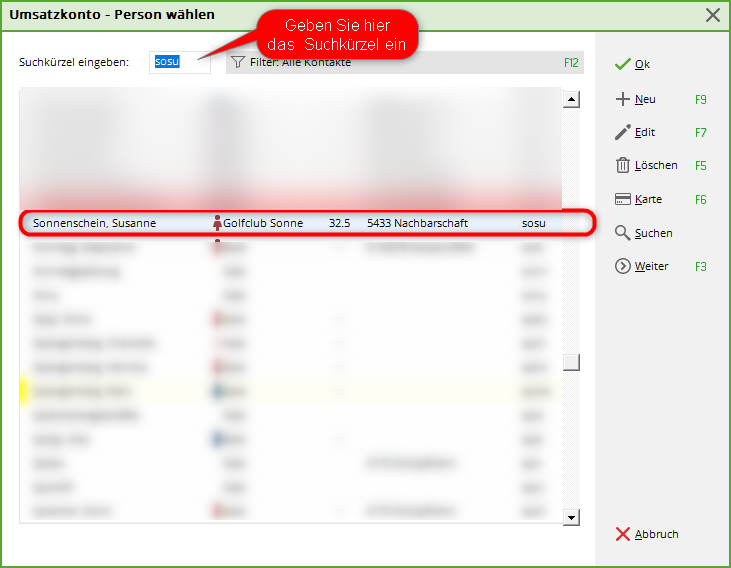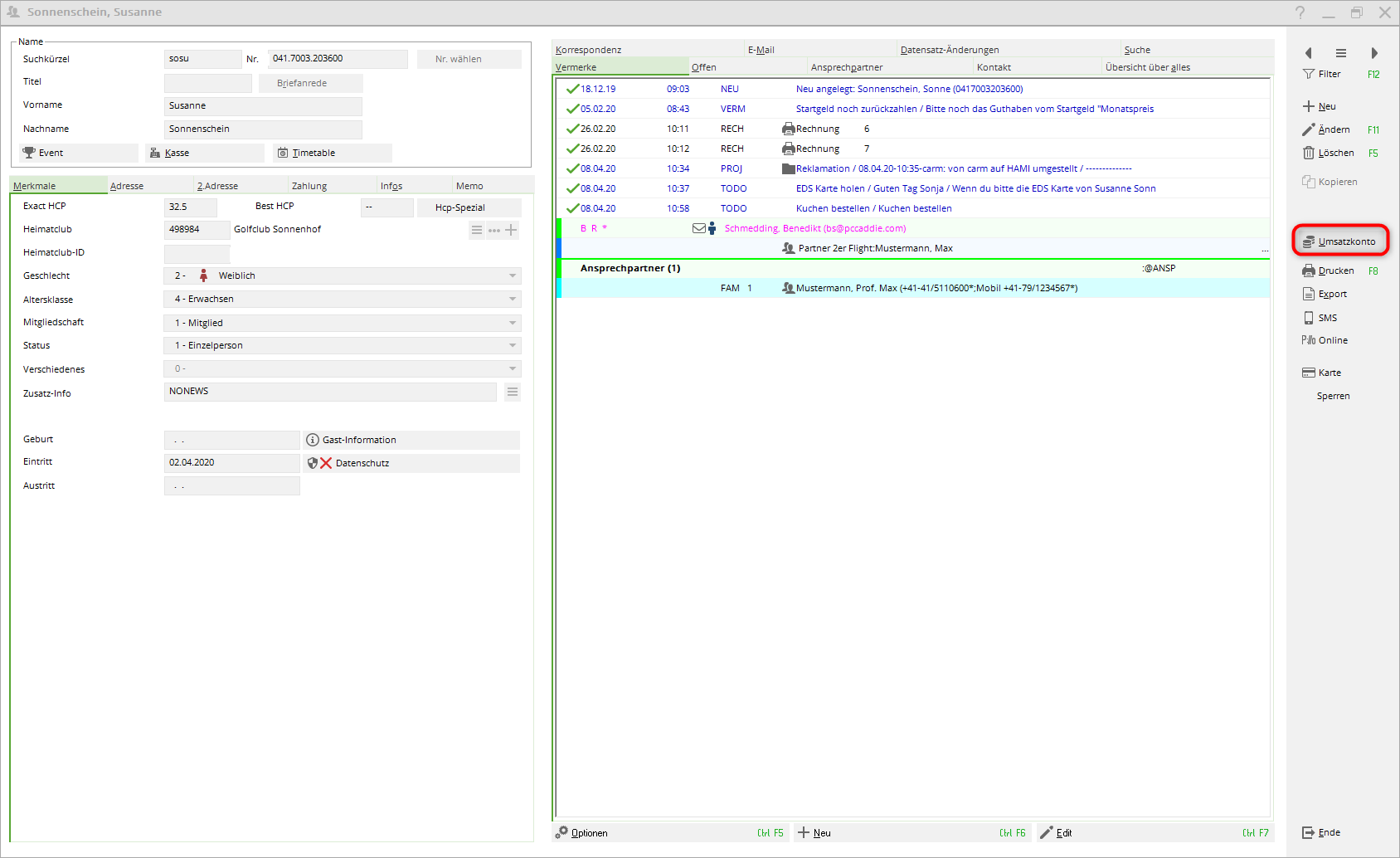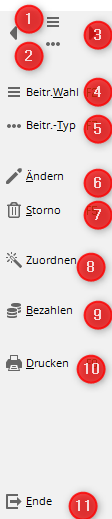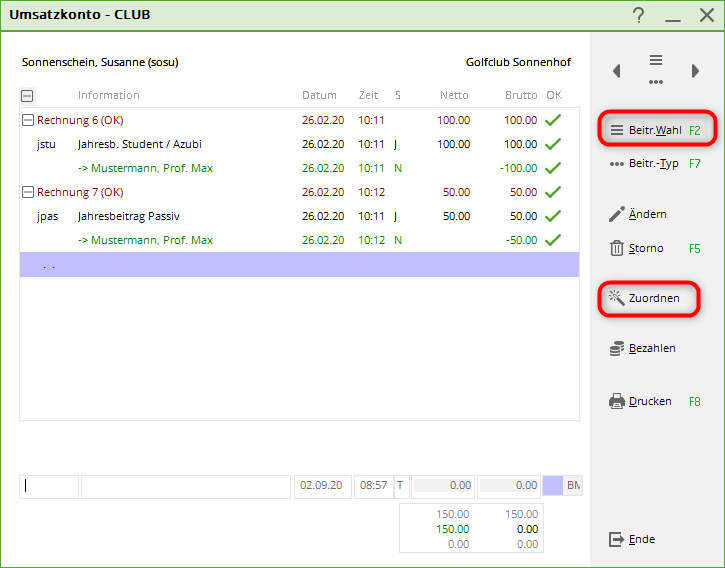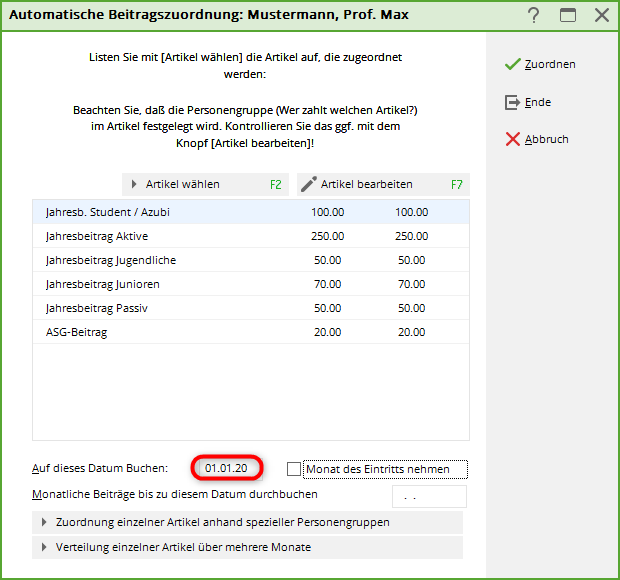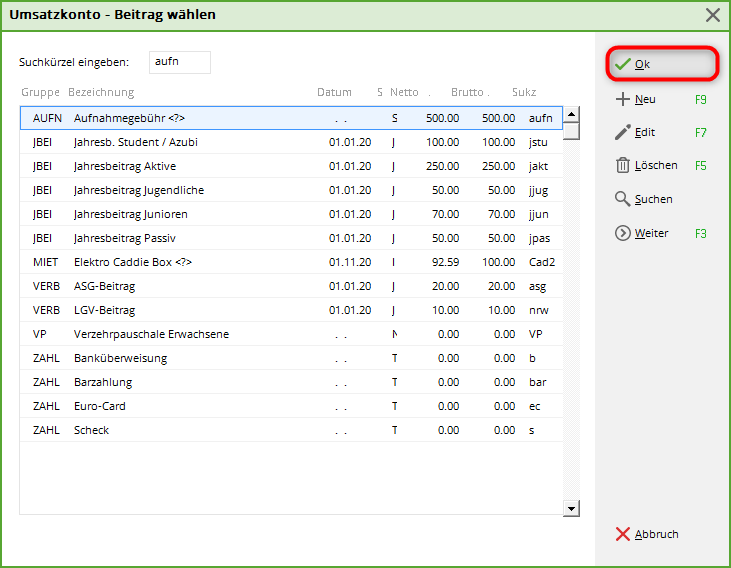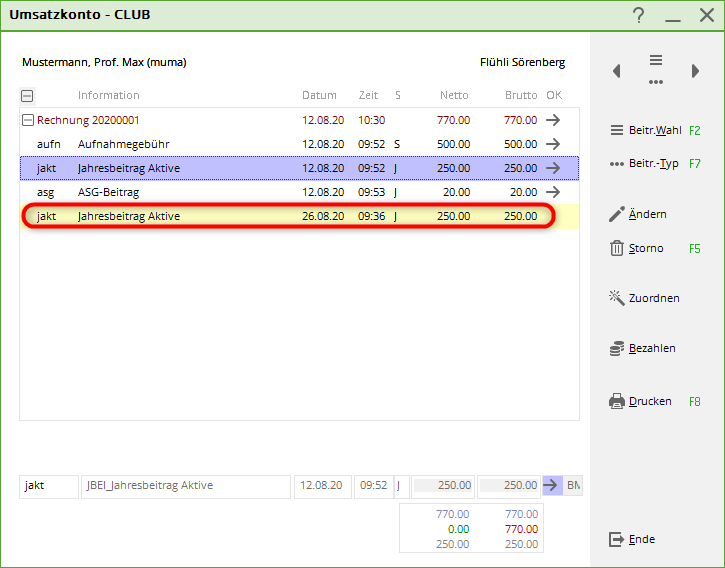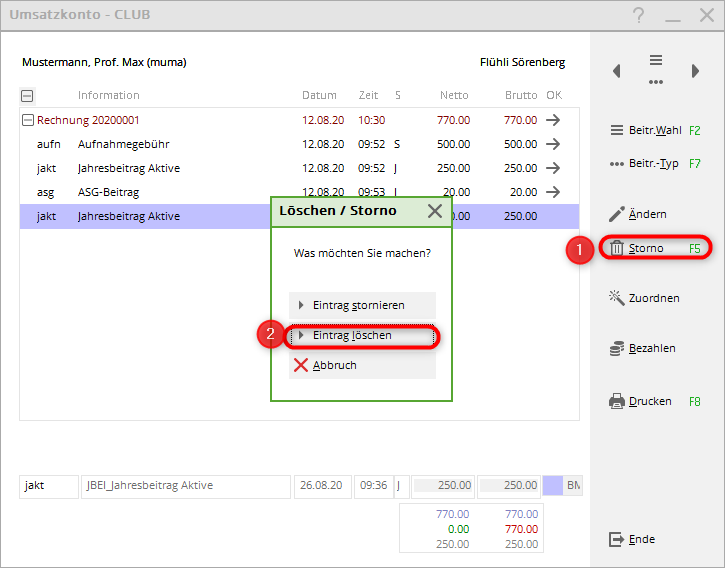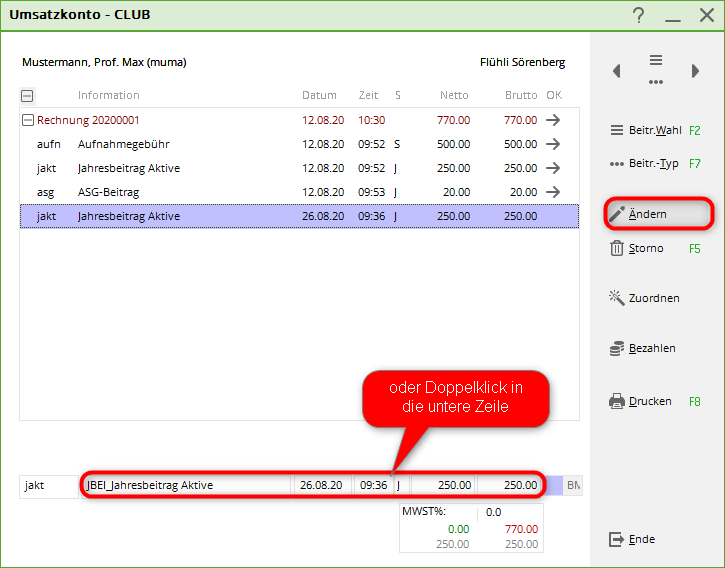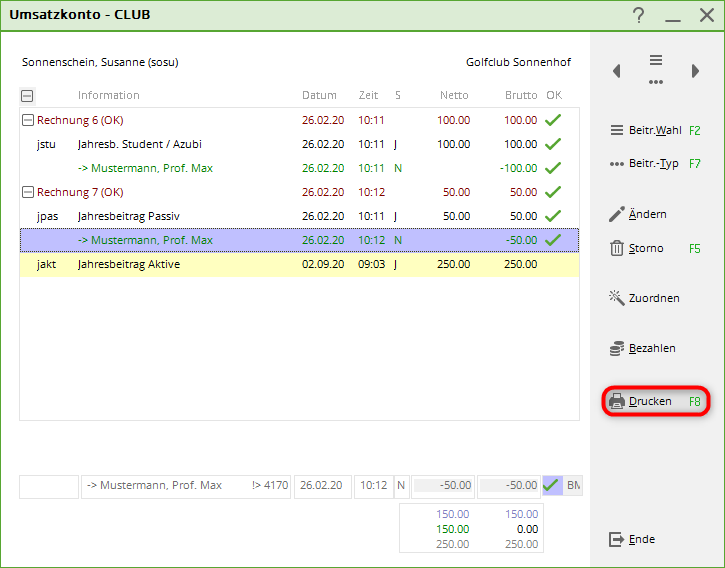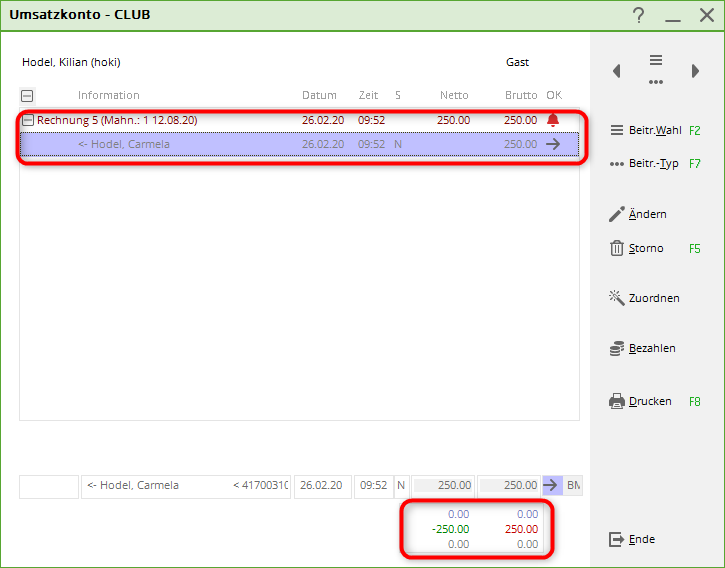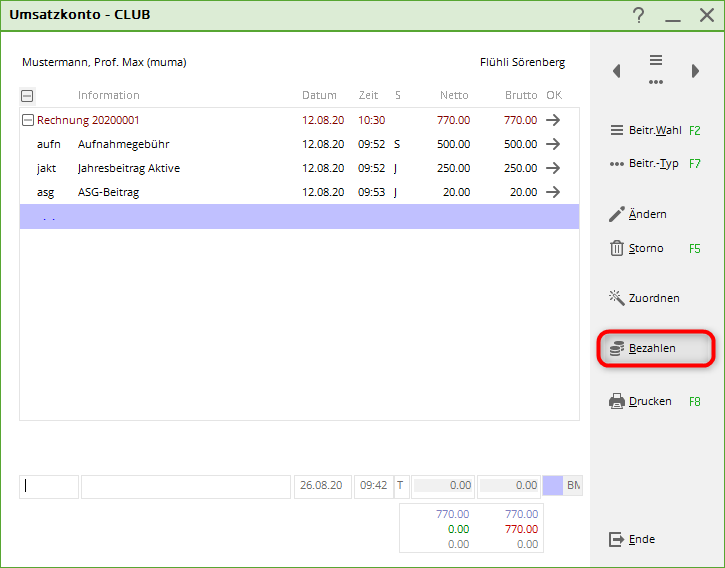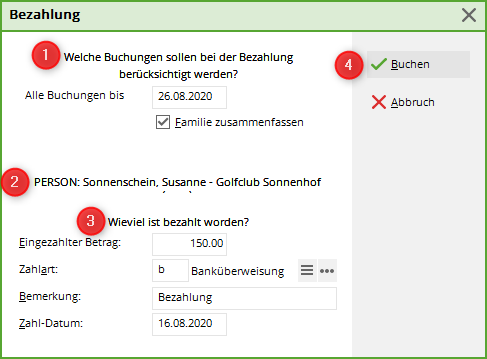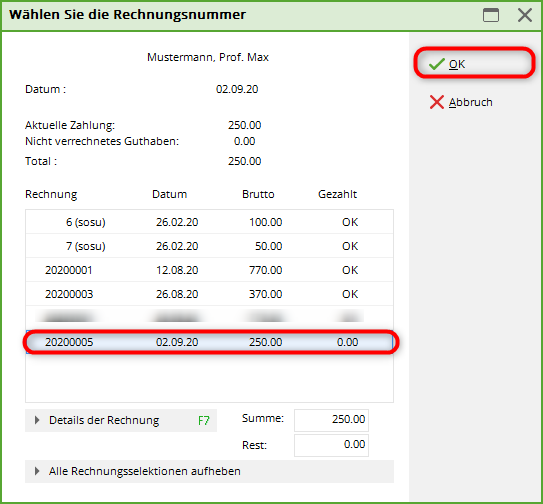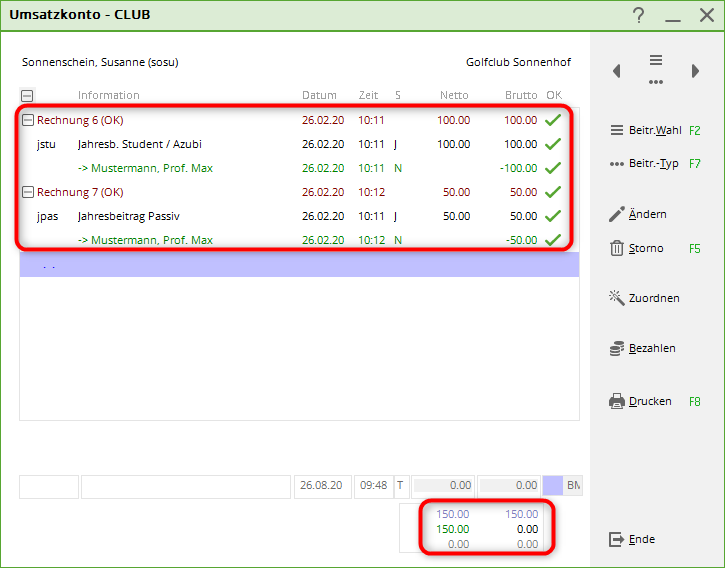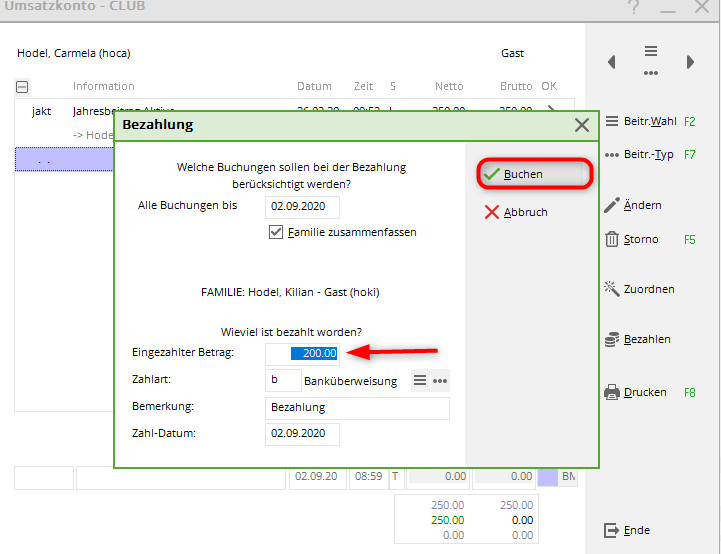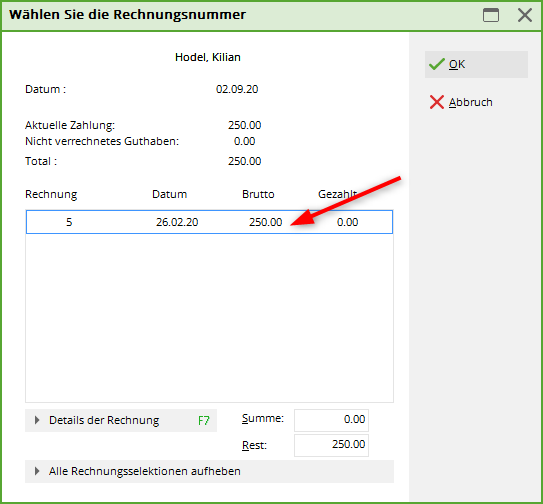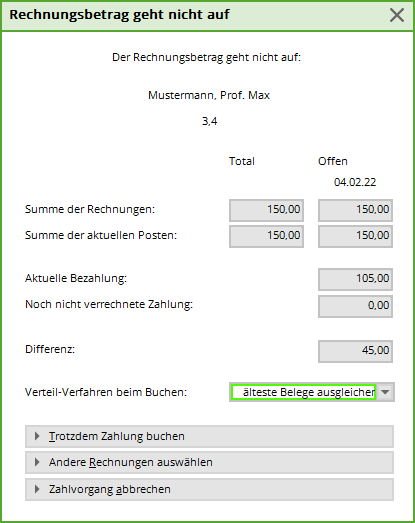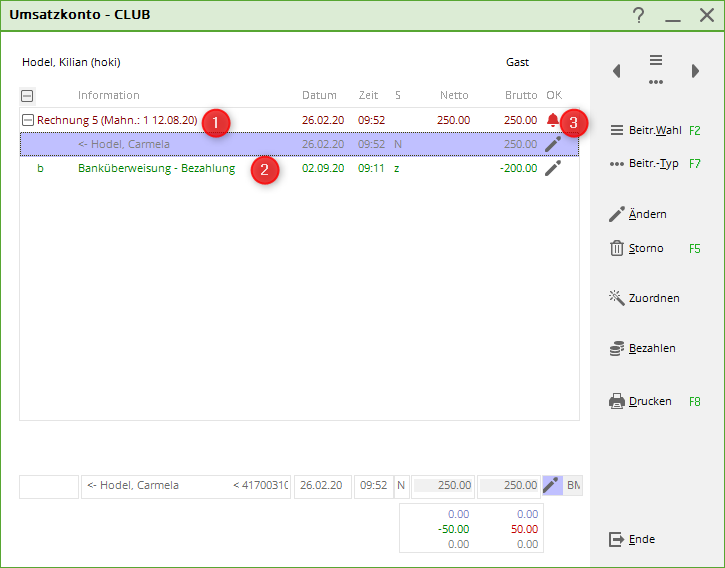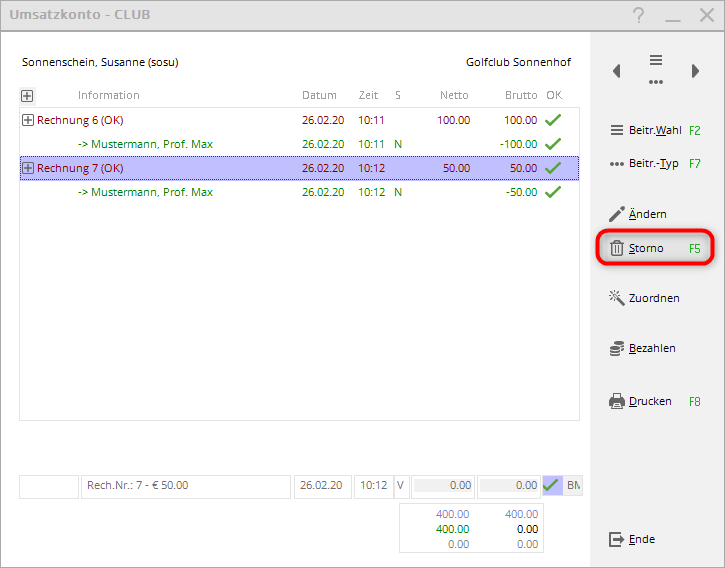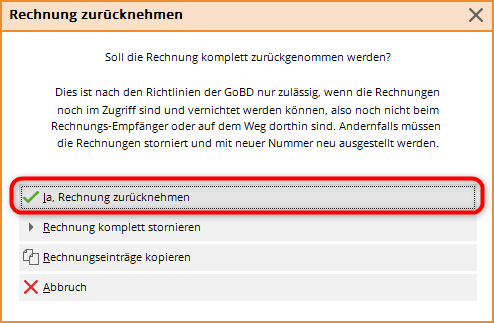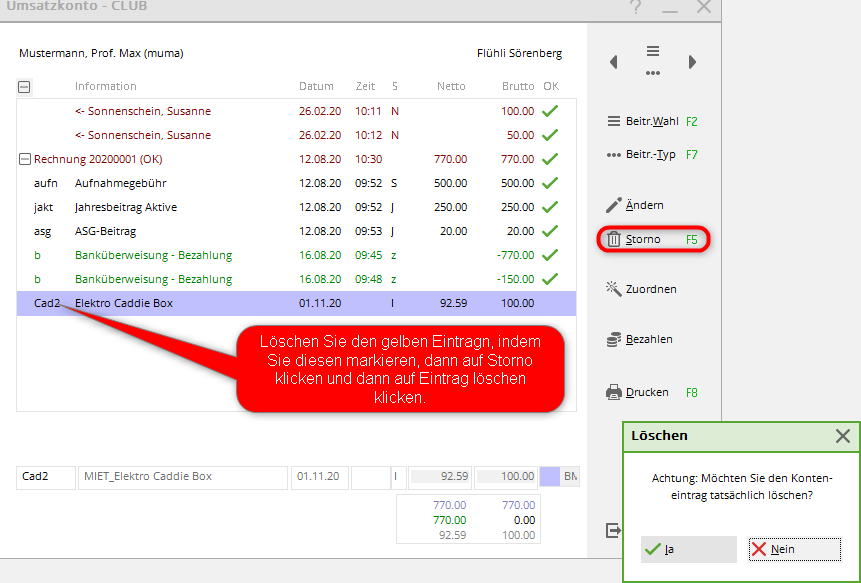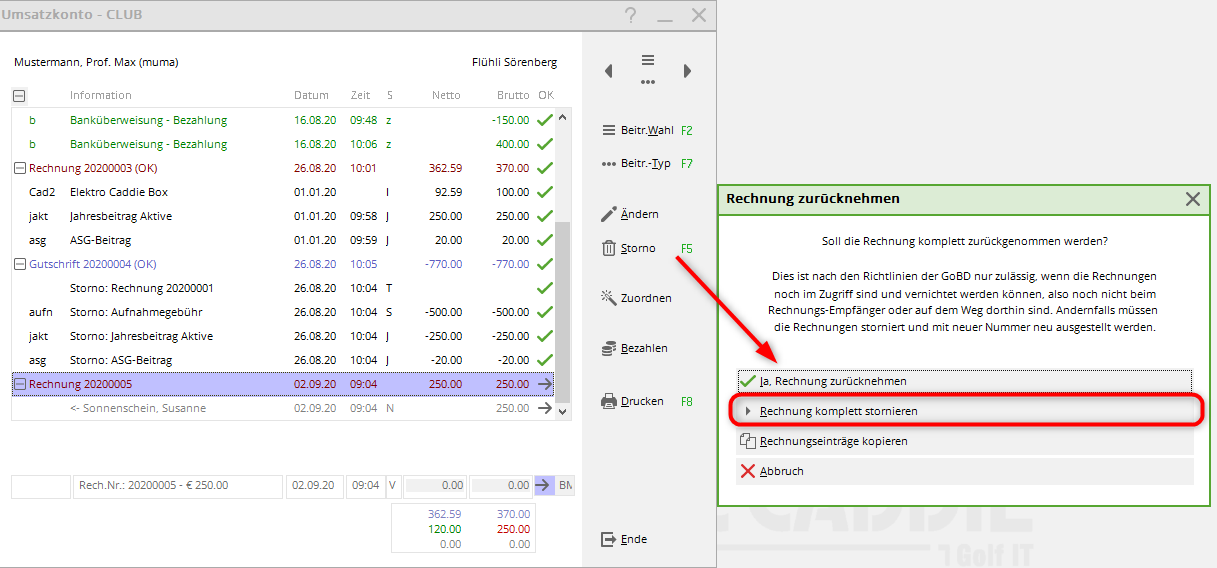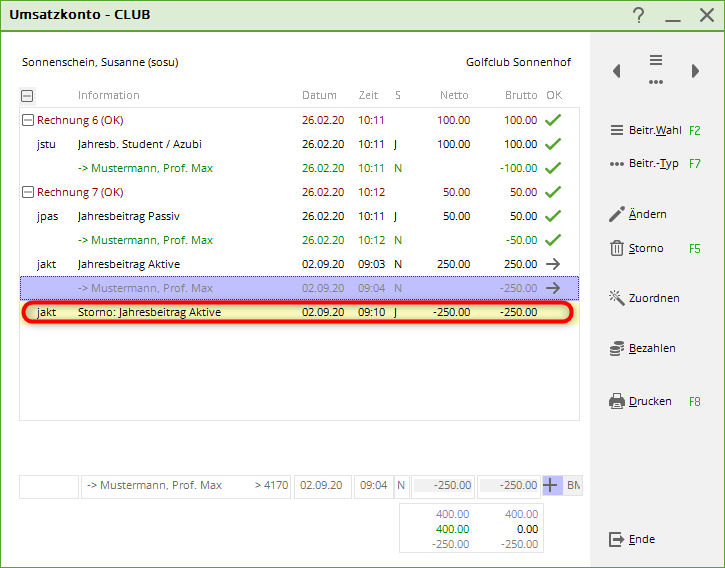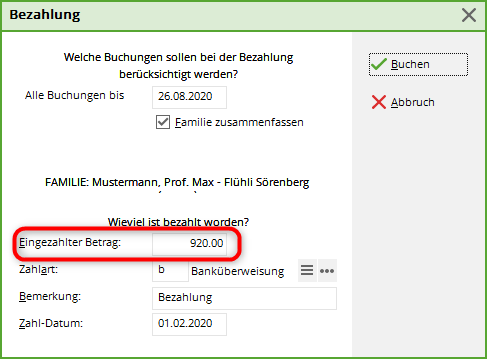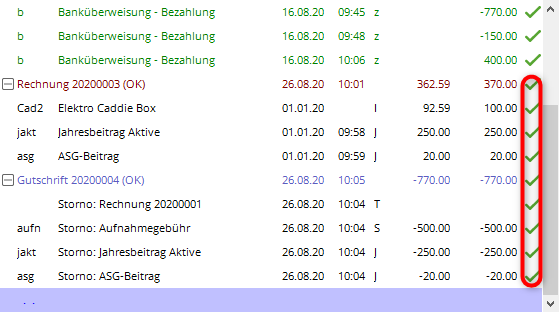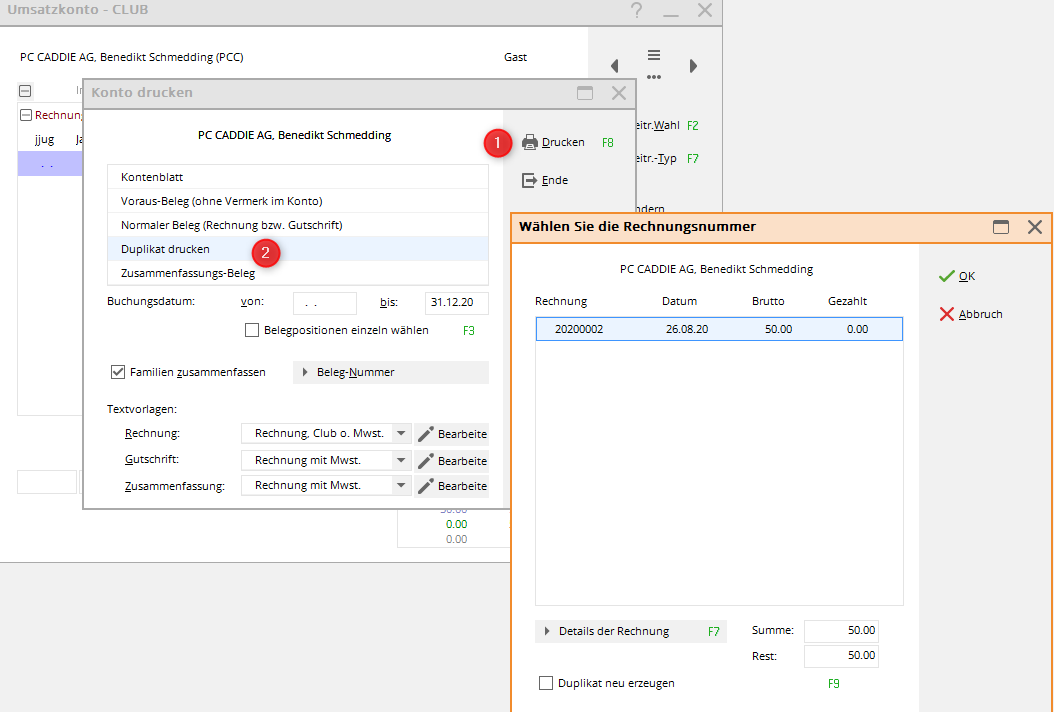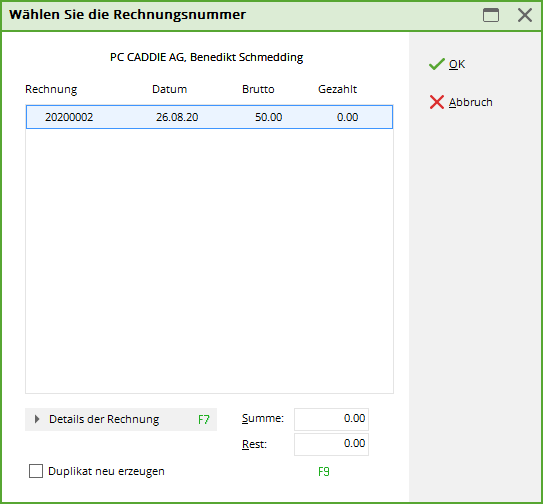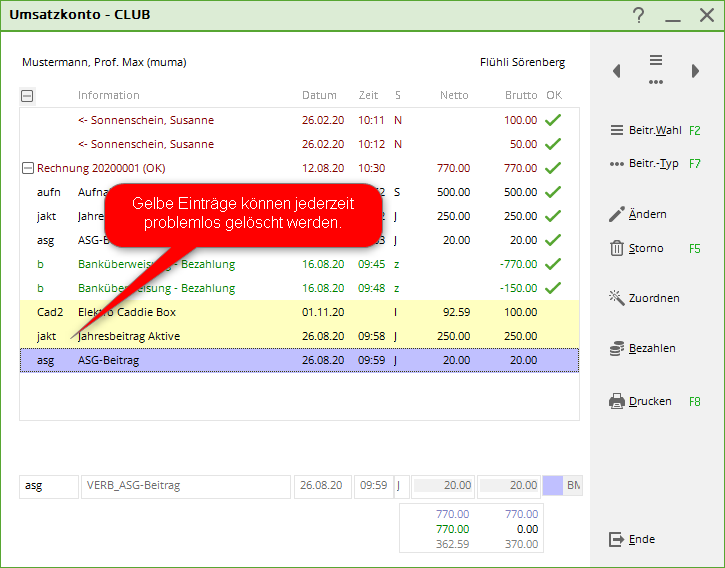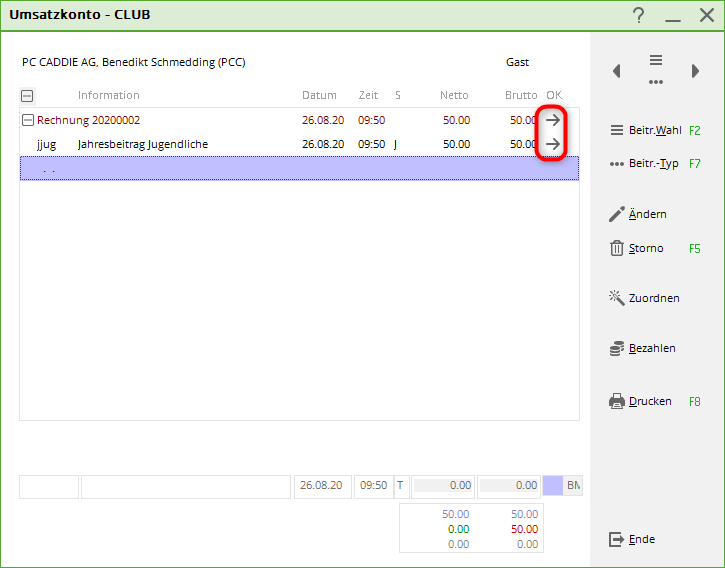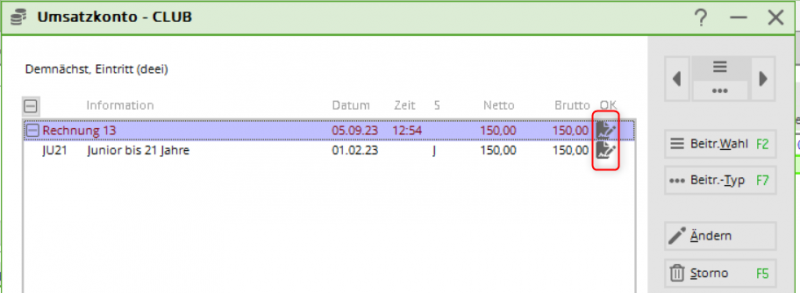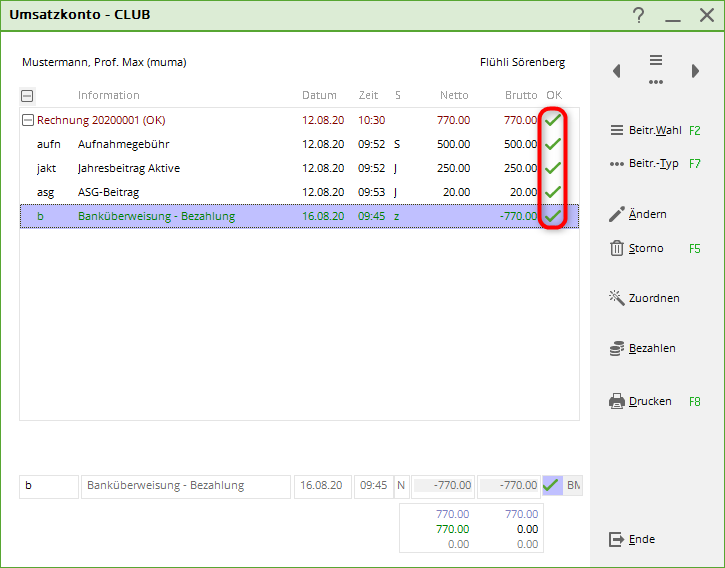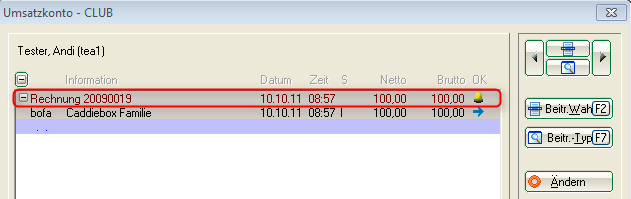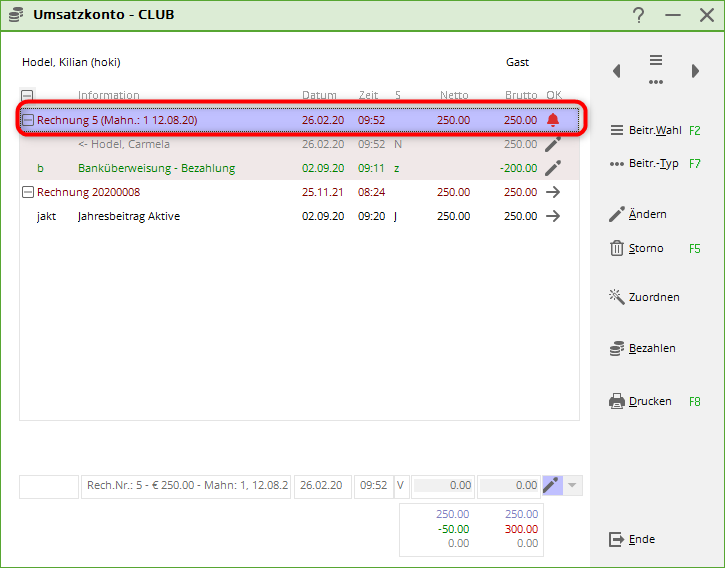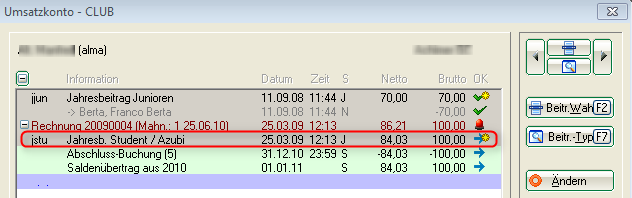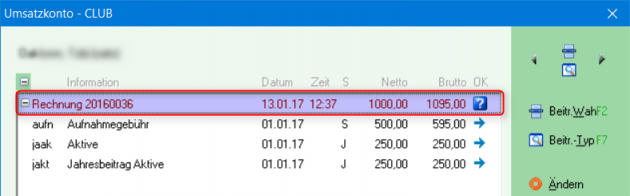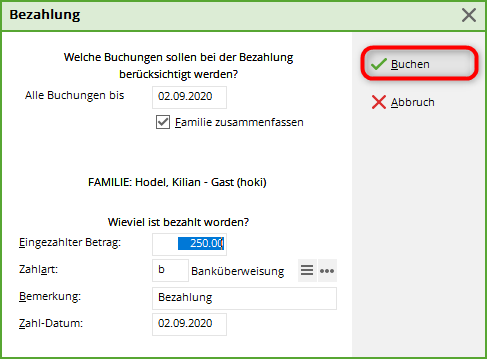Inhaltsverzeichnis
Konten bearbeiten

Man arbeitet hier in einzelnen Konten. Gehen Sie dazu im Menü unter Umsätze/Konten bearbeiten und wählen Sie zunächst eine Person aus:
Anschließend öffnet sich das Konto der ausgewählten Person:

Weitere Funktionen
- Liste der Personen wird geöffnet.
- Datensatz der ausgewählten Person mit den Detailinformationen wird geöffnet.
- Eine Person nach links oder rechts springen.
- Liste der Artikel (Beiträge) werden geöffnet.
- Der markierte Artikel im Umsatzkonto wird angezeigt
- Der markierte Artikel lässt sich hinsichtlich Bezeichnung, Datum, Betrag oder Mwst ändern.
- Stornieren einer vorhandenen Rechnung oder Löschen von Artikeln (Artikel, die gelb unterlegt sind)
- Beitragszuordnung nur für die ausgewählte Person
- Eingabe der Bezahlung
- Druck der Rechnungen, Gutschriften, Duplikate oder Zusammenfassungsbelege
- Fenster schließen
Rechnung einzeln schreiben
Zuordnen
Ist man im Konto, ordnet man zunächst der Person alle gewünschten Artikel zu. Hier kann man die Einstellungen der automatischen Beitragszuordnung nutzen, insofern diese bereits eingerichtet ist. Man klickt hierzu im Konto der Person rechts auf Zuordnen, braucht nichts weiter zu markieren (lediglich bei Bedarf das Datum ändern, auf das gebucht werden soll) und bestätigt dann nochmals mit Zuordnen. PC CADDIE sucht alle passenden Artikel für das neue Mitglied und bucht diese ins Konto.
TIPP: Dies ist gleichzeitig eine gute Kontrolle, ob das neue Mitglied für die nächsten Jahresrechnungen passend eingestellt ist.
Manuell zuordnen
Wenn Sie Artikel individuell ins Konto buchen wollen, klicken Sie stattdessen auf Beitragswahl.
Wählen Sie den passenden Beitrag. Mit Edit und Neu könnten Sie an dieser Stelle auch noch Artikel verändern oder neu anlegen.
Nun hat man im Konto einen zugeordneten, gelb unterlegten Artikel:

Oder Sie können beispielsweise auch die Artikelbezeichnung, den Preis oder das Artikeldatum individuell verändern.
Die verschiedenen Spalten im Umsatzkonto bedeuten:
- + oder - Zeichen : öffnet bzw schliesst eine Rechnung/Gutschrift mit den gebuchten Artikeln
- Information: Artikelbezeichnung
- Datum: Artikeldatum (wenn das Feld Fälligkeit im Artikeldatum leer ist, dann erscheint das heutige Datum)
- Zeit: bei einer automatischen Beitragszuordnung bleibt das Feld Zeit leer
- Status: Status des Artikels
- Netto: Nettobetrag
- Brutto: Bruttobetrag
- OK: Status der Buchung (siehe Erklärung der verschiedenen Zeichen weiter unten)
Anschließend können Sie die Rechnung über die jeweils zugeordneten Artikel generieren, indem Sie zunächst auf Drucken gehen.
Folgendes Fenster öffnet sich, beachten Sie hier die 6 Schritte in der Vorgehensweise:
- Wählen Sie zunächst die passende Option aus. Der Voraus-Beleg erzeugt keine Rechnungsnummer und ist nur zum Schauen bzw. Prüfen gedacht. Erst der Normale Beleg generiert die Rechnung. Hier können Sie im ersten Schritt den Voraus-Beleg zur Kontrolle ansehen und im zweiten Schritt den Normalen Beleg wählen, wenn alles korrekt eingestellt ist.
- Das Buchungsdatum entscheidet, bis zu welchem Datum die Artikel berechnet werden, die bereits in den Konten sind. Sie können hier Artikel, die vorbereitend für spätere Rechnungen in den Konten sind, von der jetzigen Rechnungsstellung ausklammern. Auch mit Hilfe des Hakens Belegpositionen einzeln wählen lassen sich einzelne Artikel entsprechend auswählen.
- Familien zusammenfassen ist meist als Standard in PC CADDIE hinterlegt. PC CADDIE merkt sich aber die letzte händisch gemachte Einstellung bis zum Neustart des Programms.
Hier sollte man besonders bei späteren Änderungen im Familienverbund bedenken, dass jeweils zuerst die Rechnungen ausgeglichen oder geändert werden, und danach erst die Ansprechpartner der Familien getrennt werden. Falls Sie grundsätzlich keine Rechnungen familienweise erstellen möchten, so kontaktieren Sie bitte den PC CADDIE Support.
- Die Beleg-Nummer ist die Rechnungsnummer und wird nur am Jahresanfang einmal festgelegt. Wir empfehlen Ihnen am Jahresanfang folgende Nummer zu wählen: JAHR00001, als Beispiel für 2020 wäre das dann 202000001. Das Maximum sind 10 Stellen. PC CADDIE vergibt danach die Nummern fortlaufend.
- Die Textvorlage für die Rechnung sollte ordentlich hinterlegt sein. Über Befehle werden hier die Kontodaten eingefügt. Es empfiehlt sich, den Vorlagentext so allgemein wie möglich zu halten. Gern erstellen wir Ihnen eine Vorlage mit Ihrem Briefpapier und Log. Die Erstellung der Vorlage durch uns ist allerdings kostenpflichtig.
- Nun können Sie die Rechnung drucken. Wenn Sie Normaler Beleg ausgewählt haben, wird eine Rechnungsnummer erzeugt, auch wenn Sie nur auf dem Bildschirm drucken! Dann ist ein Duplikat-Druck im nächsten Schritt möglich.
Der fertige Rechnungseintrag im Konto sieht wie folgt aus:
Die sechs Ziffern rechts unten im Konto haben folgende Bedeutung:
- obere Zeile links in hellblauer Schrift : Summe Netto aller in Rechnung gestellter Artikel
- obere Zeile rechts in hellblauer Schrift: Summe Brutto aller in Rechnung gestellter Artikel
- mittlere Zeile links in grüner Schrift: Summe aller Zahlungen
- mittlere Zeile rechts in grüner / roter Schrift: Saldo des Kontos (grün = Guthaben, rot = Schuld)
- untere Zeile links in grauer Schrift: Summe Netto aller Artikel, die gelb unterlegt sind
- untere Zeile rechts in grauer Schrift: Summe Brutto aller Artikel, die gelb unterlegt sind
Durch einen Doppelklick auf den Rechnungseintrag (Hier im Beispiel Frau Hodel), gelangen Sie zur Ursprungsbuchung. Ist diese aus einem anderen Kontenbereich übertragen worden (z.B. aus der Kasse im Bereich Umsatz), wechselt PC CADDIE selbstständig auch den Kontenbereich und sie können die Ursprungsbuchung im Original einsehen.
Bezahlung buchen
Summe identisch mit Rechnung
Gehen Sie hier zuerst auf den Button Bezahlen.
Folgendes Fenster öffnet sich:
- Buchungen bis zu welchem Datum sollen berücksichtigt werden? Es wird das aktuelle Datum vorgeschlagen, Sie können hier aber auch ein Datum eingeben, bis zu welchem die offene Summe berechnet werden soll. Mit TAB (Tastatur) rechnet PC CADDIE den jeweils offenen Betrag aus und weist diesen automatisch in dem Feld Eingezahlter Betrag (Punkt 3) aus.
- Diese Person haben Sie aktuell ausgewählt.
- Den Eingezahlten Betrag schlägt PC CADDIE vor und berechnet den Betrag laut den Einstellungen bei Punkt 1. Die Zahlart wählen Sie passend. Diese können Sie über den Artikelsuchbutton variieren. Fehlt Ihnen eine Zahlart, so können Sie diese anlegen: Zahlarten für Beitragskonten. Als Bemerkung wird standardmässig „ Bezahlung“ vorgeschlagen. Auf das Zahl-Datum, das Sie hier eingeben, wird die Bezahlung ins Konto verbucht.
- Bei getätigten Einstellungen gehen Sie bitte auf Buchen. Folgendes Fenster öffnet sich:
Wenn die Bezahlung mit einem Rechnungsbetrag übereinstimmt, wählt PC CADDIE hier automatisch die passende Rechnung aus, die noch zur Bezahlung aussteht. Sie könnten hier (z.B. bei Teilzahlungen) auch manuell die Rechnung markieren, der die Bezahlung zugeordnet werden soll.
Gehen Sie dann auf Buchen, um die Bezahlung zu verbuchen. Im Konto ist die Rechnung dann abgehakt. Der Bezahlungseintrag ist vorhanden und das Konto ist in diesem Falle vollständig ausgeglichen.
TIPP: Gebuchte Bezahlungen (nur die grünen Einträge) können zu jeder Zeit wieder gelöscht werden. Dies empfehlen wir jedoch nur, wenn Sie die Bezahlung fehlerhaft gebucht haben. Liegt die Buchung der Bezahlung länger zurück, können Sie die Vorgänge im Konto besser verfolgen, wenn Sie den Bezahlt-Eintrag markieren und stornieren.
Lastschriften, für die Sie eine SEPA-Datei erstellt haben, buchen Sie gesammelt aus: Lastschrift ausbuchen
Bezahlung aufteilen
Der Kunde hat 2 Rechnungen, es kommt eine Überweisung, die mehr als 1 Rechnung bezahlt, aber die 2. Rechnung nicht komplett.
Markieren Sie beide Rechnungen:
Sie können wählen zwischen „älteste Belege ausgleichen“ oder „gleichmässig verteilen“.
Hier wurde „älteste Belege ausgleichen“ gewählt:
- die ältere Rechnung über 1000,- Euro ist komplett bezahlt.
- 2. Rechnung ist mit 90 Euro „teilbezahlt“.
- Es bleiben „Kringel“ für teilerledigt solange bis ALLE Summen aufgehen.
Storno und Gutschrift
Rechnung zurücknehmen

Klicken Sie im Konto auf Storno:
Es öffnet sich diese Auswahl:
Klicken Sie dann auf Rechnung zurücknehmen und Sie bekommen wieder den gelben Eintrag ins Konto, den Sie problemlos mit Storno und Eintrag löschen entfernen können.

Dann muss eine Stornierung und anschließende Erzeugung einer Gutschrift vorgenommen werden, was im nächsten Punkt beschrieben wird.
TIPP: Möchten Sie einen Nachweis über erzeugte Rechnungsnummern erbringen, so drucken Sie bitte eine Rechnungsausgangs-Liste, die auch 0-Beträge beinhaltet.
Storno/Gutschrift
Um eine Stornierung vorzunehmen, gehen Sie zunächst auf Storno.
Klicken Sie hier nun auf Rechnung komplett stornieren, sodass sich gelbe Storno-Einträge im Konto ergeben.
Aus diesen Storno-Einträgen muss eine Gutschrift erstellt werden, gehen Sie nun auf den Button Drucken im Umsatzkonto. Es öffnet sich dasselbe Fenster, wie beim Rechnungsdruck.

Über den Voraus-Beleg können Sie den Text prüfen, über den Normalen Beleg aktivieren Sie die Gutschrift im Konto. Die Gutschrift bekommt eine neue eigene Nummer, so dass die Buchhaltung die stornierte Rechnungsnummer gegen die Gutschrift ausbuchen kann.
Nun ist der Kontostand dieses Kontos zwar 0, jedoch fehlen die grünen Haken auf der rechten Seite. Diese erhält man über eine Bezahlbuchung mit dem Betrag Null. Also Bezahlen
danach Buchen, damit alle Einträge erledigt sind.

Druck einer Duplikat-Rechnung
Um ein Duplikat einer Rechnung zu erzeugen, klicken Sie im Umsatzkonto auf Drucken, markieren Duplikat drucken und danach Drucken
Beachten Sie auch die Erklärungen für Duplikat neu erzeugen wenn Sie eine geänderte Rechnungsanschrift oder ein anderes Rechnungslayout benötigen!
Die gewünschte Rechnung kann nun ausgewählt werden
und mit OK gedruckt werden. Die Rechnungskopie wird als ORIGINAL des ursprünglichen Drucks gedruckt.

Duplikat neu erzeugen.
Erklärung der Zeichen
Gelbe Einträge
Hierbei handelt es sich um zugeordnete Artikel, die noch nicht in Rechnung gestellt worden sind.

Grauer Pfeil
Der Pfeil erscheint, nachdem aus einem zugeordneten, gelben Artikel eine Rechnung generiert wurde. So weiß man, dass diese Rechnung nun offen ist.
Lastschrifteinzug
Ist ein Blatt mit Stift zu sehen (als Symbol einer erfolgten Einzugsermächtigung) erkennen Sie, dass der Betrag bereits in der SEPA-Abbuchungsdatei berücksichtigt ist. Somit wird der Betrag beim Kunden eingezogen, sobald die Datei in ein Bankprogramm eingespielt wird.
Bleistift
Grüner Haken
Gelbe Glocke
Rote Glocke
Gelber Stern
Blaues Fragezeichen
Das blaue Fragezeichen zeigt, dass für diese Rechnung ein Mahnstopp hinterlegt ist.
Wie Sie einen Mahnstopp für eine Rechnung eintragen, erfahren Sie hier: Mahnstopp
Allgemeine Hinweise
TIPP Manchmal kann es vorkommen, dass die Einträge nur teilweise bezahlt angezeigt werden (orangefarbener Kreis), obwohl das Konto ausgeglichen ist.
Sie können dann ein Konto vollständig durchrechnen lassen, indem Sie eine Bezahlung mit dem Betrag 0,00 buchen. Gehen Sie dazu im Konto einfach auf Bezahlen, im Feld Eingezahlter Betrag muss 0,00 stehen. Buchen Sie. Bei der Auflistung der Rechnungen sollte keine Rechnung blau unterlegt sein. Ist dies doch der Fall, klicken Sie die Zeile bitte an, dann wechselt die Farbe. Bestätigen Sie dann noch einmal mit OK. Das Konto wird so durchgerechnet und PC CADDIE hakt alle Einträge „grün“ ab.
Wechsel des Kontenbereiches
Wurde eine Rechnung in einen anderen Kontenbereich umgebucht, gelangen Sie mit einem Doppelklick auf den Zahlungseintrag direkt in den anderen Kontenbereich und können dort die betreffende Buchung einsehen.