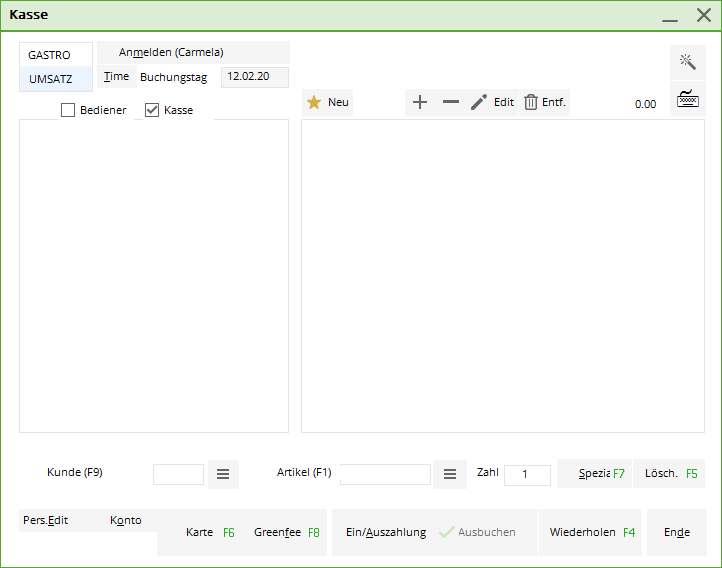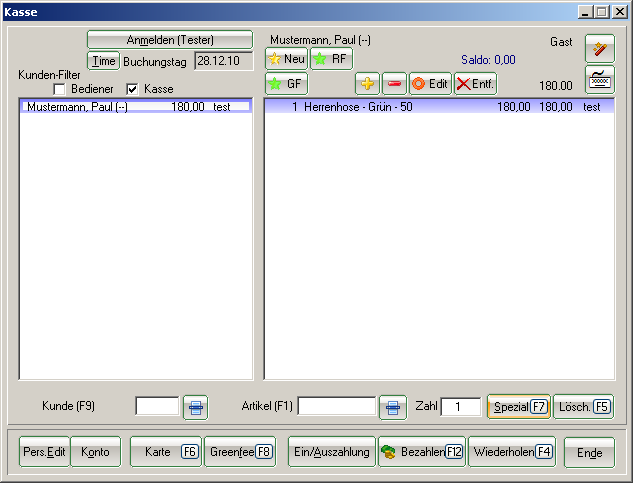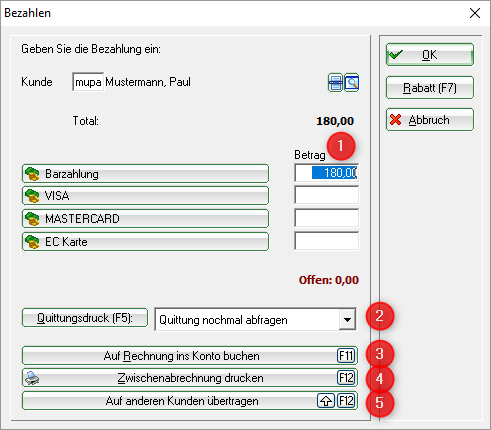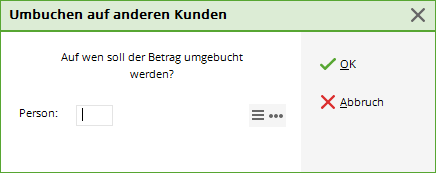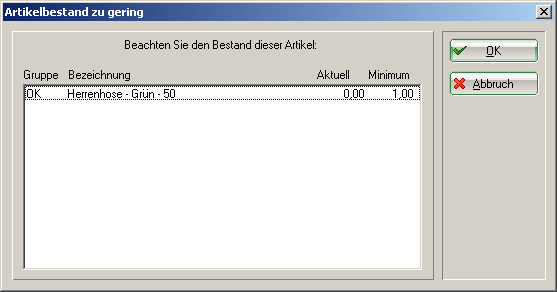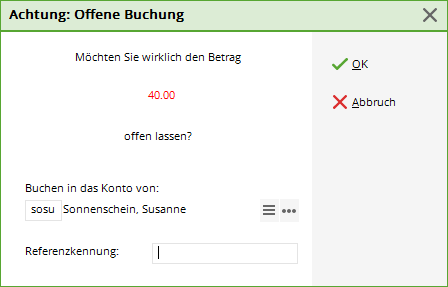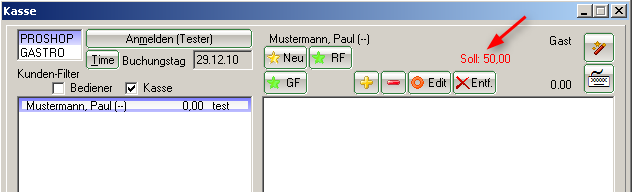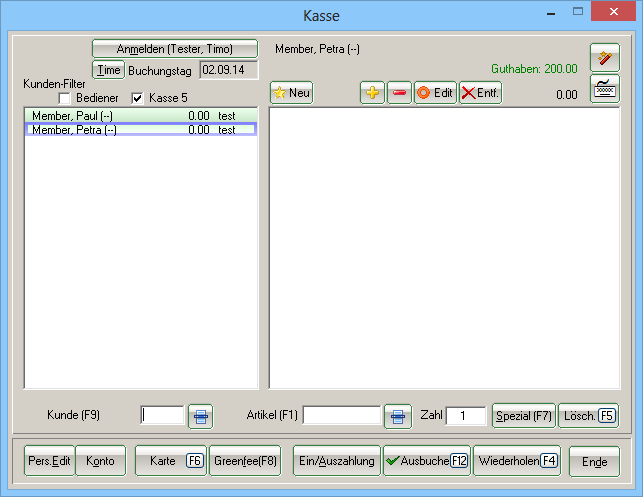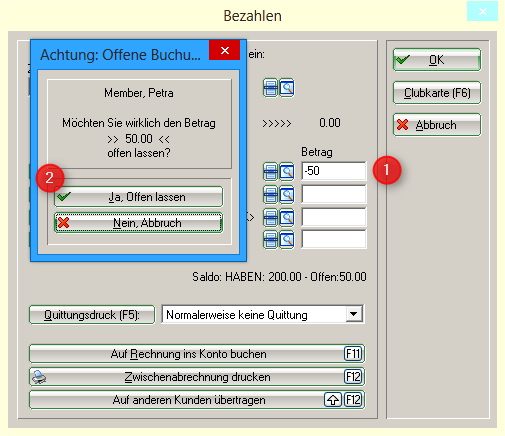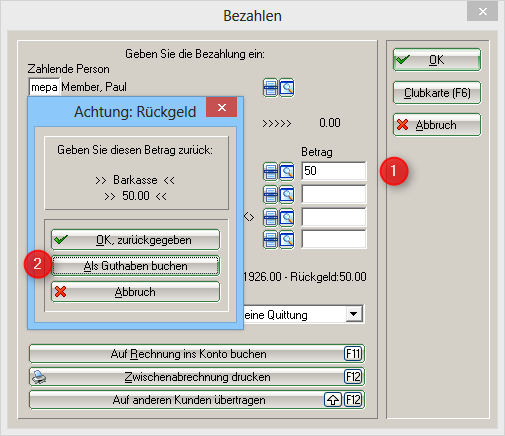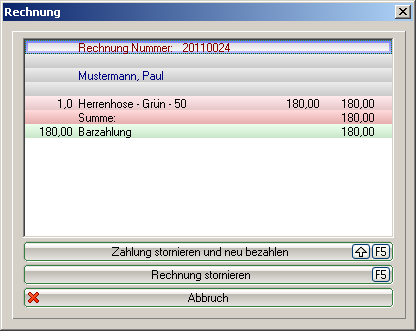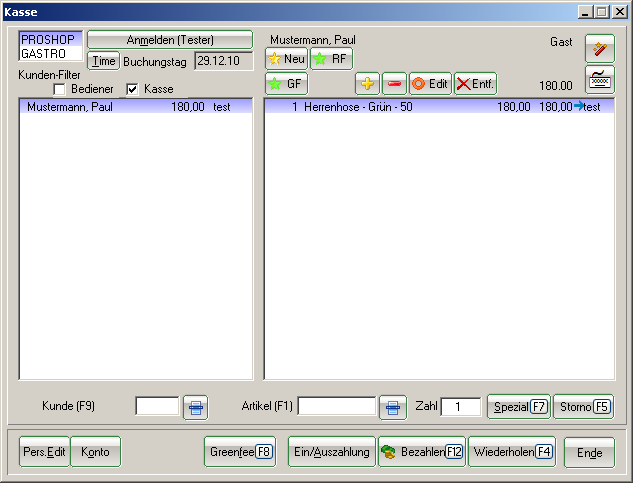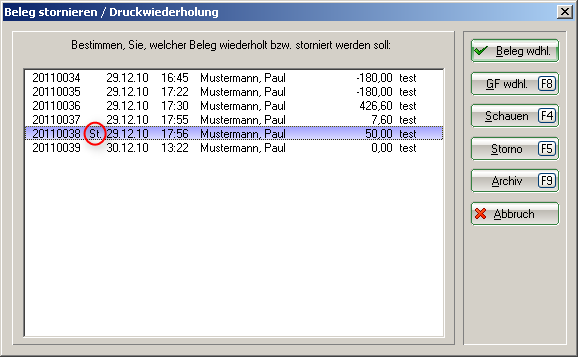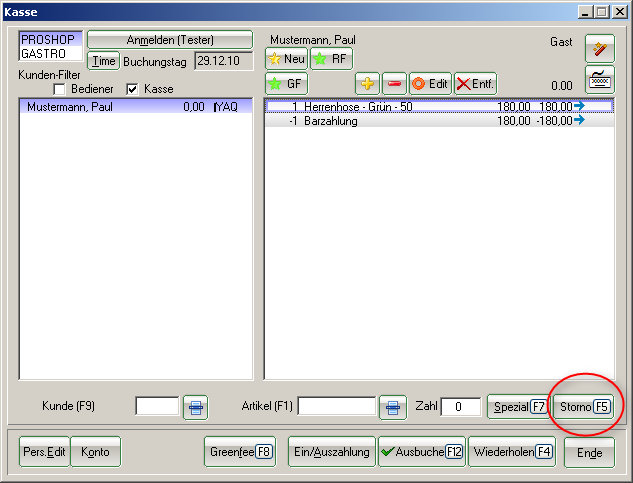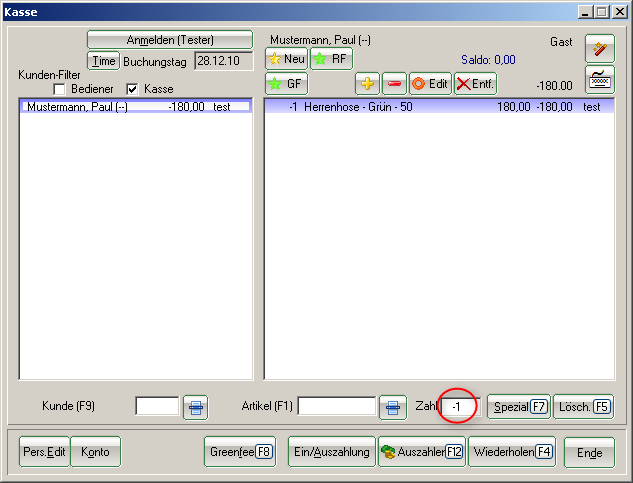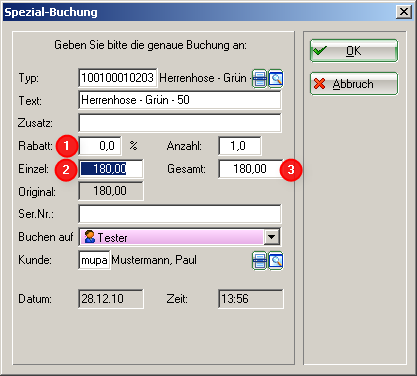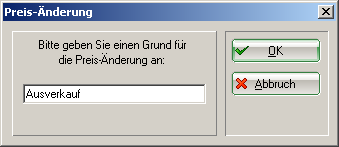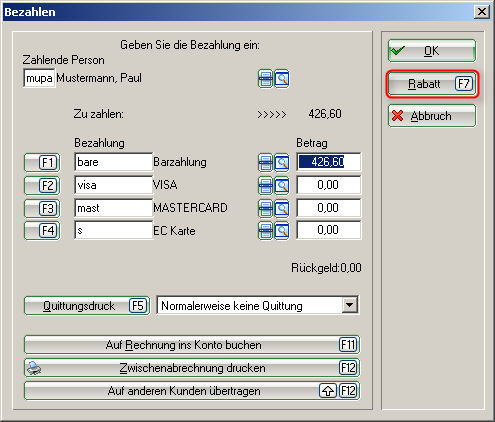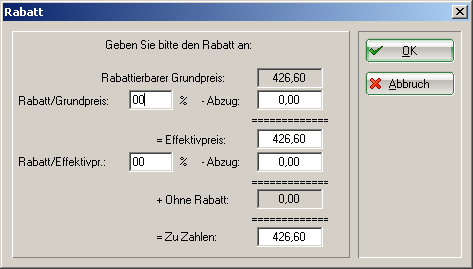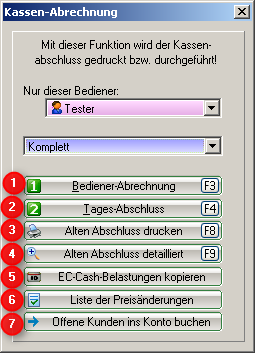Inhaltsverzeichnis
Bedienen der Kasse
Wechseln Sie bitte in einen Kassen-Kontenbereich, z.B. UMSATZ oder PROSHOP.
Rufen Sie nun die Kasse über den Button Kasse aufrufen in der PC CADDIE Symbolleiste auf oder über Umsätze/Kasse:
Das geöffnete Kassenfenster sieht wie folgt aus:
Kunde auswählen
Geben Sie in dem Feld Kunde (F9) das Suchkürzel Ihres Kundens, den vollständigen Namen oder auch nur einen Teil des Namens ein, die passenden Personen werden Ihnen dazu angezeigt. Eine weitere Möglichkeit ist der Button der Listenfunktion rechts daneben. Falls Sie über eine Cherry-Tastatur verfügen, können Sie den Magnetstreifen eines DGV-Ausweises durchziehen und der Kunde wird sofort angewählt.
Falls die Person in PC CADDIE noch nicht existiert, wird sie mit Neue Person erfassen angelegt. Oder Sie legen sich eine Person an, auf die gebucht wird, wenn Sie die Person nicht extra anlegen möchten, z.B. für den Verkauf eines Logo-Balls. Legen Sie sich hierzu eine Person „Gast“ oder „Laufkundschaft“ an. Das Kürzel für die Person „Laufkundschaft“ muss ein kleines L sein, also so: „l“, (aber ohne die Zeichen).
Artikel auswählen
Im Feld Artikel (F1) gibt es mehrere Möglichkeiten der Artikelauswahl:
- Eingabe des Suchkürzels des Artikels
- Eingabe der Bezeichnung des Artikels oder auch nur einen Teil der Bezeichnung
- Button Listenfunktion (F2)
- Bei vorhandenen Etiketten mit Barcode durch Einscannen des Artikels
Nach OK wird der Artikel sofort in die Kasse gebucht. Nach der Auswahl können Sie bei Bedarf die Anzahl im Feld Zahl entsprechend erhöhen. Für eine schnellere Artikelwahl empfehlen wir Ihnen die Schnellauswahl, siehe Kapitel Schnellauswahl.
Im Kassenfenster steht nun auf der linken Seite Ihr Kunde und auf der rechten Seite der ausgewählte Artikel:
Sie können jederzeit mehrere Artikel hintereinander für einen Kunden einbuchen.
Artikel bezahlen
Sie beginnen den Bezahlvorgang durch Klicken des Buttons Bezahlen (F12). Das Bezahl-Fenster sieht wie folgt aus:
- Sie wählen nun die gewünschte Zahlart aus, indem Sie den Cursor in das entsprechende Feld setzen, der Betrag springt sofort um. Welche Zahlarten in diesem Bezahl-Fenster zur Auswahl stehen, definieren Sie an einer anderen Stelle: Zahlarten
- Stellen Sie den Quittungsdruck entsprechend Ihren Wünschen ein.
- Die Funktion Auf Rechnung ins Konto buchen können Sie im nächsten Kapitel nachlesen.
- Druckt eine Zwischen-Abrechnung ohne den Bezahlvorgang abzuschließen.
- Hier haben Sie die Möglichkeit, die Zahlung auf eine andere Person zu übertragen. Sie sehen folgendes Fenster:
Durch Eingabe der entsprechenden Person wird die Zahlung für diese Person verbucht.
Klicken Sie OK, dann ist der Bezahlvorgang abgeschlossen. Mit Wiederholen (F4) in der Kasse haben Sie die Möglichkeit, Ihre Buchung nochmals anzuschauen.
Falls Sie mit Bestandsführungen der Artikel arbeiten und der Mindestbestand des Artikels erreicht ist, erhalten Sie die entsprechende Information:
Auf Rechnung ins Konto buchen
Mit dieser Funktion können Sie Buchungen offen in den Konten stehen lassen (OP-Buchungen). Die Bezahlung kann zu einem späteren Zeitpunkt vorgenommen werden. Wenn Sie beim Bezahlvorgang auf diesen Button Auf Rechnung ins Konto buchen klicken, sehen Sie folgendes Fenster:
Mit OK ist die Buchung abgeschlossen.
Wenn Sie diesen Kunden später in der Kasse anwählen, wird Ihnen rechts oben der offene Saldo in roter Farbe oder ein Guthaben in grüner Farbe angezeigt.
Falls bei Ihnen ein sogenannter OP-Bereich eingerichtet ist, wird die Buchung automatisch in diesen Bereich transferiert. Bitte kontaktieren Sie den PC CADDIE Support für die Einrichtung dieses speziellen Kontenbereichs.
Guthaben umbuchen
Guthaben von Member, Petra soll auf Member, Paul umgebucht werden.
- - Person (mit Guthaben) in der Kasse aufrufen
- - Auf Button AUSBUCHEN (F12) gehen
- - Gewünschten Betrag mit Minusvorzeichen bei BAR eintragen (1)
- - Auf OK klicken
- - Ja, offen lassen (2)
- - Person, auf die das Guthaben gebucht werden soll in der Kasse aufrufen
- - Auf Button AUSBUCHEN (F12) gehen
- - Gewünschten Betrag im Plus bei BAR eintragen (1)
- - Auf OK klicken
- - Als Guthaben buchen (2)
Artikel stornieren
Eine Buchung, die noch nicht bezahlt wurde und noch in der Kasse steht, können Sie mit Hilfe des Buttons Löschen (F5) aus der Kasse löschen.
Eine Buchung, die bereits bezahlt wurde, können Sie nur über einen Stornovorgang in die Kasse zurückholen, falls noch kein Tagesabschluss erstellt wurde. Dazu wählen Sie Wiederholen (F4). In diesem Fenster sehen Sie alle getätigten Buchungen. Sie markieren die zu stornierende Buchung und klicken auf Storno. Sie erhalten folgende Auswahl:

Nun haben Sie die Möglichkeit, die Artikelbuchung zu verändern (z.B. Anzahl reduzieren) oder auch die Zahlart zu wechseln: Bezahlen (F12). Soll der Artikel komplett storniert werden, klicken Sie jetzt Storno (F5):
Durch OK wird die Gegenbuchung vorgenommen und mit Auszahlen beenden Sie den Vorgang. Nun ist Ihre ursprüngliche Buchung vollständig storniert. Unter Wiederholen erkennen Sie die erste Artikelbuchung mit den beiden Buchstaben „St.“ für Storno.
Artikel stornieren nach dem Tagesabschluss
Sobald ein Tagesabschluss vorgenommen wurde, sind alle Vorgänge abgeschlossen und unter dem Button Wiederholen nicht mehr sichtbar. Mit Hilfe Archiv kann man die Buchung entsprechend in die Kasse holen.
Nach Eingabe des Kunden und der Rechnungsnummer, die man sich im Vorhinein aus den Konteneinträgen heraussuchen muss, öffnet sich folgendes Fenster:
Mit Rechnung zum Stornieren reaktivieren holen Sie die gesamte Buchung erneut in die Kasse zurück. Durch Markieren des Artikels und Storno wird die Buchung korrigiert.
Eine weitere Storno-Möglichkeit ist das Arbeiten mit Minus Vorzeichen. Wählen Sie wieder den Kunden in die Kasse, buchen den Artikel, der korrigiert werden soll und geben im Feld Zahl die entsprechende Korrekturanzahl mit einem Minus als Vorzeichen ein, also zum Beispiel „-1“:
Bestätigen Sie Ihre Eingabe mit Tab oder Enter. Um die Buchung abzuschließen, wählen Sie Auszahlen in der entsprechenden Zahlart oder Auf Rechnung ins Konto buchen, um beispielsweise das Guthaben auf das Konto des Kunden zu verbuchen. Sie erhalten folgende Option:
Mit Als Guthaben buchen verbleibt dieser Betrag als Guthaben.
Artikel rabattieren
Wenn Sie einen Artikel in die Kasse gebucht haben, verändern Sie den Preis dieses Artikels mit dem Button Spezial (F7).
- In dem Rabattfeld können Sie einen einfachen Prozentsatz eingeben, z.B. 10 %, der Preis wird um 10 % reduziert. Sie können auch eine Kalkulation basierend auf dem Einkaufspreis eingeben, z.B. EK19 (Einkaufspreis plus 19 %).
- Der Einzelpreis kann entsprechend verändert werden.
- Der Gesamtpreis kann entsprechend verändert werden.
Mit OK verlangt PC CADDIE noch einen Grund für die Preisänderung:
Dieser Grund wird auf Ihrem Bondruck angezeigt. In der Kasse sehen Sie danach den neuen Artikelpreis.
Falls ein Kunde mehrere Artikel gekauft hat und nun einen Gesamtrabatt von 10 % auf alles erhält, eignet sich der Button Rabatt beim Bezahlen.
Bei entsprechender Eingabe der Rabatte errechnet sich der zu zahlende Betrag automatisch. Mit OK schließen Sie die Buchung ab.
Bediener-Abrechnung und Tages-Abschluss
Über Umsätze/Kasse abrechnen erhalten Sie das Fenster „Kasse abrechnen“:
Arbeiten mit dem Kassenbuch
Über den Button Ein/Auszahlung gelangen Sie in das Kassenbuch. Bitte lesen Sie die Handhabung hier nach: Kassenbuch
Offene Posten Buchungen
Tastenkombination - Manuelles Öffnen der Kassenschublade
Mit der Tastenkombination: Strg (Ctrl) + F11 wird die Kassenschublade ohne Schlüssel geöffnet.
- Keine Schlagworte vergeben