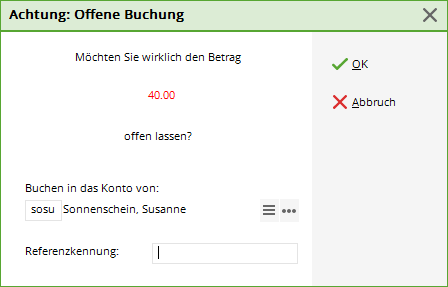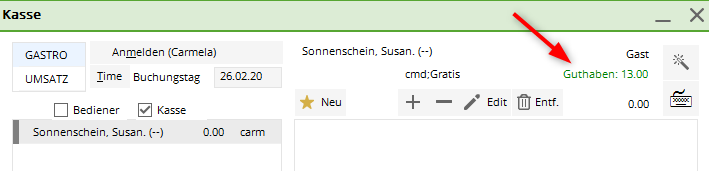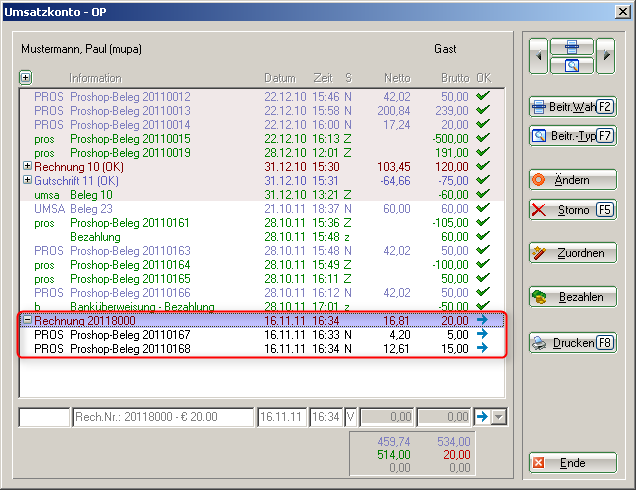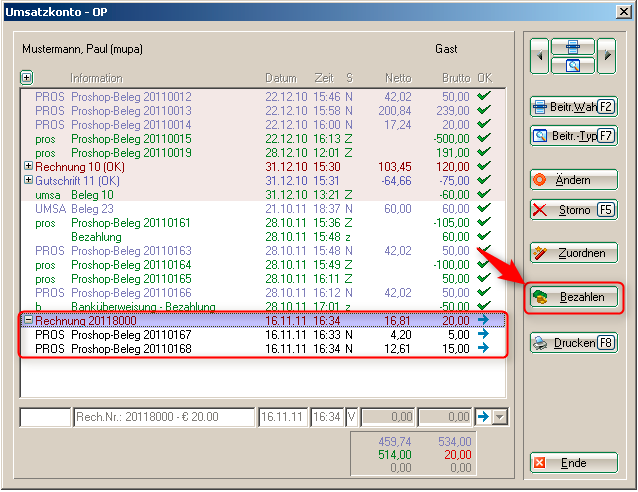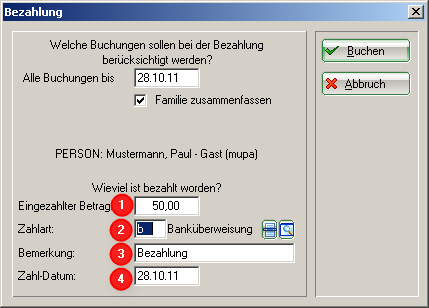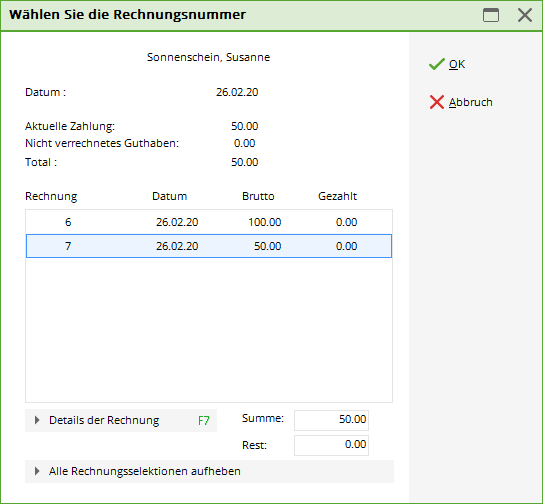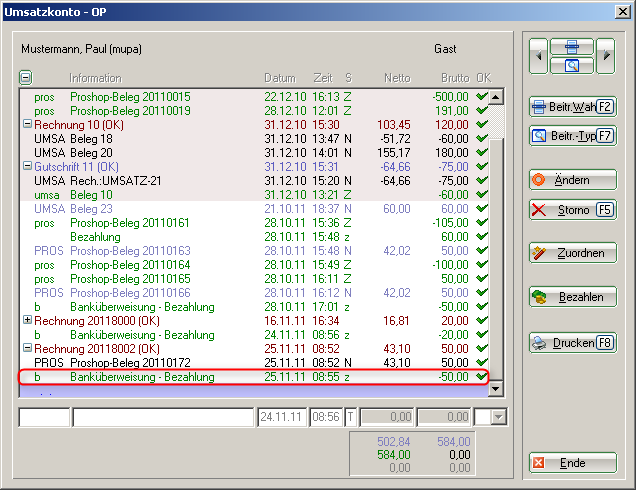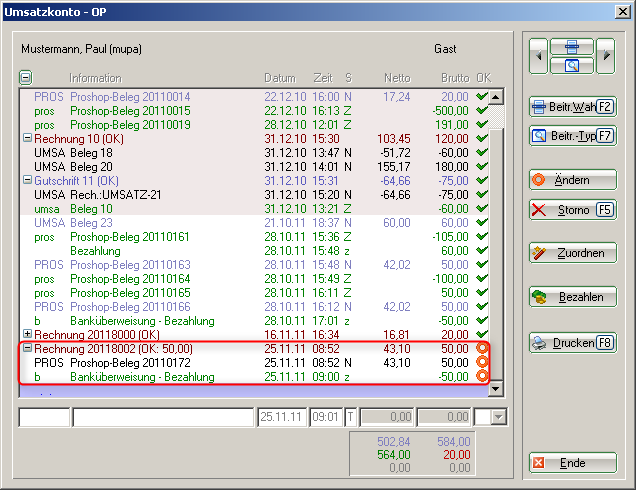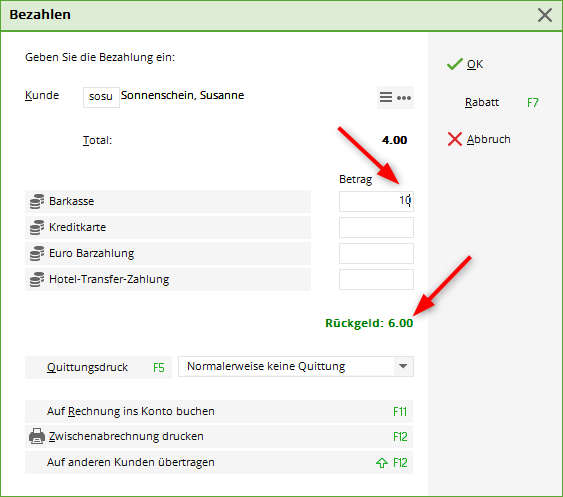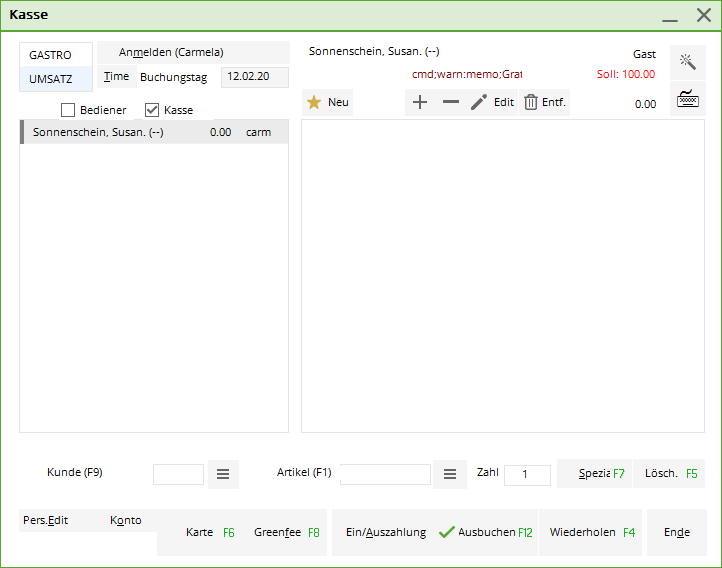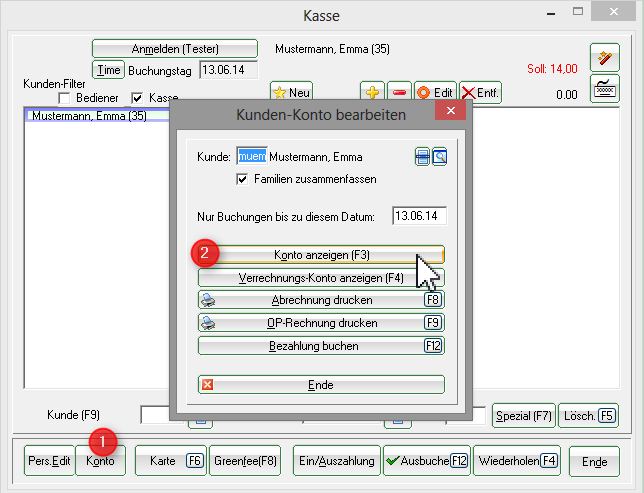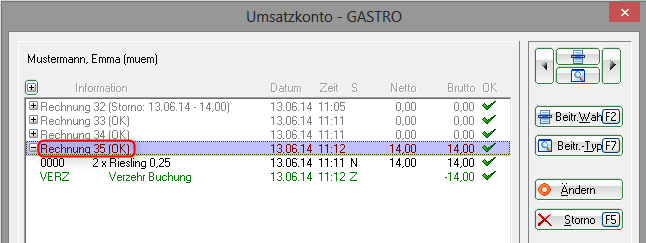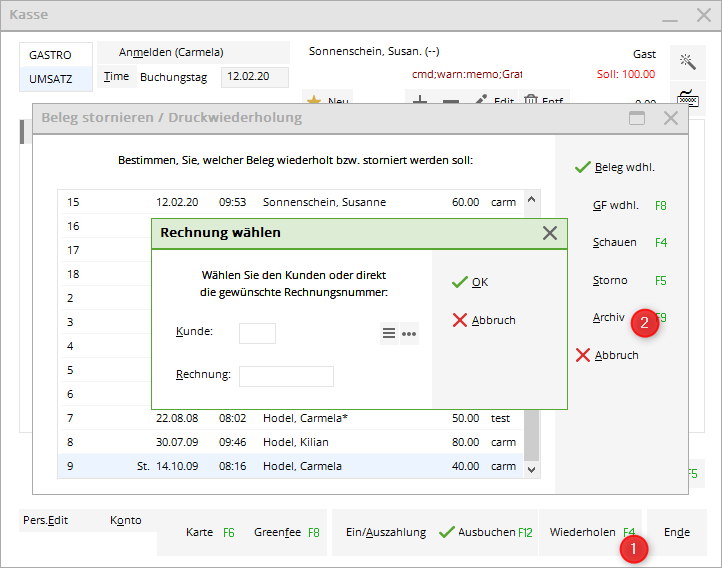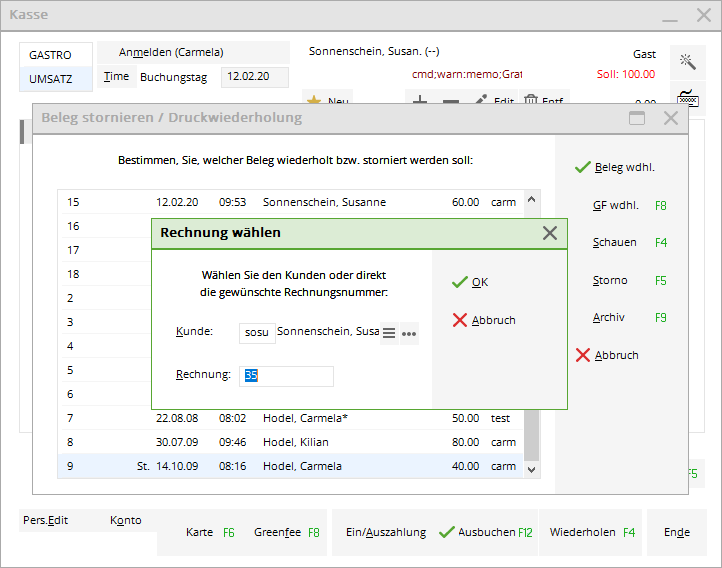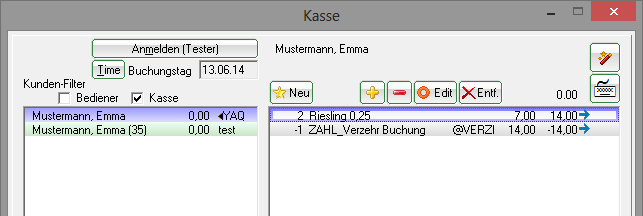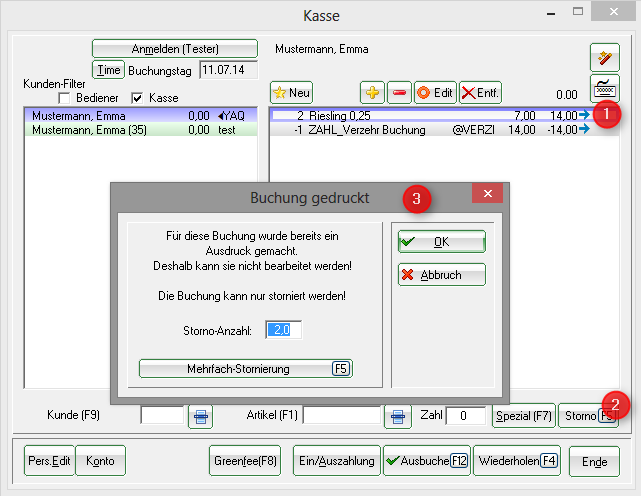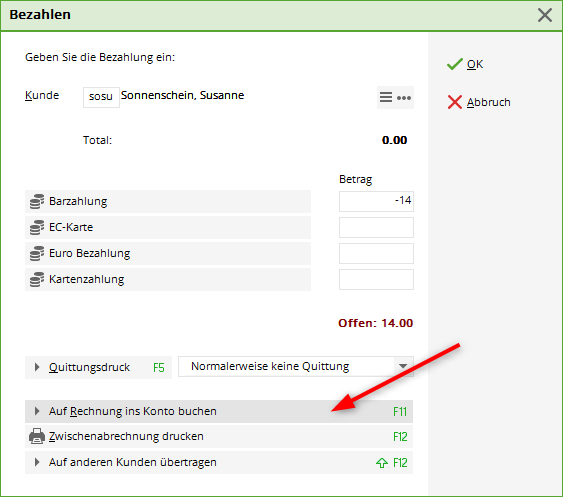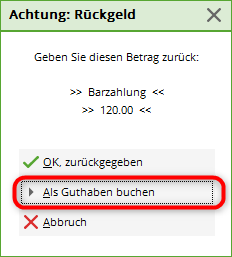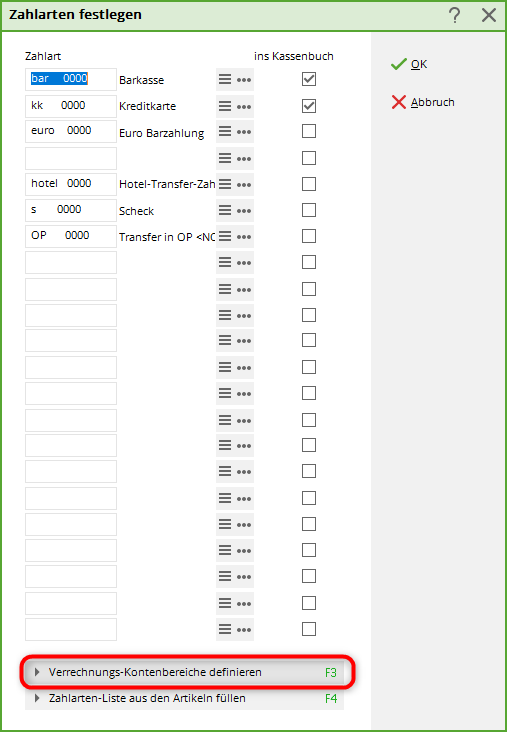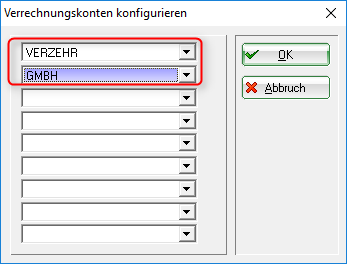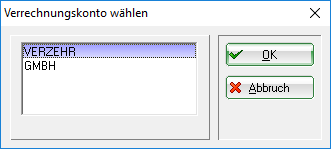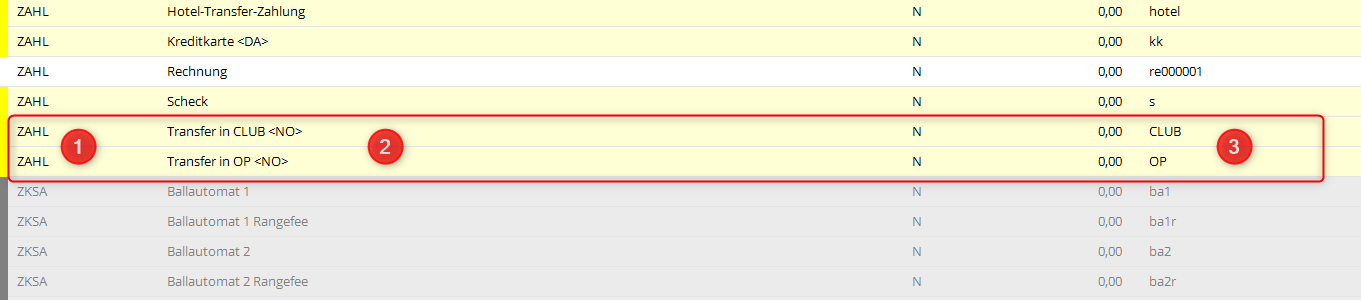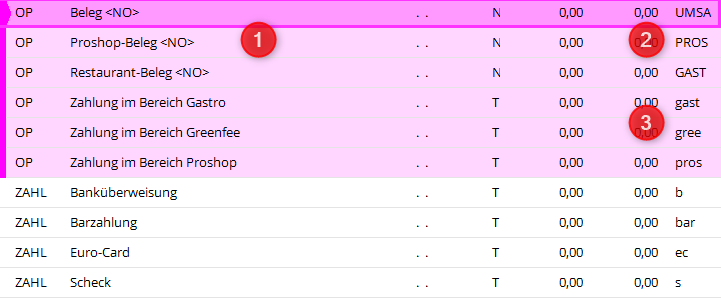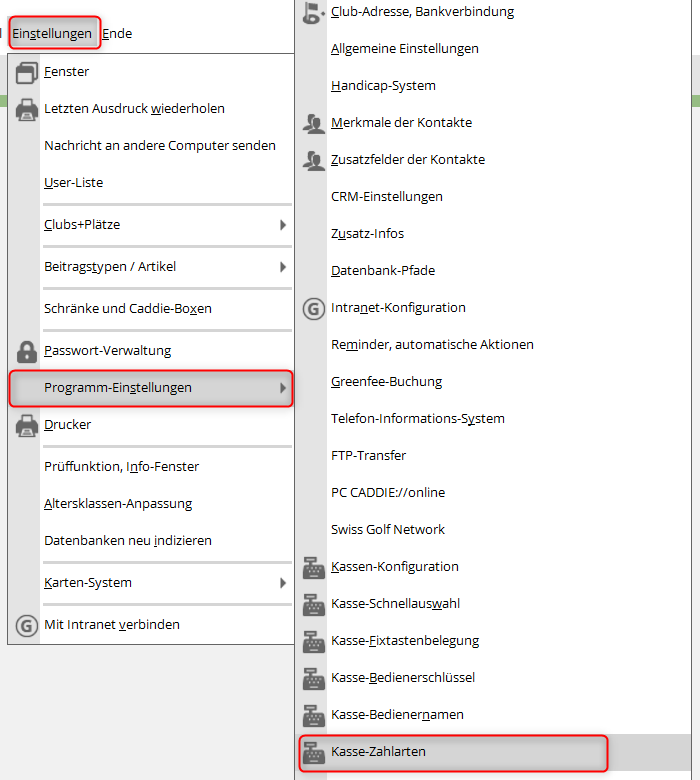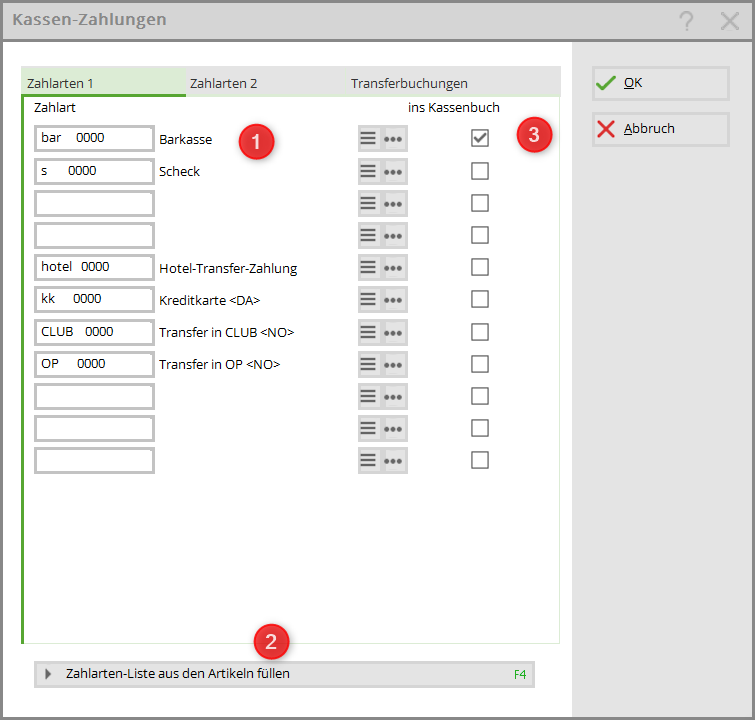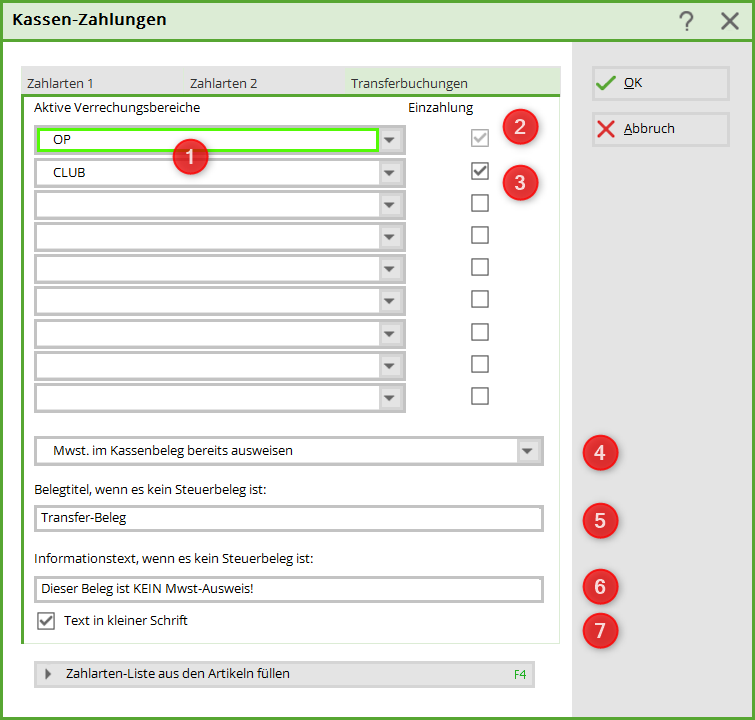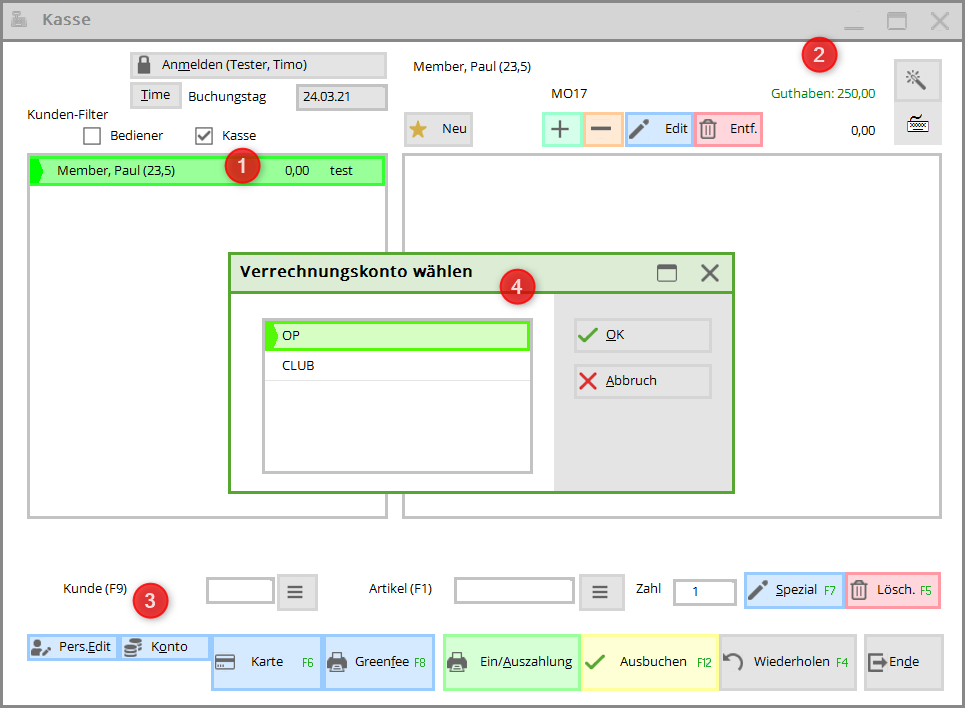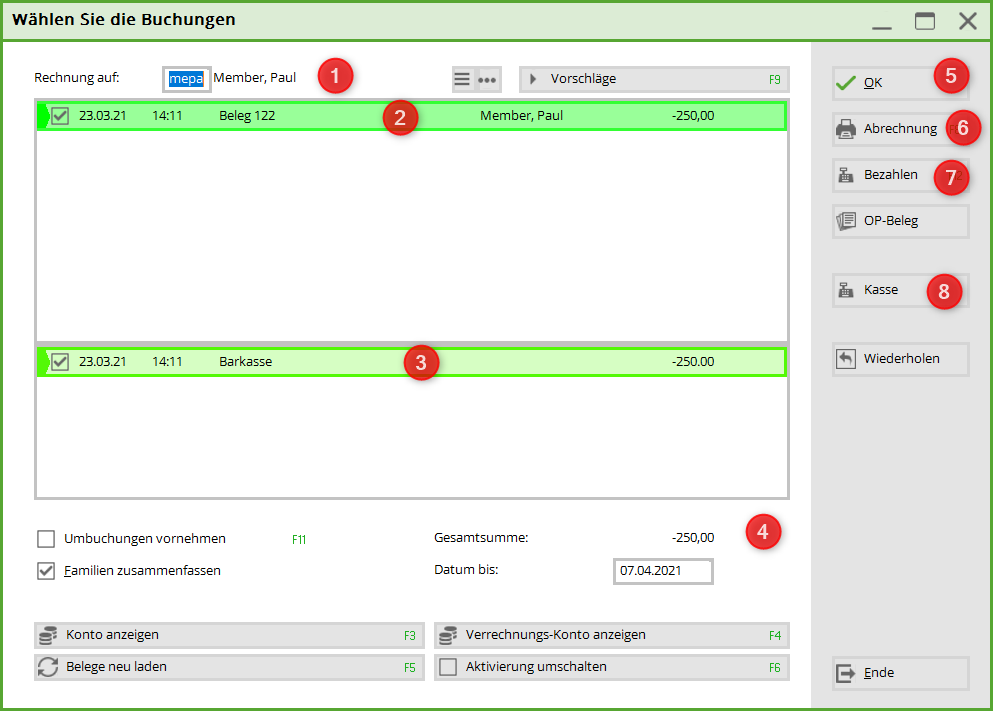Inhaltsverzeichnis
Offene Posten Buchungen
In PC CADDIE gibt es die Möglichkeit, Offene Posten von Kassenbuchungen in einem eigenen Kontenbereich (OP Bereich) zu verwalten. Dies hat den grossen Vorteil, dass Sie den ständigen Überblick über die ausstehenden Beträge behalten und diese sehr einfach und effektiv handhaben können. Wenn Sie unseren Service nutzen möchten, kontaktieren Sie bitte den PC CADDIE Support für die Einrichtung des OP Bereichs.
Kasse - Auf Rechnung ins Konto buchen
Mit dieser Funktion können Sie Buchungen offen in den Konten stehen lassen (Offene Posten -Buchungen). Die Bezahlung kann zu einem späteren Zeitpunkt vorgenommen werden. Wenn Sie beim Bezahlvorgang auf diesen Button Auf Rechnung ins Konto buchen klicken, sehen Sie folgendes Fenster:
Mit OK ist die Buchung abgeschlossen.
Wenn Sie diesen Kunden später in der Kasse anwählen, wird Ihnen rechts oben der offene Saldo in roter Farbe oder ein Guthaben in grüner Farbe angezeigt.
Möchten Sie „auf Rechnung“ nur für Kunden mit Abbuchungsvollmacht ermöglichen, setzen Sie sich gerne zur Einrichtung mit unserem Support in Verbindung.
Möchten Sie nur vereinzelten Kunden die Kontobuchung sperren, tragen Sie bei demjenigen in der Personenmaske die Zusatzinfo „NOOP“ (ohne Anführungszeichen) ein.
Falls Sie aus diesem ausstehenden Betrag eine Rechnung generieren möchten, ist dies über den OP Bereich möglich (bitte lesen Sie dazu das Kapitel Konten bearbeiten).
Die Bezahlung der offenen Rechnung kann entweder mit Bargeld/Kreditkarte oder per Überweisung erfolgen. Das Vorgehen für diese Zahlungsmethoden ist unterschiedlich. Bitte lesen Sie die folgenden Kapitel.
Referenzkennung
Sie können bei der Buchung auch eine Referenzkennung eintragen.
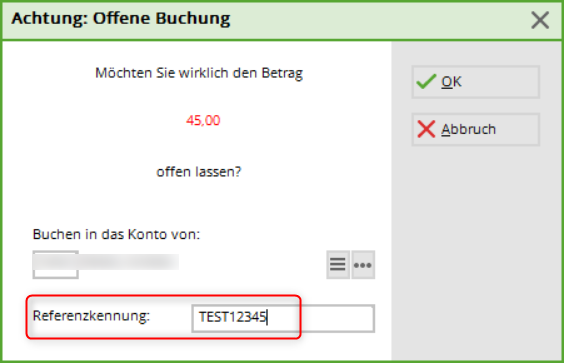
Im OP-Bereich den Artikel mit dem Befehl <REF> ergänzen:
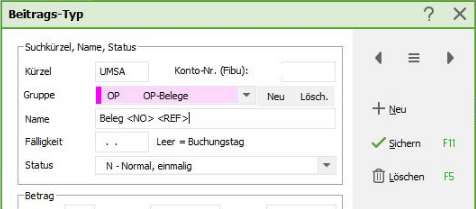
Auf der Rechnung sieht es dann so aus:
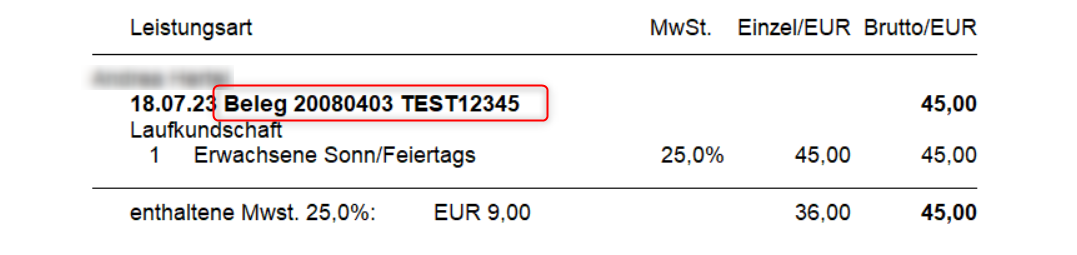
Insgesamt stehen Ihnen 30 Zeichen zur Verfügung; was bei langen Artikelnamen und Buchungsnummer unter Umständen nicht ausreichend ist. In diesem Fall können Sie auch einen anderen Befehl verwenden: <NOR> (Nummer oder Referenz)
Dann wird die Buchungsnummer gedruckt, außer es gibt eine Referenz, dann wird diese gedruckt.
Bezahlung von offenen Posten mit Bargeld oder Kreditkarte
Rufen Sie dazu vorher den Kunden in der Kasse auf. Die Bezahlung eines offen stehenden Betrages wird über den Button Konto vorgenommen.
- OP-Beleg: Hier können Sie eine Rechnung drucken für die offenen Posten!
- Nach Klick auf BEZAHLEN erhalten Sie das übliche „Bezahlen“-Fenster der Kasse. PC CADDIE saldiert automatisch auf und schlägt den gesamt zu zahlenden Betrag vor.
- Abrechnung druckt den Kassenbeleg
- Mit Klick auf Kasse sind Sie direkt wieder im Kassenfenster.
- Mit Wiederholen sind Sie in der Übersicht der Kassenbelege, die seit dem letzten Tagesabschluss erstellt wurden.
- Mit Konto anzeigen sind Sie im Umsatzkonto der Kasse des Kunden
- Verrechnungskonto anzeigen wechselt in das Umsatzkont des Kunden im Kontenbereich für die offenen Posten.
- Belege neu laden nutzt Ihnen, wenn Sie viele Belege haben und die Auswahl der Haken oben z.b. von Ihnen nicht passende gesetzt wurde. Die Belege werden nochmals komplett mit Haken geladen.
- Aktivierung umschalten entfernt alle Haken bei den Belegen.
Bezahlung von offenen Posten per Überweisung
Die ausstehende Rechnung wurde von der jeweiligen Person per Überweisung bezahlt und nun möchten Sie diese Bezahlung in PC CADDIE verbuchen. Sollte die Kasse noch geöffnet sein, schließen Sie diese bitte. Wählen Sie den entsprechenden Kontenbereich, in welchem die Rechnung offen steht, an (z.B. OP) und öffnen das Umsatzkonto über Umsätze und Konten bearbeiten.
Den ausstehenden Betrag finden Sie hier als weißen, verbuchten Rechnungseintrag
Bitte klicken Sie auf Bezahlen
Das folgende Fenster öffnet sich:
- Eingezahlter Betrag: PC CADDIE saldiert automatisch den noch offen stehenden - und in Rechnung gestellten Betrag bis zum heutigen Datum.
- Zahlart: Bitte wählen Sie mit Hilfe des Listenbuttons rechts die entsprechende Zahlart aus.
- Bemerkung: Diese Zeile ist für zusätzliche Notizen/Bemerkungen bestimmt.
- Zahldatum: Automatisch wird das heutige Datum gezeigt, bitte verändern falls gewünscht.
Nachdem Sie auf Buchen klicken, öffnet sich das Fenster Wählen Sie die Rechnungsnummer. Falls Sie eine Rechnung erstellt haben, wird dies nun automatisch erkannt und blau markiert. Die Bezahlung wird dieser Rechnung zugeordnet. Wenn Sie keine Rechnung auswählen (also blau unterlegen) und den Betrag dem Konto gutschreiben, erhalten alle offenen Rechnungen anteilig den Betrag gutgeschrieben. Dies können Sie an dem roten Kreis rechts erkennen.
Mit OK schließen Sie die Buchung ab. Im Umsatzkonto wird die Zahlung verbucht und mit einem grünen Haken versehen:
Falls Sie keine Rechnung auswählen, sehen Sie - wie oben erwähnt- den roten Kreis:

Bezahlung von Beträgen im Voraus
Wir stellen uns die Situation vor, dass Ihre Kunden Beträge im Voraus bezahlen, bevor sie die Ware entgegen genommen haben, sozusagen als Vorauszahlung. Dieser Betrag muss als Guthaben ins Konto gebucht werden.
Rufen Sie dazu den Kunden in der Kasse auf. Die Bezahlung eines Betrages wird über den Button Ausbuchen vorgenommen. PC CADDIE zeigt die übliche Bezahlmaske:
Wählen Sie die entsprechende Zahlart und geben den Betrag ein. Automatisch erkennen Sie denselben Betrag unter „Rückgeld“, was korrekt ist. Danach bestätigen Sie mit OK :
Hier ist es wichtig, dass der Betrag als Guthaben eingebucht wird. Wenn bei Ihnen der OP Bereich eingerichtet ist, wird diese Buchung sofort in den Offenen Posten Bereich verschoben.
Rufen Sie Ihren Kunden nun in der Kasse auf, erkennen Sie sein Guthaben von € 100,- mit grüner Schrift.
Stornieren von OP Buchungen
Da Sie grundsätzlich Kassenbuchungen nur mit entsprechenden Gegenbuchungen in der Kasse stornieren können, betrifft dies auch Buchungen des OP Bereichs.
Die Kassenbuchung ist bereits vor ein paar Tagen erfolgt (Tagesabschluss wurde bereits gedruckt), der Betrag steht im OP Bereich offen und soll nun gegengebucht werden :
Hier unser Beispiel - Emma Mustermann hat € 14,- offen, was oben rechts im Kassenfenster angezeigt werden.
Sie benötigen nun die Rechnungsnummer dieser Buchung. Hierzu wählen Sie den Kunden auf der linken Seite des Kassenfensters und klicken unten auf Konto und Konto anzeigen.
Die Rechnungsnummer bei Emma Mustermann in unserem Beispiel ist 35:
Zurück im Kassenfenster drücken Sie den Button Wiederholen und Archiv
In dem Fenster Rechnung wählen geben Sie erneut den Kunden und die Rechnungsnummer ein.
und drücken auf OK.
Danach klicken Sie auf Rechnung zum Stornieren reaktivieren und die Buchung ist wieder in der Kasse zu finden.
Bitte nehmen Sie ein normales Storno vor: Markieren des Artikels (in unserem Beispiel der Riesling), danach Button Storno und stornieren Sie die Buchung.
Der letzte Schritt ist das Ausbuchen mit Hilfe von Auf Rechnung ins Konto buchen
Bitte beim Ausbuchen auf das Klicken von Als Guthaben buchen achten.
Sobald Sie den Kunden nun in der Kasse neu aufrufen, hat sich der offene Saldo rechts oben aktualisiert. Gerne können Sie sich zur Kontrolle das Konto nochmals anschauen:
Einen OP Bereich für mehrere Kassenkontenbereiche
Es ist jederzeit möglich, offene Posten mehrerer Kassenkontenbereiche in einem einzigen OP Bereich zu verwalten. Wir stellen uns zum Beispiel Restaurant-Buchungen und Proshop-Buchungen vor, deren offene Posten gemeinsam in dem Bereich OP verwaltet werden sollen. Bitte kontaktieren Sie in diesem Fall den PC CADDIE Support.
Zwei OP Bereiche für einen Kassenkontenbereich
Auch diese Variante ist mit PC CADDIE möglich und machbar. Ein Beispiel, in der Sie diese Option verwenden könnten, wäre einen Gastro-Kassenbereich, der in zwei OP Bereiche ( z.B. GMBH und VERZEHR) fliesst. Im GMBH Bereich werden z.B. die Rechnungen der Hotelgäste administriert und im VERZEHR Bereich die Offenen Posten der Gastronomiegäste.
Die Einstellungen finden sie unter Einstellungen - Programm-Einstellungen - Kasse-Zahlarten.
Die Reihenfolge der beiden Bereiche sollte sinnvoll gewählt werden; der Bereich, den Sie am häufigsten benötigen, steht oben in der Konfiguration.
Bitte beachten Sie, dass die beiden Bereiche, die Sie hier definieren, Beitragskontenbereiche sein müssen.
In der Kassenbuchung in der Gastro wirkt sich diese Einstellung wie folgt aus: Sie buchen normal eine Konsumation offen in das Konto des Gastes und dürfen danach den passenden OP Bereich mit dem Button OK auswählen:
OP Konto Bereich
Der OP oder Offene Posten Bereich ist vorallem für die Gastrononie mit Verzehrpauschalen sehr beliebt. Jedoch auch um die Jahresrechnungen über die Kasse zu bezahlen.
Einrichtung
Damit der Austausch der Bereiche einwandfrei und nachvollziehbar funktioniert, benötigt es:
- Transfer Zahlarten in allen miteinander korresponierenden Bereichen
Im Kassenkonten Bereich (UMSATZ, GASTRO, PROSHOP)
- Kennung Zahlart
- Auf den Bereich hinweisender Name. <NO> überträgt die Belegnummer in den offene Posten Bereich
- Suchkürzel muss zwingend den Namen des Empfängerbereichs tragen
In jedem Empfängerbereich (OP, VERZ, CLUB, AG, GMBH, etc)
- Auf den Ursprungsbereich hinweisender Name. <NO> für die Belegnummer
- Suchkürzel muss auch hier zwingend den Namen des Empfängerbereichs tragen (es können Buchungen aus mehreren Kassenkonten Bereichen in den Beitragskontenbereich transferiert werden).
- Suchkürzel in Kleinbuchstaben ist für die Zahlungen/Gutschriften im Kassenkontenbereich. Grossbuchstaben für den erzeugten Umsatz. Das ist nicht zwingend aber für die Übersichtlichkeit im Konto von Vorteil.
- Transfer Bereich einrichten - im Kassenkontenbereich
Einstellungen / Programm-Einstellungen / Kasse-Zahlarten
- Kassen-Zahlungen - Zahlarten 1 & 2
- Zahlarten können hier manuell ausgewählt werden
- oder automatisch alle hinzu gefügt werden
- die angehakte Zahlart wird im Kassenbuch genutzt/gebucht
- Transferbuchungen
- Empfängerbereiche auswählen
- voreingestellter Haken. Das Saldo des Kontos wird in der Kasse angezeigt
- Einzahlung bzw Bezahlung der offenen Posten über den Button „Konto“ in der Kasse möglich. Bei mehreren angehakten Bereichen, werden diese in der Kasse zur Wahl vorgeschlagen.
- Titel der Quittung
- Hinweis auf der Quittung
- Grösse der Schrift des Hinweises auf der Quittung
Handhabung in der Kasse - Zahlung ins Konto über Kasse
- Keine Schlagworte vergeben