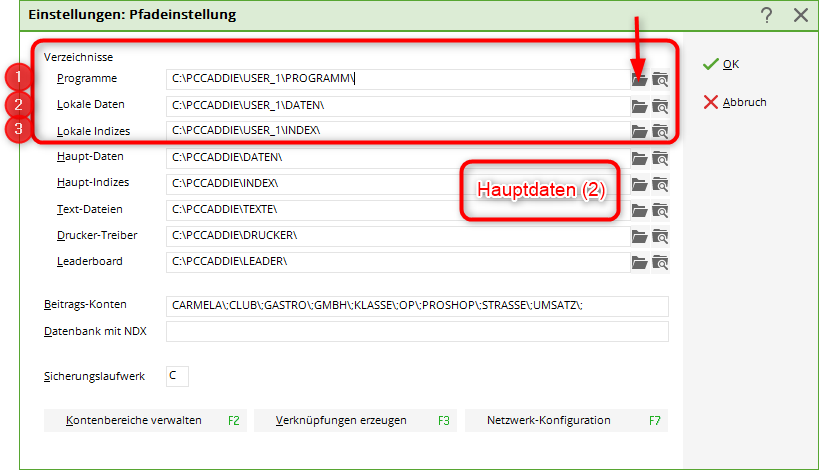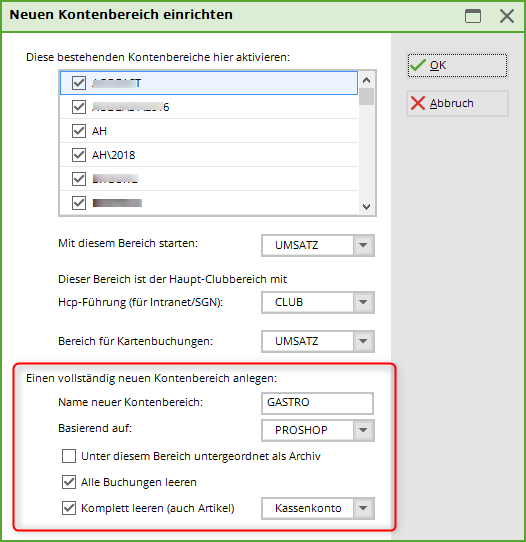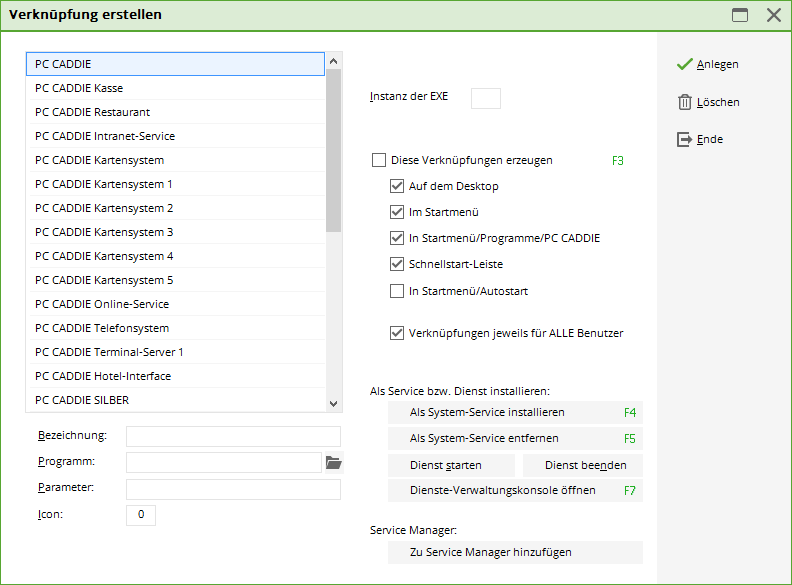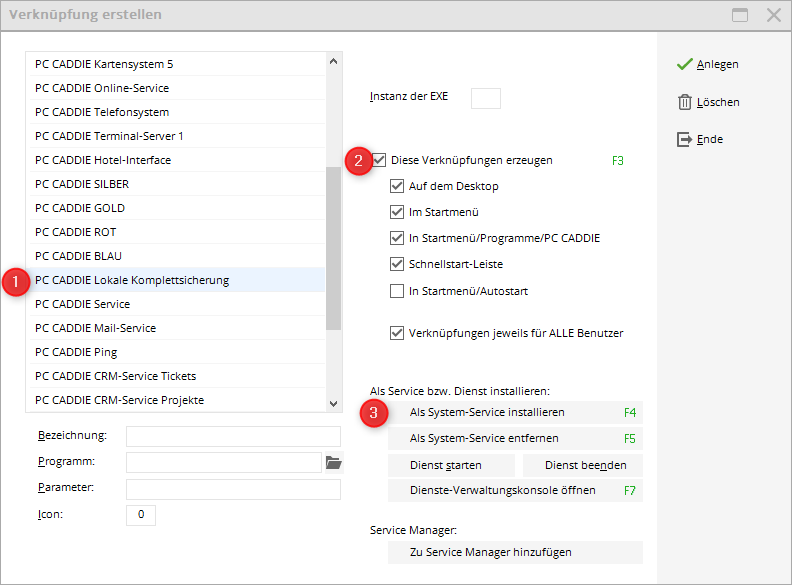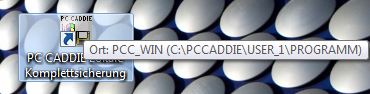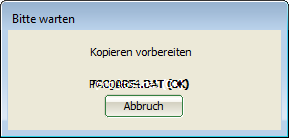Inhaltsverzeichnis
Datenbank-Pfade
Die Datenbankpfade legen fest, in welchen Verzeichnissen PC CADDIE nach den Datenbanken suchen soll. Hier dürfen Änderungen nur in Absprache mit dem Systemadministrator oder dem PC CADDIE-Support vorgenommen werden. Um die Datenbankpfade einzustellen, wählen Sie Einstellungen/Programm-Einstellungen/Datenbank-Pfade.
Jede PC CADDIE-Installation besteht aus den lokalen Daten (auf dem Arbeitsplatz) und öffentlichen Daten (auf dem Server). Die Zeilen eins bis drei (1) geben an, wo die lokalen Daten des Arbeitsplatzes liegen. In diesem Beispiel können Sie erkennen, dass der Programmordner PC CADDIE im Explorer unter Laufwerk C:\ zu finden ist. Darin liegt der Unterordner USER_1, in welchem sich dann die lokalen Programmdateien und Datenbanken befinden. Je nach Installation kann es mehrere „USER_“-Ordner geben. Die Pfade werden über das Explorer-Symbol in der jeweiligen Zeile bearbeitet.
TIPP Am besten installieren Sie PC CADDIE immer direkt auf C. Beachten Sie, dass jeder PC CADDIE-User vollen Zugriff auf die PC CADDIE-Ordner haben muss.
Die Hauptdaten (2), auf die alle Arbeitsplätze zugreifen können, werden zentral auf einem Rechner (Server) gespeichert. Dies kann bei einer Anlage mit nur einem Arbeitsplatz ebenfalls auf dem lokalen Laufwerk C:\ sein.
TIPP Das Hauptdatenverzeichnis beinhaltet alle relevanten PC CADDIE Daten, und sollte unbedingt Bestandteil der Datensicherung sein.
Kontenbereiche verwalten
In der Zeile Beitrags-Konten finden Sie die Kontenbereiche, die an diesem Arbeitsplatz bearbeitet werden dürfen. Es handelt sich um lokale Einstellungen die für jeden Rechner gesondert gemacht werden. Hier können Sie mit „Häkchen“ entscheiden, welche Kontenbereiche grundsätzlich an einer Arbeitsstation angezeigt werden sollen. Dies ist besonders für die Archivbereiche zu überlegen, die ja nicht überall im Netzwerk gebraucht werden.
Um in einem eigenständigen Kontenbereich zu arbeiten, muss dieser erst angelegt werden. !Der Name des Kontenbereichs darf nie länger als 8 Zeichen sein
Die Kontenbereiche werden unter dem Button Kontenbereiche verwalten bearbeitet.
Beim vorliegenden Beispiel wird der neue Kontenbereich GASTRO angelegt. PC CADDIE unterscheidet zwischen Kassenkonten (Basis: UMSATZ oder PRO-SHOP) und Beitragskonten (Basis: CLUB).
TIPP Jedes neu angelegte Konto muss eine Basisdefinition haben. Bei der Gastro handelt es sich hier um ein Kassenkonto, das auf der Basis PROSHOP angelegt wird. Bestätigen Sie mit OK. Der neue Kontenbereich wird jetzt eingerichtet und automatisch in die Zeile Beitrags-Konten eingetragen.
TIPP Achten Sie darauf, die Häkchen bei Alle Buchungen und Komplett leeren (auch Artikel) zu setzen, sonst werden die Daten des Basis-Kontos übernommen.
Bei mit diesem Bereich starten können Sie einstellen, in welchem Bereich PC CADDIE gestartet wird. Je nachdem, in welchen Kontenbereichen Sie Häkchen gesetzt haben, können Sie an dem jeweiligen Arbeitsplatz arbeiten. Die kann pro Arbeitsplatz individuell eingestellt werden.
Verknüpfungen erzeugen
Unter dem Button Verknüpfungen verbergen sich folgende Möglichkeiten:
- Verknüpfungen auf dem Desktop anlegen
- PC CADDIE mit bestimmten Aufrufparametern starten
- PC CADDIE in den Autostart zu legen
- PC CADDIE als Dienst anzulegen oder zu entfernen
Diese Option kann auch mit dem Makro „lnk“ aufgerufen werden. Dieses müssen Sie unter Einstellungen/Makros eintragen.
Auf der linken Seite wählen Sie die gewünschte PC CADDIE-Programmfunktion und auf der rechten Seite definieren Sie, wo die Verknüpfung angelegt werden soll. Die Schaltfläche Anlegen erzeugt die gewünschte Verknüpfung. Die PC CADDIE-Dienste werden mit den dafür vorgesehenen Schaltflächen aktiviert; kontaktieren Sie hierzu Ihren Systemadministrator oder den PC CADDIE Support.
TIPP Wenn Sie einen eigenen Kassencomputer haben, wählen Sie auf der linken Seite KASSE aus, PC CADDIE wird dann mit der Verknüpfung automatisch die Kasse mit dem gewünschten Kontenbereich starten.

Teetime-Server
Der Teetime-Server wird über diese Funktion installiert. Lesen Sie mehr zum Thema PC CADDIE://online Echtzeit-Service.
Komplette Datensicherung
Es besteht hier die Möglichkeit, einen Eingang für eine komplette Datensicherung von PC CADDIE zu machen. Die lokale Datensicherung wird per Knopfdruck oder automatisch mit der PC CADDIE-Nachtautomatik gestartet. Nehmen Sie dazu die Einstellungen wie folgt vor:
- Wählen Sie die Option „PC CADDIE Lokale Komplettsicherung“ aus.
- Haken Sie die Optionen entsprechend dem Screenshot an.
- Klicken Sie dann auf den Button Als System-Service installieren.
Folgender Button sollte nun auf Ihrem Desktop zu sehen sein:

Tragen Sie den Sonderparameter COPY_LOCAL unter Einstellungen/Programm-Einstellungen/Club-Adresse, Bankverbindung unter dem Button Extra in der Lasche Allgemein ein.
Per Doppelklick auf das Icon auf dem Desktop wird die Sicherung gestartet. Sobald Sie folgenden Dialog sehen, funktioniert die komplette Datensicherung:
Beim ersten Start der Sicherung führt PC CADDIE ein Voll-Backup aus. Ab der zweiten Sicherung werden nur die Daten gesichert, die sich seit der letzten Sicherung geändert haben. Dadurch wird der Sicherungsvorgang erheblich beschleunigt.



Netzwerk-Konfiguration

Hier können spezielle PC CADDIE Netzwerk-Konfigurationen erstellt bzw. bearbeitet werden. Kontaktieren Sie hierzu Ihren Systemadministrator oder den PC CADDIE Support.