Inhaltsverzeichnis
Katalog für interne Softwaretools
In diesem Eintrag wird die Handhabung des Katalogs für interne Softwaretools beschrieben.
Dieses Dokument wird für die Kunden und Mitarbeiter von PC CADDIE erfasst.
Dialoge
Im Katalog für interne Softwaretools gibt es insgesamt 3 Dialoge.
1. Hauptdialog für Mitarbeiter
Der Mitarbeiter kann in diesem Dialog Tools hinzufügen, bearbeiten und löschen. Damit die Liste im Hauptdialog für die Kunden verfügbar ist, gibt es einen Button „Sync“, aber die Liste wird automatisch aktualisiert, sobald die Liste angepasst wurde. Natürlich kann der Mitarbeiter wie der Kunde das Tool öffnen. Auf Klick eines Tools wird auf der unteren Seite des Hauptdialogs zusätzliche Informationen stehen.
2. Dialog für Kunden
Der Kunde hat die gleiche Ansicht auf das Dialog wie der Mitarbeiter. Der Unterschied ist, dass die Liste nicht anpassbar ist, sondern nur die Tools gestartet werden können, welche vom Mitarbeiter hochgeladen worden sind.
3. Dialog „Tool verwalten“
Nur der Mitarbeiter kann auf diesen Dialog zugreifen, da sie nur geöffnet wird, wenn der Mitarbeiter auf den Button „Neu“, „Edit“ oder „Löschen“ klickt. Der Mitarbeiter gibt alle nötigen Informationen des Tools ein, welche dann in einer JSON-Datei gespeichert werden.
Mitarbeiteransicht von PC CADDIE
In diesem Abschnitt wird gezeigt, wie man ein Tool in der Liste im Hauptdialog hinzufügt, bearbeitet und löscht.
Den Katalog für interne Tools findet man auf PC CADDIE im Menüband „System“.
 Katalog für interne Softwaretools im Menüband
Katalog für interne Softwaretools im Menüband
Man wird zuallererst gefragt, ob man den Katalog im Kunden-Modus oder Admin-Modus starten möchte. Zum Verwalten der Tools wird der „Admin-Modus“ ausgewählt.
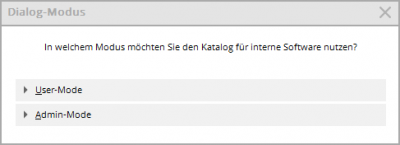 Abfrage Dialog-Modus
Abfrage Dialog-Modus
Nun wird der Hauptdialog geöffnet:
 Hauptdialog Mitarbeiter
Hauptdialog Mitarbeiter
Zur Verständigung wird in diesem Beispiel noch kein Tool in der Liste ersichtlich sein.
1. Hinzufügen eines Tools
Damit man ein Tool der Liste hinzufügen kann, klickt man auf den Button „Neu“.
Der Dialog „Tool verwalten“ taucht auf, hier kann man alle Informationen eintragen.
 Dialog „Tool verwalten“
Dialog „Tool verwalten“
Sobald man alle Informationen eingeben hat, kann man auf den Button „Speichern“ klicken. Der Dialog wird geschlossen und auf der Liste wird das hinzugefügte Tool zu sehen sein.
Pflichtfelder
| Eingabefeld | Beschreibung | Eingabelänge |
|---|---|---|
| ID | Die ID wird als Ordnername und JSON-Datei verwendet. Auf Kleinschreibung achten | 30 Zeichen |
| Name | Der Name ist im Hauptdialog auf der Liste ersichtlich. | 100 Zeichen |
| Version | Die Version wird zur Überprüfung des neuesten Stands benutzt. Keine Sonderzeichen. | 100 Zeichen |
| Kategorie | Die Kategorie ist im Hauptdialog auf der Liste ersichtlich. | - |
| Beschreibung | Die Beschreibung wird im Hauptdialog angezeigt. | 160 Zeichen |
| Link zu Webseite | Der Link zur Webseite zeigt mehr Informationen zum Tool. Auf den Button klicken. | 200 Zeichen |
| Versionsverfahren | Das Versionsverfahren gibt an, ob die der Ordner gelöscht werden sollte oder nicht. „OVERWRITE“ ist der Standard. „CLEAR“ löscht den Ordner. | - |
| Start-Typ | Gibt an, wie das Tool geöffnet sein wird. „START“ - Tool starten, „OPEN_DIRECTORY“ - Speicherort des Tools, „SAVE“ - Nur speichern. | - |
| Startkommando | Ausführbares Programm wird für den Start-Typ gebraucht, um das Tool zu starten. | 100 Zeichen |
| Ordner | Quellordner zur Dateiauswahl. | - |
Um ein Tool bearbeiten zu können, klickt man auf der Liste auf einen Tool und anschliessend mit dem Button „Edit“ wird der Dialog „Tool verwalten“ geöffnet. In diesem Beispiel wird die Version geändert.
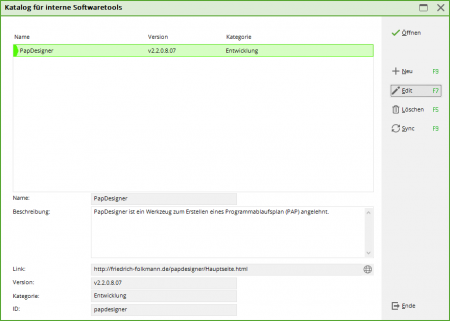
In diesem Dialog fällt jetzt auf, dass die „ID“ nicht geändert werden kann. Der Grund ist, damit der Ordnername und die JSON-Datei den Namen behält.
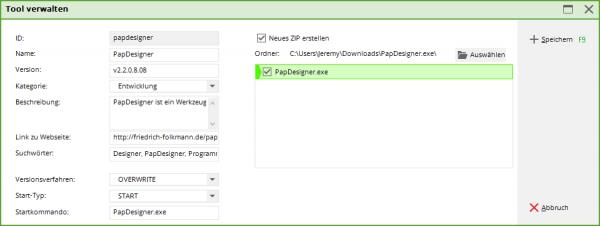
In diesem Beispiel wird unter „Version“ die aktuellste Version des Tools eingegeben. Natürlich muss bei der Versionsänderung erneut die Dateien ausgewählt werden. Mit einem Klick auf den Button „Speichern“, werden die Informationen gespeichert und der Dialog wird geschlossen. Auf der Liste im Hauptdialog ist jetzt die eingegebene Version zu sehen.
3. Löschen eines Tools
Damit ein Tool gelöscht werden kann, muss ein Tool in der Liste ausgewählt werden und auf den Button „Löschen“ geklickt werden. Zur Abschliessung dieser Funktion muss noch bestätigt werden, dass man das ausgewählte Tool tatsächlich löschen möchte.
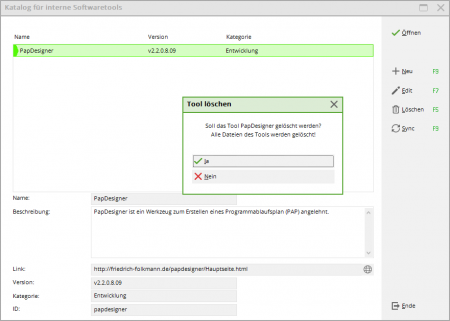
Kundenansicht von PC CADDIE
In diesem Abschnitt wird erklärt, wie man ein Tool in der Liste im Hauptdialog starten kann.
*Öffnen eines Tools*
Der Kunde findet den Katalog für interne Softwaretools auf dieselbe Weise wie der Mitarbeiter (siehe Mitarbeiteransicht von PC CADDIE). Auf dem Dialog ist eine Liste ersichtlich mit allen hochgeladenen Tools des Mitarbeiters. Damit der Kunde einen Tool öffnen kann, klickt der Kunde in der Liste auf einen Tool und klickt auf den Button „Öffnen“. Je nach ausgewählter Option des Start-Typs (Siehe Pflichtfelder), wird das Tool entweder gestartet, der File Explorer und der Speicherort geöffnet oder nur gespeichert.
Falls eine neue Version verfügbar ist und diese vom Mitarbeiter auf der Liste hochgeladen wurde, kommt eine Abfrage, ob man die neue Version laden möchte oder die veraltete Version starten möchte.
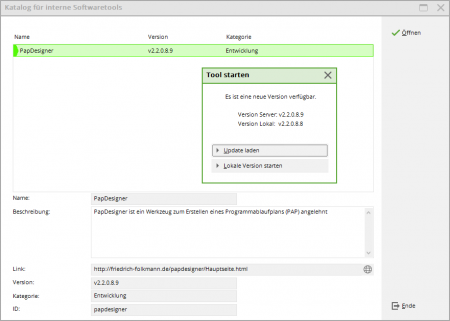 Abfrage neue Version
Abfrage neue Version
