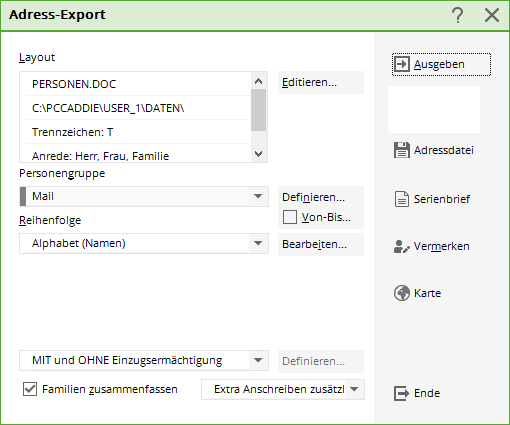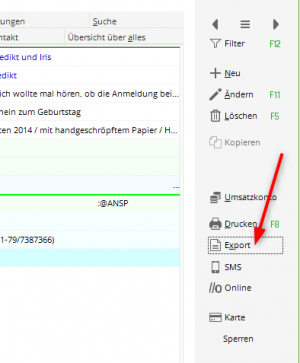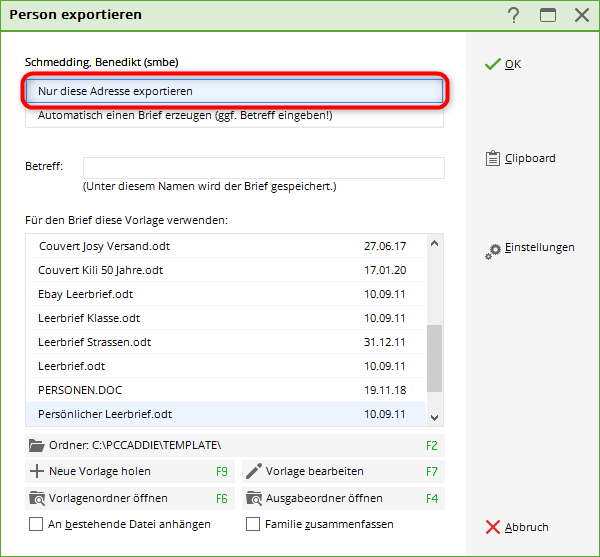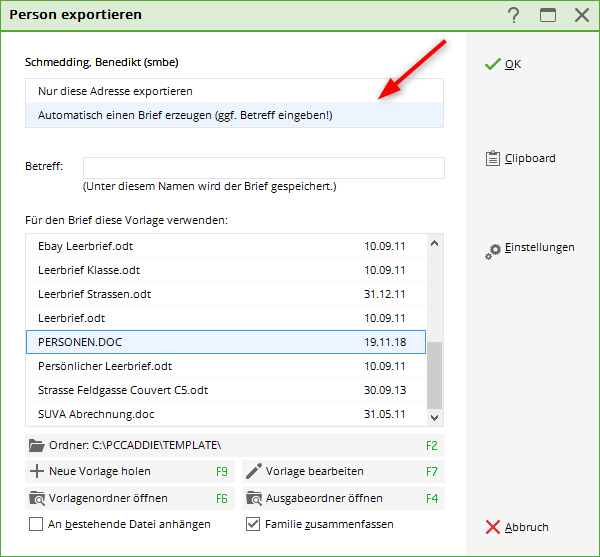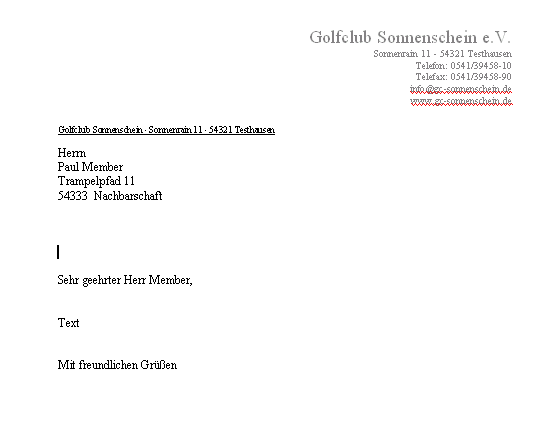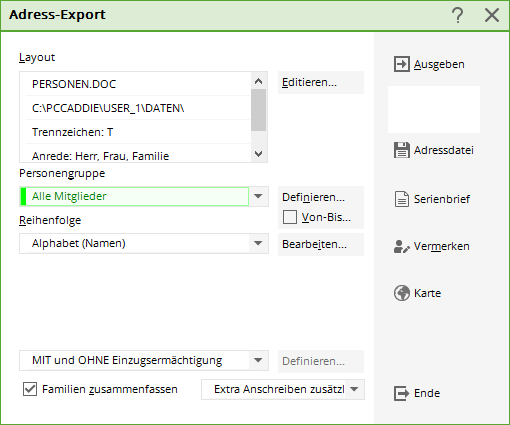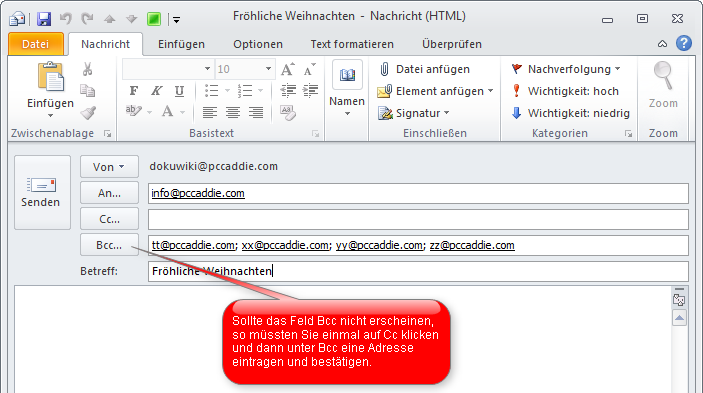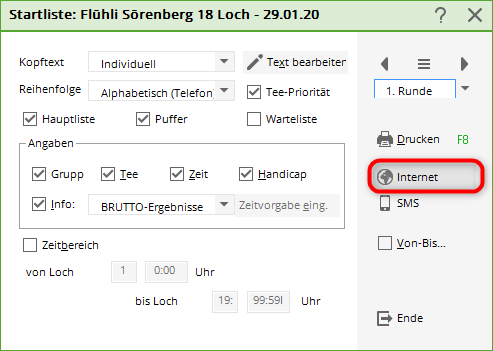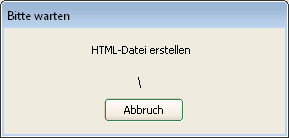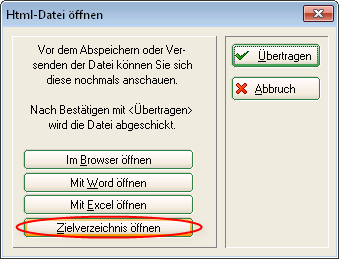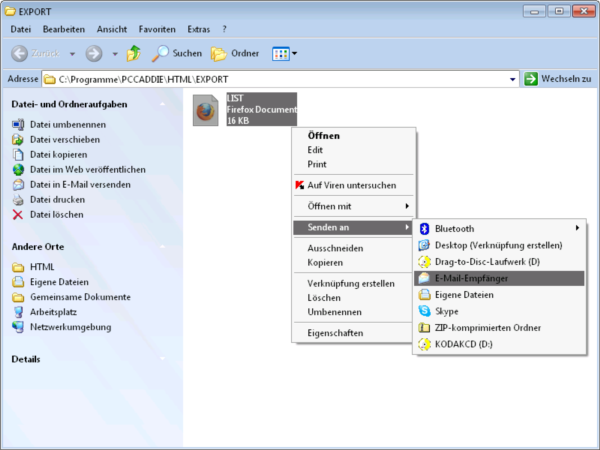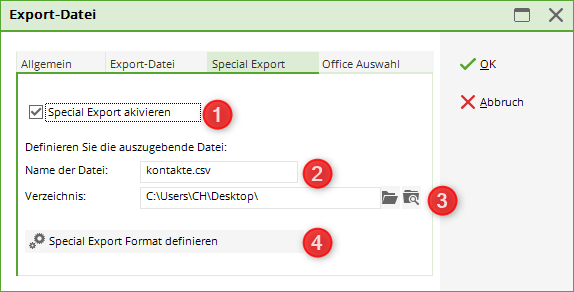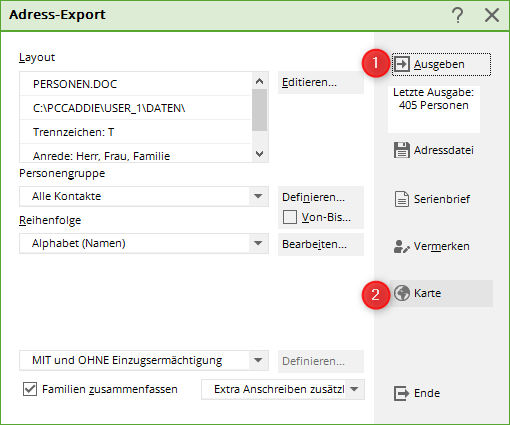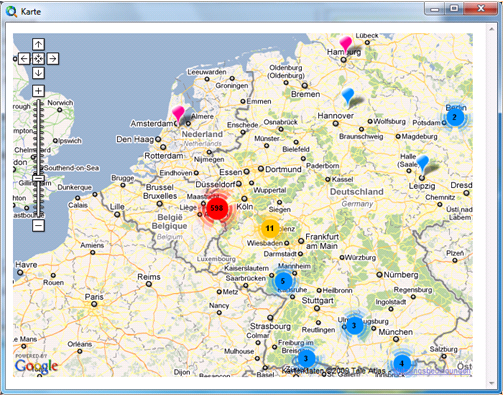Inhaltsverzeichnis
Adressen exportieren
Sie können Adressdaten für verschiedene Zwecke exportieren und diese Daten für Mails, einen Serienbrief oder eine Liste weiterverwenden. In den Adressexport gelangen Sie über Personen/Adressen exportieren:
Nach Auswahl der Personengruppe exportiert PC CADDIE automatisch die Adressdaten in die Datei PERSONEN.DOC. Diese ist die Standard-Datei und darf nicht verändert werden.
Export einzelner Adressen
Um eine einzelne Person zu exportieren, wählen Sie bitte in der entsprechenden Personenmaske rechts den Button Word/Export wenn Sie mit Word oder Writer/Export sollten Sie mit Open Office arbeiten.
Im nachfolgenden Fenster wählen Sie nur die Adresse ausgeben und bestätigen mit OK.
Die Adresse wird damit in die Windows-Zwischenablage kopiert und kann dann sehr einfach in ein beliebiges Textdokument einfügt werden, indem Sie hier Ctrl + V drücken.
Ebenso ist es möglich, der ausgewählten Person direkt einen Brief zu schreiben. Wählen Sie dazu bitte die zweite Option Automatisch einen Brief erzeugen aus, wählen eine Briefvorlage und bestätigen mit OK:
Anschließend öffnet sich in Word direkt der gewünschte Brief mit den eingetragenen Adressdaten. Sie können wie gewohnt den Brief in Word schreiben sowie ausdrucken und im CRM-Fenster bei der Person abspeichern.
Weitere Informationen zum CRM\DMS-Modul finden Sie hier: CRM\DMS
Export der E-Mail-Adressen in die Zwischenablage
Diese Funktion können Sie nur nutzen, wenn die korrekten Datenschutzbestimmungen eingestellt sind. http://doku.pccaddie.com/doku.php?id=de:sonstigefunktion:datenschutz:datenschutz#newsletter-_e-mail-versandport:
Wenn Sie die Exportfunktion Personen/Adressen exportieren verwenden, werden jetzt während der Ausgabe in die Schnittstellen-Datei gleichzeitig die E-Mail-Adressen der ausgewählten Personen in die Zwischenablage kopiert. Damit wird es sehr leicht, eine Rundmail an alle Mitglieder zu senden:
- Wählen Sie die Funktion Personen/Adressen exportieren und definieren Sie die gewünschte Personengruppe (Beispielsweise „Turnierteilnehmer“).
- Rufen Sie Ihr E-Mail-Programm auf, öffnen eine neue E-Mail, gehen in das Feld An (dort, wo Sie die Ziel-Adresse eintragen) und tragen Sie dort Ihre eigene E-Mail-Adresse ein. Gehen Sie dann ins Feld Bcc und drücken Sie die Tastenkombination Ctrl + V. Dadurch werden alle E-Mail-Adressen hier eingetragen. Das Feld Bcc hat den Vorteil, dass nicht alle Personen alle E-Mail-Adressen sehen (Blind Carbon Copy = Blindkopie). Sollten die E-Mail-Adressen nicht mit einem Semikolon (;) getrennt werden, dann hilft Ihnen der PC CADDIE Support gern weiter.
- Jetzt müssen Sie natürlich noch die Betreffzeile füllen und den Inhalt der E-Mail schreiben, dann können Sie die E-Mail versenden.
TIPP Mailen Sie die Startliste an alle Teilnehmer eines Turniers: Hierzu öffnen Sie im Turnierfenster über Drucken das nachfolgende Fenster und klicken darin auf den Button Internet:
Sie erhalten ein Bestätigungsfenster, in welchem Ihnen die Erstellung der HTML-Datei angezeigt wird:
Im anschließend erscheinenden Fenster klicken Sie bitte auf den Button im Zielverzeichnis öffnen.
Es öffnet sich ein Explorer-Fenster mit einer LIST-Datei. Dieses ist die erstellte Startliste als HTML-Datei und kann über Rechtsklick auf der Maus als E-Mail-Anhang gesendet werden.
TIPP Sie können auch die Startliste als PDF-Datei versenden, da diese viel ansprechender aussieht. Führen Sie hierzu wie beschrieben den Adressexport der Turnierteilnehmer durch und hängen eine zuvor erstellten Startliste als PDF-Datei an Ihre E-Mail an.

Abhilfe schafft hier das E-Mail-Programm SuperMailer.
Special Export
Der Special Export dient dazu, möglichst einfach unsere Personen Daten in ein spezielles Dateiformat zu bringen.
Wird der Special Export aktiviert, wird bei jedem ausgeben der Personen die Special Export Datei auch erzeugt.
- Hier wird der Special Export aktiviert
- Der Dateiname der zu exportierenden Datei
- Der Pfad der zu exportierenden Datei
- Zur Definition der zu exportierenden Datei
Übersichtskarte Mitgliederverteilung

Ebenso einfach ist es möglich, eine Kartenübersicht mit der Anzeige der Heimatadresse aller Mitglieder zu erhalten. Starten Sie über Personen/Adressen exportieren einen Adressexport aller Mitglieder und klicken Sie anschließend auf den Button Ausgeben. Klicken Sie als nächstes auf dem Button Karte.
Es öffnet sich nun automatisch eine Karte mit einer Google Maps-Übersicht. Auf dieser sind alle Mitglieder mit einer Markierung versehen: