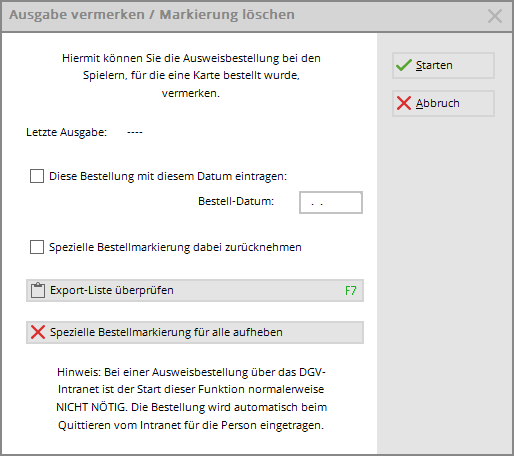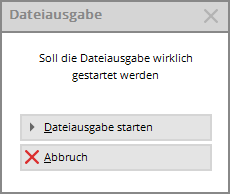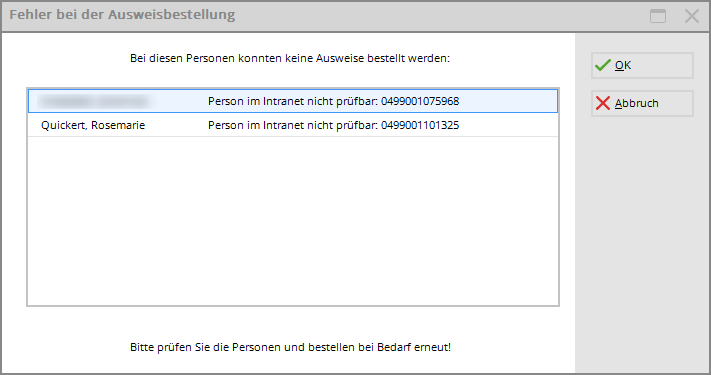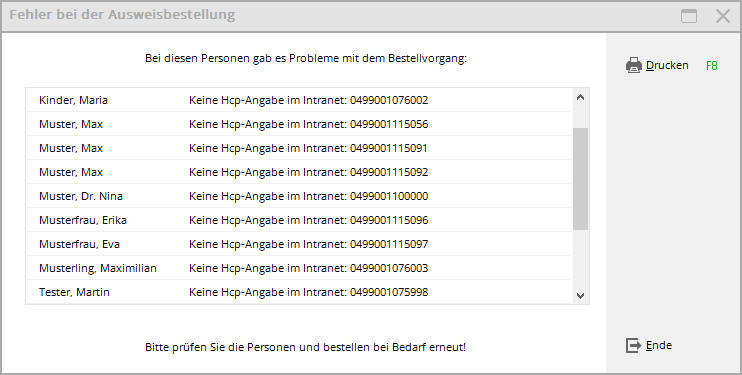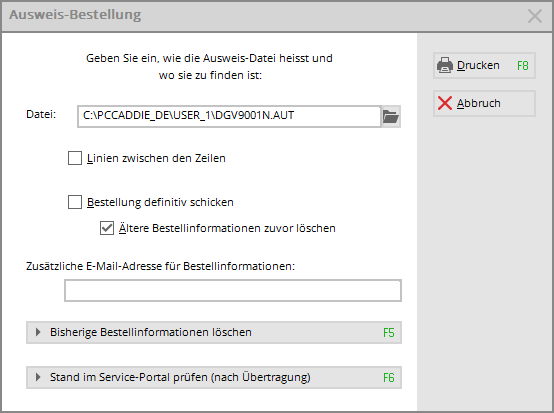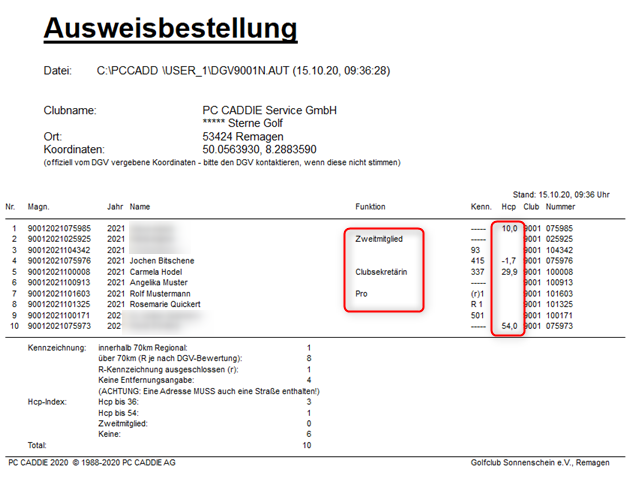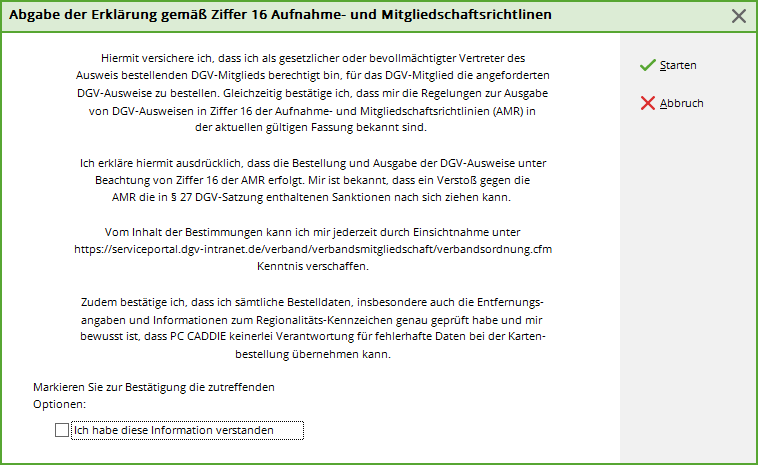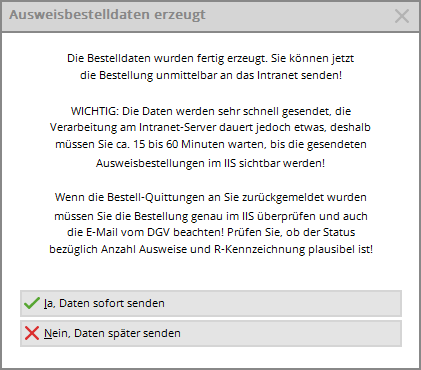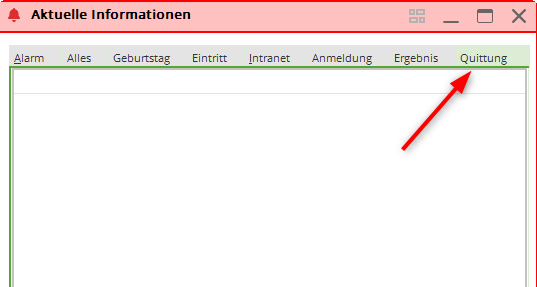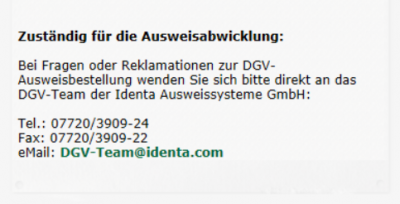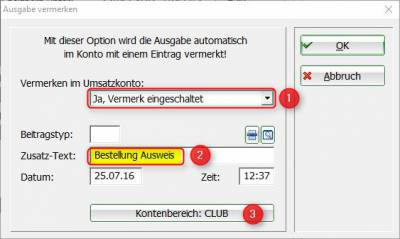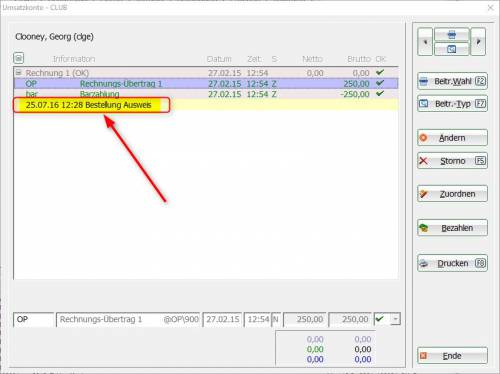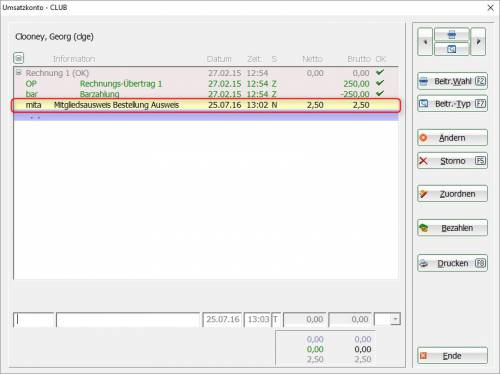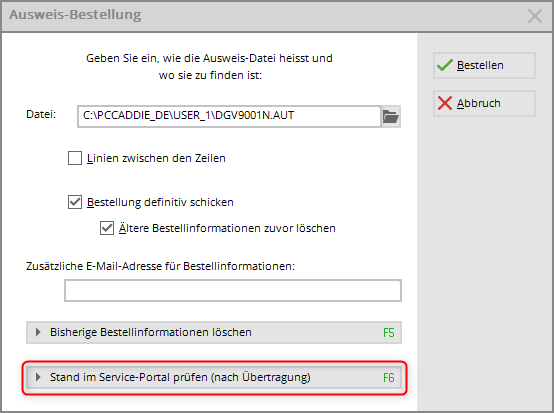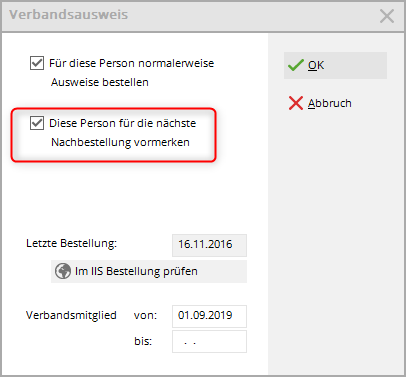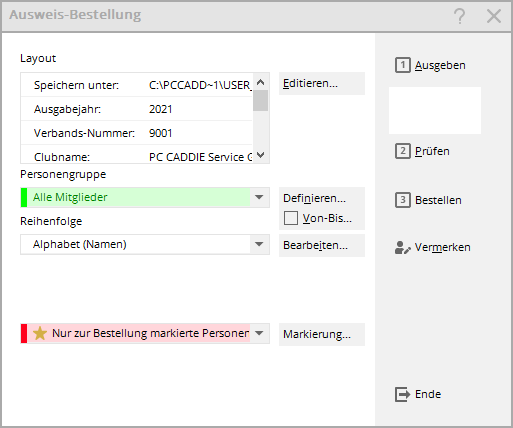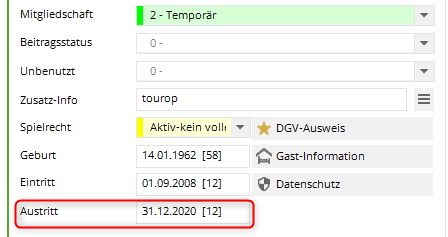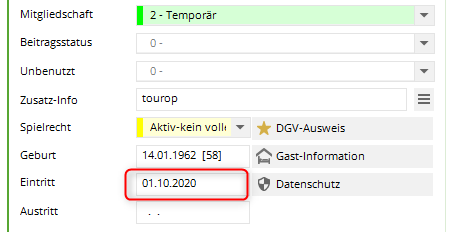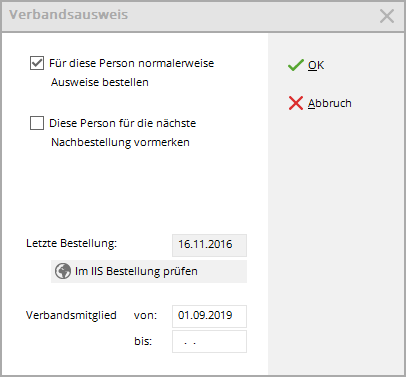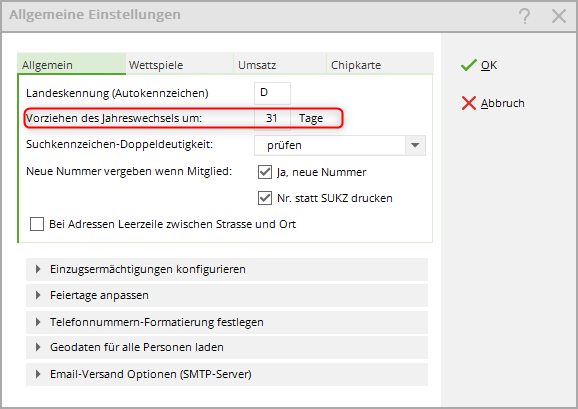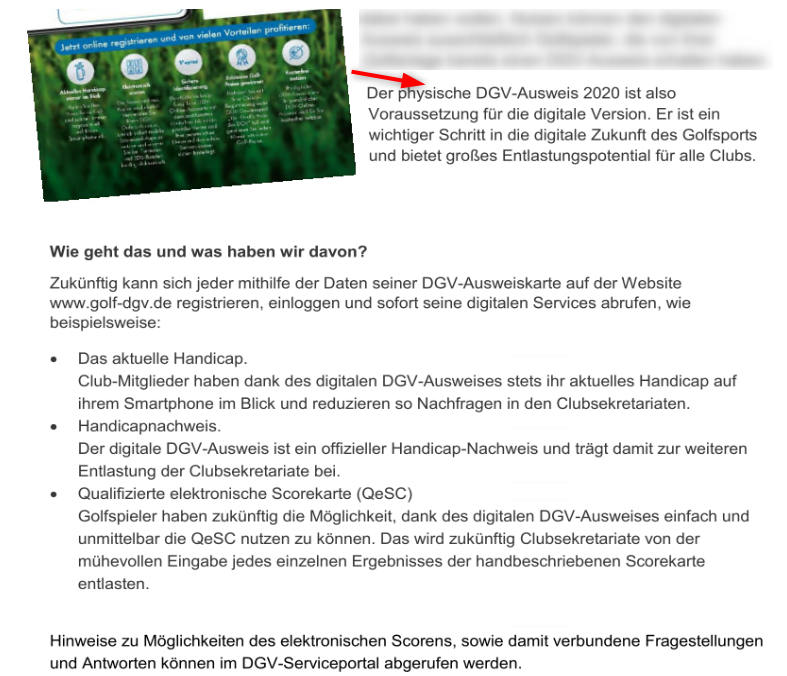Inhaltsverzeichnis

Ausweise bestellen (DGV)
Weitere Informationen zur Ausweisbestellung finden Sie im DGV Service-Portal.
Bestellungen im November
Information vom DGV (PC CADDIE hat auf evlt. Änderungen keinen Einfluss)
Grundsätzlich können ganzjährig Ausweise bestellt werden. Eine Ausnahme gibt es nur im November, da hier die Produktion umgestellt wird auf das Folgejahr.
Die letzten Ausweise für das fast vergangene Jahr gehen für Bestellungen bis zum 1. Dienstag im November um 12 Uhr noch in die Produktion.
Nach einer kleinen Pause wird die Produktion für das Folgejahr am letzten Dienstag 12 Uhr im November gestartet. Bestellen kann man hierfür bereits 1 Woche zuvor.
Überlegungen
Bevor Sie die PC CADDIE-Ausweisbestellung starten, denken Sie bitte an folgendes:
- Bin ich gesetzlicher und bevollmächtigter Vertreter des Clubs und zur DGV-Ausweisbestellung berechtigt?
- Für welchen Personenkreis möchte ich Ausweise bestellen?
- Bekommen auch Nicht-Heimat-Mitglieder einen Ausweis?
Änderungen World-Handicap-System
wichtige Änderungen:
- Zweitmitglieder bekommen keine HCPI Info auf den Ausweis, auch kein „Z“!
- PR für Platzreife steht nicht mehr auf dem Ausweis, sondern keine HCPI-Info. PR kann zuvor in HCPI 54 geändert werden (Sonderrundeneingabe im DGV Portal)
- Pro steht nicht mehr auf dem Ausweis bei HCP, sondern keine HCPI-Info. Wenn man möchte, dass der Text „Pro“ auf dem Ausweis steht, kann man diese VOR der Bestellung bei „Funktion im Club“ eingeben!
- Die HCPI Werte werden durch Prüfung der Mitglieder am DGV Server zu den Daten der Bestellung gegeben, das heisst, dass PC CADDIE die HCPI Prüfung automatisch macht bei der Ausgabe der Bestelldaten.
- Mit der Bestellung werden automatisch die HCPI der Mitglieder im Intranet geprüft!
- Es können keine Ausweise bestellt werden für zukünftige Mitglieder, da für zukünftige Mitglieder keine HCPI am DGV Server abgefragt werden können! (z.B. kann ein Ausweis für ein Mitglied das am 1.1.22 eintritt in den Club, nicht im Dezember des Vorjahres bestellt werden!)
Wenn Sie unabhängig von der Bestellung schon vorher schauen wollen, welche HCP-Index Werte Ihre Mitglieder haben, starten Sie dies, indem Sie den DGV Button anklicken, dann „Intranetkonfiguration und Sonderfunktionen“ wählen:
HCPI aller Mitglieder prüfen
Ausweisbestellungen und Regionalitätsprüfung
Es ist nicht nötig, vor der Ausweisbestellung die Regionalität aller Mitglieder zu prüfen, da bereits jedes Mitglied automatisch einzeln bei der Eingabe der Adresse geprüft wird.
Wenn Sie dennoch komplett prüfen wollen, finden Sie die Funktion unter
Intranetkonfiguration und Sonderfunktionen
Prüfen Sie bitte dennoch die Bestell-Prüfliste vor dem Bestellversand genau !!!!
Spielerprüfung "aktiv und regional"
Erst wenn es einen aktuellen DGV-Ausweis mit einer R-Kennzeichnung gibt, dann kann auch die Abfrage eine Info zur Regionalität zurückliefern (ansonsten wird nur „aktiv“ zurückgeliefert vom Intranet):
d.h.: kein DGV-Ausweis für das aktuelle Jahr, keine Bestätigung einer Regionalität. Das macht sich vor allem bei Neumitgliedern, Clubwechslern bemerkbar
Die Ausweisbestellung
Gemäß DGV können die Mitgliederausweise für das bevorstehende Kalenderjahr bereits ab November des Vorjahres bestellt werden (allerdings nur für Mitglieder die auch zum Bestelldatum schon Mitglied sind, siehe Änderungen World Handicap System).
Die Ausweisproduktion für das Jahr soll Ende November für das Folgejahr beginnen und die Auslieferung ab Anfang Dezember erfolgen. Für Nachfragen wenden Sie sich gern an den DGV.
Wenn Sie die Ausweisbestellung starten, öffnet sich dieser Dialog:
Achten Sie auf den Personenfilter!
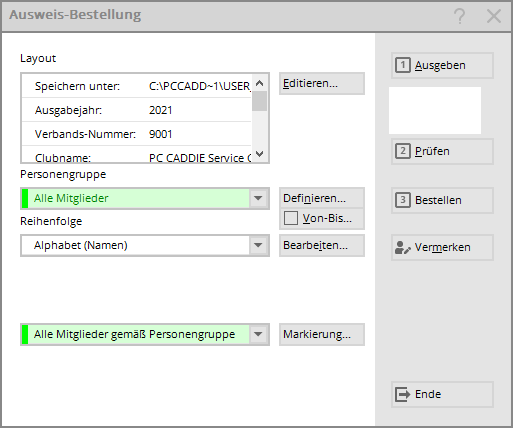
Layout (Editieren...)
Durch Klicken auf den Button Editieren öffnen sich Einstellungen der Ausweis-Datei. Prüfen und bearbeiten Sie hier insbesondere „Name und Anschrift“
TIPP: Es ist auch möglich, für einzelne Mitglieder das R zu verhindern, obwohl diese aufgrund der Entfernung ein R bekommen würden. Dies muss aber VOR der Ausweisbestellung direkt in der Person mit einer Zusatzinfo gekennzeichnet werden!
Umgekehrt ist laut DGV nicht möglich, für einzelne Mitglieder ein R einstellbar zu machen, die nicht innerhalb der 70 km wohnen. Lediglich die Adresse einer Ferienwohnung (2. Adresse) wäre zulässig.
Sind alle Angaben überprüft und korrekt gewählt, beenden Sie Ihre Eingabe mit OK. Das Eingangsfenster „Ausweisbestellung“ erscheint nun wieder auf Ihrem Bildschirm.
Besonderheit im Ausweislayout
Bei dem Layout der Ausweise gibt es jedoch noch eine Besonderheit. Aus rein optischen Gründen wird eine evtl. vorhandene Leerzeile bei der Ausweisproduktion automatisch gelöscht, bzw die nächste Zeile nach oben genommen:
Der fertige Ausweis wird ohne Leerzeile zwischen Clubname und Adresse gedruckt.
Personengruppe
Im Normalfall können Sie hier den grünen Filter „Alle Mitglieder“ aktiviert lassen.
Wenn Sie alle Personen eingestellt lassen, erkennt PC CADDIE zwar auch durch den Mitgliedsstatus bereits wer einen Ausweis bekommen darf, allerdings würde die HCPI Prüfung aller Personen viel zu lange dauern.
Reihenfolge
Bestimmen Sie nun, in welcher Reihenfolge die Ausweis-Datei erstellt werden soll. Durch Herunterklappen der Liste können Sie die gewünschte Reihenfolge aktivieren. Die Ausweise werden dann in dieser Sortierung an Sie ausgeliefert. Sinnvoll ist demnach die Reihenfolge „Alphabet (Namen)“ oder „PLZ (Postleitzahl)“.
Im Service-Portal des DGV gibt es eine „Sortierfunktion“ für die Ausweise. Hier ist standardmässig „Alphabetisch“ eingestellt.
Wenn Sie also eine andere Sortierung wünschen, müssen Sie die Reihenfolge auch im Service-Portal umstellen,
sonst erhalten Sie die Ausweise „Alphabetisch“ auch wenn Sie in PC CADDIE „PLZ“ für Postleitzahl gewählt haben.
Markierung
Bitte vergewissern Sie sich vor der Bestellung, dass die Option Alle Mitglieder gemäß Personengruppe aktiviert ist.
Der Button Markierung… ist meist unnötig. Diese Funktion stammt noch aus früheren Zeiten; die Bestellung (Datum) wird heutzutage automatisch beim Quittieren des DGV-Intranet für die Person eingetragen.
Mit dem Button Spezielle Bestellmarkierung für alle aufheben können Sie bei allen Personen die Markierung für die nächste Nachbestellung entfernen. Dies ist ebenso nur für Korrekturen nötig. Die Bestellmarkierung wird mit der Bestellung gelöscht, so dass die Personen wieder „normal“ für die nächste Jahresbestellung eingestellt sind.
Erzeugung der Intranet-Bestelldatensätze
Sind alle Einstellungen überprüft, beginnen Sie mit der Ausweisbestellung. Hierfür befolgen Sie die 3 Schritte zur Erzeugung der Intranet-Bestelldatensätze. Keine Sorge, erst bei Schritt 3 werden die Ausweise definitiv bestellt. Im folgenden Ablauf bekommen Sie die Möglichkeit, Ihre Bestelldatensätze zu überprüfen, ggf. abzubrechen und zu löschen.
Studieren Sie auch die Beispielprüfliste beim Punkt „prüfen“ mit den Erklärungen !!
1 – Ausgeben
Mit dem „Ausgeben“ werden automatisch die aktuellen HCPI-Werte der Personen im Intranet abgefragt, so dass diese aktuell auf der Prüfliste für die Ausweisbestellung stehen!
Starten Sie den ersten Schritt zur Ausweisbestellung durch Klicken auf den Button 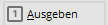 :
:
Überlegen Sie jetzt nochmals genau: auch für kein Spielrecht ist richtig, wenn Sie für alle Mitglieder die bis 70 km zum Club wohnen, ein R auf den Ausweis wollen!!!
Bestätigen Sie mit Dateiausgabe starten.
Wenn die Ausgabe durchgelaufen ist, bekommen Sie unter dem Button 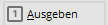 die Personenzahl der letzten Ausgabe angezeigt.
die Personenzahl der letzten Ausgabe angezeigt.
Wenn es Mitglieder gibt, zu denen noch keine Geodaten gefunden werden konnten, prüft PC CADDIE während der Ausweisbestellung und Sie erhalten evtl. immer wieder folgende Hinweise beim Ausgeben der Mitglieder: OSM (Open Street map) TRIAL 2 (2. Versuch).
Personen, für die keine HCPI Abfrage im Internet möglich ist, werden Ihnen am Ende der Ausgabe angezeigt! Für diese Mitglieder kann kein Ausweis bestellt werden. Prüfen Sie diese genau! Eventuell muss nach Prüfung die Ausgabe der Bestellung wiederholt werden!
Ebenso werden hier Mitglieder aufgelistet, für die aus anderen Gründen kein Ausweis bestellt werden kann, z.B. wenn die Mitgliedschaft kürzer als 1 Jahr ist!
Es werden auch Mitglieder aufgelistet, für die kein HCPI im Intranet vorhanden ist. Diese können trotzdem bestellt werden (jedoch ohne HCPI auf dem Ausweis), sollten aber vorab geprüft werden. Es könnte ja sein, dass HCPI Werte vorliegen sollten! Diese Auflistung ist lediglich eine Hilfe für Sie! Wenn es ok ist, dass diese Mitglieder keinen HCPI haben, schliessen Sie die Liste und machen mit der Bestellung weiter.
2 – Prüfen
Prüfen Sie mit Schritt 2 den Inhalt der Ausweis-Datei. Klicken Sie dazu auf den Button 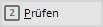
Im folgenden Dialog wird der Speicherort der Datei angezeigt. In der Regel gehen Sie hier direkt auf Drucken (F8).
Drucken Sie sich den Datei-Inhalt auf dem Drucker aus. So können Sie besser kontrollieren.
Prüfen Sie jetzt den Ausdruck und machen ggf. Stichproben, ob…
- …der Clubname und Ort richtig und ordentlich auf die Zeilen verteilt sind,
- …die Koordinaten Ihres Clubs passen!
- …die laufende Nummer mit Ihrer Mitgliederanzahl übereinstimmt (Nr.),
- …das Ausgabe-Jahr korrekt ist (Jahr),
- …die Namen fehlerfrei und vollständig erscheinen, z.B. Adelstitel (Name),
- …DGV- und Mitgliedsnummer richtig sind. (Überschneiden sich die Ziffern, liegt das an der eingestellten Schriftgröße. Für die korrekte Ausweisbestellung ist das nicht von Bedeutung.)
- …die Funktionen aktuell eingetragen sind (Funktion), z.B. Präsident, oder auch Pro (auch Zweitmitglied könnten Sie bei Funktion eingeben, wenn Sie wollen, dass dies auf dem Ausweis ersichtlich ist.)
- …die HCPI-Werte plausibel sind (Handicap-Index), kein Wert steht bei Pros oder Platzreife, und auch bei Zweitmitgliedern, und bei Spielern ohne handicap-relevante Ergebnisse. Lediglich Werte zwischen -10,0 (Plushandicap wird mit Minus dargestellt mit WHS) und 54,0 werden auf den Ausweis aufgedruckt!
- …DGV- und Mitgliedsnummer richtig sind. (Überschneiden sich die Ziffern, liegt das an der eingestellten Schriftgröße. Für die korrekte Ausweisbestellung ist das nicht von Bedeutung.)
Erklärungen zur Spalte „Kenn.“
- Listenpunkt
- ( r ) - das eingeklammerte r bedeutet, dass diese Person nie ein R auf dem Ausweis erhält, selbst wenn der km Abstand zum Club unter 70 km liegt. Sie haben bei der Ausgabe beim Spielrecht z.B. „nur volles und eingeschränktes Spielrecht“ gewählt und dadurch diese Einschränkung erzeugt! überlegen Sie nochmal genau, ob Sie das so beabsichtigt haben! - - - bedeutet, dass für diese Person keine Geodaten vorliegen (Adresse korrekt?)
- R - das grosse R bedeutet, dass das Regionalitätskennzeichen auf dem Ausweis sein wird. 4 ist hier die km Anzahl.
- 178 - ist einfach die km-Angabe, liegt über 70 und hat damit auch kein R vor der km-Anzahl.
- PF - ist eine Postfachadresse (Adresse prüfen?), 93 die km-Anzahl
- - - - bedeutet, es gibt keine Geodaten zu dieser Person, also kann kein km-Abstand zum Club ermittelt werden.
Sind alle Angaben vernünftig, können Sie mit Schritt 3 fortfahren. Im anderen Fall korrigieren Sie bitte die betreffenden Daten, wie vorher beschrieben, und beginnen danach wieder mit 1 - Ausgeben.
3 – Bestellen
Starten Sie die Bestellung mit Schritt 3 und klicken dazu auf den Button 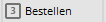 :
:
Es erscheint der gleiche Dialog, wie bei Schritt 2 – Prüfen. Der Unterschied liegt in der zusätzlichen Aktivierung der Option „Bestellung definitiv schicken“ und dem Button Bestellen (bei Schritt 2 heißt der Button Prüfen). Bestätigen Sie die Optionen durch Anwahl des Buttons Bestellen.
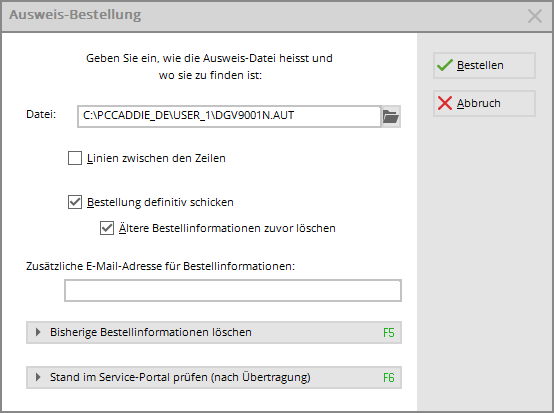
Sie haben hier noch die Möglichkeit, eine weitere E-Mail Adresse anzugeben, die zusätzlich die Informationen zum Stand der Ausweisbestellung erhalten soll.
Haben Sie die Liste bei Schritt 2 zur Kontrolle vorher nicht ausgedruckt, werden Sie in einem Dialog darauf hingewiesen, dass die Intranet-Bestellung erst aktiviert werden kann, wenn die Liste vorher gedruckt worden ist. Gehen Sie dazu zurück zu Schritt 2 und wiederholen Sie den Vorgang.
Haben Sie den Versand aktiviert, öffnet sich dieses Fenster:
Lesen Sie sich bitte die Erklärung aufmerksam durch, setzen unten das Häkchen und bestätigen Sie den Vorgang oben rechts mit dem Button Start. Sie erhalten das Druckerauswahlfenster und können die Liste auf dem Bildschirm oder auf Papier ausdrucken.
Überprüfen Sie nun das Ergebnis Ihrer Arbeit:
Waren die Eingaben einwandfrei, wurde für jede Person ein Intranet-Bestelldatensatz erzeugt. Hinter jedem Datensatz steht dann die Bezeichnung: „OK+B“.
Ist eine umfassendere Korrektur notwendig, sollte der Intranet-Datenabgleich nicht gestartet werden. Am besten löschen Sie die erzeugten Datensätze, indem Sie auf 3 - Bestellen klicken und dann den Button Intranet- Bestelldatensätze löschen (F5) wählen. Beenden Sie den Dialog mit Abbruch. Wurde die Intranet-Übertragung doch aktiviert, ist das nicht tragisch. Sie können die gesamte Bestellung im DGV Portal stornieren.
Sie können nach der Korrektur von Personendaten eine zusätzliche Bestellung, nur für die Personen, die nicht bestellt werden konnten, durchführen. Es entstehen keine Extra-Kosten, solange Sie pro Mitglied nur 1 Ausweis pro Jahr bestellen (Erstbestellung).
Versand und Quittung
Direkt nach dem Ausdruck der Liste unter Schritt 3 öffnet sich folgendes Fenster:

Hier können Sie wählen, ob die Daten sofort versendet werden sollen, oder erst, wenn das nächste Mal ein Intranetabgleich gestartet wird.
Nach erfolgreicher Bestellung erhalten Sie im Infofenster unter der Rubrik Quittung einen Datensatz für jeden bestellten Ausweis:
Für evtl. Rückfragen finden Sie hier auch zusätzlich die Kontakt-Nummern der Firma Identa:
Vermerken der Ausweisbestellung im CRM\DMS
Falls Sie mit dem Modul CRM\DMS arbeiten, können Sie mit dem Button Vermerken die Bestellung bei jeder Person vermerken:
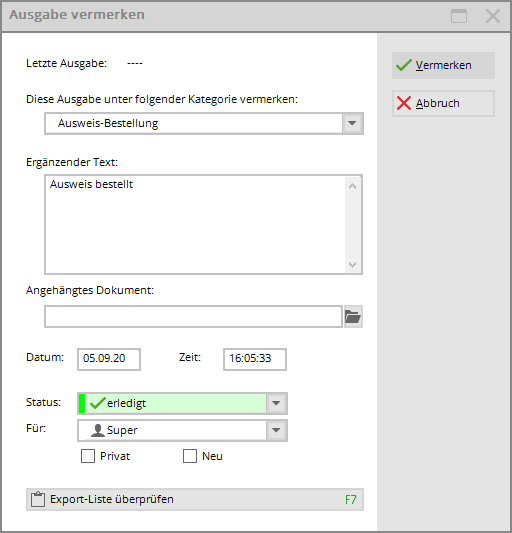
Wählen Sie aus der Liste am Besten „Ausweis-Bestellung“ und geben Sie bei Bedarf noch zusätzliche Informationen ein oder hängen Sie noch ein Dokument an den Vermerk. Haben Sie alle Angaben getätigt, können Sie den Vorgang mit Vermerken starten.
Vermerken der Ausweisbestellung ohne CRM\DMS-Modul
Verwenden Sie das CRM/DMS-Modul nicht, besteht die Möglichkeit die Ausweisbestellung im jeweiligen Kundenkonto zu hinterlegen. Über den Button Vermerken erhalten Sie das nachfolgende Fenster, in welchem Sie die nachfolgenden Einstellungen vornehmen:
(1) - Wählen Sie hier im Drop-Down Menü „Ja, Vermerk eingeschaltet“ aus
(2) - Geben Sie unter Zusatz-Text den Hinweis für die Ausweisbestellung ein
(3) - Wählen Sie den entsprechenden Kontenbereich aus, in welchem der Vermerk erscheinen soll
Möchten Sie die bestellten Ausweise dem Kunden in Rechnung stellen, dann legen Sie einen entsprechenden Artikel in PC CADDIE an und wählen diesen bei „Beitragstyp“. Dadurch erhält jeder Kunde automatisch einen Konteneintrag, der mit der nächsten Rechnungsstellung in Rechnung gestellt wird. Soll jedoch lediglich die Bestellung im Konto vermerkt werden, reicht ein Texteintrag in der Zeile „Zusatz-Text“ aus.
Sobald dann die Ausweisbestellung durchgeführt ist, erscheint nun automatisch im Konto ein entsprechender Hinweis:
nur Vermerk - ohne Rechnungseintrag:
mit Artikelanlage als Rechnungseintrag:
Bestellung im DGV Portal prüfen
Mit dem Button Bestellung im Portal prüfen (nach Übertragung) (F6) gelangen Sie nach dem Versand in das DGV-Service-Portal. Hier können Sie den Bearbeitungsstand Ihrer Ausweis-Bestellung(en) verfolgen.
Nachbestellung von Ausweisen
Der Vorgang der Bestellung ist ähnlich wie zuvor beschrieben. Wichtig ist, dass Sie bei Personen, für die eine Nachbestellung nötig ist, auf DGV-Ausweis klicken und die Option Diese Person für die nächste Nachbestellung vormerken aktivieren. Bei neu angelegten Mitgliedern wird dies automatisch vorgeschlagen.
Nach Aktivierung des Häkchens erscheint im Personenfenster ein Stern  vor dem DGV-Ausweis.
vor dem DGV-Ausweis.
Möchten Sie nun die Ausweise bestellen, müssen Sie lediglich bei der Ausweisbestellung die Option mit dem Stern Nur zur Bestellung markierte Personen aktivieren und anschliessend die Ausweisbestellung ganz normal durchführen.
Regionalkennzeichen auf DGV-Ausweis
Die Entfernung zwischen Postadresse des Golfspielers und Golfanlage ist kennzeichnungspflichtig. Wird die Regionalität erfüllt, erhält der DGV-Ausweis ein personenbezogenes Regionalkennzeichen. (Fragen bitte an den Deutschen Golf Verband e.V.)
Die wichtigsten Eckdaten:
Alle Clubmitglieder/Spielberechtigten, deren Wohnsitz max. 70 km von der Golfanlage entfernt ist, gelten als regionale Mitglieder und erhalten das Regionalkennzeichen auf ihrem DGV-Ausweis.
Alle anderen Clubmitglieder/Spielberechtigten erhalten den DGV-Ausweis ohne ein Regionalkennzeichen.
Ausnahme: Beträgt der Prozentsatz der regionalen Clubmitglieder/Spielberechtigten 85 Prozent und mehr, erhalten - unabhängig vom Wohnsitz - alle Mitglieder des Golfclubs das Regionalkennzeichen auf dem DGV-Ausweis.
PC CADDIE ermittelt die Regionalität aus den Adress-Koordinaten/Geodaten des Clubmitgliedes über den Online-Dienst „OpenStreetMap“.
Die Koordinaten/Geodaten der Golfanlage gibt der Deutsche Golf Verband e.V. vor.
Aus diesen beiden Geodaten-Werten ermittelt Open Street Map die Entfernung zwischen Clubmitglied und Golfanlage; und PC CADDIE überträgt diesen Kilometerwert an das Intranet des Deutschen Golf Verbandes (DGV).
Fehler bei der Entfernungsermittlung liegen oft an falscher Schreibweise der Strasse, prüfen Sie dies unabhängig von PC CADDIE direkt in Open Street Map: OSM Karte.
Wenn eine Adresse in OSM gar nicht gefunden wird (obwohl es diese SICHER gibt) so melden Sie diesen Fehler direkt an Open Street Map!
Ob Koordinaten und Entfernungen für das personenbezogene Regionalkennzeichen korrekt sind, kann jeder Golfclub selbst schon vor der Ausweisbestellung prüfen. Gehen Sie wie folgt vor:
Vor der Ausweisbestellung: Entfernungsangaben / Kilometerwerte prüfen:
Diese Funktion war vor allem wichtig zur Einführung der Regionalität. PC CADDIE prüft automatisch bei jeder Änderung in den Daten Ihres Mitglieds die Entfernung automatisch!
- Laden Sie einmal für alle Personen in PC CADDIE die Geodaten.
- Drucken Sie eine Entfernungsliste aller Mitglieder und prüfen diese bitte mit großer Sorgfalt. (Es gibt immer Adressen, die nicht gefunden werden, durch Tippfehler o.ä.)
- Übertragen Sie nun alle Mitglieder an das DGV-Intranet.
- Prüfen Sie im DGV Portal (DGV) die Zahlen unter dem Reiter „Mitglieder“
Zusätzlich druckt PC CADDIE eine Prüfliste, in der alle Mitglieder innerhalb eines Radius von 70 km aufgelistet werden können: Personenliste drucken.
Grundlegende Vorbereitung zur Jahresbestellung
Austritte
Hinterlegen Sie zuerst bei allen Personen, die austreten werden oder schon ausgetreten sind, das Austrittsdatum:
Bitte beachten Sie, dass die Art der Mitgliedschaft in keinster Weise verändert werden muss. Allein das Austrittsdatum reicht, um die Person ab Austrittsdatum als Nichtmitglied (Gast) zu kennzeichnen.
Neueintritte
Pflegen Sie alle Neueintritte – soweit bekannt – mit Eintrittsdatum und zukünftigen Mitgliedsmerkmalen in PC CADDIE ein:
Nicht-Heimat-Mitglieder - Zweitmitglieder
Geben Sie bei allen Nicht-Heimat-Mitgliedern den Heimatclub für das folgende Jahr ein. Nähere Informationen zum Thema Nicht-Heimat-Mitglieder finden Sie im Kapitel Erfassen von Zweitmitgliedern.
Funktionen
Überprüfen Sie, ob bei allen Clubvorständen (bei Lasche 2. Adresse) die aktuelle Funktion eingetragen ist. Sie können hier auch notieren, was sonst auf einem Ausweis gedruckt werden soll, z.B. PRO oder Zweitmitglied.
Hier sind manuelle Einträge möglich, die ebenso auf dem DGV-Ausweis erscheinen.
Ausnahmefälle
Möchten Sie für eine Person ausnahmsweise keinen Ausweis bestellen, können Sie in der Personenmaske nach dem Klicken auf die Taste DGV-Ausweis das Feld Für diese Person normalerweise Ausweise bestellen deaktivieren. Im Normalfall sollten Sie in dieser Maske nichts ändern.
Grundeinstellungen überprüfen
Schauen Sie nun in Ihren Grundeinstellungen, wie viele Tage im Voraus PC CADDIE Ihre neuen Mitglieder erkennt und Ihre AUSTRITTE nicht mehr berücksichtigt. Gehen Sie dazu im Hauptmenü auf Einstellungen/Programm-Einstellungen/Allgemeine Einstellungen:
Entscheidend ist die Anzahl der Tage in Vorziehen des Jahreswechsels um:
Hier ein Beispiel zur Veranschaulichung: Sie möchten am 4. Dezember alle Ausweise für das Folgejahr bestellen: 4. Dezember + 31 Tage → 4. Januar.
PC CADDIE erkennt schon am 4. Dezember die neuen Mitglieder, die ein Eintrittsdatum bis zum 4. Januar des Folgejahres haben und nimmt sie in die Gruppe „Alle Mitglieder“ auf. Zusätzlich werden alle Austritte, die ein Austrittsdatum bis zum 4. Januar des Folgejahres haben, nicht mehr in der Gruppe „Alle Mitglieder“ aufgelistet.
Digitaler Ausweis - DGV
Seit 2020 gibt es zusätzlich zum physischen Ausweis auch den digitalen Ausweis (folgender Screenshot aus dem DGV Portal):