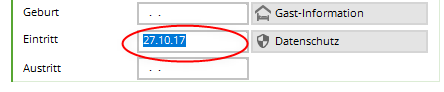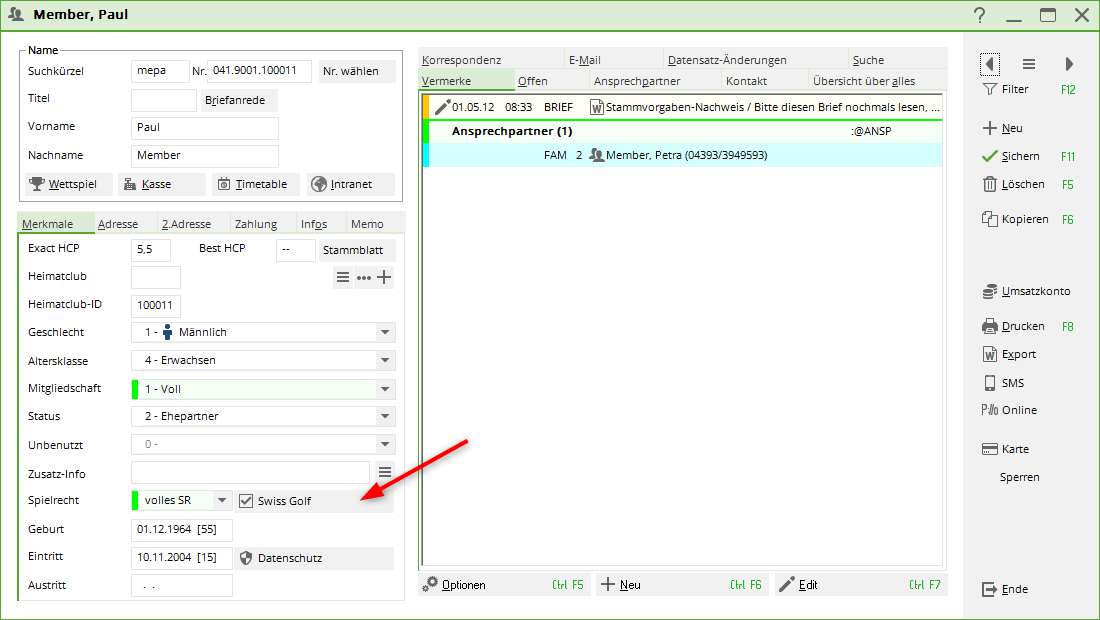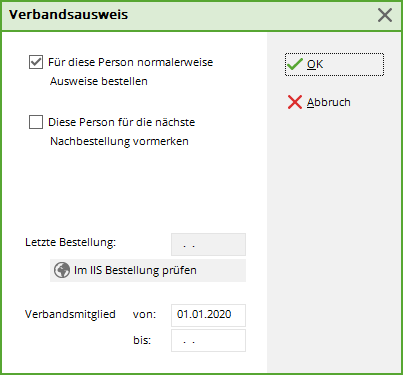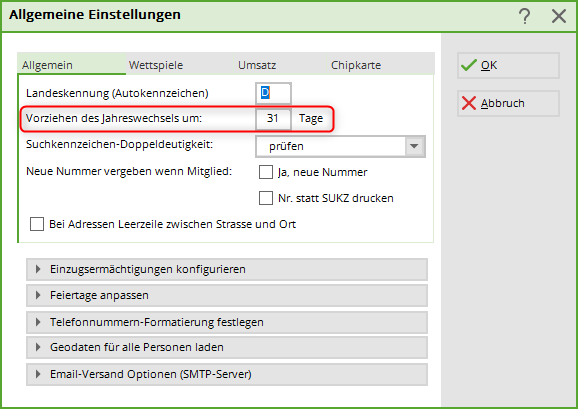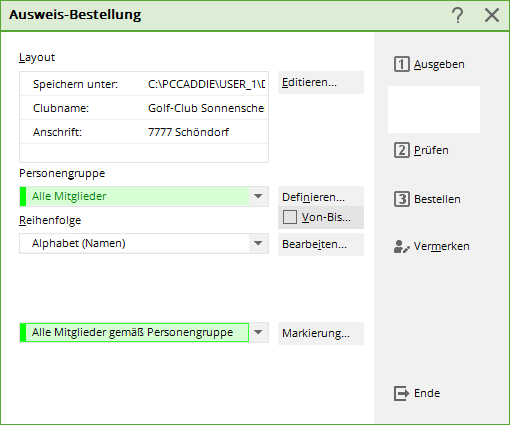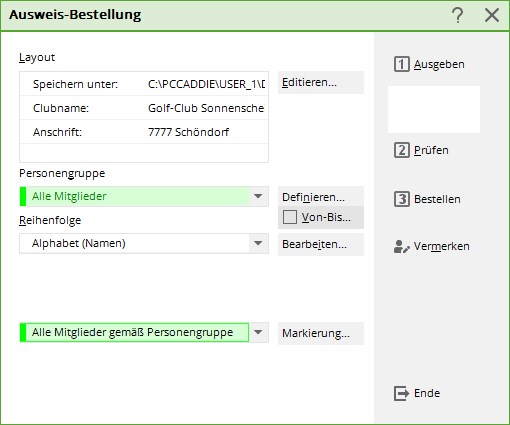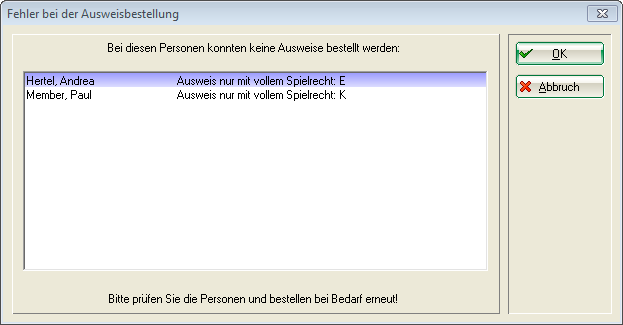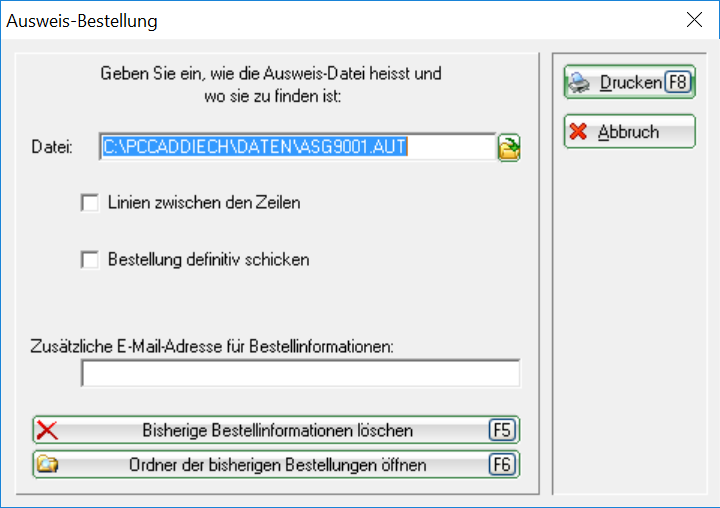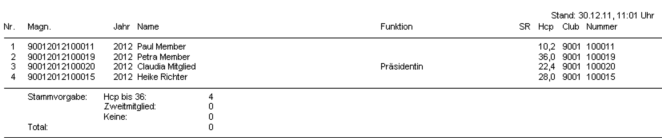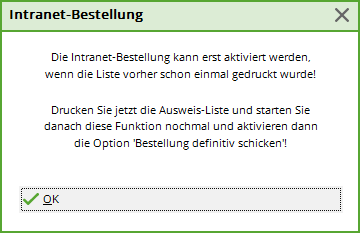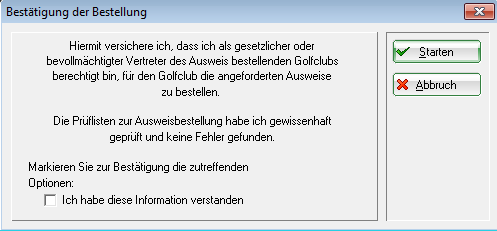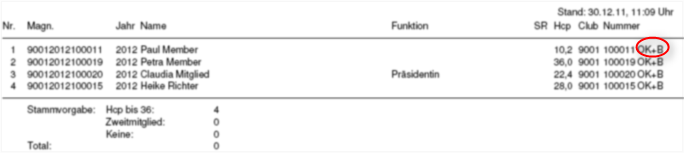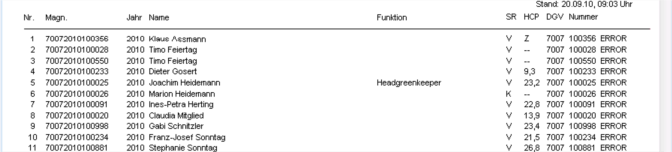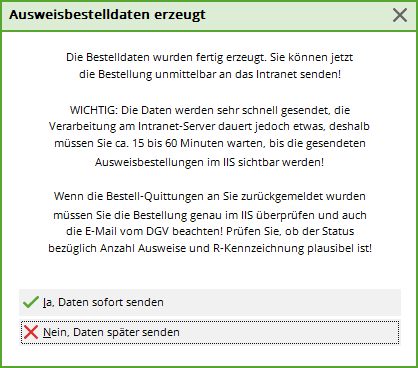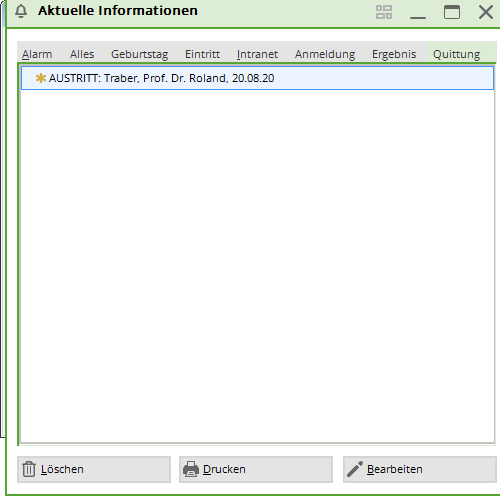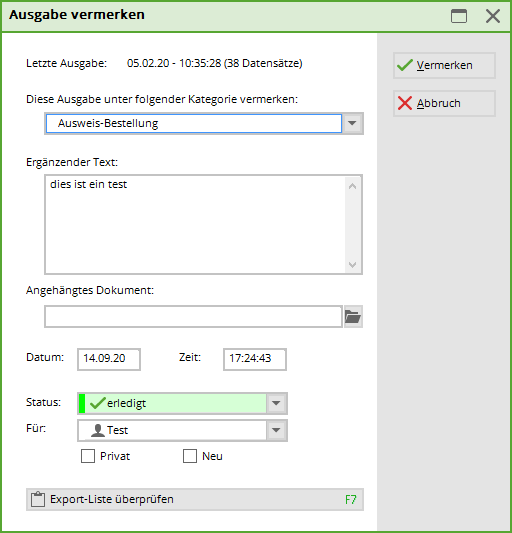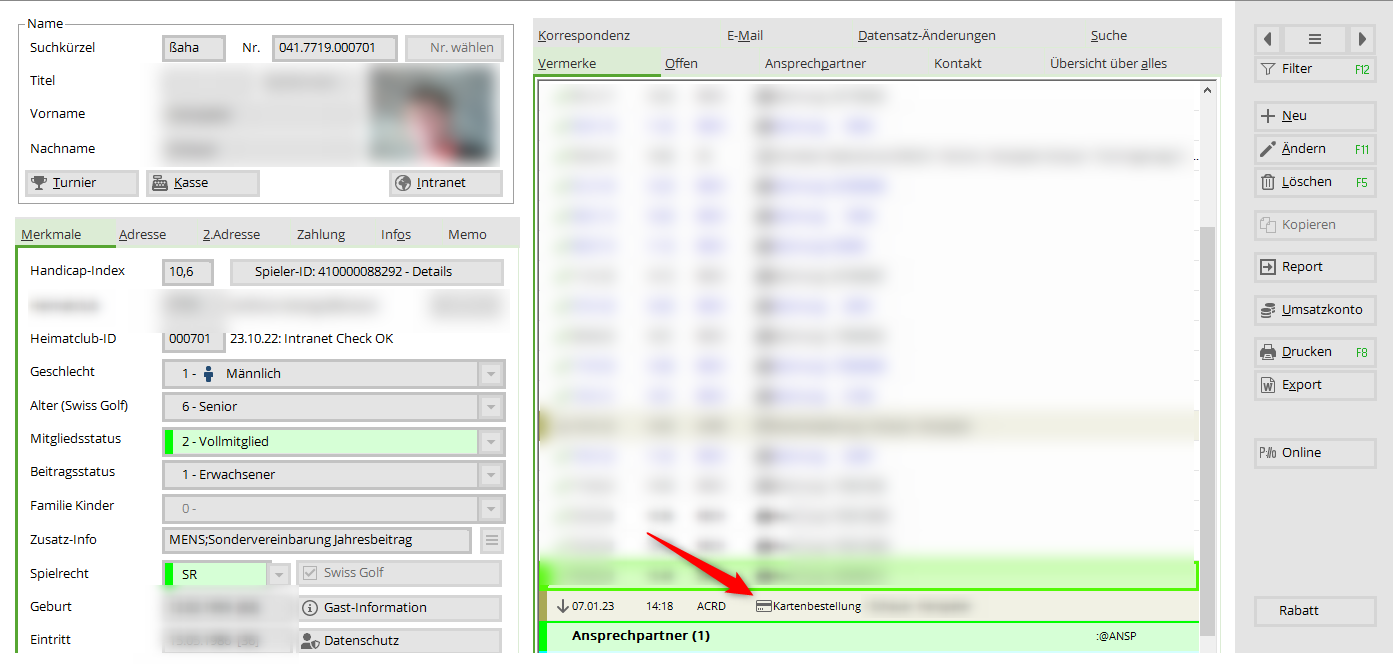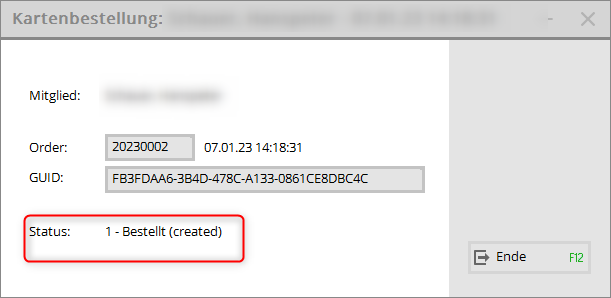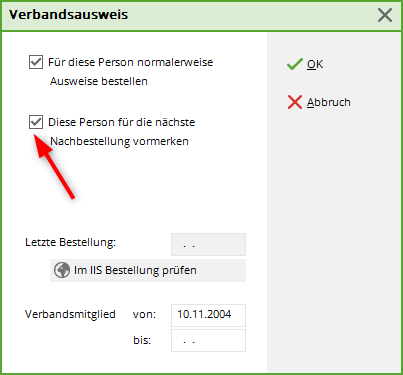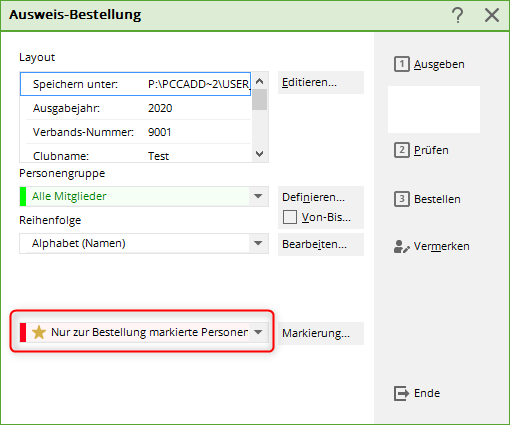Inhaltsverzeichnis

Ausweise bestellen (Swiss Golf)
WHS - World Handicap System
Ausweise für 2021 können aufgrund der Umstellung zum WHS erst bestellt werden, wenn die Handicaps vom Verband umgerechnet worden sind, und das PC CADDIE update lizensiert ist. Der Zeitraum für die Ausweisbestellung startet dieses Jahr etwas später als sonst üblich. Ein genaues Datum gibt es noch nicht (Stand 3.11.2020).
Überlegungen
Bevor Sie die PC CADDIE-Ausweisbestellung starten, überlegen Sie bitte folgendes:
- Bin ich gesetzlicher und bevollmächtigter Vertreter des Clubs und zur Ausweisbestellung bei Swiss Golf berechtigt?
- Für welchen Personenkreis möchte ich Ausweise bestellen?
- Bekommen auch Nicht-Heimat-Mitglieder einen Ausweis
- Ist das Jahresupdate eingespielt?
Grundlegende Vorbereitung zur Jahresbestellung
Austritte
Hinterlegen Sie zuerst bei allen Personen, die austreten werden oder bereits ausgetreten sind, das Austrittsdatum:

Neueintritte
Pflegen Sie alle Neueintritte – soweit bekannt – mit Eintrittsdatum und zukünftigen Mitgliedsmerkmalen in PC CADDIE ein:
Nicht-Heimat-Mitglieder
Geben Sie bei allen Nicht-Heimat-Mitgliedern den Stammblatt führenden Heimatclub für das folgende Jahr ein. Nähere Informationen zum Thema Nicht-Heimat-Mitglieder finden Sie im Kapitel Erfassen von Zweitmitgliedern.
Funktionen im Club
Überprüfen Sie, ob beim Clubvorstand die aktuelle Funktion eingetragen ist:
findet sich bei Adresse

In der Schweiz werden nur zwei Funktionen auf die Ausweise übernommen: Präsident und Captain. Alle anderen Funktionen im Club werden nicht auf die Ausweise gedruckt. Junioren werden mit „Junior“ bezeichnet.
Junior auf Ausweis
Bei Junioren, die laut Swiss Golf auf dem Ausweis als JUNIOR gekennzeichnet werden, wird automatisch JUNIOR auf dem Ausweis notiert. Dies sind Jugendliche bis 18 Jahre!
Ausnahmefälle
Möchten Sie für eine Person ausnahmsweise keinen Ausweis bestellen, können Sie in der Personenmaske nach dem Klicken auf die Taste Swiss Golf Karte das Feld Für diese Person normalerweise Ausweise bestellen deaktivieren. Im Normalfall müssen Sie in dieser Maske nichts ändern.
Grundeinstellungen überprüfen
Schauen Sie nun in Ihren Grundeinstellungen, wie viele Tage im Voraus PC CADDIE Ihre neuen Mitglieder erkennt und Ihre AUSTRITTE nicht mehr berücksichtigt. Gehen Sie dazu im Hauptmenü auf Einstellungen/Programm-Einstellungen/Allgemeine Einstellungen:
Entscheidend ist die Anzahl der Tage in Vorziehen des Jahreswechsels um:

PC CADDIE erkennt schon am 4. Dezember die neuen Mitglieder, die ein Eintrittsdatum bis zum 4. Januar des Folgejahres haben und nimmt sie in die Gruppe „Alle Mitglieder“ auf. Zusätzlich werden alle Austritte, die ein Austrittsdatum bis zum 4. Januar des Folgejahres haben, nicht mehr in der Gruppe „Alle Mitglieder“ aufgelistet.
Einstellung Jahres-Erstbestellung
Wählen Sie im PC CADDIE Hauptmenü Personen/Ausweise bestellen (PC CADDIE sollte gleichzeitig in den Kontenbereich CLUB wechseln).
In diesem Dialog bestimmen Sie, in welcher Form die Ausweisdatei erstellt werden soll.
Layout (Editieren...)
Durch Klicken auf den Button Editieren öffnet sich die Einstellungen der Ausweis-Datei.
Die hier eingetragenen Inhalte wurden aus Ihren Angaben (im Hauptmenü unter Einstellungen/Programm-Einstellungen/Club-Adresse, Bankverbindung, (im Kontenbereich CLUB eingetragen) übernommen.

Sind alle Angaben überprüft und korrekt gewählt, beenden Sie Ihre Eingabe mit OK. Das Eingangsfenster „Ausweisbestellung“ erscheint nun wieder auf Ihrem Bildschirm.
Personengruppe
Im Normalfall können Sie hier die Personengruppe „Alle Personen“ aktiviert lassen, da PC CADDIE durch den Mitgliedsstatus bereits erkennt, welche Personen einen Ausweis erhalten. Wir bitten Sie aus diesem Grund nur in Ausnahmefällen einen eigenen Filter zu kreieren.
Reihenfolge
Bestimmen Sie nun, in welcher Reihenfolge die Ausweis-Datei erstellt werden soll. Durch Herunterklappen der Liste können Sie die gewünschte Reihenfolge aktivieren. Die Ausweise werden dann in dieser Sortierung an Sie ausgeliefert. Sinnvoll ist demnach die Reihenfolge „Alphabet (Namen)“ oder „PLZ (Postleitzahl)“.

Markierung
Bitte vergewissern Sie sich vor der Bestellung, dass die Option Alle Mitglieder gemäß Personengruppe aktiviert ist.
Über den Button Markierung… können Sie bei allen Personen das Datum der letzten Bestellung eintragen. Diese Funktion stammt noch aus früheren Zeiten; die Bestellung (Datum) wird heutzutage automatisch beim Quittieren vom Intranet für die Person eingetragen.
Mit dem Button Spezielle Bestellmarkierung für alle aufheben können Sie bei allen Personen die Markierung für die nächste Nachbestellung entfernen.
Erzeugung der Intranet-Bestelldatensätze
Sind alle Einstellungen überprüft, beginnen Sie mit der Ausweisbestellung. Hierfür befolgen Sie die 3 Schritte zur Erzeugung der Intranet-Bestelldatensätze. Keine Sorge, erst bei Schritt 3 werden die Ausweise definitiv bestellt. Im folgenden Ablauf bekommen Sie die Möglichkeit, Ihre Bestelldatensätze zu überprüfen, ggf. abzubrechen und zu löschen!
1 – Ausgeben
Starten Sie den ersten Schritt zur Ausweisbestellung durch Klicken auf den Button 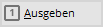 :
:
Bestätigen Sie mit Dateiausgabe starten.
Wenn die Ausgabe durchgelaufen ist, bekommen Sie unter dem Button die Personenzahl der letzten Ausgabe angezeigt.
Ausweise nur mit vollem Spielrecht
direkt bei der Dateiausgabe erhalten Sie die Information, für welche Mitglieder die Ausweise nicht bestellt werden können, da Sie nur eingeschränktes (E) oder kein (K) Spielrecht haben:
2 – Prüfen
Prüfen Sie mit Schritt 2 den Inhalt der Ausweis-Datei. Klicken Sie dazu auf den Button 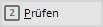 :
:
Im folgenden Dialog wird der Speicherort der Datei angezeigt. In der Regel gehen Sie hier direkt auf Drucken (F8).
Drucken Sie sich den Datei-Inhalt auf dem Drucker aus. So können Sie besser kontrollieren.

- …der Clubname und Ort richtig und ordentlich auf die Zeilen verteilt sind,
- …die laufende Nummer mit Ihrer Mitgliederanzahl übereinstimmt (Nr.),
- …das Ausgabe-Jahr korrekt ist (Jahr),
- …die Namen fehlerfrei und vollständig erscheinen, z.B. Titel (Name),
- …die Funktionen aktuell eingetragen sind (Funktion),
- …die Stammvorgaben-Einträge (HCP) stimmen,
- …Swiss Golf - und Mitgliedsnummer richtig sind. (Überschneiden sich die Ziffern, liegt das an der eingestellten Schriftgröße. Für die korrekte Ausweisbestellung ist das nicht von Bedeutung.)
Sind alle Angaben vernünftig, können Sie mit Schritt 3 fortfahren. Im anderen Fall korrigieren Sie bitte die betreffenden Daten, wie vorher beschrieben, und beginnen danach wieder mit 1 - Ausgeben.
3 – Bestellen
Starten Sie die Bestellung mit Schritt 3 und klicken dazu auf den Button 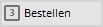 :
:
Es erscheint der gleiche Dialog, wie bei Schritt 2 – Prüfen. Der Unterschied liegt in der zusätzlichen Aktivierung der Option „Bestellung definitiv schicken“ und dem Button Bestellen (bei Schritt 2 heißt der Button Prüfen). Bestätigen Sie die Optionen durch Anwahl des Buttons Bestellen.
Sie haben hier noch die Möglichkeit, eine weitere E-Mail Adresse anzugeben, die zusätzlich die Informationen zum Stand der Ausweisbestellung erhalten soll:

Haben Sie den Versand aktiviert, öffnet sich dieses Fenster:
Lesen Sie sich bitte die Erklärung durch, setzen unten das Häkchen und bestätigen Sie den Vorgang oben rechts mit dem Button Start. Sie erhalten das Druckerauswahlfenster und können die Liste auf dem Bildschirm oder auf Papier ausdrucken.
Überprüfen Sie nun das Ergebnis Ihrer Arbeit:

Waren die Eingaben einwandfrei, wurde für jede Person ein Intranet-Bestelldatensatz erzeugt. Hinter jedem Datensatz steht dann die Bezeichnung: „OK+B“.

Stimmt bei einer Person der Landescode oder die Swiss Golf-Clubnummer nicht, wird für diese Person kein Bestelldatensatz erzeugt. Sie sehen „ERROR“:
Prüfen Sie den betreffenden Personendatensatz und korrigieren ggf. in der Mitgliedsnummer den Landescode oder die Swiss Golf-Clubnummer. Beginnen Sie die Ausweisbestellung noch mal mit Schritt 1 – Ausgeben. Finden Sie in der Liste viele „ERROR“-Einträge, kontaktieren Sie bitte den PC CADDIE Support:

Sie können nach der Korrektur der Personendaten, eine neue Bestellung nur für diese Personen durchführen. Damit keine Extra-Kosten entstehen, informieren Sie bitte umgehend den Swiss Golf-Intranetsupport darüber, dass eine Bestellung folgen wird, die eine Anlage zur Erstbestellung darstellen soll.
Versand und Quittung
Direkt nach dem Ausdruck der Liste unter Schritt 3 öffnet sich folgendes Fenster:
Hier können sie wählen, ob die Daten sofort versendet werden sollen, oder erst, wenn das nächste mal ein Intranetabgleich gemacht wird.
Nach erfolgreicher Bestellung erhalten Sie im Infofenster unter der Rubrik Quittung einen Datensatz für jeden bestellten Ausweis:
Für evtl. Rückfragen finden Sie hier auch zusätzlich die Kontakt-Nummer der Firma Intercard AG:
- Intercard AG
Produktionszentrum
Herr T. Zelenika oder Herr S. Baumann
Schützenstrasse 19
8902 Urdorf
Tel: 043 455 75 55
Fax: 043 455 75 50
Vermerken der Ausweisbestellung im CRM/DMS
Falls Sie mit dem Modul CRM\DMS arbeiten, können Sie mit dem Button Vermerken die Bestellung bei jeder Person vermerken:
Wählen Sie aus der Liste am Besten „Ausweis-Bestellung“ und geben Sie bei Bedarf noch zusätzliche Informationen ein oder hängen Sie noch ein Dokument an den Vermerk. Haben Sie alle Angaben getätigt, können Sie den Vorgang mit Vermerken starten.
Bestellung prüfen
Um die Bestellung zu prüfen, gibt es die Möglichkeit, bei den Mitgliedern im CRM Fenster den Status der Bestellung zu kontrollieren:
Mit Hilfe des Doppelklicks auf das Kartensymbol erhält man die Information des Status:
Nachbestellung von Ausweisen
Der Vorgang der Bestellung ist ähnlich wie zuvor beschrieben. Wichtig ist, dass Sie bei der Eröffnung einer neuen Person vor dem Verlassen des Fensters auf Swiss Golf-Karte klicken und die Option Diese Person für die nächste Nachbestellung vormerken aktivieren. Analog verfahren Sie mit den Nachbestellungen: Einfach in der Personenmaske der betreffenden Person diese Option aktivieren.
Nach Aktivierung des Häkchens erscheint im Personenfenster ein Stern  vor der Swiss Golf-Karte.
vor der Swiss Golf-Karte.
Möchten Sie nun die Ausweise bestellen, müssen Sie lediglich bei der Ausweisbestellung die Option mit dem Stern Nur zur Bestellung markierte Personen aktivieren und anschliessend die Ausweisbestellung ganz normal durchführen.
Individueller Ausweisname
Diese Möglichkeit ist in Deutschland und in der Schweiz leider nicht möglich. In Österreich können aber individuelle Namen für die Ausweisbestellung angegeben werden: Funktion im Club.
- Keine Schlagworte vergeben