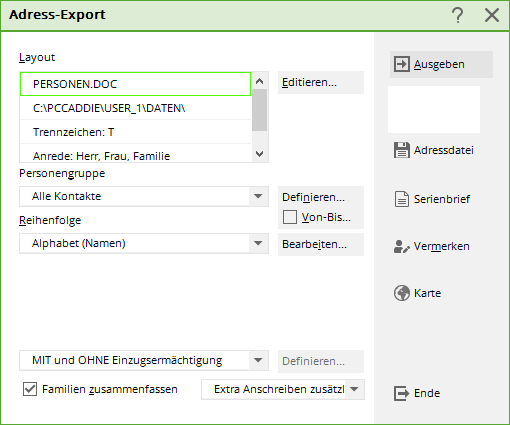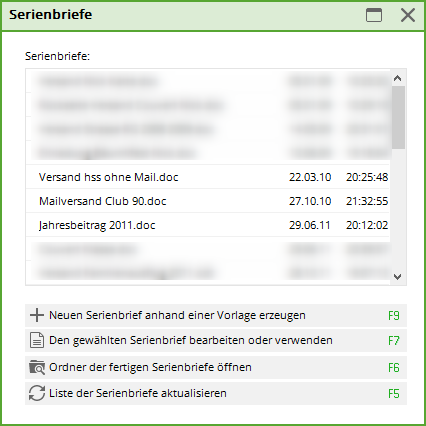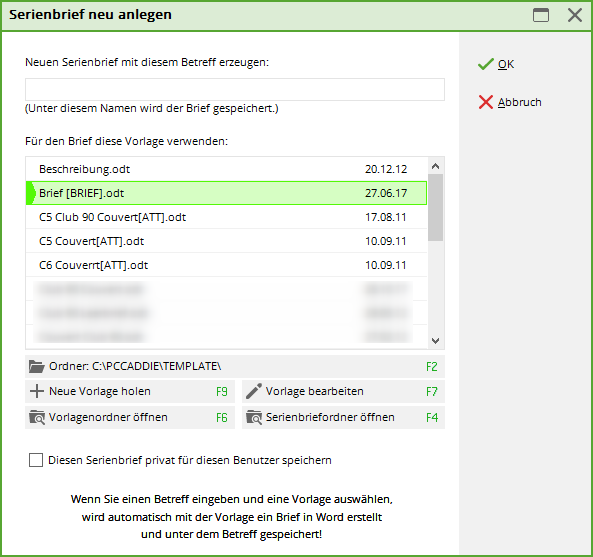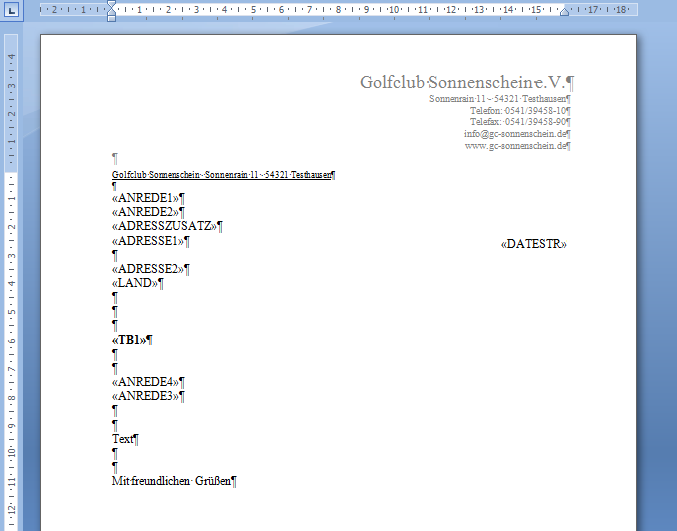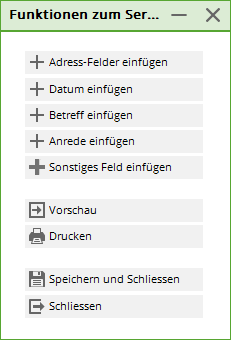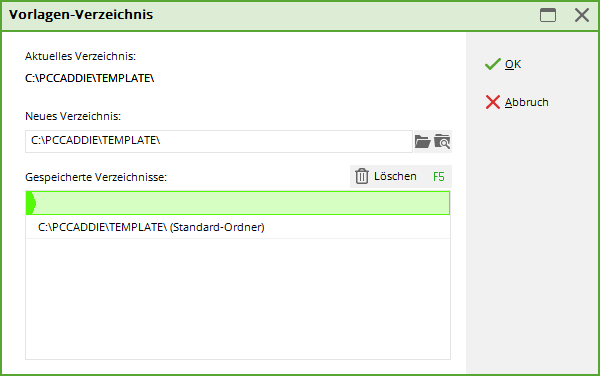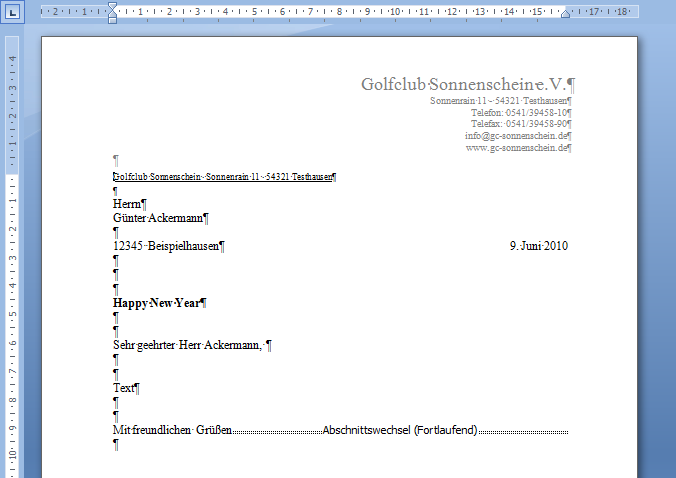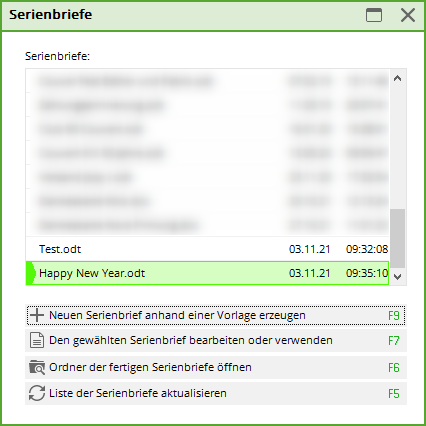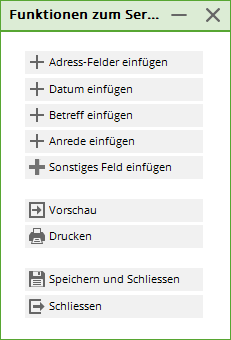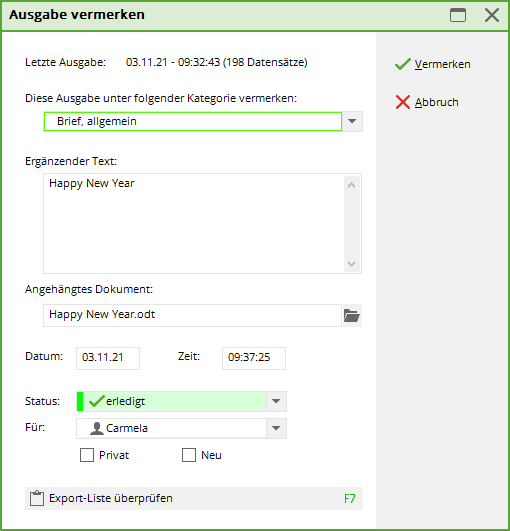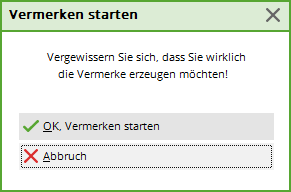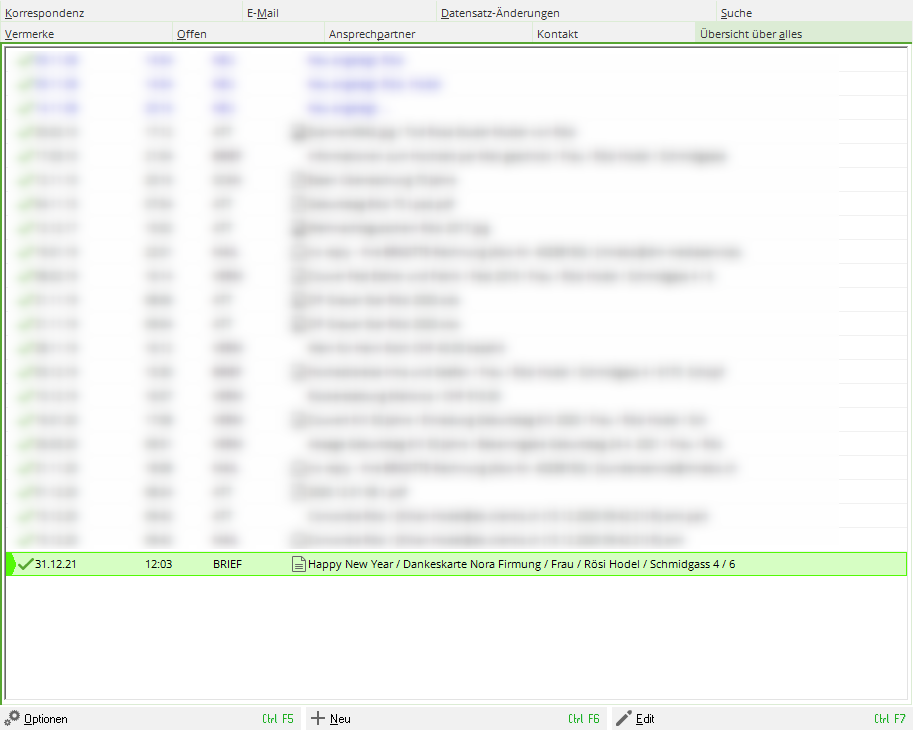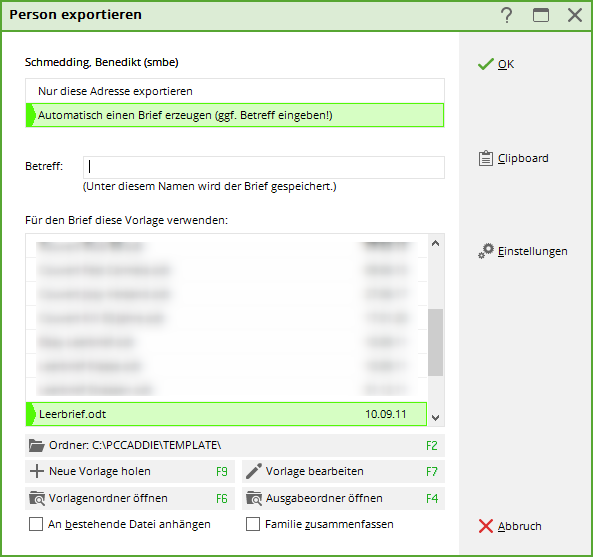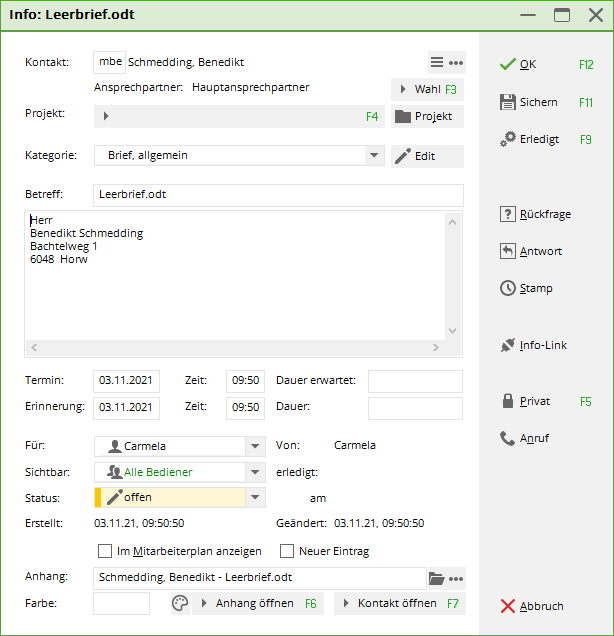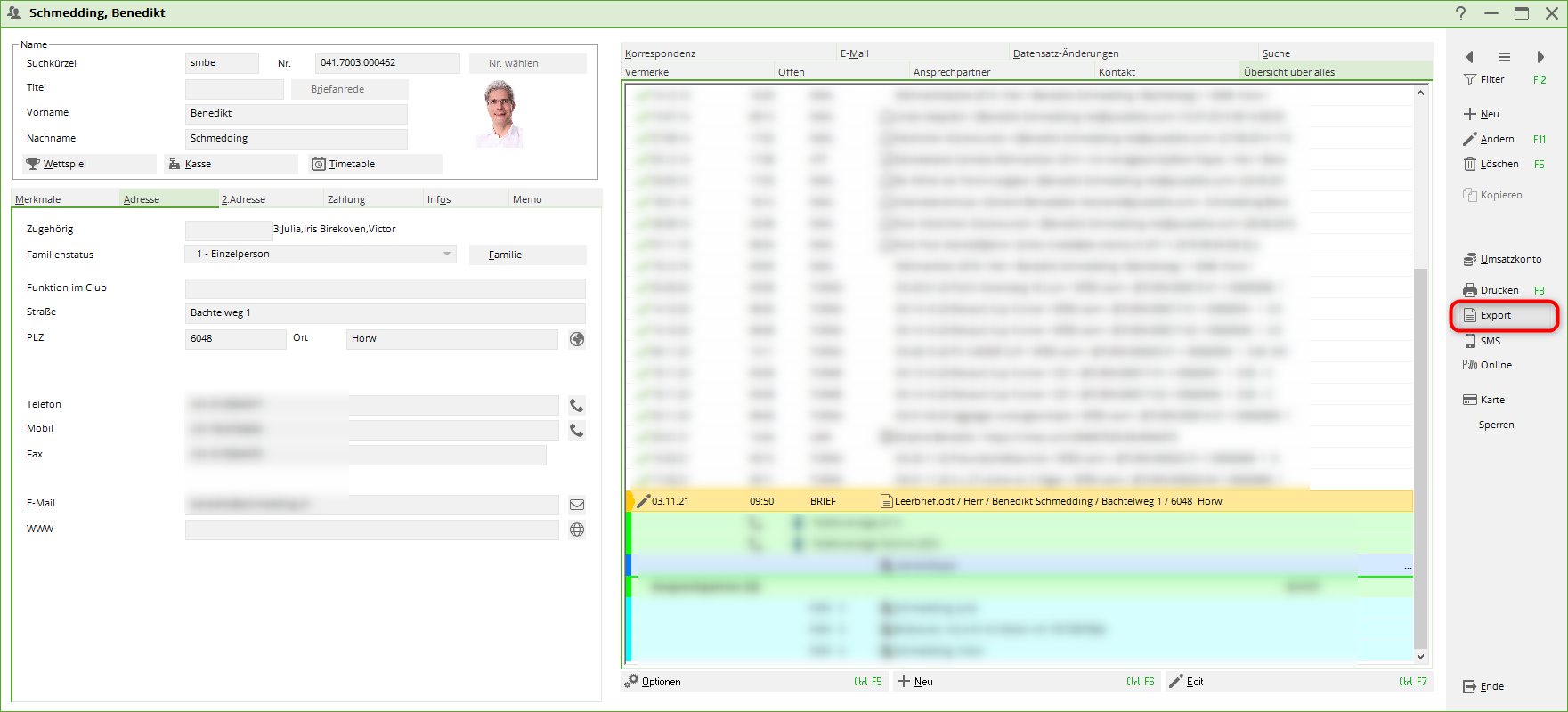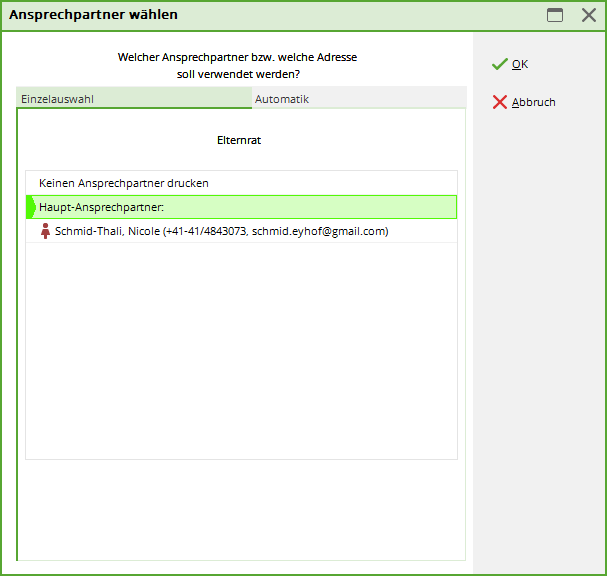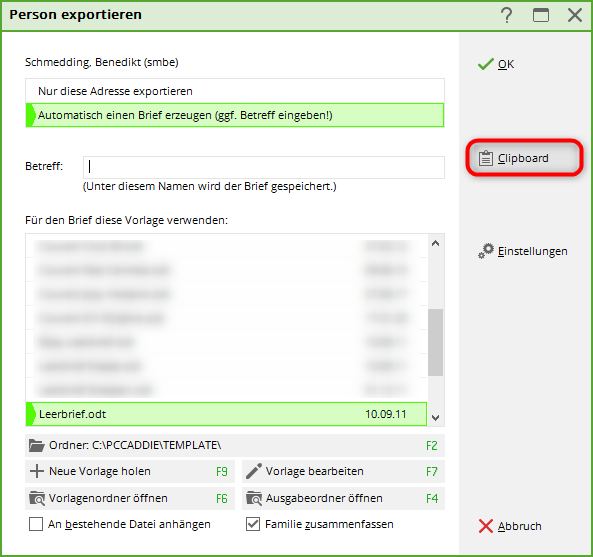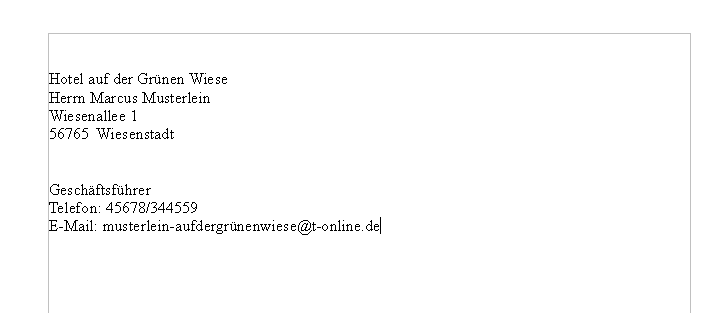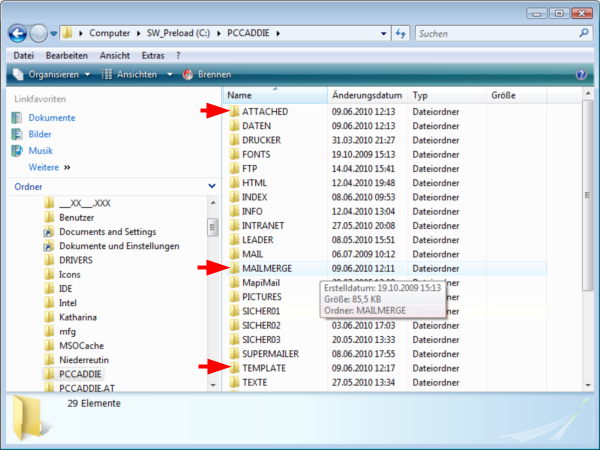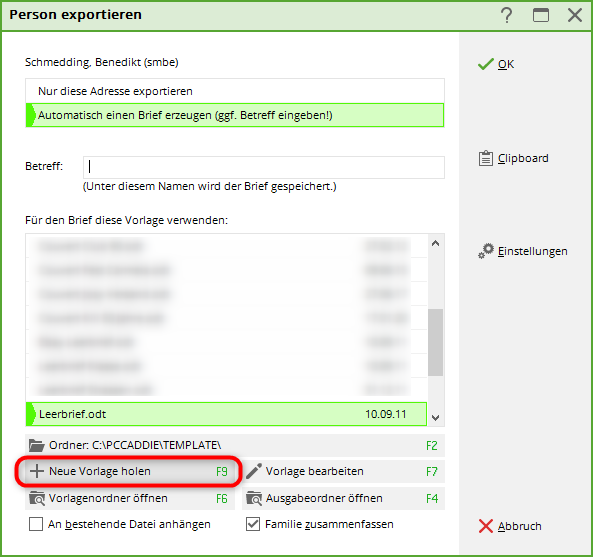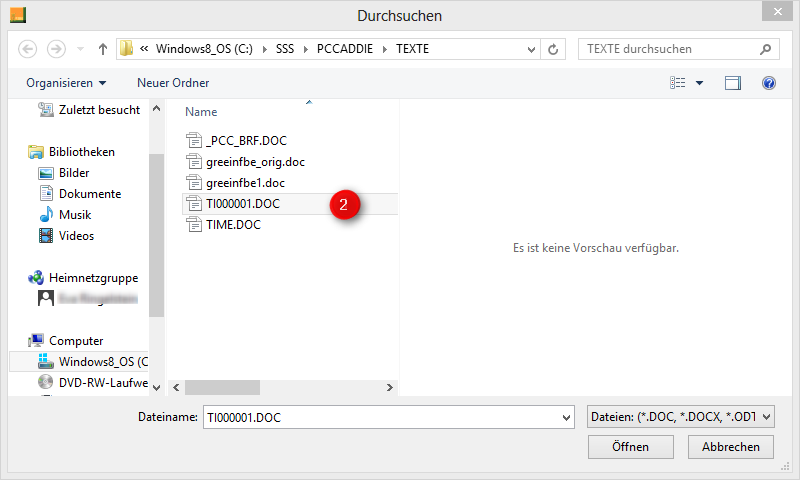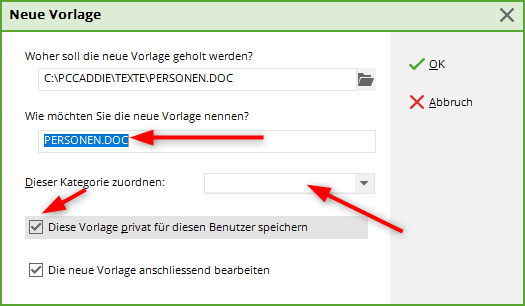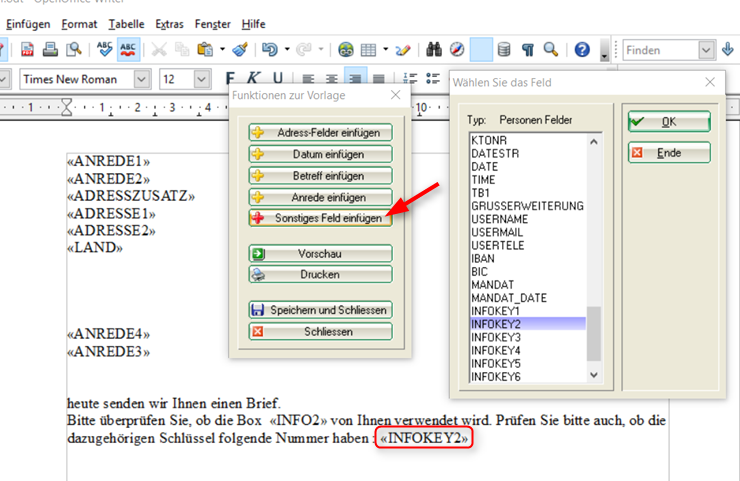Inhaltsverzeichnis
Serienbriefe mit WORD (Wordexport)
Um einen Serienbrief zu erstellen, wählen Sie Personen/Serienbrief mit Microsoft Word schreiben. Über die Funktion Personen/Adressen exportieren gelangen Sie ebenfalls in die Maske für die Serienbriefe:
Voreinstellungen
Bevor Sie den Serienbrief erstellen, ist es nötig, eine Personengruppe und die Reihenfolge zu bestimmen.

- Für dieses Beispiel wählen Sie bei Personengruppe „Alle Mitglieder“.
- Durch Bestätigung des Buttons Ausgeben werden die Personendaten für den Serienbrief in die Datei gespeichert, die bei Layout eingestellt ist.
- Unter Layout sollten Sie vor dem Erstellen eines Serienbriefes sicherstellen, dass es sich um ein „*.doc“ Dokument handelt. Der Pfad ist von PC CADDIE voreingestellt.
Serienbrief erstellen
Klicken Sie nun auf den Button Serienbrief:
Sie sehen in diesem Fenster, die bereits verwendeten Serienbriefe. Zum Erstellen eines neuen Serienbriefes klicken Sie bitte auf Neuen Serienbrief anhand einer Vorlage erzeugen (F9). Damit können Sie jedes beliebige Word-Dokument aus einem beliebigen Pfad von Ihrem Rechner holen und anschließend ebenso als Vorlage speichern.
Aktivieren Sie die gewünschte Vorlage und geben Sie einen Betreff für den Serienbrief ein. In unserem Beispiel verwenden wir die Vorlage „PC CADDIE Clubleerbrief“ und geben als Betreff z.B. „Happy New Year“ ein. Um eine bestehende Vorlage zu bearbeiten, klicken Sie einfach auf die Schaltfläche Vorlage bearbeiten (F7). Mit dem Button Vorlagenordner öffnen (F6) wird der Vorlagenordner geöffnet. Eine neue Vorlage holen Sie mit F9, die Liste aktualisieren können Sie mit der Taste F5. Bestätigen Sie anschließend mit OK. Microsoft Word wird automatisch geöffnet.
Neben dem Dokument erscheint der PC CADDIE-Serienbriefmananger:
Positionieren Sie den Cursor auf eine bestimmte Position und Sie können anschließend mit Hilfe von PC CADDIE entweder Adress-Felder, das Datum, einen Betreff, die Anrede oder ein sonstiges Feld in den Serienbrief einfügen. Mit dem Button Verbinden in ein neues Dokument werden die Daten verbunden und Sie erhalten die Vorschau des Serienbriefes. Für das Feld <Adresse1> wird dann zum Beispiel diejenige Adresse der Person eingesetzt, welche in der Personenmaske bei der 1. Adresse eingegeben wurde. Selbstverständlich können Sie auch Text und Formatierung der Vorlage in diesen Worddokumenten verändern. Klicken Sie auf Vorlage speichern und schließen, um die Änderungen in der Vorlage zu speichern.

Serienbrief drucken
Haben Sie alle Veränderungen vorgenommen, können Sie den Serienbrief durch den Button Verbinden in ein neues Dokument in ein neues Dokument kopieren. Sie sehen so auf einen Blick alle Briefe (das heißt für die ausgewählte Personengruppe und in der vorher bestimmten Reihenfolge). Der Brief kann direkt von diesem Dokument aus gedruckt werden.

Halten Sie es für unnötig, sämtliche Briefe nochmals durchzusehen, können Sie den Druck auch direkt mit dem Button Seriendruck an den Drucker senden starten. Haben Sie nur die Vorlage verändert, möchten aber noch keine andere Aktion durchführen, kann die Vorlage mit Vorlage speichern und schließen verlassen werden. Sie gelangen wieder in das Auswahlfenster für die Serienbriefe - vermerkt mit dem Betreff „Happy New Year“, den Sie vorher eingegeben haben:
Adressen exportieren
Klicken Sie auf die Schaltfläche Adressdatei, um die Adressen zu exportieren:
Sie haben die Möglichkeit, die Adressen entweder ins Word oder ins Excel zu exportieren. Vor allem die Export-Datei in Excel ist zu empfehlen, falls Sie die Adressen ausdrucken oder anderweitig verwenden möchten. Vergessen Sie bitte nicht, dass es sich dabei um eine HTML-Datei handelt und Sie diese dann als Excel-Datei erneut speichern müssen. Sie können die Datei außerdem in ein beliebiges Ziel kopieren oder einen Leerbrief öffnen.
Serienbrief vermerken
Arbeiten Sie mit dem Modul CRM\DMS, können Sie zur Vervollständigung den Serienbrief in jeder Personenmaske vermerken. Der Button Vermerken macht Ihnen dies möglich:
Im Bild sehen Sie ganz oben den aktuellen Datensatz, der zum Vermerken vorgeschlagen wird.
Bestimmen Sie, unter welcher Kategorie der Brief vermerkt werden soll, den Text des Vermerks, und fügen Sie anschließend das gewünschte Dokument an. Die Schaltfläche Export-Liste überprüfen (F7) zeigt an, für welche Personen ein Vermerkt erstellt wird.
Nachdem Sie alle Angaben getätigt haben, kann der Vermerk über den Button Vermerken definitiv gestartet werden:
Bestätigen Sie diesen Dialog erneut mit OK, Vermerken starten.
In jeder Personenmaske der betroffenen Personengruppe hinterlegt PC CADDIE dann folgenden Vermerk:
Einzelbrief mit Hilfe einer Vorlage erstellen
Um einen Einzelbrief mit Hilfe einer Vorlage zu erstellen, rufen Sie eine Person auf und klicken in der jeweiligen Personenmaske auf Word/Export:
Aktivieren Sie die Option „Automatisch einen Brief erzeugen“ und bestimmen Sie eine Vorlage für den Brief. Dieser Dialog ist in gleicher Weise aufgebaut wie der Dialog für die Serienbriefe. Haben Sie alle Veränderungen vorgenommen, klicken Sie OK. Daraufhin öffnet sich Microsoft Word, die Felder der Vorlage sind in unserem Beispiel bereits passend für „Hans Muster“ gefüllt. Sie können nun wie gewohnt mit dem Worddokument arbeiten. Nach dem Schließen von Word, erscheint folgendes Fenster mit dem angehängten Dokument:
Tätigen Sie alle gewünschten Eingaben nach Ihren Bedürfnissen und verlassen Sie das Fenster mit OK (F12). In der Personenmaske von „Hans Muster“ wurde das Dokument nun hinterlegt.
Clipboard nutzen
Mit dem Button Clipboard erhalten Sie die Möglichkeit, schnell Kontaktdaten zu kopieren um sie in ein anderes Dokument zu kopieren. Hier werden die Namen, Telefon und E-Mail-Adresse sowie die Funktion übergeben. Ein Beispiel: Rufen Sie die Person auf, deren Daten Sie benötigen und klicken auf den Button Word-Export oder Writer-Export.
Klicken Sie den Ansprechpartner an und anschließend auf OK.
Klicken Sie jetzt auf den Button Clipboard. Damit sind die Daten im Speicher hinterlegt und können in ein anderes Dokument kopiert werden.
Öffnen Sie Ihr Dokument ( Mail, Brief, Personenblatt oder anderes) und fügen die Daten mittels STRG+V ein.
Speicherorte für die verschiedenen Dokumente
In PC CADDIE werden Dokumente in verschiedenen Ordner gespeichert. Im Ordner „Attached“ finden Sie alle Einzelbriefe. Der Ordner „Mailmerge“ beinhaltet sämtliche Serienbriefe und der Ordner „Template“ wird von PC CADDIE für die Vorlagen verwendet.
Vorlage nur für bestimmte Bediener sichtbar speichern
Manche Vorlagen sollen nicht für alle Mitarbeiter sichbar sein, z.B. im Personalwesen.
1. Neue Vorlage holen
2. Die Vorlage auswählen
- Wie möchten Sie die Vorlage nennen? - Hier können Sie einen anderen Namen vergeben.
- Dieser Kategorie zuordnen - Hier suchen Sie eine Kategorie aus dem CRM aus, die automatisch dem Brief zugeordnet wird.
- Diese Vorlage privat für den Benutzer speichern - Sobald der Haken hier gesetzt wird, ist diese Vorlag nur für die angemeldete Person, also Sie selbst, sichtbar.
Serienbrief Beispiele
Boxen und Schlüsselnummern
Wichtig:
- Für Personen, die mehrere Boxnummern in einem Zusatz-Feld haben, müssen die Briefe händisch überarbeitet werden, da hier die Schlüsselnummern nicht mehr eindeutig den verschiedenen Boxen für einen Brief zugeordnet werden können!
- Für den Export der Schlüsselnummern ist ein Sonderparameter nötig, den Sie bitte bei support@pccaddie.com erfragen. Der Parameter ist nicht allgemein im update enthalten, da der Export dadurch grundsätzlich verlangsamt wird. Er sollte daher auch nach dem Erstellen eines Briefes mit Schlüsselnummern wieder deaktiviert werden!
- Nur mit dem Sonderparamter stehen die Felder für die Schlüsselnummern bei den sonstigen Feldern in der Serienbrieffunktion zur Verfügung.
In unserem Beispiel wird der Brief mit Open-Office (anstatt Word) erstellt, hier sehen die „Fenster“ etwas anders aus als in Word.
Die Boxen sind im Infofeld 2 organisiert. Die INFOKEY-Felder sind die Felder für die Schlüsselnummern (die nur mit dem Sonderparameter zur Verfügung stehen):
- Keine Schlagworte vergeben