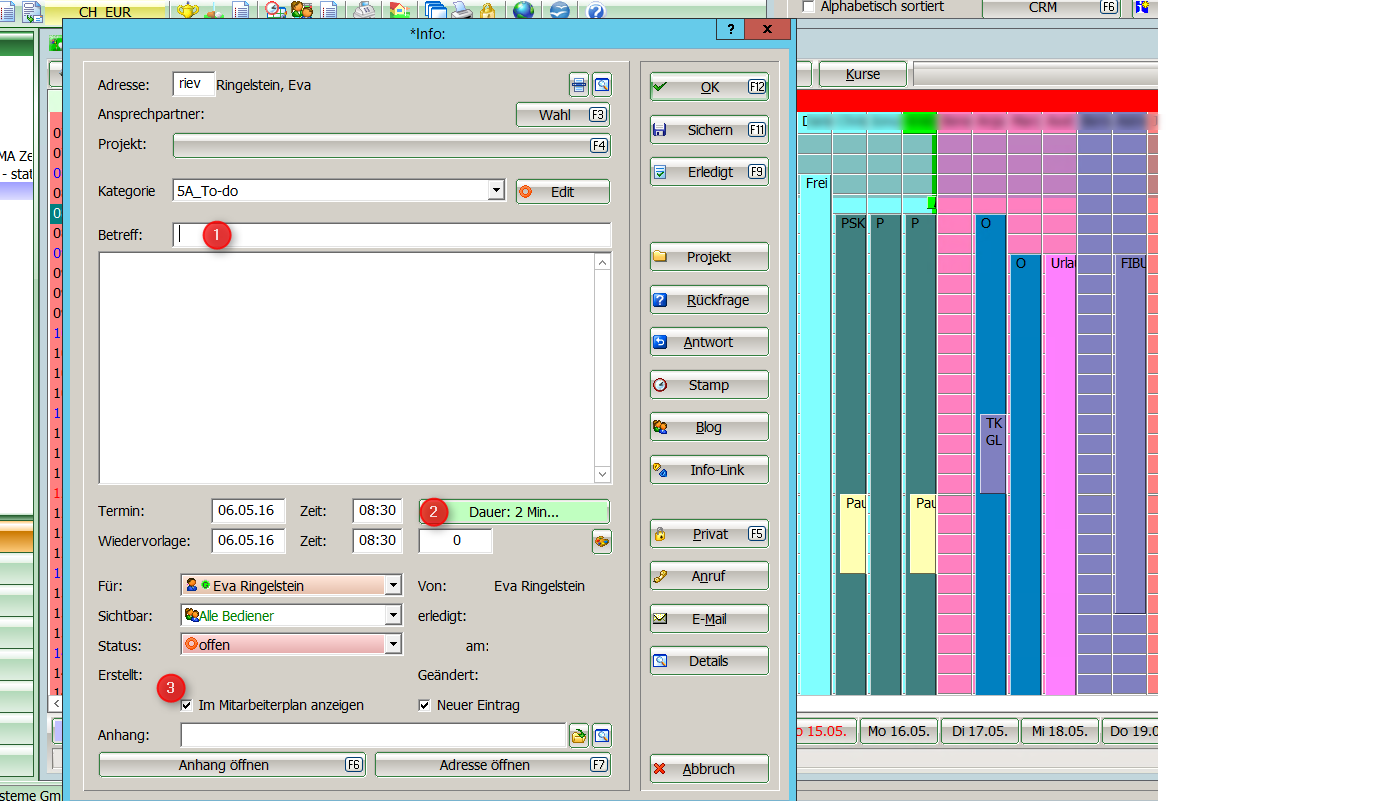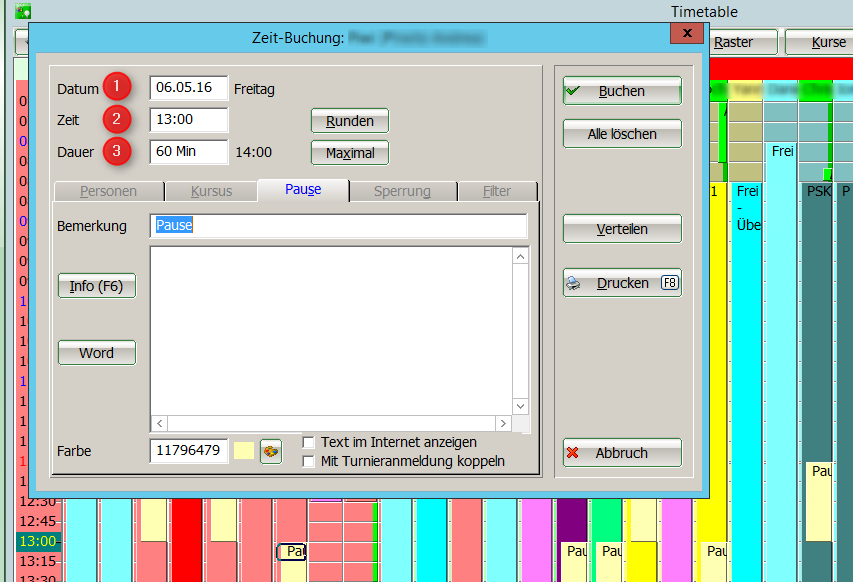Inhaltsverzeichnis
Zeiterfassungs-Administration
Anlegen im Timetable
Den Timetable öffnen. Auf den Button „Bereich“ klicken und danach auf „Neu“
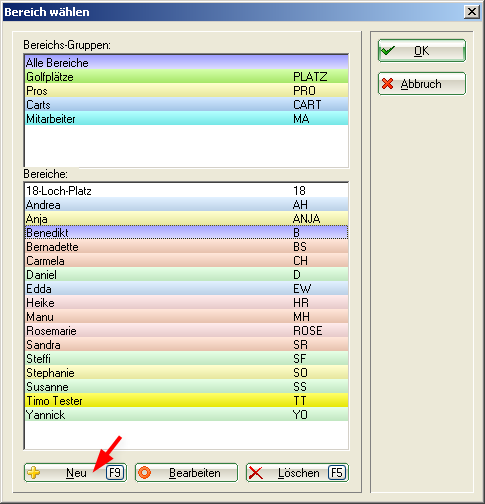
Mitarbeiter wie folgt anlegen:
1 Suchkürzel des Mitarbeiters
2 Name des Mitarbeiters
3 Beginn des Rasters (je nach Arbeitsbeginn)
4 Ende des Rasters (je nach Arbeitsende)
5 Anzeige der Arbeitszeit in Minutenschritten z.b. 15 Minuten
6 Farbe auswählen um die Mitarbeiter schneller zu erkennen
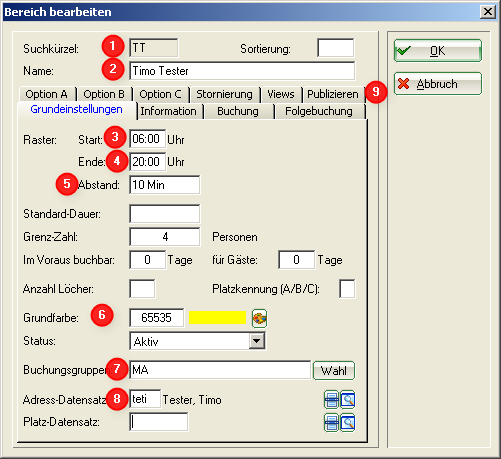
7 Mitarbeitergruppe auswählen oder anlegen
Dazu beim Feld Buchungsgruppe auf „Wahl“ klicken. Es erscheint folgendes Fenster wobei die bereits angelegten Gruppen variieren können.
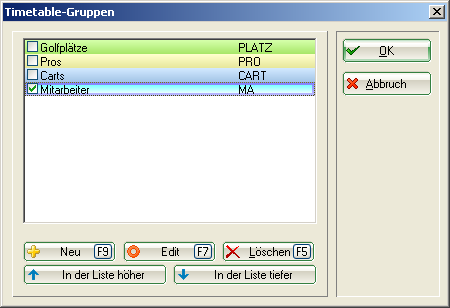
Sollte es noch keine Buchungsgruppe Mitarbeiter geben auf „Neu“ klicken und die Gruppe wie folgt anlegen.
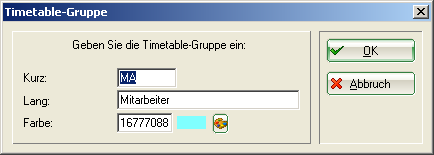
Danach 2x mit OK bestätigen.
8 Adressdatensatz des Mitarbeiters auswählen oder evtl. neu anlegen und dann auswählen
9 Zeiterfassung aktivieren
Dazu auf die Lasche „Publizieren“ gehen. Den Haken setzen bei „Diesen Bereich für die Zeiterfassung verwenden“. Mit OK bestätigen.
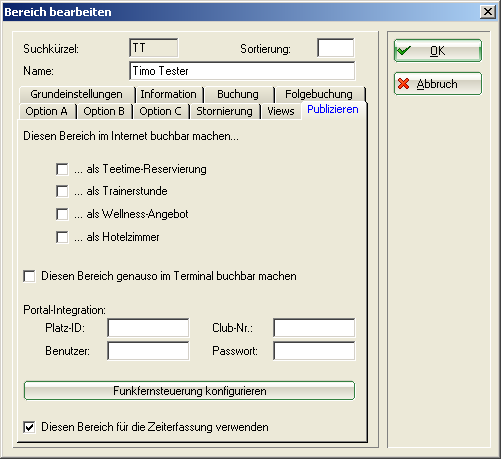
Wenn alles angelegt ist erscheint der Mitarbeiter als „Bereich“, siehe Screenshot 1. Jetzt den bereits angelegten Mitarbeiter markieren, Ctrl. Gedrückt halten und mit einem Klick auf „Neu“ eine Kopie des angelegten Mitarbeiters erstellen. Es sind mit dieser Kopierfunktion nur nicht mehr alle der obenstehenden Punkte abzuarbeiten, z.B. ist die Farbe und Buchungsgruppe bereits gewählt. Ändern Sie das Suchkürzel, den Namen und den Adressdatensatz und bestätigen Sie. Legen Sie so alle Mitarbeiter im Timetable an.
Anlegen in der Passwort-Verwaltung
Über „Einstellungen, Passwort-Verwaltung“ den Menüpunkt aufrufen. Neue Mitarbeiter über „Neu“ anlegen, vorhanden Mitarbeiter mit „Ändern“ bearbeiten. Wählen Sie die Lasche „Details“. Geben Sie den entsprechenden Adressdatensatz und den Timetable-Bereich ein. Setzen Sie ein Häkchen bei „Zeiterfassung“.
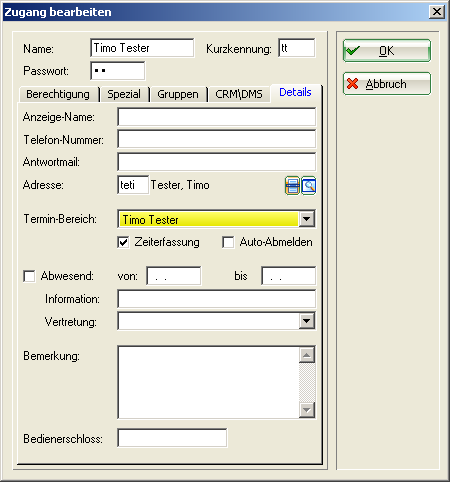
Unter der Lasche CRM/DMS können Sie noch eine Farbe vergeben, damit die Person, die in der Stundenkontrolle geführt werden, auch in der Passwort-Verwaltung schnell zu finden sind.
Nur Personen, die in der Passwort-Verwaltung bei der Option „Parameter“ ein „Ja“ stehen haben, bekommen den Menüpunkt „Zeiterfassungs-Administration“ angezeigt. Benutzer ohne Parameter-Berechtigung können keine Änderungen speichern, wenn sie die Übersicht ihrer eigenen Zeiterfassung über den Anmelden-Dialog aus der Mitarbeiter-Übersicht aufrufen.
Zeiterfassung-Adminstration
Öffnen Sie über „Timetable, Zeiterfassungs-Administration“ die Administration. Es sollten hier alle Personen, die angelegt wurden, erscheinen.
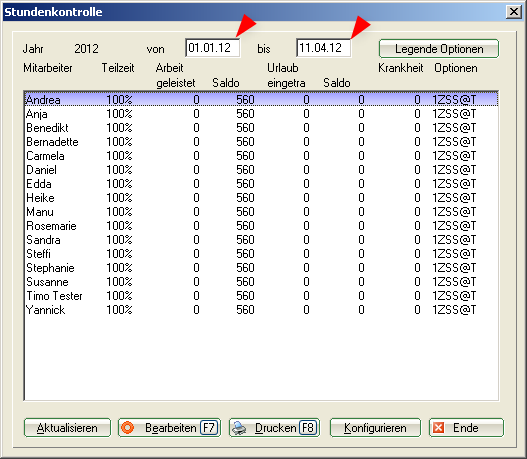
Fehlt eine Person in dieser Auflistung kontrollieren Sie bitte ob alle Optionen wie oben beschrieben („Anlegen im Timetable“, „Anlegen in der Passwort-Verwaltung“) bei den fehlenden Personen eingestellt sind.
In den Datumsfeldern können Sie anpassen, welcher Zeitraum gerechnet wird. Möchte man eine Auflistung z.B. aus 2011 geben Sie bitte bei von 01.01.2011 ein und bei bis 31.12.2011. Danach klicken Sie auf „Aktualisieren“. PC CADDIE rechnet den angegeben Zeitraum durch. Wenn Sie für das nächste Jahr bereits Daten (Urlaubstage, Arbeitszeit……) einpflegen möchten können Sie das Datum auch vordatieren.
Möchte man nur einen einzelnen Tag angezeigt bekommen, ist das Datum auf diesen einen Tag zu beschränken.
Über „Bearbeiten“ können die einzelnen Personen bearbeitet werden. Die notwendigen Einstellungen bei den einzelnen Personen finden Sie nachfolgend beschrieben.
Über „Drucken können Sie das Fenster „Stundenkontrolle“ ausdrucken.
Über „Konfigurieren“ werden Einstellungen gemacht die die Arbeitszeit betreffen. D.h. hier wird hinterlegt das z.B. Urlaub mit dem Tagesstundensatz gerechnet wird oder auch Kranktage. Diese Einstellungen sind in der Regel nur einmalig nötig, bei Beginn der Führung der Stundenkontrolle über PC CADDIE.
Konfigurieren
In der Lasche „Kennwörter“ werden Stichworte hinterlegt, die im Timetable dann genutzt werden, um die Arbeitszeit zu rechnen, wenn keine automatische Anmeldung des Mitarbeiters erfolgt.
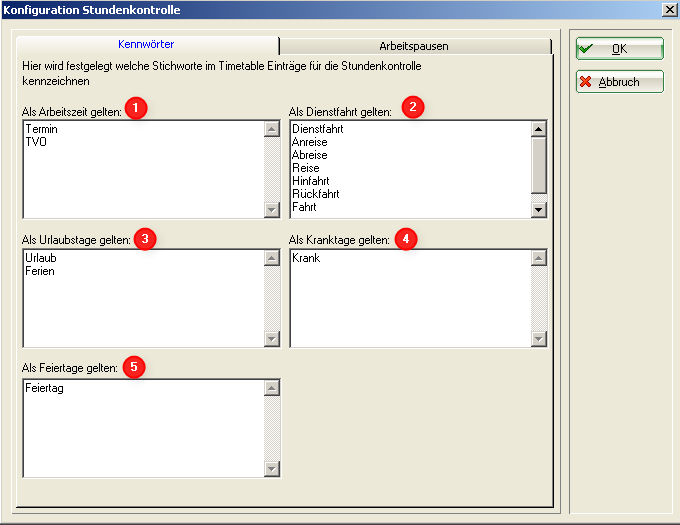
Sollten Mitarbeiter keine Termine außerhalb haben, reicht es aus, beim Fenster 3 und beim Fenster 4 die Texte für die Urlaubstage und Kranktage zu hinterlegen.
Gibt es Mitarbeiter die Termine außerhalb der Büroräume wahrnehmen, kann man im Fenster 1 die Texte für die Arbeitszeit hinterlegen und im Fenster 2 für die Dienstfahrten. Wenn man keine Unterscheidung in Arbeitszeit und Dienstfahrten benötigt, reicht es aus in einem der beiden Fenster einen Text einzugeben. Möchte man Arbeitszeiten z.B. vom Vormonat manuell nachtragen ist der Text, den man in den manuellen Einträgen eingibt am besten im Fenster 1 zu hinterlegen. Dabei sollte man den Text relativ kurz halten um Schreibfehler zu vermeiden, z.B. Dienst oder Arbeit.
Im Fenster 5 kann man einen Text für Feiertage hinterlegen. In den Optionen der Mitarbeiter gibt es die Möglichkeit die Feiertage bei allen Mitarbeitern nach Standard-Feiertage zu rechnen. Gleichzeitig kann man aber auch im Timetable Einträge mit dem Text „Feiertag“ machen und diese Einträge rechnen lassen. Dies wäre der Fall wenn die Mitarbeiter lt. Arbeitsvertrag z.B an Weihnachten einen halben Tag als Feiertag bekommt, der aber kein Standard-Feiertag ist.
Arbeitspausen
In der Lasche „Arbeitspausen“ können Pausen eingetragen werden die automatisch von der angemeldeten Arbeitszeit abgezogen werden.
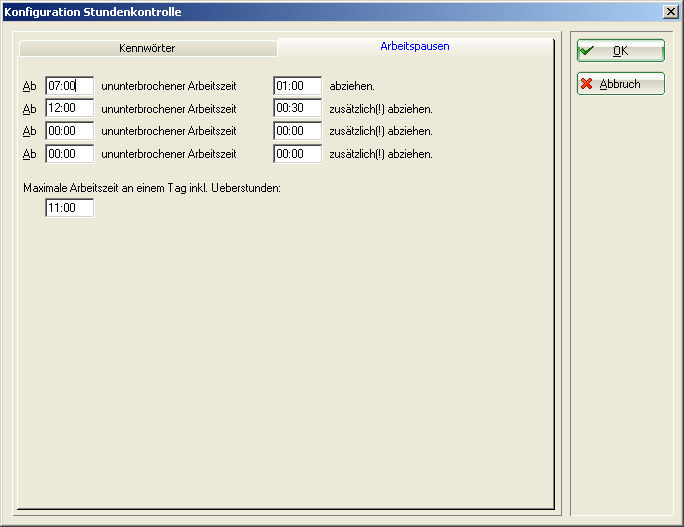
Im obenstehenden Beispiel bekommt der Mitarbeiter (wenn es in den Optionen so hinterlegt ist) bei einer Arbeitszeit von 7-12 Stunden eine Stunde Pause abgezogen. Wenn der Mitarbeiter mehr als 12 Stunden arbeitet werden zusätzlich 30 Minuten Pause abgezogen. Dies ist nur nötig wenn Mitarbeiter durchgehend angemeldet ist. Auch besteht die Möglichkeit das der Mitarbeiter sich Abmeldet, wenn er in die Pause geht und wieder Anmeldet, wenn er aus der Pause zurückkommt.
Die Maximale Arbeitszeit an einem Tag muß eingetragen werden, wenn festgelegt wurde, dass ein Mitarbeiter pro Tag z.B. nur 11 Stunden Arbeitszeit angerechnet bekommt. Würde der Mitarbeiter 12 Stunden arbeiten, bekommt er nur 11 Stunden gerechnet.
Die Eingaben in den Laschen „Kennwörter“ und „Arbeitspausen“ werden mit „OK“ bestätigt.
Bearbeiten
Wählen Sie einen Mitarbeiter aus und klicken Sie auf den Button „Bearbeiten“.
In der Lasche „Aktuell“ finden Sie die gearbeiteten Stunden vom ersten des Monats bis zum aktuellen Tag dieses Monats.
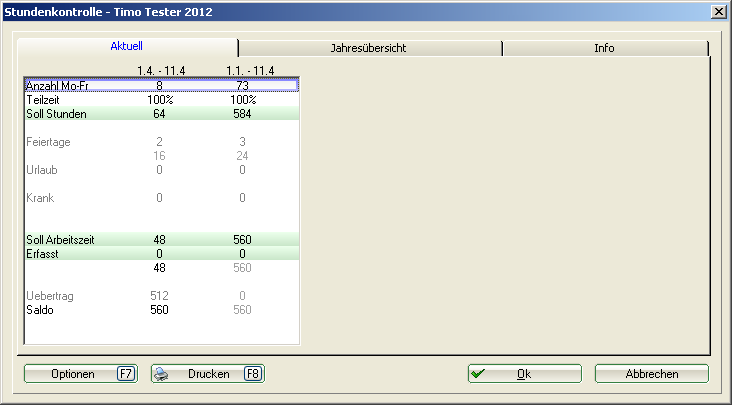
In der Lasche „Jahresübersicht“ finden Sie die komplette Auflistung der Stundenkontrolle für das entsprechende Jahr.
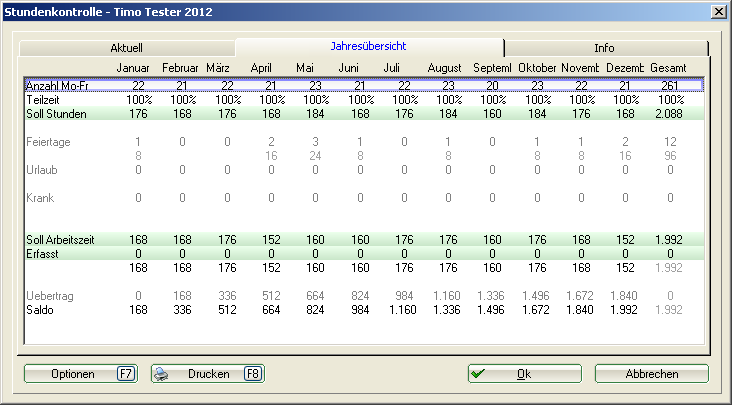
In der Lasche „Info“ finden Sie eine Kurzinfo zur Arbeitszeit und zum Jahresurlaub.
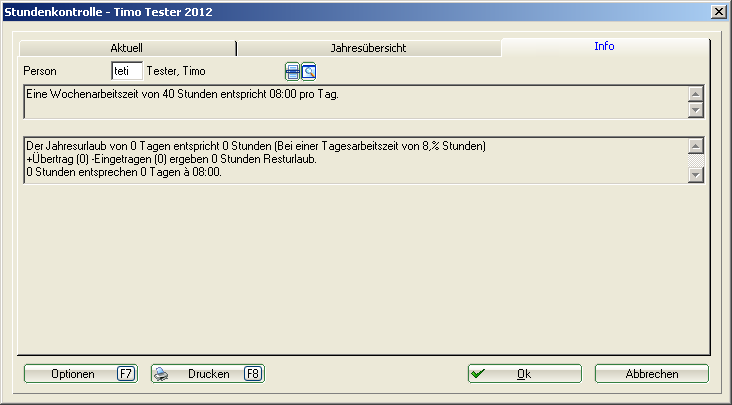
Button Optionen
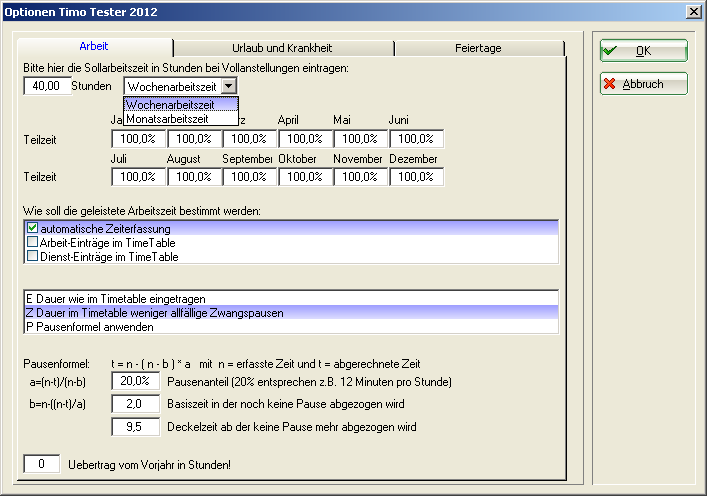
Hier finden Sie 3 Laschen in denen Einstellungen gemacht werden müssen. Diese Einstellungen werden im Normalfall nur einmal im Jahr gemacht.
Lasche Arbeit
Stunden
In der Lasche „Arbeit“ geben Sie ganz oben die „Sollarbeitszeit“ des Mitarbeiters ein. Dahinter können Sie auswählen ob die Stunden „Wochenarbeitszeit“ sind oder „Monatsarbeitszeit“.
Teilzeit
Unter Teilzeit geben Sie die Prozentzahl ein die gearbeitet wird. Bei einer Arbeitszeit von 40 Stunden im obenstehenden Beispiel entspricht das 100%. Würde der Mitarbeiter nur 20 Stunden arbeiten, wären hier 50% einzutragen. Bei einer Halbtageskraft könnte auch bei der Stundenzahl 20 Stunden eingetragen werden und bei der Prozentzahl 100%. Für jeden Monat, in dem gearbeitet wird, werden die Prozente hinterlegt. Wird die Zeiterfassung z.B. erst ab 01. Mai genutzt, werden die Prozente von Januar bis April auf 0% gesetzt. Im Folgejahr sind dann bei Januar bis April 100% einzutragen.
Wie soll die geleistete Arbeitszeit bestimmt werden
Hier gibt es im ersten Fensterchen drei Möglichkeiten:
1. Automatische Zeiterfassung – rechnet die Zeit zwischen der automatischen An- und Abmeldung.
2. Arbeitseinträge im Timetable (siehe Konfigurieren in dieser Beschreibung)
3. Dienst-Einträge im Timetable (siehe Konfigurieren in dieser Beschreibung)
Wählen Sie aus wie die Arbeitszeit gerechnet werden soll. Hat der Mitarbeiter keine Termine außerhalb der Arbeitsräume genügt es die „Automatische Zeiterfassung“ auszuwählen. Gibt es Termine außerhalb der Arbeitsräume oder manuelle Nachtragungen ist zusätzlich zur „Automatischen Zeiterfassung“ ein Häckchen bei Arbeitseinträge und bei Bedarf auch bei Dienst-Einträge zu setzen.
Im zweiten Fenster kann nur eine Option markiert werden. Die untenstehenden Optionen sind auch in den Laschen „Urlaub und Krankheit“ und „Feiertage“ zu finden.
E Dauer wie im Timetable eingetragen → rechnet die komplette Zeit zwischen der An- und Abmeldung eines Tages
Z Dauer im Timetable weniger allfällige Zwangspausen → zieht von der Zeit zwischen An- und Abmeldung eine Tages die Zwangspausen ab die unter Konfigurieren eingegeben wurden.
P Pausenformel anwenden → bei dieser Option wird die Pausenformel angewendet die unter diesem Fenster einzutragen ist.
Pausenformel
Bei der Pausenformel hat man die Möglichkeit die Pausen anhand einer bestimmten Formel auszurechnen und abzuziehen.
Übertrag vom Vorjahr in Stunden
Hier werden die Überstunden vom Vorjahr in Stunden eingetragen. Bitte beachten Sie das die Überstunden das Vorzeichen Minus erhalten, z.B. -40 für 40 Überstunden. Ohne Vorzeichen wären es zu wenig gearbeitete Stunden.
Fenster Urlaub und Krankheit
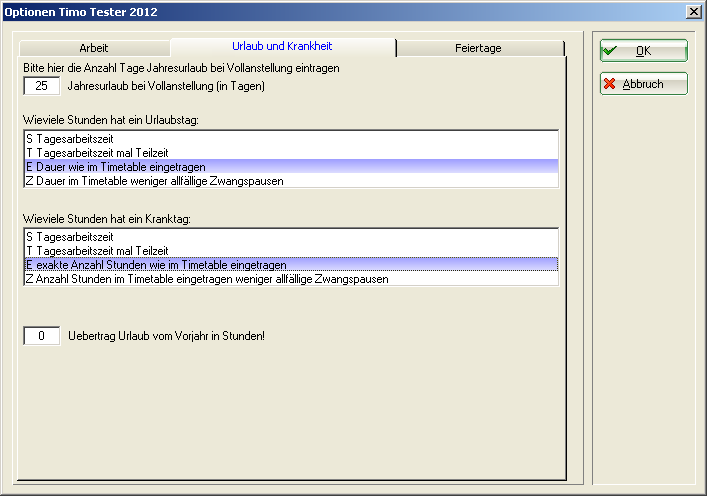
Ganz oben wird der Jahresurlaub eingetragen.
In den nachfolgenden Fenster wird markiert wie die Stunden eines Urlaubstages und die Stunden eines Kranktages berechnet werden.
Wieviele Stunden hat ein Urlaubstag
S Tagesarbeitszeit → hier wird die genau Tagesarbeitszeit gerechnet, d.h. bei einer 40 Stundenwoche rechnet PC CADDIE 8 Stunden pro Tag egal wie lange der Eintrag im Timetable für Urlaub gemacht wird
T Tagesarbeitszeit mal Teilzeit → Die Teilzeit-Arbeitszeit ist zu gleichen Teilen auf die 5 üblichen Tage aufgeteilt
E exakte Anzahl Stunden wie im Timetable eingetragen (Std.Feiertage Tagesarbeitszeit) → rechnet die komplette Zeit die im Timetable eingetragen ist
Z Anzahl Stunden im Timetable weniger allfällige Zwangspausen (Std.-Feiertage Tagesarbeitszeit) → zieht von der eingetragenen Zeit im Timetable die Zwangspausen ab
Wieviele Stunden hat ein Kranktag
S Tagesarbeitszeit → hier wird die genau Tagesarbeitszeit gerechnet, d.h. bei einer 40 Stundenwoche rechnet PC CADDIE 8 Stunden pro Tag egal wie lange der Eintrag im Timetable für einen Kranktag gemacht wird
T Tagesarbeitszeit mal Teilzeit → Die Teilzeit-Arbeitszeit ist zu gleichen Teilen auf die 5 üblichen Tage aufgeteilt
E exakte Anzahl Stunden wie im Timetable eingetragen (Std.Feiertage Tagesarbeitszeit) → rechnet die komplette Zeit die im Timetable eingetragen ist
Z Anzahl Stunden im Timetable weniger allfällige Zwangspausen (Std.-Feiertage Tagesarbeitszeit) → zieht von der eingetragenen Zeit im Timetable die Zwangspausen ab
Übertrag Urlaub vom Vorjahr in Stunden
Tragen Sie die Resturlaubstage aus dem Vorjahr in STUNDEN ohne Vorzeichen hier ein.
Lasche Feiertage
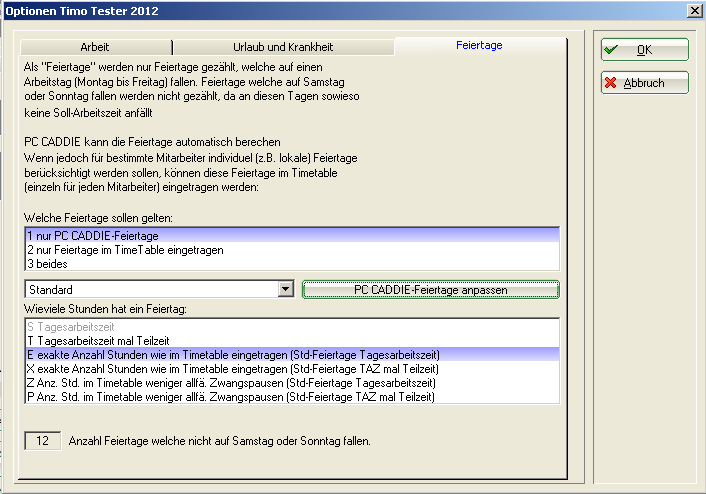
Welche Feiertage sollen gelten
Auch hier gibt es wieder drei verschiedene Optionen:
1 nur PC CADDIE-Feiertage → Es werden nur die Feiertage gerechnet die über den Button „PC CADDIE-Feiertage anpassen“ eingetragen wurden.
2 nur Feiertage im Timetable eingetragen → Es werden nur Feiertage gerechnet die manuell, mit dem zuvor unter „Konfiguration“ eingetragenen Text, eingetragen werden.
3 beides → es werden die PC CADDIE-Feiertage und die manuell eingetragenen Feiertage gerechnet
Wieviele Stunden hat ein Feiertag
S Tagesarbeitszeit → hier wird die genau Tagesarbeitszeit gerechnet, d.h. bei einer 40 Stundenwoche rechnet PC CADDIE 8 Stunden pro Tag egal wie lange der Eintrag im Timetable für einen Feiertag gemacht wird
T Tagesarbeitszeit mal Teilzeit → Die Teilzeit-Arbeitszeit ist zu gleichen Teilen auf die 5 üblichen Tage aufgeteilt
E exakte Anzahl Stunden wie im Timetable eingetragen (Std.Feiertage Tagesarbeitszeit) → rechnet die komplette Zeit die im Timetable eingetragen ist
X exakte Anzahl Stunden wie im Timetable eingetragen (St.-Feiertage TAZ mal Teilzeit) → rechnet die komplette Zeit die im Timetable eingetragen ist bezogen auf die Teilzeit
Z Anzahl Stunden im Timetable weniger allfällige Zwangspausen (Std.-Feiertage Tagesarbeitszeit) → zieht von der eingetragenen Zeit im Timetable die Zwangspausen ab
P Anzahl Stunden im Timetable weniger allfällige Zwangspausen (Std.-Feiertage TAZ mal Teilzeit) → zieht von der eingetragenen Teilzeit-Arbeitszeit im Timetable die Zwangspausen ab
PC CADDIE Feiertage anpassen
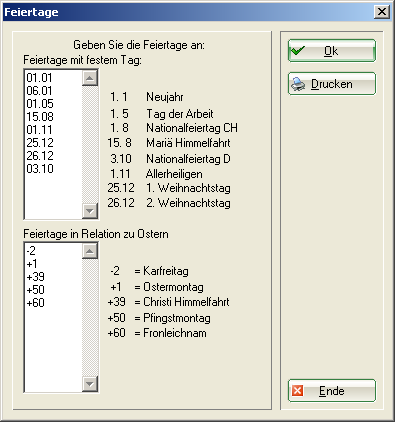
In diesem Fenster werden die Feiertage eingegeben die für das jeweilige Bundenlandes bzw. den Kanton gelten. Standardmäßig sind die obenstehenden Feiertage eingetragen. Gibt es einen der obenstehenden Feiertage in Ihrem Bundesland/Kanton nicht löschen Sie bitte einfach das entsprechende Datum bzw. die entsprechende Zahl in Relation zu Ostern aus der Liste. Bestätigen Sie danach mit „OK“. Über den Button „Drucken“ können Sie die Liste der Feiertage ausdrucken.
Die eingegeben Feiertage werden in der Lasche Optionen ganz unten angezeigt. Bitte beachten Sie das die hier stehende Zahl mit Ihren Feiertagen variieren kann, wenn einer der Feiertage auf einen Samstag oder Sonntag fällt.

Alle jetzt eingegebenen Optionen werden mit „OK“ bestätigt. Bearbeiten Sie wie oben beschrieben jeden einzelnen Mitarbeiter.
Weiteres
Mit Shift und einem Klick auf Optionen kann man Einstellungen für einzelne Monate vornehmen. Es gehen aber nur die Einstellungen, die auch unter Optionen zur Auswahl stehen.
An-/Abmelden der Arbeitszeit über einen Leser
Bedeutung der Tasten
1 = angemeldet
2 = belegt
3 = nicht stören
0 = abmelden.
Wird nichts oder die 9 gedrückt, kommt eine Information zum aktuellen Stand.
Zuerst drückt man die Taste je nach Anwesenheitsstufe, dann hält man die Karte vor den Leser.
Auch eine automatische Konfiguration ist möglich. Wenn man die Karte vorhält und abgemeldet ist, wird man automatisch angemeldet. Wenn man bereits anmeldet ist und die Karte vorhält wird man abgemeldet. Sollten Sie eine Änderung Ihrer Konfiguration wünschen, wenden Sie sich bitte an den Support.
Schreiben des Dienstplans
Sie können in PC CADDIE über den Timetable den kompletten Dienstplan für Ihre Mitarbeiter schreiben. Geben Sie dazu die Arbeitszeit der Mitarbeiter über einen Filter-Eintrag im Timetable ein. Der Text dieser Arbeitseinträge darf nicht der gleiche Text sein, wie unter Konfiguration bei der Arbeitszeit eingetragen wurde.
Legen Sie sich über „Timetable-Ansichten definieren“ einen Filter Ihrer Mitarbeiter an. So erhalten Sie eine Übersicht wer täglich arbeitet.
Im Beispiel sind die Einträge mit „Büro“ rein informativ. Diese Einträge werden für die Zeiterfassung nicht gerechnet. Die Einträge „Urlaub“ und „Krank“ werden dem Mitarbeiter mit den entsprechenden Stunden angerechnet. Arbeitet ein Mitarbeiter z.B. am Wochenende und bekommt dafür einen Tag unter der Woche frei, gleichen sich diese Zeiten aus. Die Stunden vom Wochenende werden gerechnet, dafür die Stunden mit dem Text „Frei“ nicht.
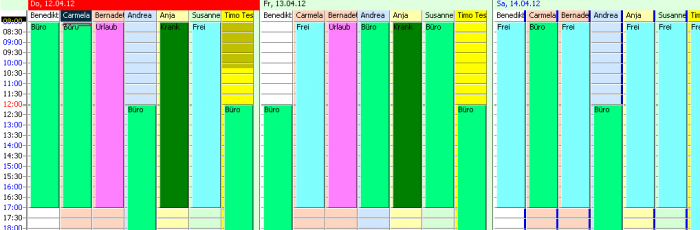
Ist bei Urlaubstagen, Kranktagen, Feiertagen die Option „Tagesarbeitszeit“ aktiviert, reicht auch ein Eintrag über z.B. 15 Minuten im Timetable aus um dem Mitarbeiter die volle Tagesarbeitszeit anzurechnen.
Filter-Einträge sowie die automatischen Einträge können mit Shift + Doppelklick auf den Eintrag bearbeitet werden.
Manuell Zeit erfassen
Neu ist, dass beim Doppelklick bzw. Enter-Tippen in einem Timetable-Bereich, der einer Person zugeordnet ist, nicht mehr das Bearbeitungsfenster für den Timetable geöffnet wird, sondern es wird das Fenster zum Erstellen eines CRM-Eintrag erstellt. Dies geschieht nur, wenn Sie als Kunde das Modul "CRM/DMS (Customer Relationsship Management und Document Management System)" nutzen. Dies hat den Vorteil, dass neu CRM-Einträge welche im Timetable angezeigt werden sollen (Haken „im Mitarbeiterplan anzeigen“) direkt auch im Timetable erstellt werden können. Mit Doppelklick auf die Zeit, öffnet sich ein CRM -Todo Fenster.
1. Betreff eintragen
2. Zeit/Dauer eintragen
3. Ist der Haken gesetzt, wird der Termin/Zeit im Mitarbeiterplan angezeigt.
Wenn Sie den bisherigen Timetable-Dialog öffnen wollen, müssen Sie die Taste ALT gedrückt halten während Sie einen Doppelklickt oder Enter-Tippen.
1. Datum eintragen (falls nicht vorher das gewünschte Datum im Timetable ausgewählt wurde)
2. Zeit eintragen
3. Dauer eintragen
Buchung wird im Timetable angezeigt.