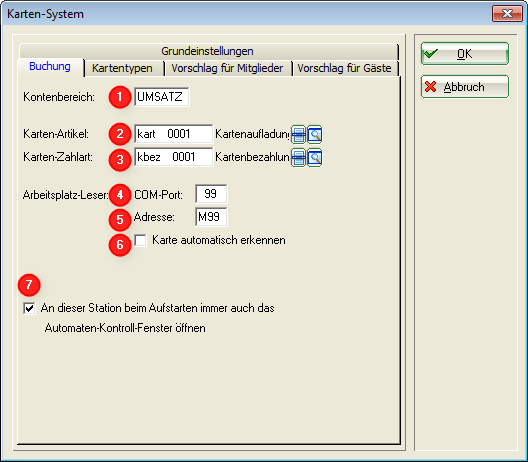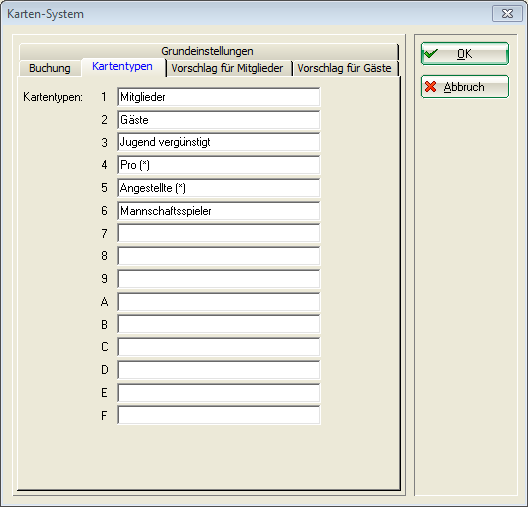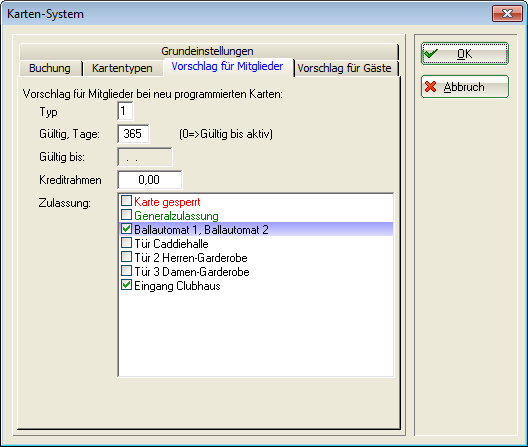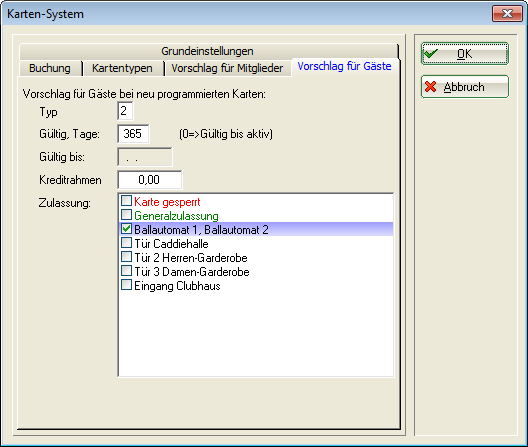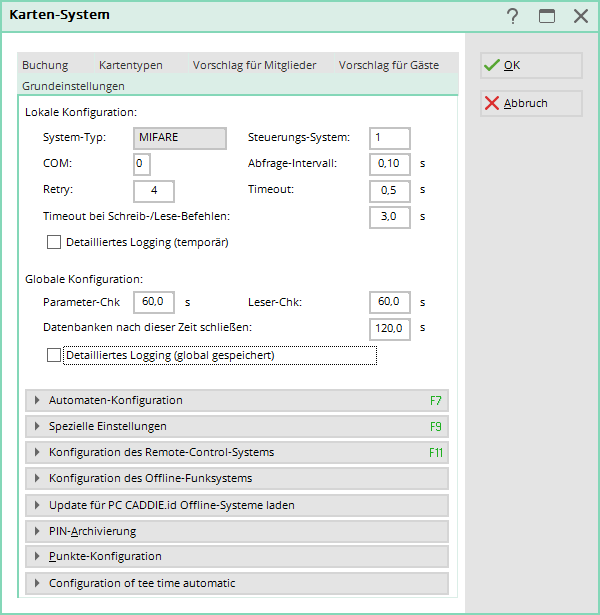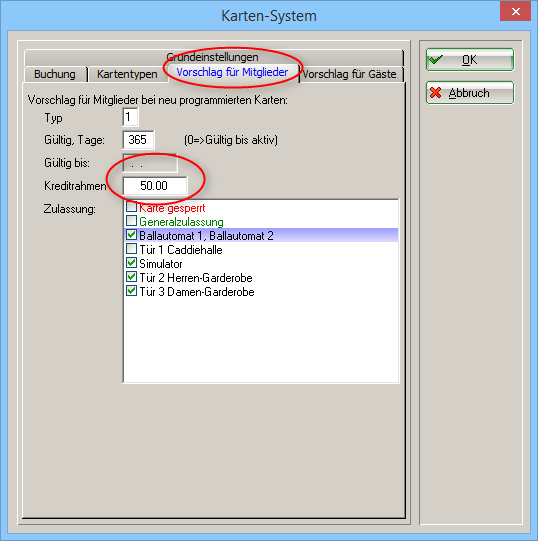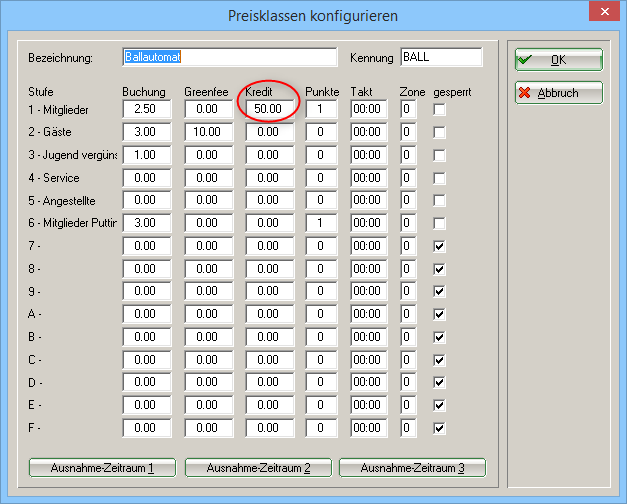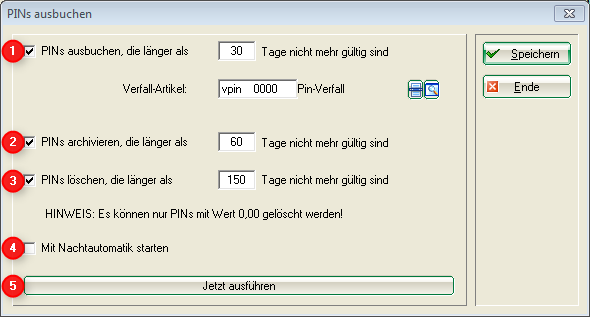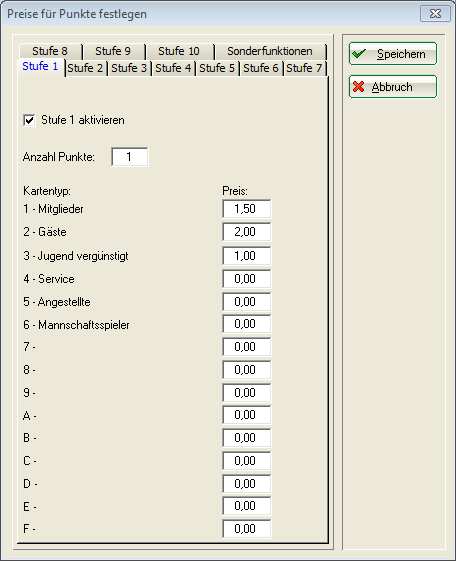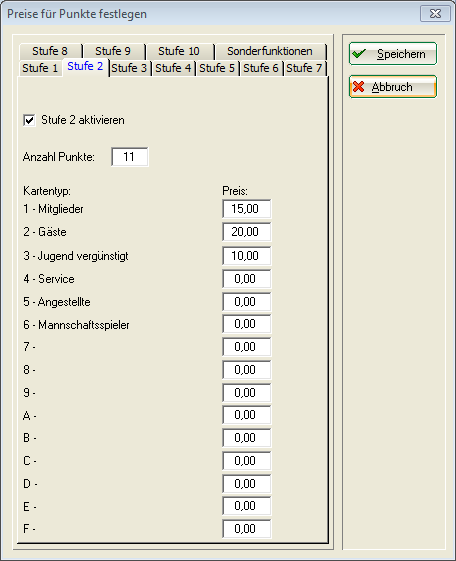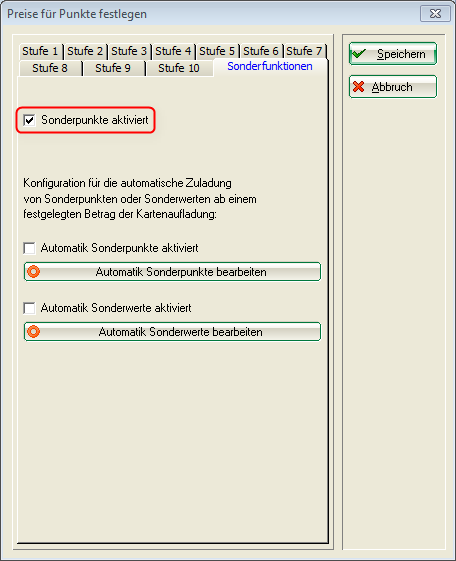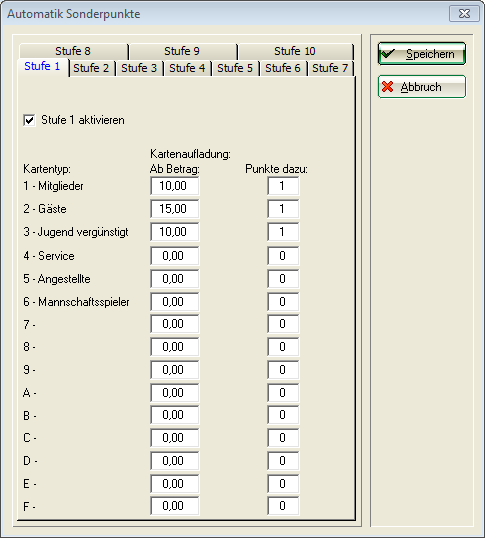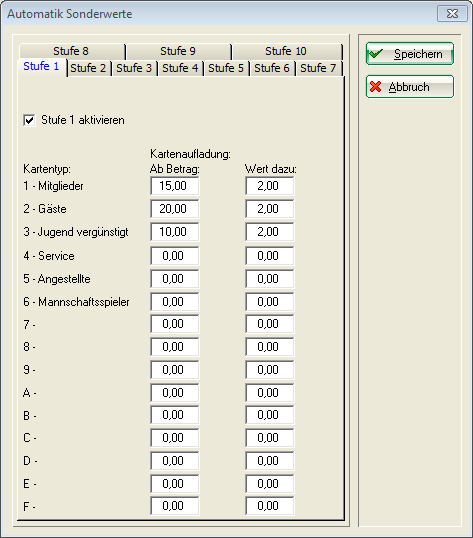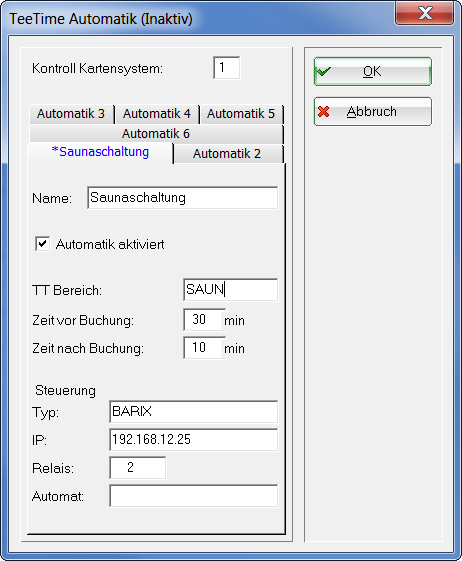Inhaltsverzeichnis
Allgemeine Einstellungen
Diesen Menüpunkt finden Sie unter Einstellungen/Kartensystem/Allgemeine Einstellungen. Hier legen Sie die Grundeinstellungen für das PC CADDIE.id Kartensystem fest.
Buchung
- Zunächst bestimmen Sie, in welchem Kontenbereich Ihre Kartenbewegungen verbucht werden sollen, z.B. UMSATZ. Beachten Sie, dass das gewählte Konto ein Kassenkonto sein muss.
- Hier legen Sie die Artikel für die Kartenaufladung (Artikel-Nr. „kart“)…
- …und Kartenentwertung fest (Artikel-Nr. „kbez“).
- An Stationen, an denen ein Kartenleser zum Bearbeiten der Karten angeschlossen ist, wird hier der Anschlussport festgelegt - z.B. „99“ für den Anschluss einer Cherry Tastatur mit integriertem Mifare-Leser.
- Darunter wird die Leser Adresse eingetragen - z.B. „M99“. Sollten Sie sich unsicher sein, welche Einstellungen für Sie gelten, dann melden Sie sich bitte bei unserem Support - wir helfen Ihnen gern weiter.
- Ist dieses Häkchen aktiviert, werden bereits gespeicherte Mifare-Karten beim Auflegen auf den Leser sofort erkannt und die zugehörige Person in der Kasse automatisch angewählt.
- Sie haben die Möglichkeit mit diesem Häkchen einzustellen, dass sich beim Starten von PC CADDIE das Automaten-Kontroll-Fenster, das Ihnen den Status aller Automaten anzeigt, automatisch öffnet.
Kartentypen
Sie haben die Möglichkeit, bis zu 15 Kartentypen anzulegen. Beispielsweise zahlen Ihre Mitglieder für einen Ballbezug am Automaten 1,00 € und Ihre Gäste 1,50 €. Pros und Angestellte hingegen dürfen kostenfrei Bälle mit ihrer Karte beziehen.
Damit PC CADDIE den richtigen Preis verbuchen kann, ordnen Sie beim Bearbeiten der Karten den für die jeweiligen Personen richtigen Kartentyp zu.
TIPP Sie können beispielsweise für kostenfreie Kartentypen hinter der Bezeichnung ein Sternchen in Klammern tippen - diese Kartentypen dürfen dann nicht von den Bedienern ausgestellt werden, bei denen in der Passwortverwaltung unter Karten „Eingeschränkt“ zugeordnet wurde.
Vorschlag für Mitglieder
Entscheiden Sie selbst, welche Einstellungen vorgeschlagen werden sollen, wenn Sie einer Person eine Karte mit dem Kartentyp 1 - Mitglieder ausstellen.
- Typ: Der Kartentyp, der dem Ihrer Mitglieder entspricht - hier Kartentyp 1
- Gültig, Tage: Dauer der Gültigkeit in Tagen ab Tag der Ausstellung
- Gültig bis:: Alternativ geben Sie hier ein fixes Datum ein, bis zu dem die Karte gültig sein soll. Damit dieses Feld „aktiv“ ist, also nicht mehr grau hinterlegt, stellen Sie bei der vorherigen Option die Gültigkeit in Tagen auf Null
- Kreditrahmen: Möchten Sie Ihren Mitgliedern die Möglichkeit bieten, kostenpflichtige Leistungen mit der Karte in Anspruch zu nehmen, obwohl das Kartenguthaben verbraucht wurde, können Sie hier einen Kreditwert einstellen
- Zulassung: Bestimmen Sie die Zulassungen für Ihre Mitglieder. Dies ist insbesondere bei Zutrittssystemen von Bedeutung. Im Beispiel dürfen Ihre Mitglieder mit ihrer Karte den Ballautomaten nutzen und die Eingangstüre des Clubhauses öffnen.

Vorschlag für Gäste
- Typ: Der Kartentyp, der dem Ihrer Gäste entspricht - hier Kartentyp 2
- Gültig, Tage: Dauer der Gültigkeit in Tagen ab Tag der Ausstellung
- Gültig bis:: Alternativ geben Sie hier ein fixes Datum ein, bis zu dem die Karte gültig sein soll. Damit dieses Feld „aktiv“ ist, also nicht mehr grau hinterlegt, stellen Sie bei der vorherigen Option die Gültigkeit in Tagen auf Null
- Kreditrahmen: Möchten Sie Ihren Gästen die Möglichkeit bieten, kostenpflichtige Leistungen mit der Karte in Anspruch zu nehmen, obwohl das Kartenguthaben verbraucht wurde, können Sie hier einen Kreditwert einstellen
- Zulassung: Bestimmen Sie die Zulassungen für Ihre Gäste. Dies ist insbesondere bei Zutrittssystemen von Bedeutung. Im Beispiel dürfen Ihre Gäste mit ihrer Karte nur den Ballautomaten nutzen.

Grundeinstellungen

Im Folgenden werden die Buttons erklärt:
Automaten-Konfiguration
Hier finden Sie mehr zum Thema Automatenparameter einstellen.
Spezielle Einstellungen

Kredit auf Ballkarten für Mitglieder
Damit Ihre Mitglieder auch in der Nebensaison problemlos Bälle beziehen können, können Sie ihnen auf der Ballkarte einen Kredit einräumen.
Einstellungen/Karten-System/Allgemeine-Einstellungen
Anschliessend in der Lasche Grundeinstellungen auf die Automaten-Konfiguration (F7) wechseln. Ballautomaten markieren und auf Bearbeiten (F7) gehen. Wieder Ballautomat markieren und Edit (F7) drücken. Gewünschen Kreditbetrag in der Spalte Mitglieder/Kredit eintragen.
Konfiguration des Remote-Control-Systems
Hier konfigurieren Sie Ihre PC CADDIE Cart-Steuerung (Zusatz-Modul).
Konfiguration des Offline-Funksystems
Hier konfigurieren Sie Ihr Offline-Funksystem (falls vorhanden).
Update für PC CADDIE.id Offline-Systeme laden
Falls Sie ein Offline-System haben, können Sie hier bei Bedarf ein separates Update laden.
PIN-Archivierung
Diese Funktion wird benötigt, wenn Sie mit dem PC CADDIE.id Kartensystem PINs benutzen.
PINs werden innerhalb des PC CADDIE.id Kartensystems alternativ oder in Ergänzung zur Gästekarte für die Zugangskontrolle oder für die Tagesziehung der Gäste am Ballautomaten benutzt. Der Vorteil einer PIN besteht darin, dass man keine Mifare-Gästekarte ausgeben muss.
Bei einer PIN-Buchung vergibt PC CADDIE 6-stellige PINs. Die Anzahl der zu generierenden PINs ist damit begrenzt. Daher ist es sinnvoll, abgelaufene PINs zu archivieren, damit diese wieder neu vergeben werden können.
- Hier können Sie abgelaufene PINs, die noch einen Wert haben, jedoch vom Kunden nicht benutzt wurde, ausbuchen. Dafür muss zuvor ein Verfall-Artikel zur Gegenbuchung angelegt werden. Wenn die Anzahl der Tage 30 beträgt, werden diejenigen PINs ausgebucht, deren Gültigkeit vor 30 Tagen endete.
- Die Archivierung sorgt dafür, dass verbuchte, jedoch abgelaufene PINs wieder neu vergeben werden können. Der Wert hat mit der Archivierung nichts zu tun. Wäre noch ein Wert vorhanden, kann dieser nachträglich bearbeitet oder ausgebucht werden.
- Mit dieser Funktion können nur abgelaufene PINs mit dem Wert 0,00 gänzlich aus der Datenbank gelöscht werden.
- Die mit dem Häkchen markierten Vorgänge werden mit der Nachtautomatik regelmäßig ausgeführt, wenn sie gespeichert wurden.
- Mit diesem Button können Sie den Vorgang Jetzt ausführen.
Der Button Speichern sichert Ihre getätigten Einstellungen (z.B. für die Nachtautomatik), führt sie jedoch nicht aus.
Punkte-Konfiguration
Alternativ oder in Ergänzung zu einem Geldwert können auch Punkte vergeben werde. Damit sind schnell und einfach Freibälle, Rabattstaffelungen oder Bonusvergaben möglich. Ein Punkteguthaben ist als verkaufte Leistung zu sehen. Diese Leistung ist z.B. nur am Ballautomaten zu verwenden, nicht aber als Geldwert in der Gastronomie zur Bezahlung von Getränken und Speisen. Es gibt verschiedene „Punkte“ in PC CADDIE:
Aufzurufen in PC CADDIE über: System\Kartensystem\AllgemeineEinstellungen\Grundeinstellungen\PunkteKonfiguration
| Punkte | Werden wie Geldwerte behandelt, und können auch als „Freipunkte“ umsonst verkauft werden |
|---|---|
| Sonderpunkte | Werden direkt dem Kunden zugeordnet und sind ohne Bezahlung buchbar. |
| regelmässige Sonderpunkte | Werden direkt dem Kunden oder dem Kartentypen in einem festgelegten Rhythmus zugeordnet. |
Es kann also gleichzeitig ein Geld- und ein Punkte-Guthaben auf einer Karte vorhanden sein. Solange ein Punkteguthaben vorhanden ist, wird dieses zuerst verbraucht. Erst danach wird der Geldwert herangezogen.
TIPP Ein Punkte-Guthaben kann legitim „verfallen“. Ein Geldwert hingegen nicht.
Für den Einsatz des Punktesystems können die folgenden Sonderparamater verwendet werden:
| CARD_POINTFREE | Ermöglicht die kostenlose Vergabe der Punkte |
|---|---|
| CARD_POINTEXTRA | Aktiviert den Button „Sonderpunkte“ |
| CARD_EXTRAOPT | Aktiviert die Sonderpunktekonfiguration |
| CARD_POINTEXTRAVALID: | legt die Gültigkeitsdauer der Sonderpunkte in Tagen fest |
| TIEX_CARDCHARGEEXTRA | Sonderpunkte auch bei Online-Zahlungen auf die Karte ladbar machen |
Konfiguration der Punktestufen
Hier hat man bis zu 10 Stufen zur Auswahl, die man für eine bestimmte Anzahl an Punkten zu einem festgelegten Preis vergibt.

Für Stufe 1 sind die Werte klar definiert:
Für Stufe 2 ist nun festgelegt, dass der Kunde für 11 Punkte den Preis von 10 Punkten bezahlt.
Sonderfunktionen


PC CADDIE bietet Ihnen die Möglichkeit, bei Aufladung eines Kartenguthabens automatisch einen Bonus in Form von Punkten oder Geldwert aufzubuchen.
Automatik Sonderpunkte bearbeiten
Setzen Sie zum Aktivieren der automatischen Sonderpunkte das Häkchen.
Klicken Sie zum Bearbeiten auf den Button Automatik Sonderpunkte bearbeiten.
Hier werden die Punkte zusätzlich als Bonus aufgeladen.
Automatik Sonderwerte bearbeiten
Setzen Sie zum Aktivieren der automatischen Sonderwerte das Häkchen.
Klicken Sie zum Bearbeiten auf den Button Automatik Sonderwerte bearbeiten.
Hier wird als Bonus ein Geldwert aufgeladen.
Bei dieser Variante wird wirklich der Geldbetrag der Karte um den Betrag X erhöht - die Aufbuchung wird mit einem Artikel gegengebucht, der folgende Artikelnummer hat: kartxdsc - wobei die ersten vier Buchstaben von der Standard-Kartenbuchung genommen werden (also „kart“) und dann xdsc (eXtra-DiSCount) dahinter gesetzt wird.
Konfiguration der TeeTime Automatik
Mit der Tee-Time Automatik im Kartensystem können Sie bestimmte durch das Kartensystem steuerbare Aktion über einen definierten Timetablebereich per Buchung aktivieren. Insgesamt können 6 Automatiken eingerichtet werden.
Hier ein kleines Beispiel:
Sie betreiben eine Sauna, die von Ihren Kunden gebucht werden kann.
Damit die Sauna zum Buchungszeitraum auf Betriebstemperatur ist können die Aktivierung der Sauna von einer Buchung abhängig machen und zusätzlich Vor- und Nachlaufzeiten definieren.
Hierfür erstellen sie eine Teetime Automatik.
**Erklärung der Felder und Werte:**
Kontroll Kartensystem: Nummer des Kartensystem (ablesbar über MAKRO: SM)

Name: Name der Automatik
Automatik aktiviert: An/Abschalten der Automatik-Regel
TT-Bereich: Definiert den TimeTable(TT) Bereich der zur Prüfung in der Automatik herangezogen wird.
Buchungen in diesem Bereich lösen die Aktion aus. Hier muss die 4-stellige Bereichs-ID eingegeben werden, welche Sie aus in der Timetable-Bereichsauswahl ersehn können.
Zeit vor Buchung: Vorlauf ab Beginn des Buchungszeitraums
Zeit nach Buchung: Nachlauf ab Ende des Buchungszeitraums
Steuerung:
Typ: Auswahl des Steuerungstypen BARIX oder XFUNC
IP: IP des BARIX Gerätes das angesteuert werden soll (BARIX-Methode)
RELAIS: Nummer des Relais das geschaltet werden soll (BARIX-Methode)
AUTOMAT: Nummer des Automaten on der Automatenübersicht (XFUNC-Methode)
Steuerungstyp BARIX
Bei Typ BARIX wird ein Brarix Barionet LAN/RELAIS Gerät über seine IP angesprochen.
Dieses Gerät hat zwischen 4 bis 10 Relais die einzeln „AN“-gesteuert werden können.
Steuerungstyp XFUNC
Bei Typ XFUNC wird ein Automat aus der Automatenübersicht, deklariert durch die Automatennummer, angesprochen und dessen
Relais für den definierten Zeitraum „AN“ geschaltet.