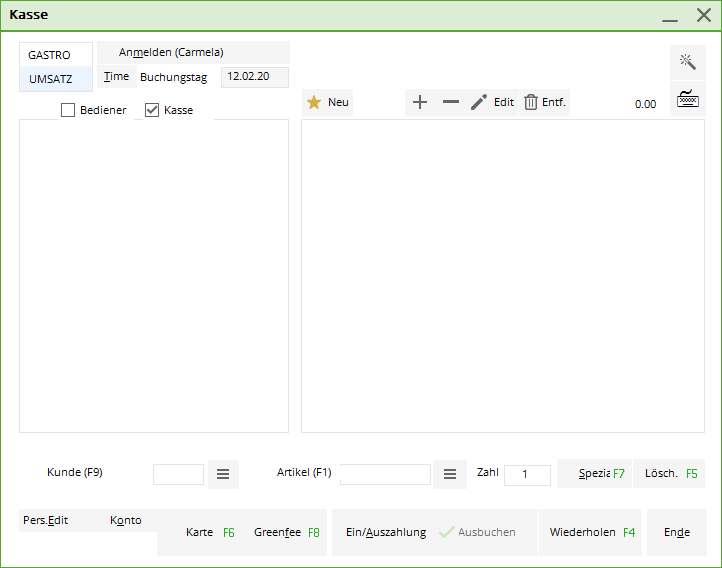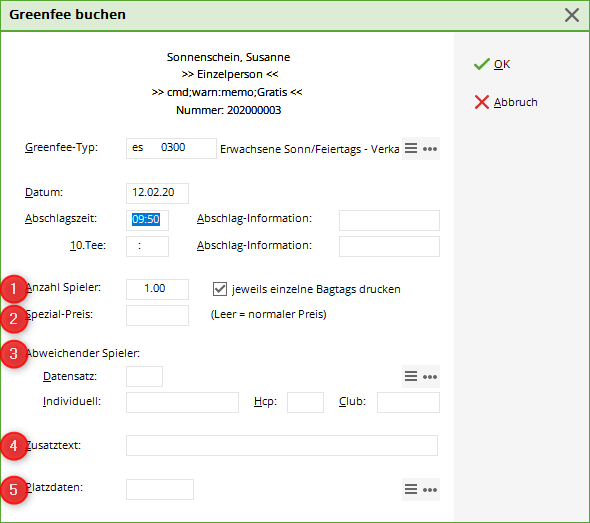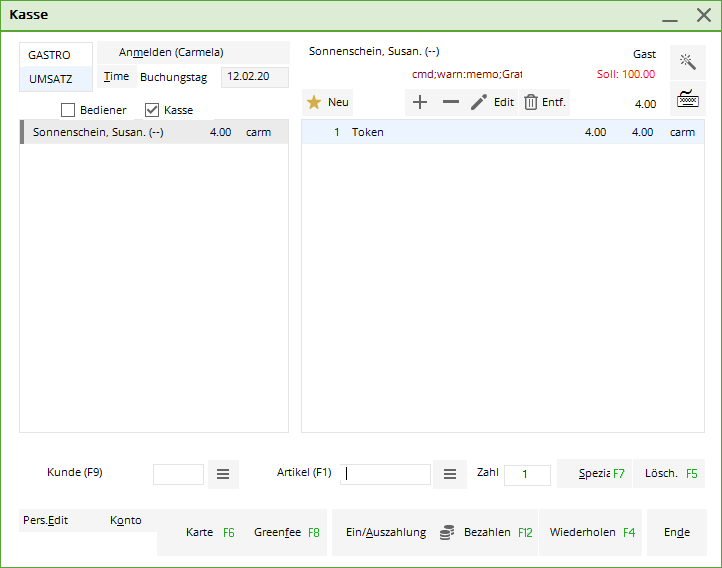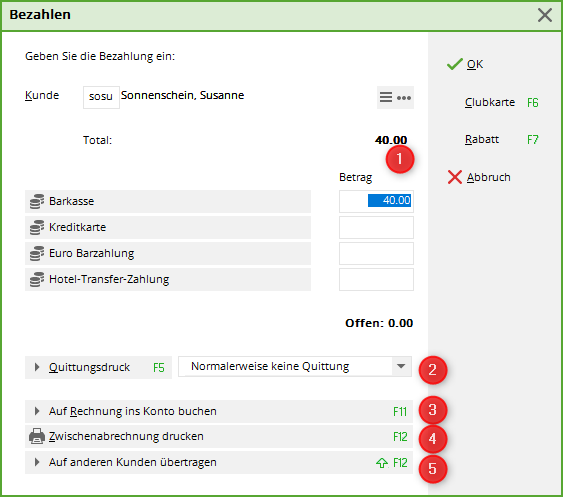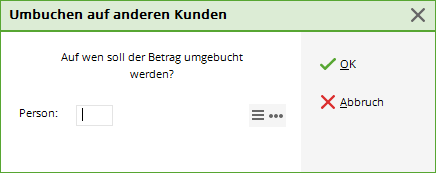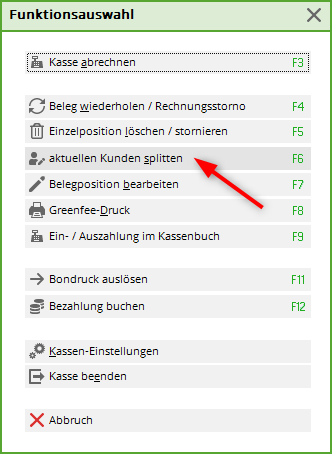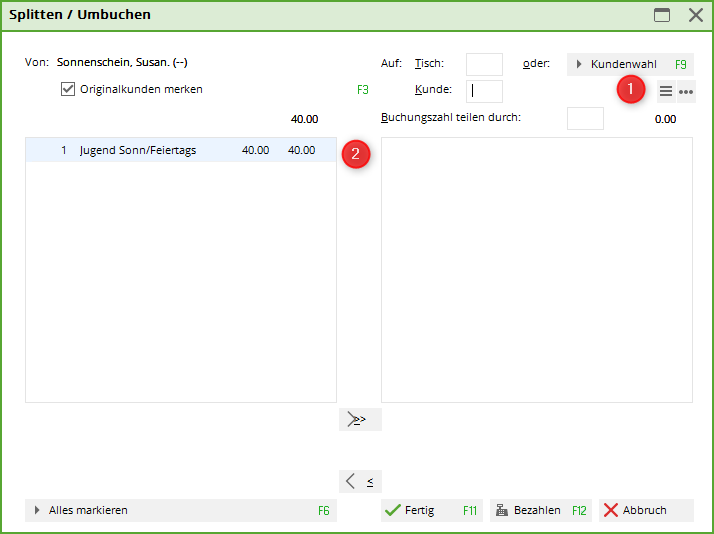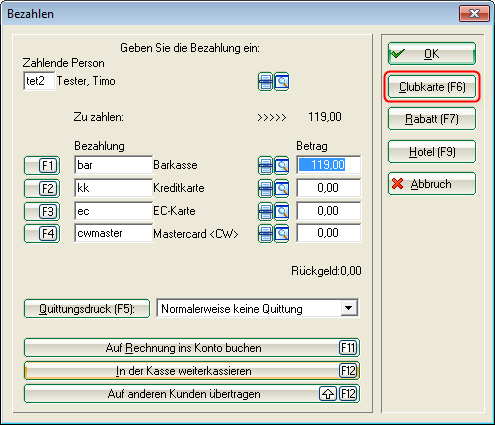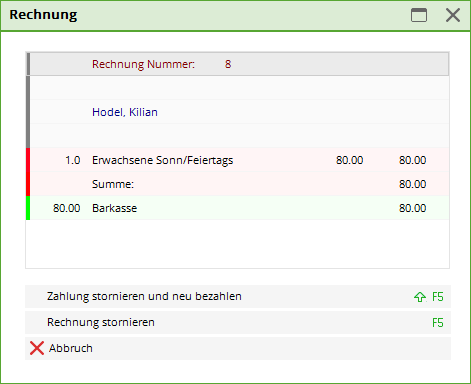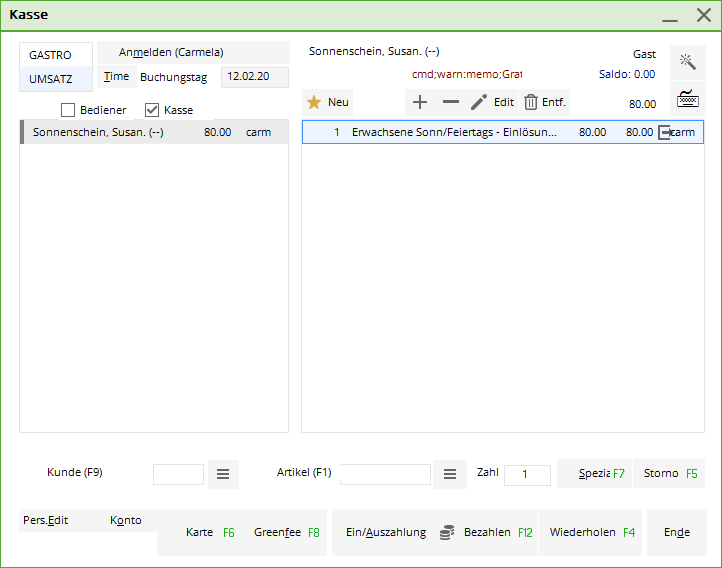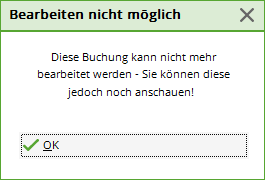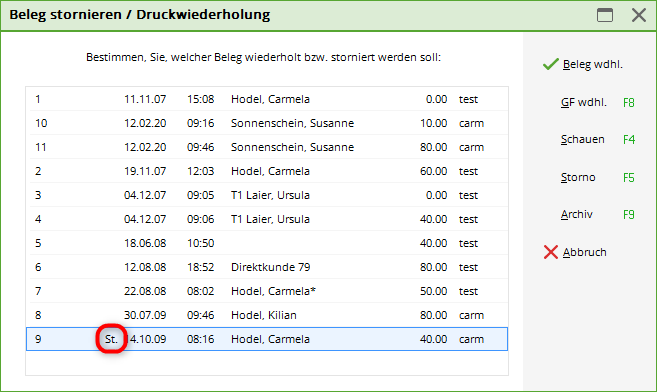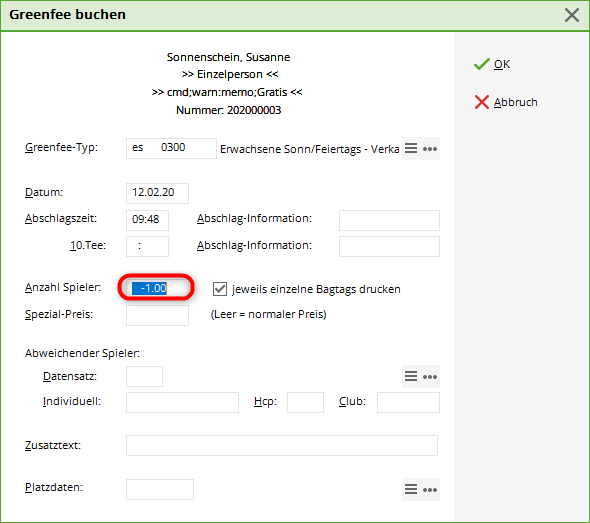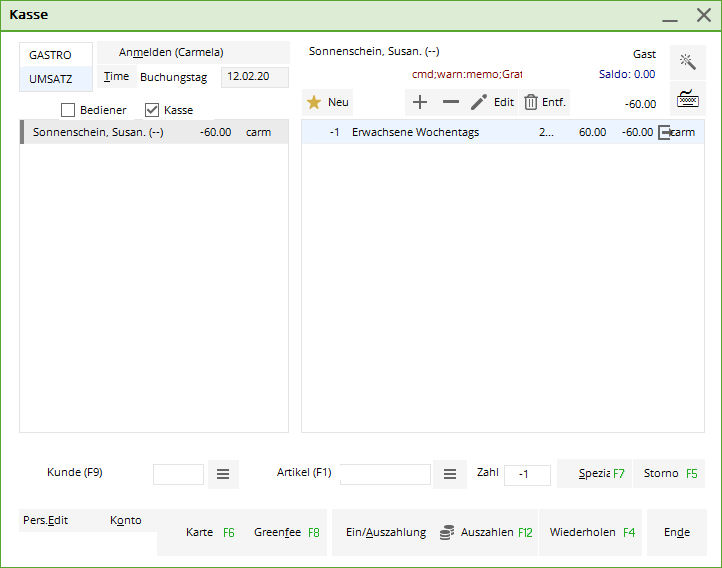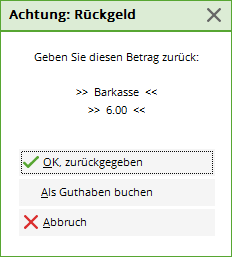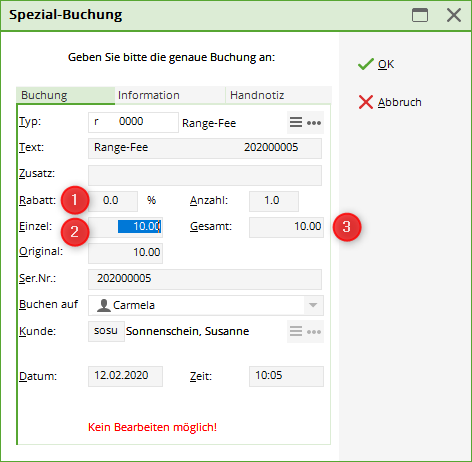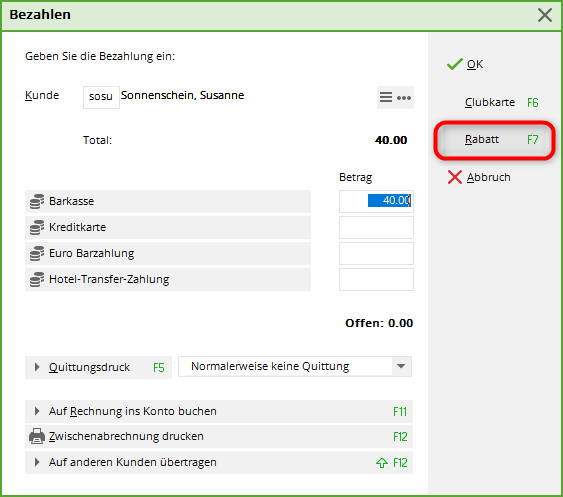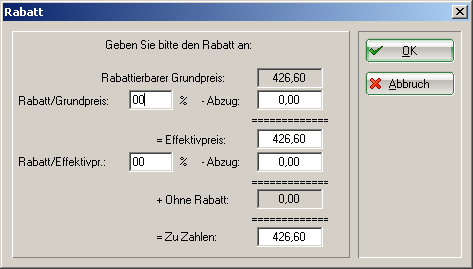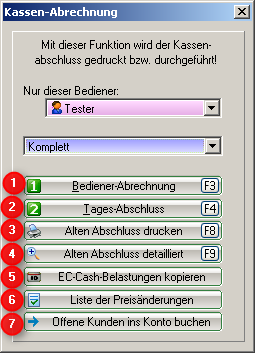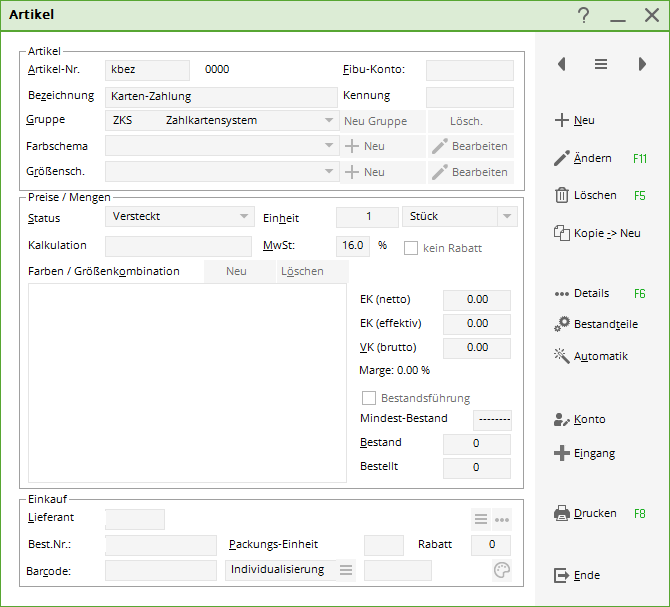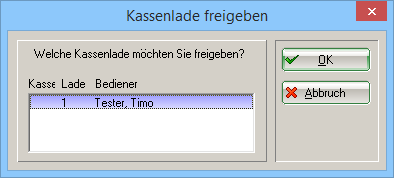Inhaltsverzeichnis
Bedienen der Kasse
Wechseln Sie bitte in einen Kassen-Kontenbereich, z.B. UMSATZ.
Rufen Sie nun die Kasse über den Button Kasse aufrufen in der PC CADDIE Symbolleiste auf oder über Umsätze/Kasse:
Das geöffnete Kassenfenster sieht wie folgt aus:
Kunde auswählen
Geben Sie in dem Feld Kunde (F9) das Suchkürzel Ihres Kundens, den vollständigen Namen oder auch nur einen Teil des Namens ein, die passenden Personen werden Ihnen dazu angezeigt. Eine weitere Möglichkeit ist der Button der Listenfunktion rechts daneben. Falls Sie über eine Cherry-Tastatur verfügen, können Sie den Magnetstreifen eines DGV-Ausweises durchziehen und der Kunde wird sofort angewählt.
Falls die Person in PC CADDIE noch nicht existiert, wird sie mit Neue Person erfassen angelegt. Oder Sie legen sich eine Person an, auf die gebucht wird, wenn Sie die Person nicht extra anlegen möchten, z.B. für den Verkauf eines Golfcarts. Legen Sie sich hierzu eine Person „Gast“ oder „Laufkundschaft“ an.
Sobald der Kunde ausgewählt ist und in der Kasse erscheint, kann es möglich sein, dass verschiedene kleine Icons erscheinen wie z.B. ein weisses R in goldenem Kreis, eine goldene Karte, eine Spritze oder ein Haus:
Dies hat folgende Bedeutung:
- R = Regionalitäts-Kennzeichen auf dem DGV Ausweis
- Karte = Verbund-Spieler, z.B. Migros Golfpass oder PPG Spieler; Spritze = Verifiziertes Covid Zertifikat
- Haus = Hotelgast, welcher zur Zeit im Haus ist.
Dies hat folgende Bedeutung:
Artikel auswählen
Im Feld Artikel (F1) gibt es mehrere Möglichkeiten der Artikelauswahl:
- Eingabe des Suchkürzels des Artikels
- Eingabe der Bezeichnung des Artikels oder auch nur einen Teil der Bezeichnung
- Button Listenfunktion (F2)
- Bei vorhandenen Etiketten mit Barcode durch Einscannen des Artikels
Nach OK wird der Artikel sofort in die Kasse gebucht. Nach der Auswahl können Sie bei Bedarf die Anzahl im Feld Zahl entsprechend erhöhen. Für eine schnellere Artikelwahl empfehlen wir Ihnen die Schnellauswahl, siehe Kapitel Schnellauswahl.
Bei Auswahl eines Artikel mit dem Status „Bagtag-Druck“ erhalten Sie das Fenster „Greenfee buchen“.
- Eventuell möchten Sie vier Bagtags für eine Person drucken, so erhöhen Sie „Anzahl Spieler“ die Zahl auf „4,00“.
- Eingabe eines Spezialpreises für diesen Kunden
- Einen abweichenden Spieler ergänzen Sie hier (das Bagtag wird somit mit diesen Namen gedruckt).
- Diesen Zusatztext lässt sich auf das Bagtag drucken, falls gewünscht.
- Auch verschiedene Felder der Platzdaten können auf das Bagtag integriert werden.
Die genaueren Einstellungen für Ihr Bagtag werden im Bereich Kasse vorgenommen. Bitte kontaktieren Sie hierzu auch den PC CADDIE Support.
Nach OK wird der Artikel in die Kasse gebucht.
Im Kassenfenster steht nun auf der linken Seite Ihr Kunde und auf der rechten Seite der ausgewählte Artikel:
Sie können jederzeit mehrere Artikel hintereinander für einen Kunden einbuchen.
Mit Hilfe des Buttons Greenfee (F8) kommen Sie sofort in das Fenster „Greenfee buchen“. Falls Sie einen erneuten Ausdruck Ihres Greenfees wünschen, so gehen Sie über Wiederholen und GF wdhl. (F8).
Artikel bezahlen
Sie beginnen den Bezahlvorgang durch Drücken des Buttons Bezahlen (F12). Das Bezahl-Fenster sieht wie folgt aus:
- Sie wählen nun die gewünschte Zahlart aus, indem Sie den Cursor in das entsprechende Feld setzen, der Betrag springt sofort um. Welche Zahlarten in diesem Bezahl-Fenster zur Auswahl stehen, definieren Sie an einer anderen Stelle: Zahlarten
- Stellen Sie den Quittungsdruck entsprechend Ihren Wünschen ein.
- Die Funktion Auf Rechnung ins Konto buchen können Sie im nächsten Kapitel nachlesen.
- Druckt eine Zwischen-Abrechnung ohne den Bezahlvorgang ab zu schließen.
- Hier haben Sie die Möglichkeit, die Zahlung auf eine andere Person zu übertragen. Sie sehen folgendes Fenster:
Durch Eingabe der entsprechenden Person wird die Zahlung für diese Person verbucht.
Drücken Sie OK, dann ist der Bezahlvorgang abgeschlossen. Mit Wiederholen (F4) in der Kasse haben Sie die Möglichkeit, Ihre Buchung nochmals anzuschauen.
Artikel - Bezahlung splitten
Haben Sie die Artikel in der Kasse und wollen den Betrag splitten, klicken Sie in der Kasse auf den Zauberstab.
Anschließend auf aktuellen Kunden splitten
1. Wählen Sie den Kunden aus, auf den Sie die Artikel splitten möchten. 2. Wählen Sie den Artikel, den Sie auf den gewählten Kunden ziehen möchten.
Klicken Sie anschließend auf fertig oder gleich auf bezahlen. Wenn Sie auf fertig gehen, sind die Artikel dem gewählten Kunden zugeordnet und Sie können weitere Artikel buchen. Wenn Sie auf bezahlen klicken, wird gleich kassiert.
Arbeiten mit dem Kartensystem
Sie haben auch an der Kasse die Möglichkeit, mit dem PC CADDIE.id Karten-System zu arbeiten. Über den Button Karte in der Kassenmaske können Sie Karten/Schlüsselanhänger etc. bearbeiten.

TIPP Kartenzahlungen sind auch Kontenbereichsübergreifend möglich. Zur Einrichtung wenden Sie sich gern an den PC CADDIE Support.
Offene Posten Buchungen
Hier finden Sie mehr zum Thema Offene Posten Buchungen.
Artikel stornieren
Eine Buchung, die noch nicht bezahlt wurde und noch in der Kasse steht, können Sie mit Hilfe des Buttons Löschen (F5) aus der Kasse löschen.
Eine Buchung, die bereits bezahlt wurde, können Sie nur über einen Stornovorgang in die Kasse zurückholen, falls noch kein Tagesabschluss erstellt wurde. Dazu wählen Sie Wiederholen (F4). In diesem Fenster sehen Sie alle getätigten Buchungen. Sie markieren die zu stornierende Buchung und klicken auf Storno. Sie erhalten folgende Auswahl:
Mit Zahlung stornieren und neu bezahlen wird die Zahlung storniert und die Artikel wieder in die Kasse zurückgeholt zur weiteren Bearbeitung.
Nun haben Sie die Möglichkeit, die Zahlart zu verändern. Dies kommt vor, wenn der Gast beim Bezahlen feststellt, dass er gar nicht so viel Bargeld zur Verfügung hat, wie benötigt wird, Sie den Bezahlvorgang aber bereits mit Barzahlung abgeschlossen haben. Mit (Bezahlen (F12) können Sie jetzt beispielsweise EC-Zahlung auswählen.
Soll der Artikel komplett storniert werden, klicken Sie Storno (F5):
Durch OK wird die Gegenbuchung vorgenommen und mit Auszahlen beenden Sie den Vorgang. Nun ist Ihre ursprüngliche Buchung vollständig storniert. Unter Wiederholen erkennen Sie die erste Artikelbuchung mit den beiden Buchstaben „St.“ für Storno.
Bei Rechnung stornieren (F5) wird die Rechnung storniert, die Zahlung bleibt erhalten, das Geld verbleibt in der Kasse. Dies kann z.B. vorkommen, wenn sich ein Gast beschwert, er hätte den Token auf der Rechnung gar nicht erhalten und wolle auch keinen. In diesem Falle müssen Sie eine Auszahlung aus der Kasse vornehmen.
Stornieren Sie beispielsweise den Token. Wenn Sie auf Auszahlen klicken, wird Ihnen in der Bezahlmaske die entsprechende Summe als Auszahlungsbetrag vorgeschlagen. Dieses Geld zahlen Sie dem Kunden aus.
Artikel stornieren nach dem Tagesabschluss
Sobald ein Tagesabschluss vorgenommen wurde, sind alle Vorgänge abgeschlossen und unter dem Button Wiederholen nicht mehr sichtbar. Mit Hilfe Archiv kann man die Buchung entsprechend in die Kasse holen.
Nach Eingabe des Kunden und der Rechnungsnummer, die man sich im Vorhinein aus den Konteneinträgen heraussuchen muss, öffnet sich folgendes Fenster:
Mit Rechnung zum Stornieren reaktivieren holen Sie die gesamte Buchung erneut in die Kasse zurück. Durch Markieren des Artikels und Storno wird die Buchung korrigiert.
Eine weitere Storno-Möglichkeit ist das Arbeiten mit Minus Vorzeichen. Wählen Sie wieder den Kunden in die Kasse, buchen den Greenfee-Artikel, der korrigiert werden soll und geben im Feld Anzahl Spieler die entsprechende Korrekturanzahl mit einem Minus als Vorzeichen ein, also zum Beispiel „-1“:
Bestätigen Ihre Eingabe mit OK.
Die Buchung sehen Sie im Kassenfenster.
Um die Buchung abzuschliessen, wählen Sie Auszahlen in der entsprechenden Zahlart oder Auf Rechnung ins Konto buchen, um beispielsweise das Guthaben auf das Konto des Kunden zu verbuchen. Sie erhalten folgende Option:
Mit Als Guthaben buchen verbleibt dieser Betrag als Guthaben.
Artikel rabattieren
Für Greenfeeartikel: Nach Anwahl des Greenfeeartikels können Sie einen entsprechenden Spezialpreis eingeben:
Rabattierung in der Kasse:
Wenn Sie einen Artikel in die Kasse gebucht haben, verändern Sie den Preis des Artikels mit dem Button Spezial (F7).
- In dem Rabattfeld können Sie einen einfachen Prozentsatz eingeben, z.B. 10 %, der Preis wird um 10 % reduziert.
- Der Einzelpreis kann entsprechend verändert werden.
- Der Gesamtpreis kann entsprechend verändert werden.
Mit OK verlangt PC CADDIE noch einen Grund für die Preisänderung:
Dieser Grund wird auf Ihrem Bondruck mitgedruckt. Danach wird der neue Artikelpreis in die Kasse übernommen.
Falls ein Kunde mehrere Artikel gekauft hat und nun einen Gesamtrabatt von 10 % auf alles erhält, eignet sich der Button Rabatt beim Bezahlen.
Bei entsprechender Eingabe der Rabatte errechnet sich der zu zahlende Betrag automatisch. Mit OK schließen Sie die Buchung ab.
Bediener-Abrechnung und Tages-Abschluss
Ballkarten-Zahlung im Tages-Abschluss ausgewiesen
Damit Zahlungen mit der Ballkarte im Tages-Abschluss ausgewiesen werden können, muss folgender Artikel angelegt werden.
Sobald eine Zahlung mit der Ballkarte vorgenommen wurde, erscheint diese folgendermassen im Tages-Abschluss
Kasse freigeben
Der Tagesabschluss gibt die Kasse automatisch frei. Sollte dies nicht der Fall sein, ist es mit der Tastenkomibination Shift + F12 möglich.
Das ist nur notwendig, wenn die Kassenschublade nur einer Person zugeteilt ist.
Arbeiten mit dem Kassenbuch
Über den Button Ein/Auszahlung gelangen Sie in das Kassenbuch.