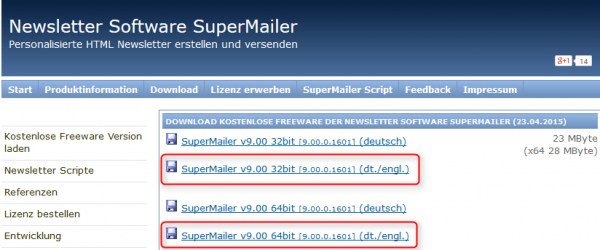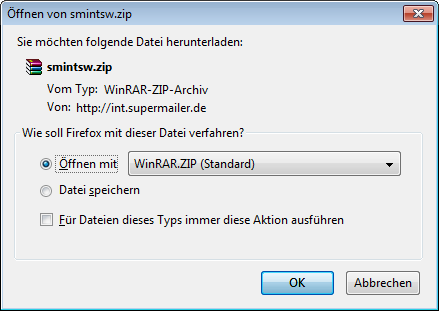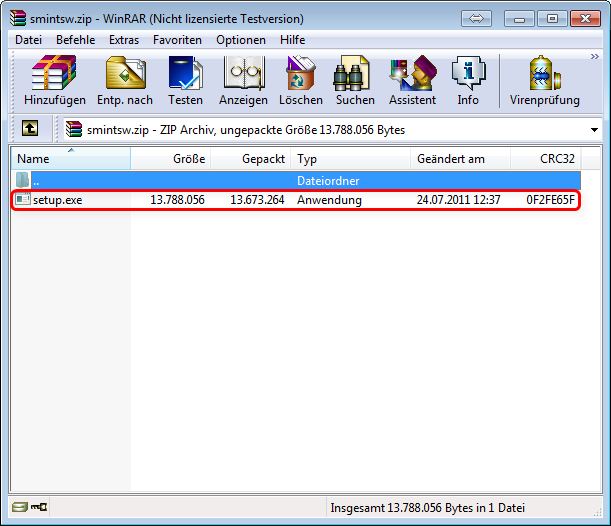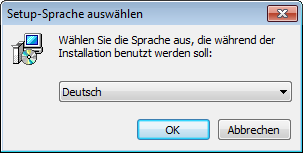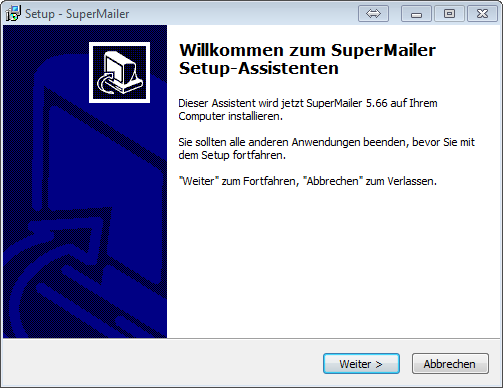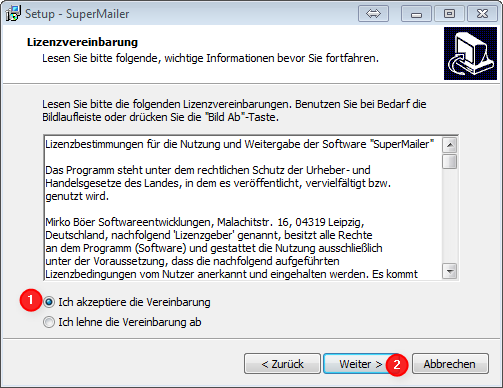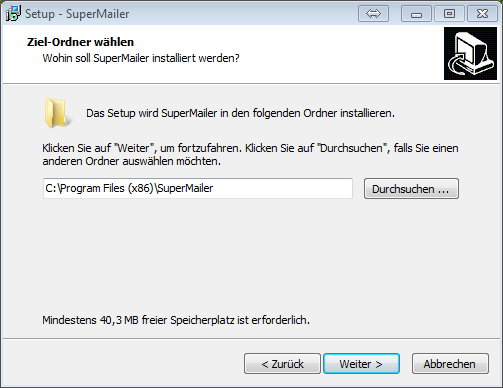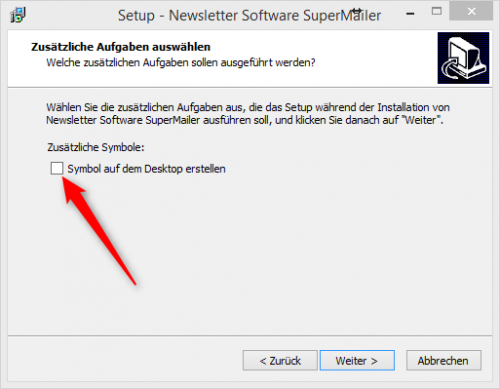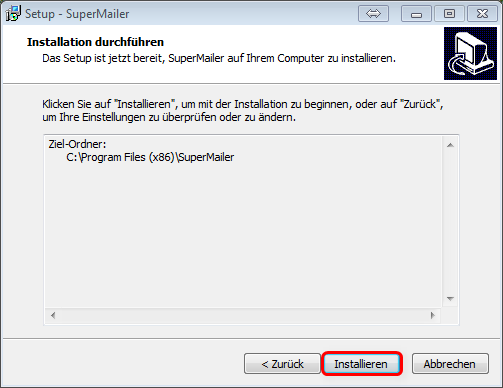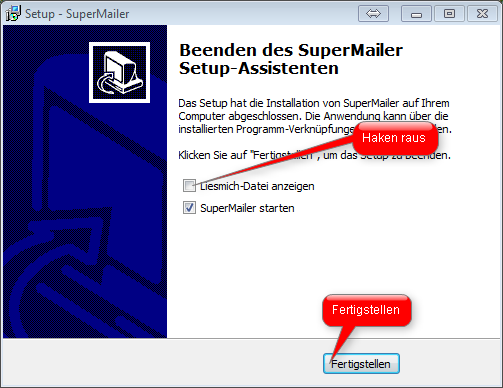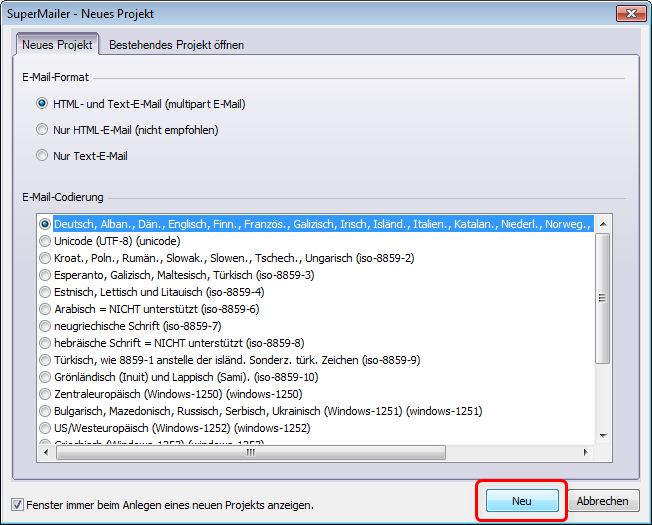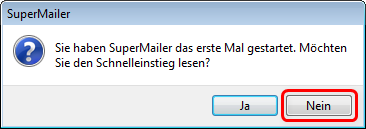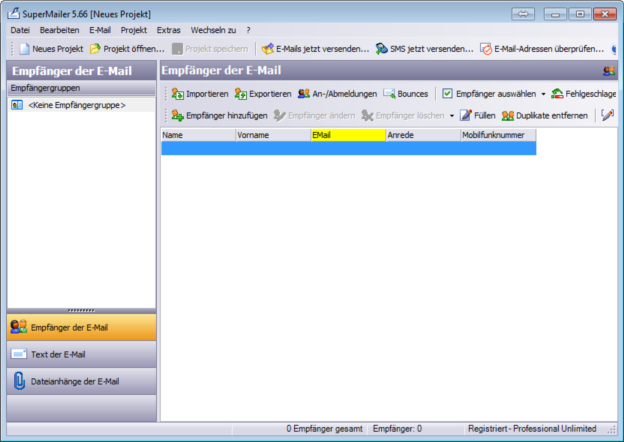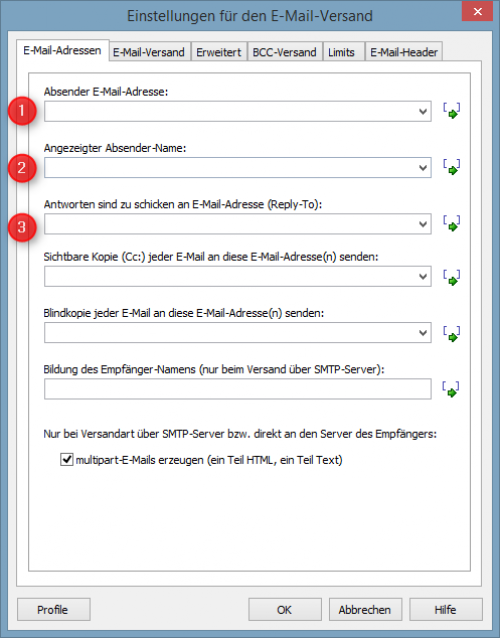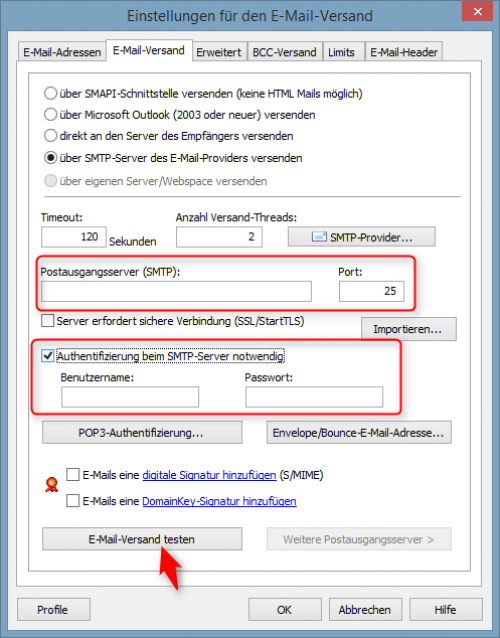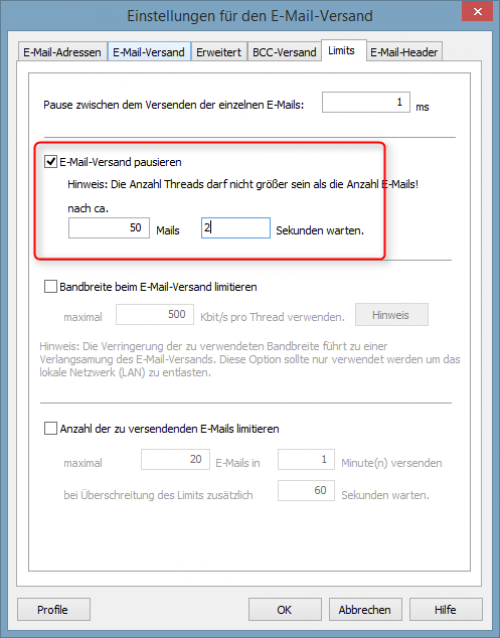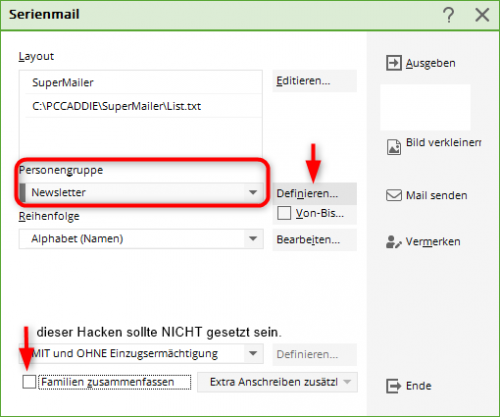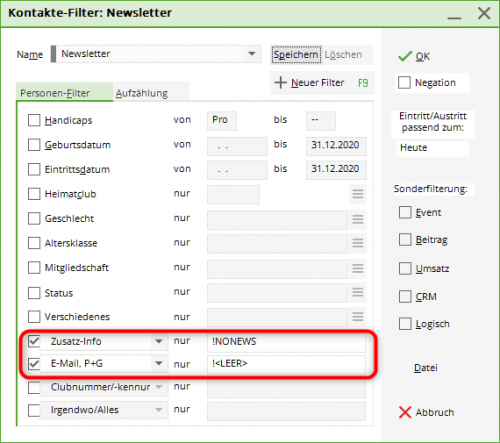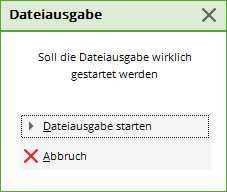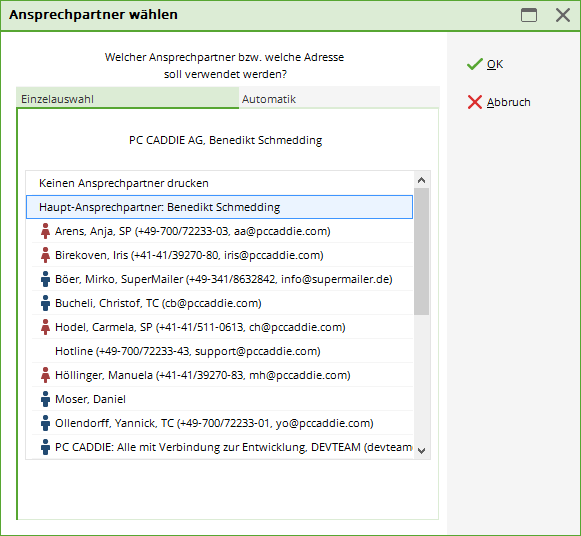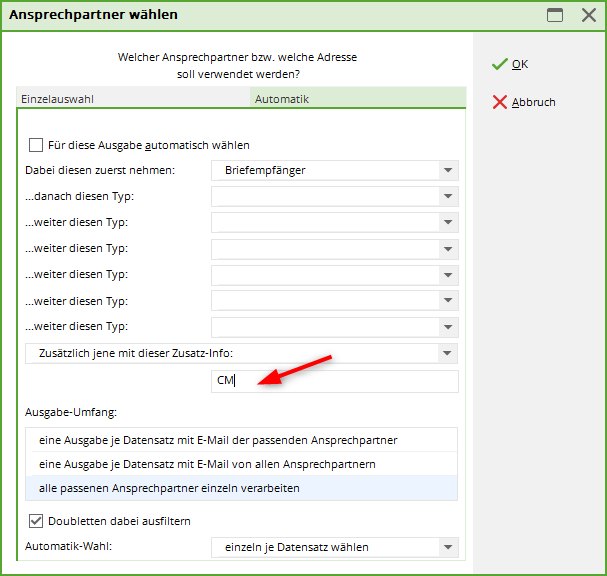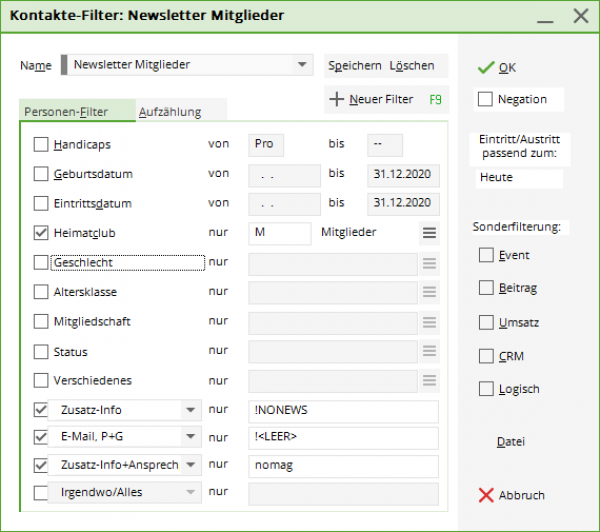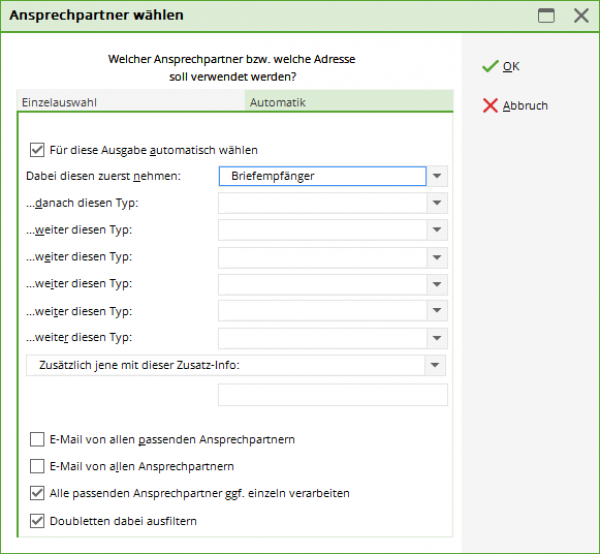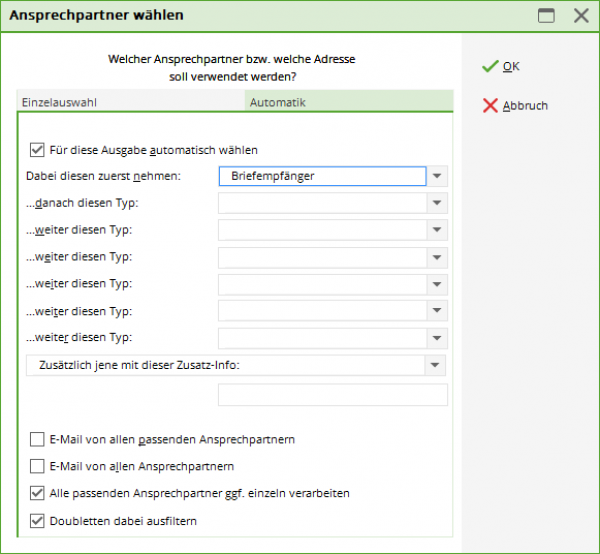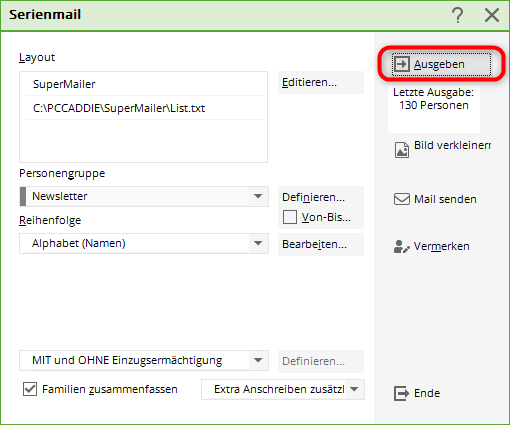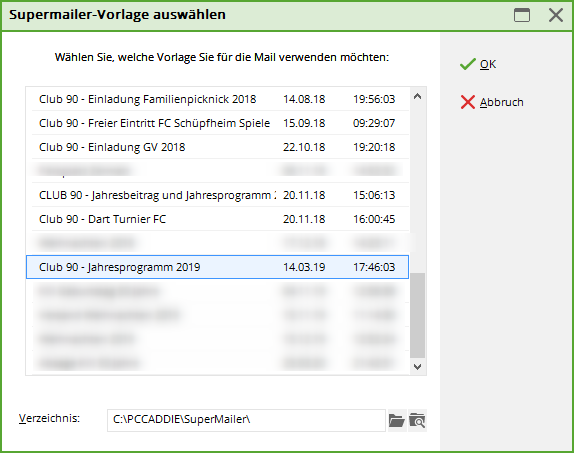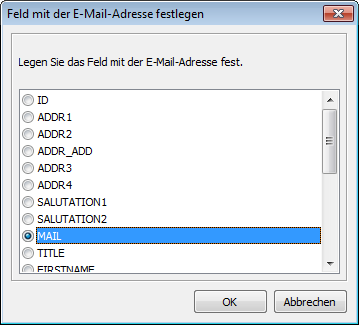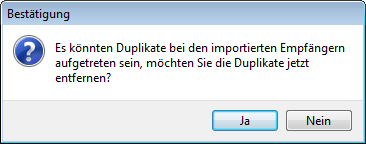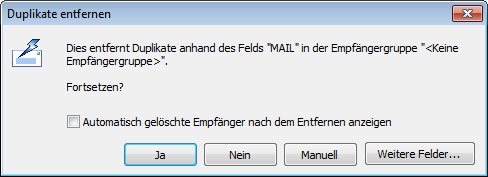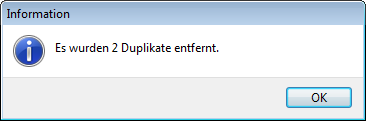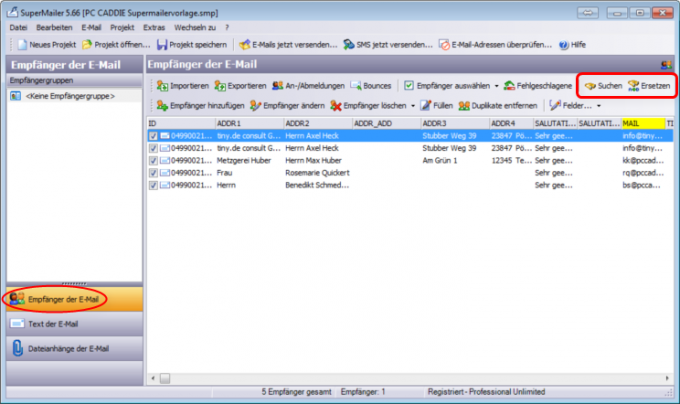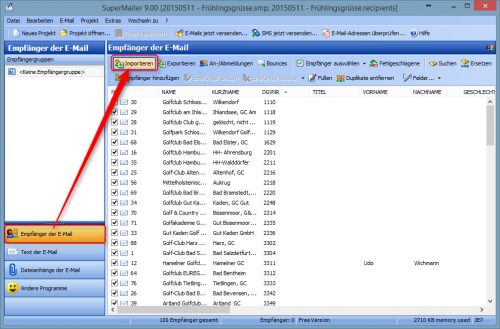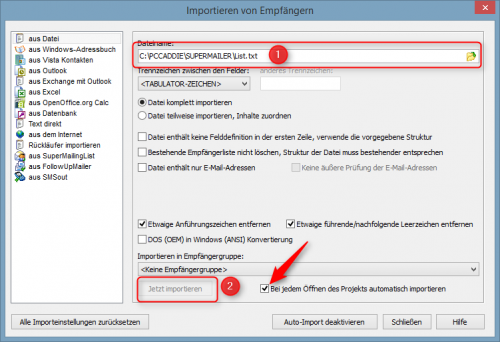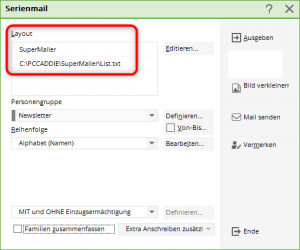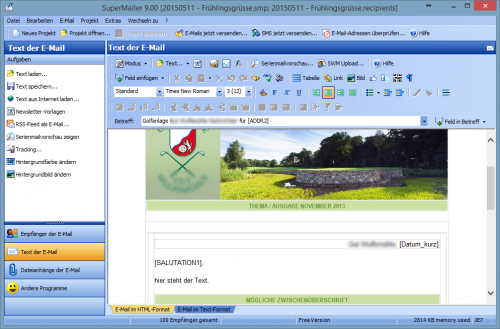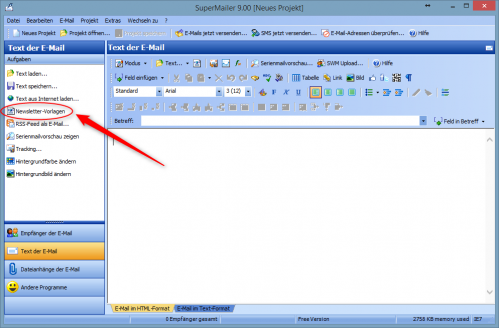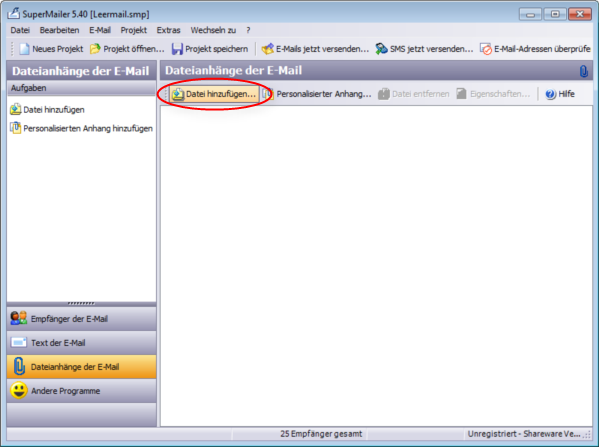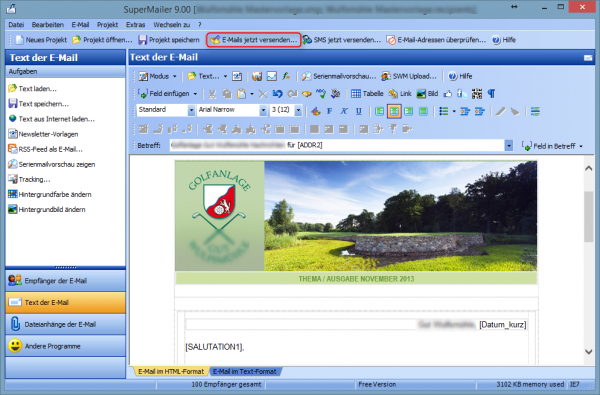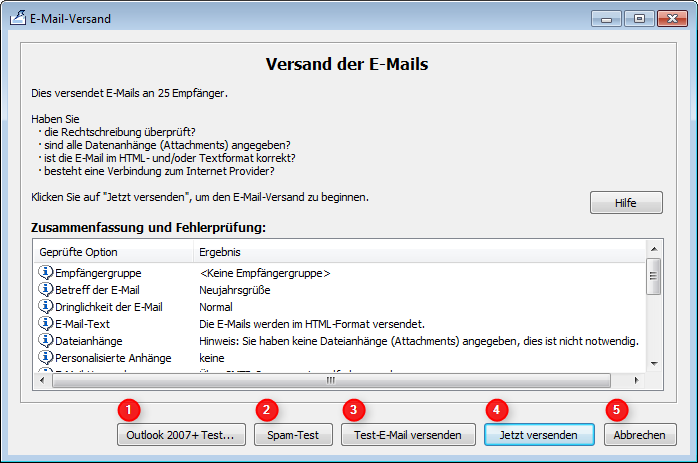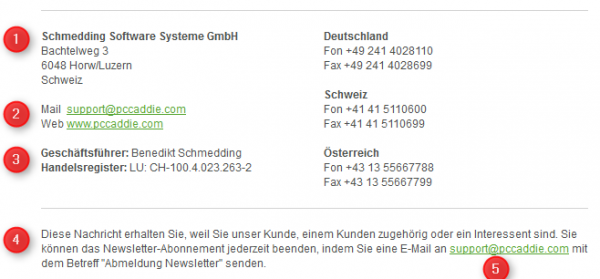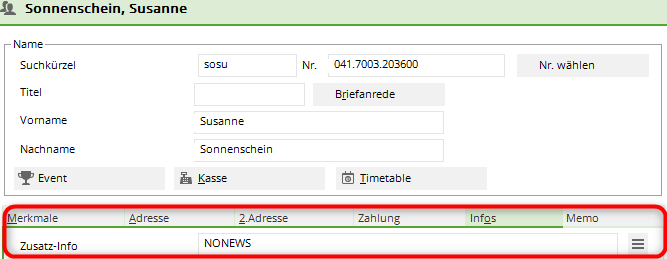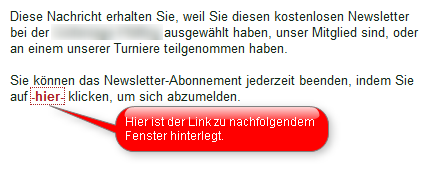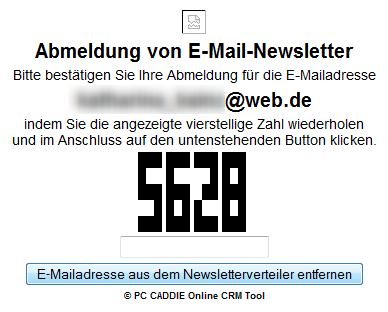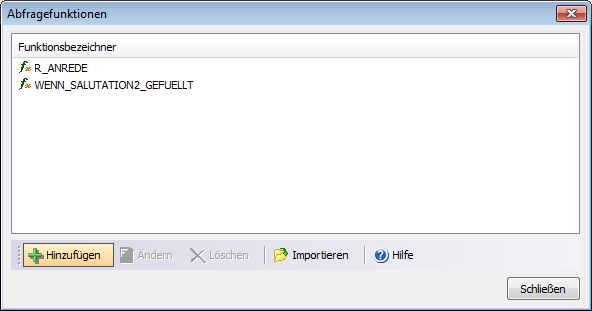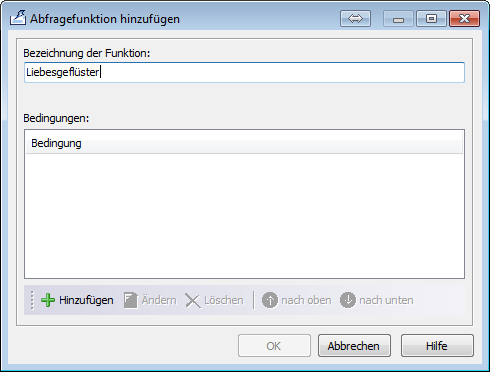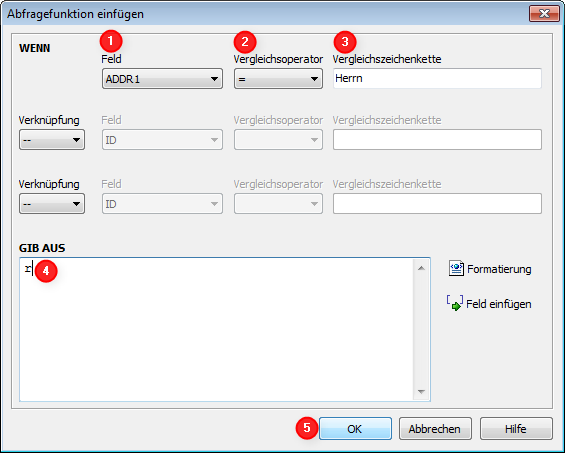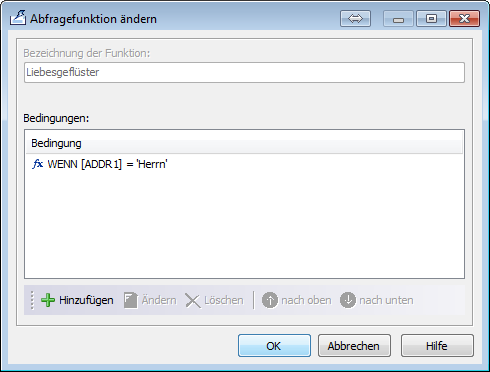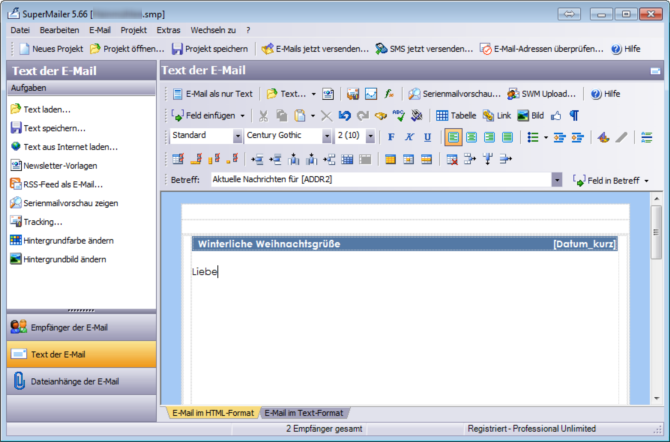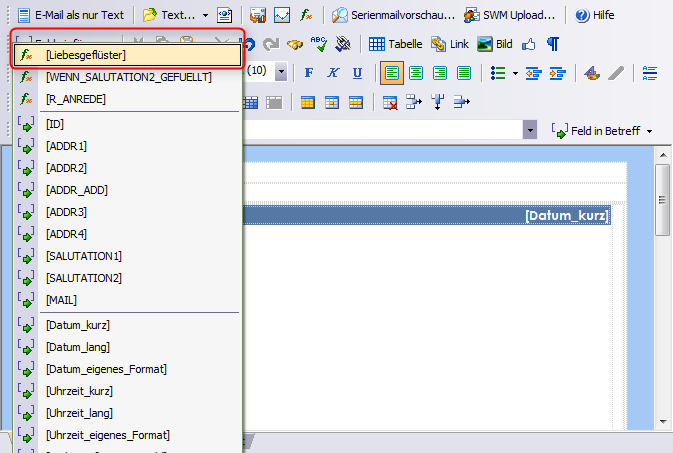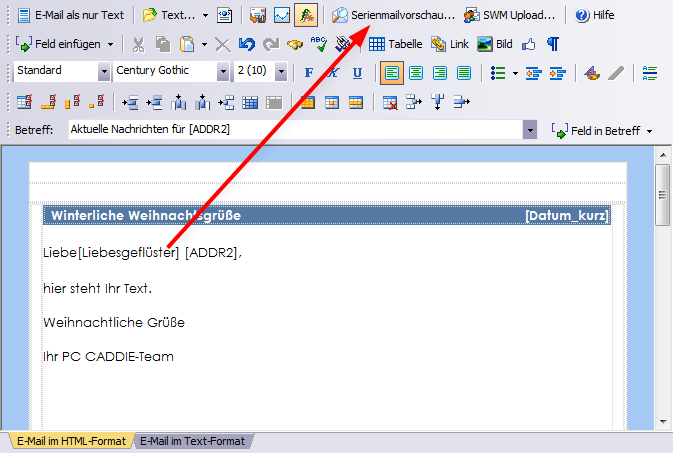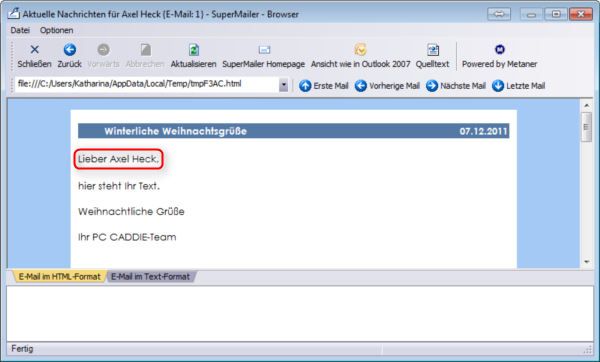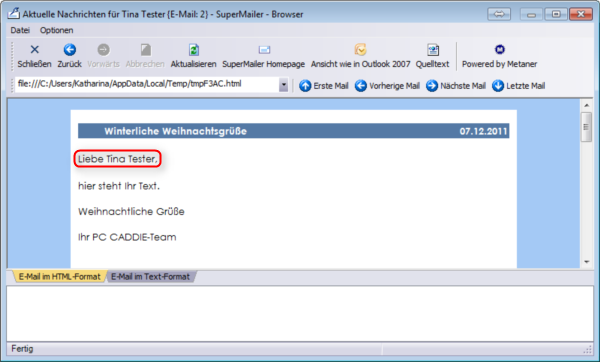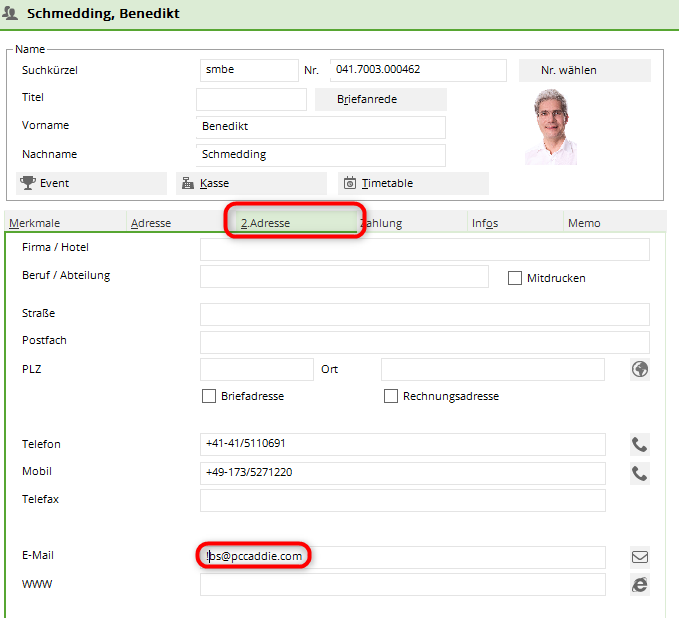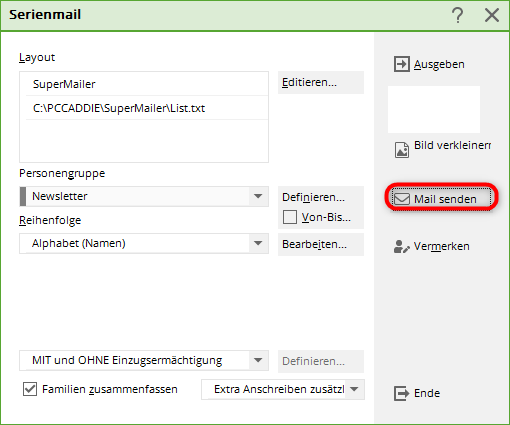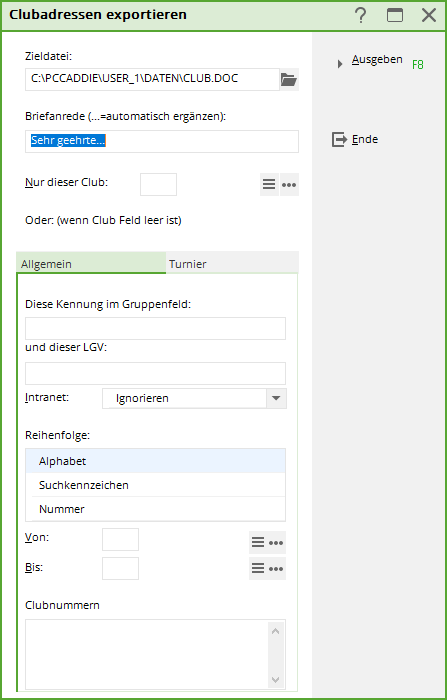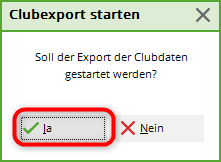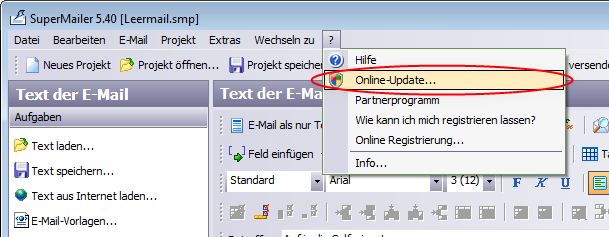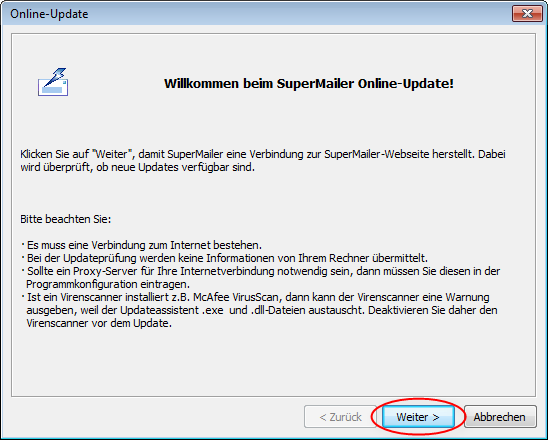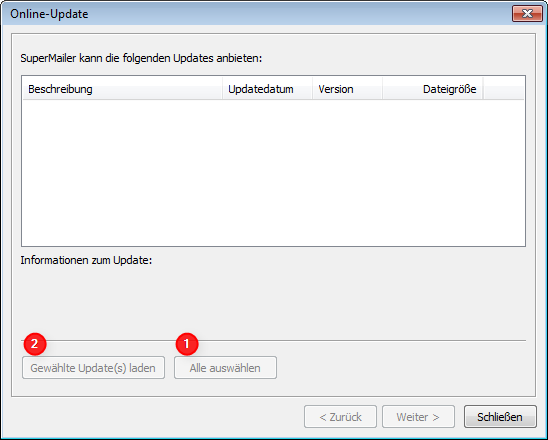Inhaltsverzeichnis
SuperMailer
Mit dem Modul SuperMailer steht Ihnen in PC CADDIE eine Funktion zum Massenmailversand zur Verfügung. Dieses Modul muss lizenziert sein. Mit dem SuperMailer können Sie den Versand von personalisierten Serienmails mit HTML-Anlagen direkt aus PC CADDIE, z.B. für den Newsletter-Versand abwickeln.
Vorteile ggü. Outlookversand:
- Versand personalisierter E-Mails mit direkter Anrede
- Versand von professionellen HTML-Dokumenten
- Jeglicher Anhang ist möglich
- Direkter Adress-Export aus PC CADDIE gemäß Personenfilter
- Die SPAM-Wahrscheinlichkeit ist deutlich minimiert
- Über Outlook können nur 50 Mails im BCC stehen, sonst wird es Spam. Mit Supermailer wird jede Mail einzeln verschickt.
Die Installation des Programms erfolgt an jedem beliebigen Rechner, an dem Sie mit dem SuperMailer arbeiten möchten. Eine Installation auf dem Server nützt nichts, es handelt sich ausschließlich um eine lokale Anwendung.
So installieren Sie den Supermailer:
Installation
Die Installation und Lizensierung des Supermailer auf der ersten Arbeitsstation ist im Lizenzpreis inbegriffen und wird von unserem Support-Team übernommen. Möchten Sie den Supermailer auch an weiteren Arbeitsplätzen nutzen? Im nächsten Kapitel ist beschrieben, wie Sie diesen ganz einfach installieren können. Kontaktieren Sie unser Supportteam, nachdem Sie die Installation(en) abgeschlossen haben, damit wir Ihnen diese noch lizenzieren.
Supermailer runterladen
Laden Sie für die Installation des Supermailers die Deutsch-Englische Version http://www.supermailer.de LOKAL auf Ihren Computer. Somit haben Sie immer die aktuellste Version zur Verfügung und vermeiden Lizensierungs-Probleme bei Windows7 Rechnern.
Für die Installation brauchen Sie die Administratoren-Rechte für den Rechner, an dem SuperMailer benutzt werden soll. Falls Ihr Rechner ausgetauscht werden sollte, ist eine Neu-Installation des Supermailers nötig!
Je nach Betriebssystem Doppelklick auf die 32bit oder 64bit Version.
mit OK bestätigen
mit Doppelklick starten
Abfrage Benutzerkontensteuerung: Möchten Sie, dass das Programm Änderungen vornimmt? JAAAAA
Da der Supermailer über die entsprechende Funktion in PC CADDIE gestartet wird, brauchen Sie das Icon auf dem Desktop nicht. Der Haken kann im Normalfall raus. Wenn Sie des öfteren auf bereits versendete Newsletter zugreifen müssen, um etwas nachzuschauen, ist die Verknüpfung auf dem Desktop der schnellste Weg. Lassen Sie den Haken in desem Fall gesetzt.
Einstellungen für den E-Mail-Versand
Klicken Sie auf Projekt und wählen hier die Option Einstellungen für den E-Mail-Versand.
In der Lasche E-Mail Adressen hinterlegen Sie
- die Absender-Adresse = Ihre Club-E-Mail
- den Namen, den Sie gern angezeigt (zB. Golfclub Sonnenschein)
- die Adresse, an welche die Rückantwort gesendet werden soll
In der Lasche E-Mail-Versand geben Sie die Angaben Ihres Mailservers ein. Klicken Sie auf den Knopf E-Mail-Versand testen um die Einstellug zu überprüfen. Wenn die Mail erfolgreich gesendet wurde, stimmen auch die Angaben.
Wir empfehlen, die Newsletter mit kleinen Pausen zu versenden. Diese können in der Lasche Limits eingefügt werden:
Newsletter erstellen
Exkurs: Supermailer und EU-DSGVO
Seit Inkrafttreten der Datenschutz-Grundverordnung am 25. Mai 2018 ist Sorge zu tragen, dass keine Newsmail mehr unrechtmässig Empfänger erreicht, die dem Erhalt widersprochen hatten.
Daher ist mit dem EU-DSGVO-konformen Update von PC Caddie grundsätzlich der Export von Mailadressen unterdrückt. 
Personengruppe definieren
Wählen Sie in PC CADDIE Personen/SuperMailer.
Wählen Sie hier die gewünschte Personengruppen. Über Definieren können Sie kontrollieren, dass auch die richtigen Optionen hinterlegt sind.
Den Personenfilter legen Sie als normalen Filter an, nur müssen die 2 angezeigten Optionen zwingend hinterlegt sein:
- Die angehakte Option bedeutet, dass Personen, die keine Zusatz-Infos „NONEWS“ haben, eine E-Mail bekommen. So muss die Mailadresse bei einer Abmeldung nicht gelöscht werden. Es reicht, die Zusatzinfo zu hinterlegen. Informationen hierzu sind unter Newsletter abmelden
- Es werden ausschließlich diejenigen Personen genommen, die eine E-Mail-Adresse eingetragen haben. Das Ausrufungszeichen besagt, dass das Feld nicht leer sein darf.
Bestätigen Sie mit OK.
Wählen Sie 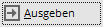 und Dateiausgabe starten.
und Dateiausgabe starten.
Während der Ausgabe könnte es zu diesem Fenster kommen, wenn Sie mit dem ALINK-Ansprechpartner im CRM/DMS arbeiten: Hier weitere Infos zu ALINK-Ansprechpartnern.
Bei der Einzelauswahl entscheiden Sie pro Datensatzausgabe, wer in die Auswahl übernommen wird. Sie können sich auch dafür entscheiden, keinen Ansprechpartner zu wählen.
Bei der Automatik können Sie für die weitere Ausgabe bestimmen, welche Ansprechpartner ausgesucht werden sollen. Es erfolgt dann keine weitere Einzelabfrage. Bitte bearbeiten Sie dieses Fenster mit Bedacht und beachten Sie folgende Aspekte:
- Setzen Sie den Haken bei E-Mail von allen Ansprechpartnern, so erhält jeder die Mail.
- Setzen Sie den Haken bei E-Mail von allen passenden Ansprechpartnern, wird der jeweilige Ansprechpartner gewählt, den Sie bei diesen zuerst nehmen und weiter diesen Typ hinterlegt haben.
- Wenn Sie aus der Personengruppe alle auswählen wollen, die zusätzlich eine Zuatzinformation hinterlegt haben, in unserem Beispiel, alle Ansprechpartner Briefanrede mit Zusatzinfo CM, können Sie hier die Zusatz-Info eintragen.
- Falls Sie sich nicht sicher sind, ob Ihre Einstellung das gewünschte Ergebnis erzielt, können Sie den Button Vermerken im Fenster der Adressausgabe nutzen, wenn Sie dort auf F7 Export-Liste überprüfen klicken, erhalten Sie die ausgegebenen Adressen zur Kontrolle.
- Oder Sie können im Programm SuperMailer unter Empfängergruppe Stichproben ziehen.
Arbeiten Sie mit dem Modul CRM/DMS bestehen weitere Einstellungsmöglichkeiten. Wenden Sie sich bitte an den Support, damit diese Freigeschaltet werden können.
Als erstes bestimmen Sie wieder über die Personenwahl, wer die Mail erhalten soll, z.B. alle Personen mit E-Mail, oder alle Personen mit einem Umsatz von 2000€, oder in unserem Beispiel alle Personen mit der Zusatzinfo nomag.
Klicken Sie auf Ausgeben. Unsere Aufgabe lautet jetzt, an alle Personen und Ansprechpartner, die die Zusatzinfo nomag hinterlegt haben, soll die Mail versandt werden. Folgende Einstellung ist nötig:
Falls vorhanden Ansprechpartner automatisch wie folgt bedeutet, dass PCC alle Ansprechpartner und die Einzelpersonen aus der Personengruppe auswählt mit der Zusazinfo nomag. Der Haken E-Mail von allen passenden Ansprechpartner sorgt jetzt dafür, dass die Mail an alle Einzelpersonen und nur die Ansprechpartner geschickt wird, die die Zusatzinfo nomag hinterlegt haben.
Setzen Sie den Haken E-Mail von allen Ansprechpartnern gibt PCC von allen Datensätzen mit Ansprechpartner, in der einer der Ansprechpartner ein nomag hat, alle Ansprechpartner aus und zusätzlich alle Einzelpersonen.
Eine andere Aufgabe: Wenn Sie die Mail an alle Geschäftsführer mit der Zusatzinfo nomag senden wollen, stellen Sie folgendes ein:
Rechts oben können Sie die ausgegebene Zahl nachvollziehen und gegebenenfalls abschätzen, ob mit dem Filter alles in Ordnung ist.
Adressen ausgeben und Mailvorlage wählen
Klicken Sie auf den Button 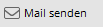 . Der Ordner SuperMailer in Ihren PC CADDIE-Hauptdaten öffnet sich.
. Der Ordner SuperMailer in Ihren PC CADDIE-Hauptdaten öffnet sich.
Es ist sehr praktisch, mit einer Mastervorlage zu arbeiten. So vermeiden Sie Fehler und die Newsletter gehen in einheitlicher Form raus. Speichern Sie alle Newsletter grundsätzlich in desem Verzeichnis mit einem neuen Namen ab. Durch die chronologische Sortierung erhalten Sie einen guten Überblick.
Hier können Sie (Master)Vorlage auswählen und dann auf OK klicken. Das SuperMailer-Programm öffnet sich nun und fragt zunächst das gewünschte E-Mailfeld, sowie das Löschen von Duplikaten ab.

Die zuvor ausgegebenen Personen erscheinen im Fenster der Empfänger der E-Mail:
Die Anzahl der E-Mail-Empfänger finden Sie im Fenster ganz unten.
Hier können Sie nochmals stichprobenartig nach einzelnen Personen Suchen.
Fehler beim Adress-Import
Wenn keine Adressen importier wurden oder noch alte, falsche Adressen in der Liste stehen, gehen Sie wie folgt vor:
Klicken Sie im Empfänger-Fenster auf den Button Imporiteren
1 - Hier prüfen Sie, dass der Pfad für die List.txt demjenigen enspricht, der im Ausgangsfenster unter Layout hinterlegt ist.
2 - Danach setzten Sie den Haken für das automatische Importieren der Adressen und importieren jetzt die Adressen neu.
Schliessen Sie das Fenster und kontrollieren, ob Sie nun die richtigen Adressen in der Empfängerliste haben.
Text der E-Mail
Klicken Sie im linken Fenster auf Text der E-Mail. Haben Sie in der Installation einen HTML-Text hinterlegt erscheint dieser. Gerne helfen wir Ihnen beim Erstellen einer individuellen Supermailervorlage.
Ist kein HTML-Text hinterlegt, finden Sie hier ein leeres Fenster. Klicken Sie hier auf die Option Newletter-Vorlagen. Dieser Assistent hilft Ihnen, mit wenigen Klicks ganz einfach eine Vorlage/Newsletter zu erstellen und zu personalisieren.
- Passen Sie den Text mit den praktischen Funktionen im SuperMailer Editor an.
- Kopieren Sie einen bereits geschriebenen Text in das Fenster oder schreiben Sie den gewünschten Text. Wie in einem Serienbrief, können Sie im SuperMailer über Feld einfügen einzelne Felder, die individuell gefüllt werden, einfügen. Dadurch verleihen Sie dem Newsletter eine persönliche Note und der Empfänger fühlt sich direkt angesprochen.
Die gängigsten Felder für die persönliche Anrede und für die Betreffzeile sind in folgender Tabelle aufgeführt. Dabei ist jeweils ein Beispiel daneben.
| Dieses eingefügte Feld | …sieht in der Serienmail an Axel Heck so aus… |
|---|---|
| [SALUTATION1], | Sehr geehrter Herr Heck, |
| Aktuelle Nachrichten für [ADDR2] | Aktuelle Nachrichten für Axel Heck |
Für das Datum im Schreiben oder der Hinweis, wieviele Personen diese Newsletter bekommen haben (z.b. bei Mails an Junioren-, Damen-, oder Seniorengruppen, sind folgede Befehle geeinget:
| Dieser allgemeine Befehl | …kann auch sehr praktisch sein… |
|---|---|
| Hertenstein, den [Datum_kurz] | Hertenstein, den 24.12.10 |
| Diese E-Mail haben [Mail_Empfänger_Anzahl] Personen erhalten. | Diese E-Mail haben 999 Personen erhalten. |
Um Fehlermeldungen zu vermeiden wäre es gut, wenn ein Text ohne MS-Word Formatierungen eingefügt wird, oder wenn der Text direkt im SuperMailer geschrieben wird.
Haben Sie die Supermail in einem anderen Programm geschrieben? Über die Funktion Text aus dem Internet laden (links in der Auswahl) können Sie den Text der Mail über den Link direkt in den Supermailer laden.
Bilder im Text
Damit sich Bilder in der Mail richtig platzieren lassen, fügen Sie Tabellen ein. Innerhalb dieser können Sie die Bilder und (daneben) den Text jeweils rechtsbündig, zentriert oder linksbündig ausrichten. Die Bilder können sich auf Ihrer Festplatte oder im Internet befinden. Bedenken Sie, dass der Versand mit grossen Dateien deutlich langsamer wird. Fügen Sie die Bilder in kleiner Auflösung oder direkt mit einem Link in den Text.
Die dafür benötigten Bearbeitungs-Funktionen finden Sie hier im Editor:
Serienmail-Vorschau
Sobald Ihre Mail erstellt ist, klicken Sie den Button Serienmailvorschau links in der Auswahl. Diese Funktion zeigt Ihnen, wie Ihre Newsletter beim Empfänger aussehen wird. Dabei können Sie jeden Newsletter-Empfänger einzeln durchblättern. In der Serienmailvorschau werden etwaige Platzhalter durch die Angaben zum Empfänger bereits ersetzt, so dass Sie die Personalisierung überprüfen können.
Serienmail speichern (unter)
Speichern Sie jeden Newsletter neu ab. Somit vermeiden Sie, dass die Mastervorlage überschireben wird. Gehen Sie dazu auf Datei/Projekt speichern unter. Vergeben Sie jetzt einen neuen Namen, z.B. zusammengesetzt aus Datum und Dateinamen, um diesen später eindeutig identifizieren zu können: 20150512-Frühlingsgrüsse. Wenn Sie die Datei im (Server-)PC CADDIE Hauptordner abspeichern, steht sie bei den SuperMailer-Vorlagen beim nächsten Versand zur Verfügung.
Dateianhänge der E-Mail
Mit Supermailer können Dateianhänge (Attachments) beliebiger Größe an jeden E-Mail-Empfänger versendet werden. Wechseln Sie dazu auf die Lasche Dateianhänge der E-Mail:
Bitte beachten Sie, dass aufgrund zu großer Dateianhänge bei einer unter Umständen langsamen Internet-Verbindung, der Versand sehr lange dauern kann (mehrere Stunden). Ihre Internet-Leitung kann dadurch blockiert werden, die E-Mailpostfächer der Kunden haben unter Umständen keinen Platz mehr.
Wir empfehlen hier, im Text der E-Mail Hyperlinks zu setzen. Diese können auf einen Artikel auf Ihrer Internetseite verlinkt werden oder auch auf Ihren PC CADDIE://online Turnierkalender. Das hat den weiteren Vorteil, dass Ihre Kunden gleichzeitig auf andere Themen aufmerksam werden. Markieren Sie dazu im Text der E-Mail ein Wort und machen Sie dann einen Rechtsklick darauf. Dann können Sie einen Hyperlink einfügen.
Newsletter versenden
Kontrolle und Testmail
Bitte stellen Sie sich vor dem Versand noch folgende Fragen:
- Habe ich die richtige Empfängergruppe ausgewählt?
- Stimmen Inhalt und Layout des Newsletters - Datumsangaben/Tage/Rechtschreibung/Orte?
- Habe ich ein, das rechtlich vorgeschriebene, korrekte Impressum?
- Möchte ich den Newsletter noch einmal im Textformat erstellen? (Das ist wichtig für E-Mail-Empfänger, die keine HTML-Dateien empfangen möchten.)
- Ist der Betreff korrekt?
- Sind die Dateianhänge richtig (pdf-Dateien)?
- Sieht die Vorschau hübsch aus?
Um Ihren fertig kontrollierten Newsletter an die Empfänger zu senden, klicken Sie auf E-Mails jetzt versenden.
Im folgenden Fenster öffnet sich nun eine Zusammenfassung inklusive Fehlerprotokoll.
Im oberen Bereich sehen Sie eventuelle Dateianhänge oder sonstige Dinge, die Sie versenden wollen. Sollte ein Objekt dabei sein, das nicht zum Versand geeignet ist, würde dies im Fehlerprotokoll markiert erscheinen und der Button Jetzt versenden gar nicht aktiv sein.
- Testen Sie hier, ob Ihre E-Mail für Outlook 2007 tauglich ist.
- Der Spam-Test sollte bei Zeiten vorgenommen werden.
- Eine Test-E-Mail kann an alle Kontroll-Leser erfolgen.
Newsmail versenden
Gefällt Ihnen die Mail?
4. Klicken Sie auf **//Jetzt versenden//** und Ihre E-Mails werden versandt. 5. Mit **//Abbruch//** könnten Sie den Mail-Versand an aktueller Stelle abbrechen.
Es erscheint der Fehler 250. Dieser Code ist kein Fehler! Der Code 250 gibt an, dass Ihre E-Mail erfolgreich versendet wurde.
Sobald der Sendevorgang abgeschlossen ist, bekommen Sie das Protokoll zu sehen. Aus diesem geht hervor, ob der Versand bei den Mailempfängern erfolgreich war, ob bei einigen Empfängern die Mailadresse nicht mehr existiert, bzw. die Mailbox voll ist.
Zurückgekommene E-Mails (Rückläufer)
Der SuperMailer macht mit zurückgekommenen Mails ( Mail delivery, Delivery Status Notification, Mailbox unavailable, usw.) erst mal nichts. In Ihrem Fall ist es das einfachste, die Rückläufer auf eine spezielle Adresse z.B. newsletter@ zu senden und diese dann 1-2 Tage nach dem Versand zu prüfen und danach die Daten direkt in PC CADDIE anzupassen. Damit werden die geänderten Daten beim nächsten Versand übernommen.
Folgende Fälle können beispielsweise auftreten:
- Der E-Mailaccount ist voll. Sie können den Kunden evtl. darauf ansprechen.
- Die Adresse ist falsch. Sie müsste berichtigt werden.
- Die E-Mailadresse existiert nicht mehr. Diese kann im System entfernt werden.
- Die E-Mailadresse existiert nicht mehr, der Rückläufer zeigt aber eine Adresse, die PC CADDIE gar nicht kennt, weil auf eine andere Adresse umgeleitet wurde. Dies ist oft schwierig nachzuvollziehen.
- Die Domain ist dem Empfängersystem nicht bekannt und wird daher nicht akzeptiert. Hier müsste der Techniker die Absenderdomain vertrauenswürdig machen.
Impressum
Die rechtlichen Regelungen sehen voraus, dass jeder Newsletter ein vollständiges Impressum beinhalten muss. Sehen Sie hier das von PC CADDIE:
Folgende Punkte sollten Sie hier berücksichtigen:
- Vollständige Adresse
- E-Mail-Kontakt sowie Internetadresse - in eigenem Interesse
- Geschäftsführer und Handelsregister
- Grund, warum der Kunde die Nachricht erhält
- Möglichkeit zur Abmeldung vom Newsletter
Tracking
Unter Tracking ist das Protokollieren von Geschehenem zu verstehen. Jeder Nutzer hinterlässt schon vor dem Öffnen eines Newsletter oder einer Webseite Spuren, d. h. Informationen, von welcher Seite aus er auf diese Seite geleitet wurde.
Sie können in Ihrem SuperMailer Projekt selbstständig ein Tracking aktivieren: Menü Projekt/Tracking
![]()
Zum Übertragen und Empfangen der Trackingdaten muss ein eigener Webserver/ Webspace vorhanden sein und die dazugehörigen Zugangsdaten müssen eingepflegt werden. Alternativ richten wir den gern für Sie ein: PC CADDIE://online Kunden-Service
Sofern Sie über ein Google Analystics-Konto verfügen, lassen sich die SuperMailer darüber ebenfalls auswerten. Die notwendigen Einstellungen machen Sie bitte unter: Menü Projekt/Google Analystics einrichten…
Die Tracking-Statistik finden Sie unter: Menü Projekt/Tracking-Statistik abrufen und anzeigen…

- Ein personalisiertes Tracking (also so, dass man auch sehen kann, welcher Kunde was getan hat) ist in Deutschland nicht erlaubt.
- Ein reines Tracking nach Erfolg (wie viele Personen des Versands haben geöffnet, wie viele Personen haben was angeklickt) ist erlaubt.
Newsletterabmeldung
Der Newsletter-Anbieter ist gesetzlich verpflichtet, eine Newsletter-Abmeldung jederzeit und ohne zusätzliche Hürden zu ermöglichen. Der Kunde muss in jedem Newsletter auf sein Widerspruchsrecht hingewiesen werden, das geschieht in der Regel als Text im Impressum. Die klare Abmeldeabsicht kann der Empfänger einfach als Newsletterantwort senden. Komfortabler hingegen ist ein Abmeldelink gleich in der Newslettermail.
Beide, ein Hinweis bzw. eine E-Mail-Adresse zur manuellen Newsletter-Abmeldung oder ein automatischer Abmeldelink, sind in einer SuperMailer-Vorlage integrierbar. Lesen Sie weiter:
Manuelle Newsletter-Abmeldung
Bei Personen, die sich vom Newsletter abgemeldet haben bzw. von vornherein keinen NEWSLETTER wünschen, tragen Sie in der Zusatzinfo „NONEWS“ (ohne Anführungszeichen) ein. Gehen Sie dazu bitte über Personen, neu erfassen, ändern, löschen… in die entsprechende Person. Wählen Sie die Lasche „Infos“ und tragen Sie bei der Zusatzinfo ein: NONEWS
Bestätigen Sie mit Sichern.
Automatische Newsletter-Abmeldung
Sofern Sie unsere PC CADDIE://online Module fürs Turniermanagement oder zur Startzeitenreservierung anwenden, können wir Ihnen, als Online-Service ohne Zusatzkosten, die automatische Newsletter-Abmeldung zur Verfügung stellen. Dazu hinterlegen wir in Ihrer Newsletter-Vorlage (in SuperMailer) einen Abmeldelink, der Ihren Golfkunden zur automatischen Newsletter-Abmeldung führt.
Zum Beispiel so:
Ihr Golfkunde bestätigt lediglich seine Abmeldung und schon wird die Zusatzinfo NONEWS, wie oben, vollautomatisch in den PC CADDIE - Personendatensatz geschrieben - ganz ohne manuelle Arbeit für das Sekretariat.
Spezielles
Individuelle SuperMailer Vorlage
Gern erstellen wir Ihnen eine Vorlage nach Ihren Wünschen passend zum Auftreten Ihrer Golfanlage.
Folgende Informationen werden zur Vorlagenerstellung benötigt:
- Verwendete Schriftart, Schriftgröße…
- Gewünschte Fotos, Logo, Werbepartner…
- Spezifische Farben, etc. (Corporate Identity)
Senden Sie uns gern eine Anfrage bzgl. Kosten, Dauer und Möglichkeiten an support@pccaddie.com.
Persönliche Anrede: Liebe/Lieber
TIPP Sicherlich gibt es auch einen Versand, in dem Sie die Kunden in der E-Mail mit Liebe/Lieber ansprechen möchte. Dazu ist eine „Wenn-Dann-Priorität“ nötig. So können Sie diese einstellen:
Die Funktion finden Sie im SuperMailer unter Projekt/Abfragefunktionen. Folgendes Fenster öffnet sich:
Klicken Sie nun auf Hinzufügen, benennen Sie die Funktion:
Klicken Sie abermals auf Hinzufügen:
- WENN Feld „ADDR1“ auswählen
- Vergleichsoperator „=“
- Vergleichszeichenkette „Herrn“
- dann GIB AUS „r“
- mit OK bestätigen
Bestätigen Sie nun nochmals mit OK…
… und Schließen Sie das Fenster.
Jetzt befinden Sie sich wieder im Projekt und schreiben „Liebe“.
Klicken Sie nun auf Feld einfügen und suchen Sie unser „Liebesgeflüster“.
Wenn Sie anschließend [ADDR2] dahinter setzen, könnte der Text wie folgt aussehen:
Jetzt können Sie über die Serienmailvorschau das Ergebnis betrachten:
„Lieber Axel“…
…und „Liebe Tina“…
…können sich nun auf eine persönliche und herzliche E-Mail von Ihnen freuen.
E-Mail privat und geschäftlich
Möchte jemand nur privat den Newsletter Ihrer Golfanlage erhalten, müssen Sie die geschäftliche Mailadresse keineswegs löschen.
Hier genügt es, in der Person auf die Lasche 2. Adresse zu gehen und vor die E-Mail ein Ausrufungszeichen (!) zu setzen, dann wird die Adresse bei der nächsten Ausgabe in PC CADDIE nicht mehr exportiert.
E-Mail an Clubs senden
Über SuperMailer können auch Clubs, die in der Clubliste hinterlegt sind, angeschrieben werden. Öffnen Sie dazu zuerst das SuperMailer-Fenster über Personen/SuperMailer.
Wählen Sie dann in PC CADDIE Einstellungen/Clubs und Plätze/Clubadressen exportieren.
Schreiben Sie bei Zieldatei den Pfad ab, den Sie im SuperMailer-Fenster im Layout finden, z.B. P:\PCCADDIE\SuperMailer\List.txt. Oder wählen Sie über den Button den Pfad aus.
Grenzen Sie die Clubs, die Sie anschreiben wollen über die Kennung, den LGV oder die sonstigen Optionen ein. Gehen Sie auf Ausgeben.
Bestätigen Sie mit Ja. Wählen Sie Ende im Fenster der Clubadressen.
Klicken Sie im SuperMailer-Fenster auf 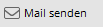 . Die zuvor ausgewählten Clubs erscheinen im Fenster Empfänger der E-Mail.
. Die zuvor ausgewählten Clubs erscheinen im Fenster Empfänger der E-Mail.
Schreiben Sie Ihren Text und senden Sie die E-Mail, wie im oberen Abschnitt beschrieben.
Online Update
Wie mit jeder Software ist es von Zeit zu Zeit nötig, auch im SuperMailer ein Update zu laden. Falls Sie beim Öffnen des Supermailers dazu aufgefordert werden, aktualisieren Sie bitte die Version wie nachfolgend beschrieben. Ansonsten gehen Sie dazu im geöffneten SuperMailer in der Menüleiste auf das Fragezeichen und dort auf Online Update.
Folgendes Fenster öffnet sich, klicken Sie bitte auf Weiter:
SuperMailer stellt dann eine Verbindung zum Server her, um nach Updates zu suchen.
Im nachfolgenden Beispiel findet SuperMailer keine Updates. Ansonsten würde man in diesem Fenster die Updates sehen können und zunächst auf Alle auswählen (1) klicken und anschließend auf Gewählte Update(s) laden (2).
Zum Fertigstellen des Updates gibt SuperMailer einen Hinweis, dass das Programm neu gestartet werden muss. Bitte dann nur noch diesen Hinweisen folgen.
Schon sind Sie wieder up-to-date.
Supermailer Handbuch
Mehr Informationen und Erklärungen zum Supermailer finden Sie im Benutzerhandbuch unter folgendem Link: http://www.supermailer.de/sm.pdf
Supermailer Fehlercodes
Wurden nicht alle ihre Mails versendet und bekommen Sie nur einen Fehlercode als Meldung können Sie in dieser Liste nachlesen, was der Grund des Fehlers ist: http://www.supermailer.de/smtp_reply_codes.htm
- Keine Schlagworte vergeben