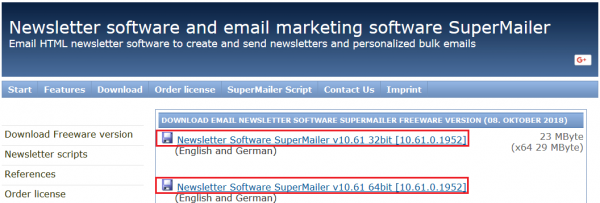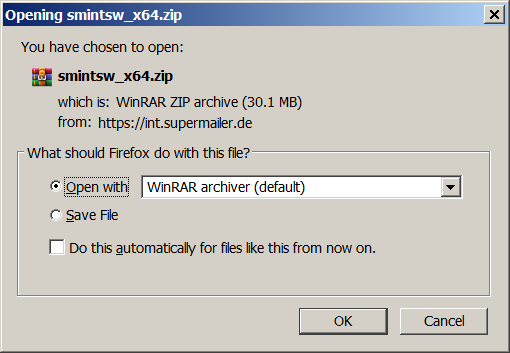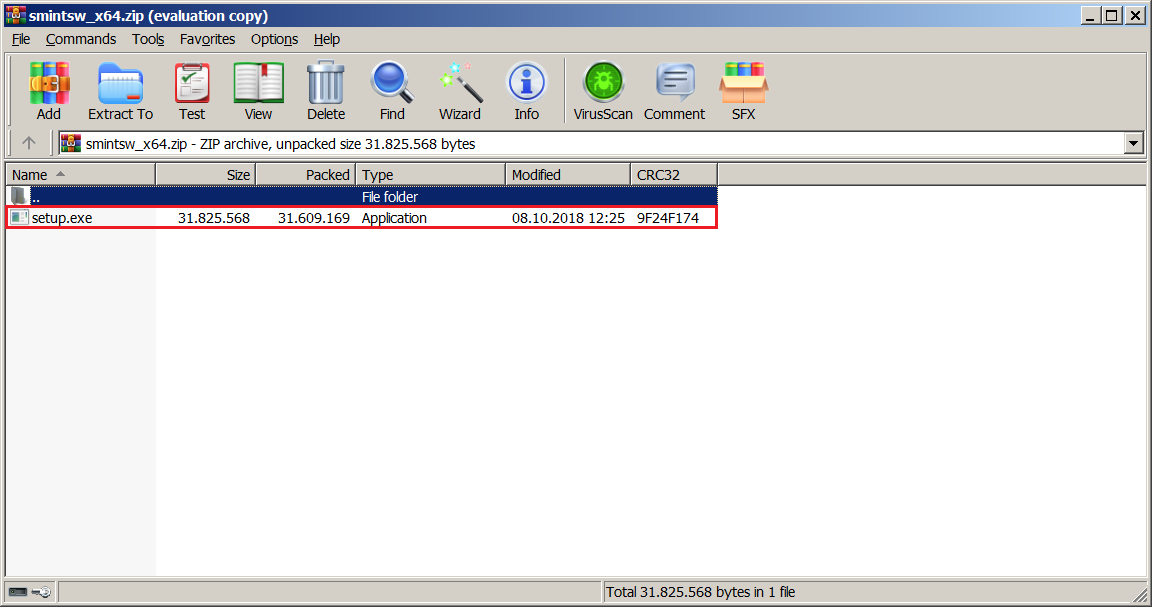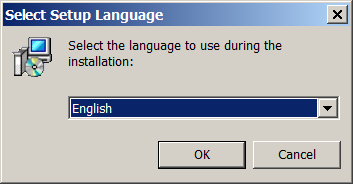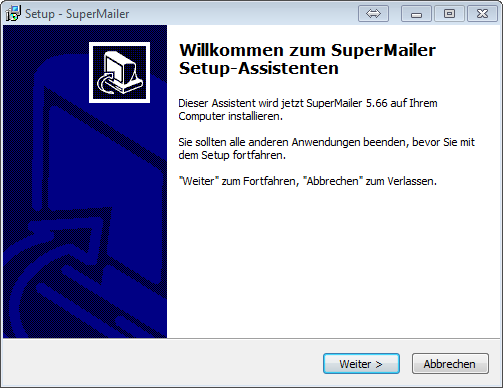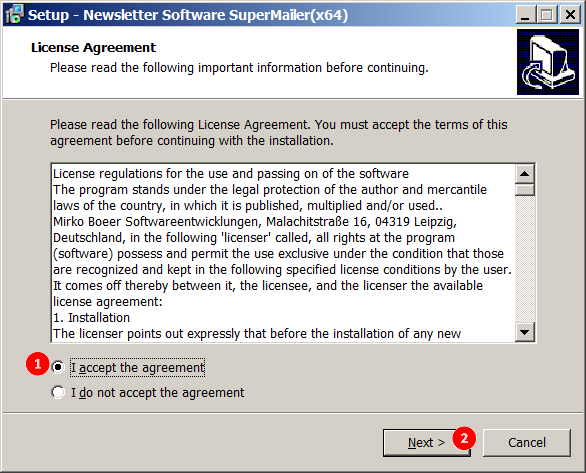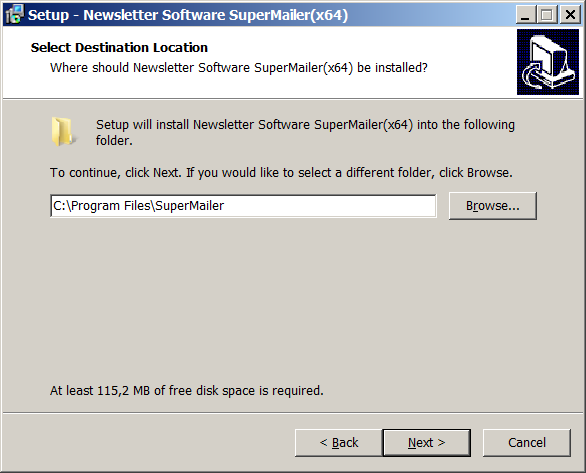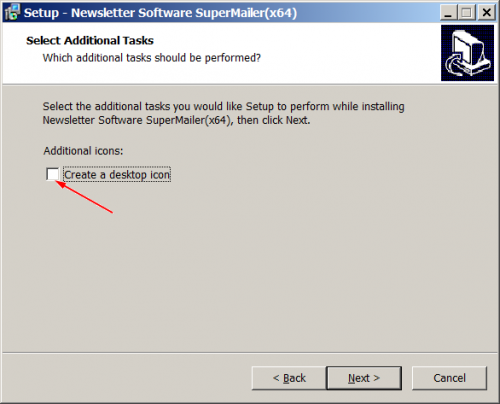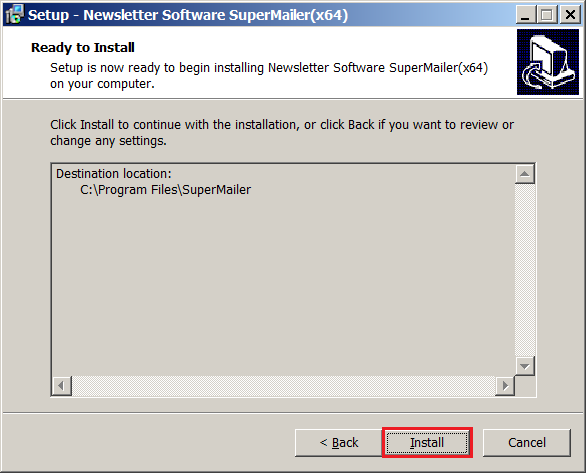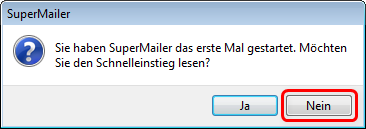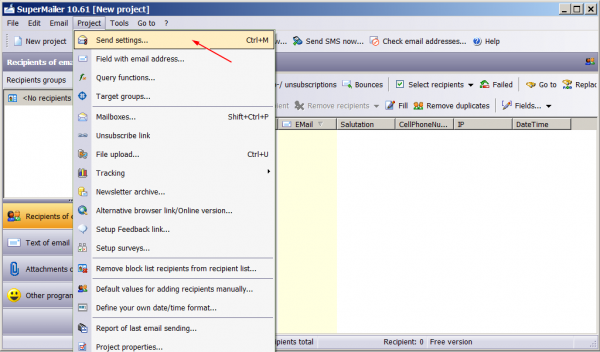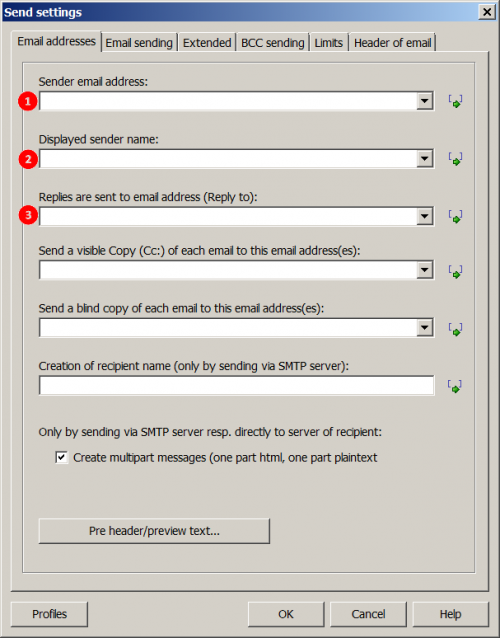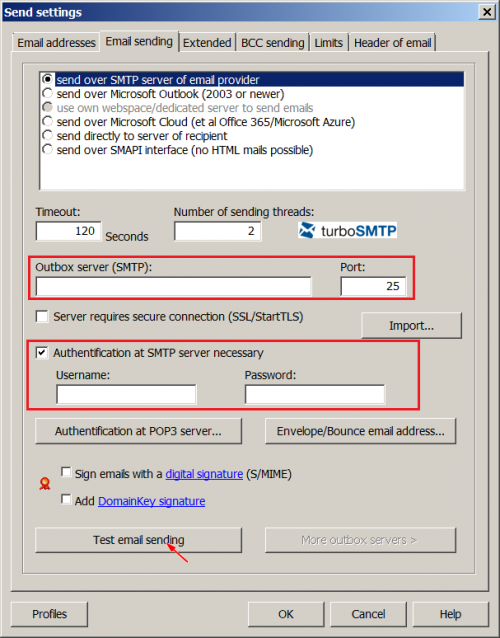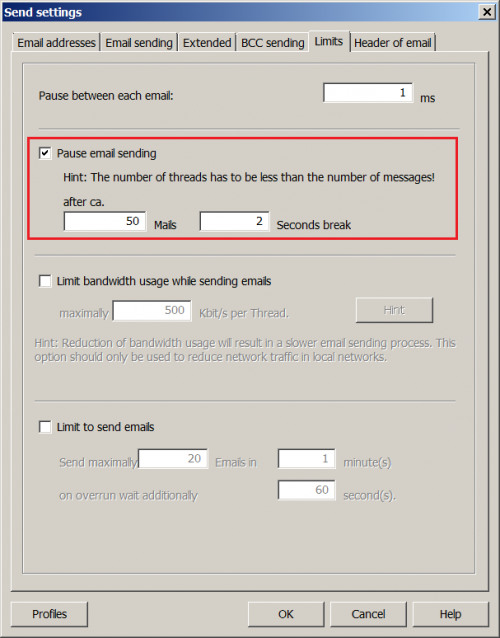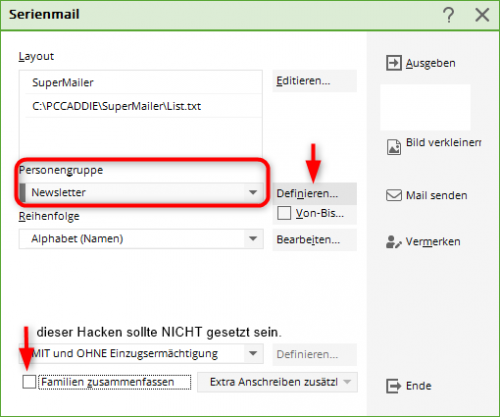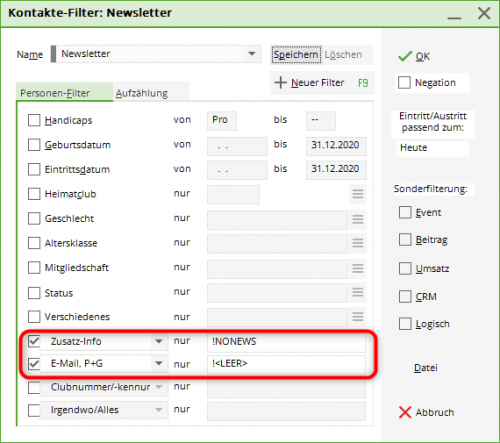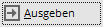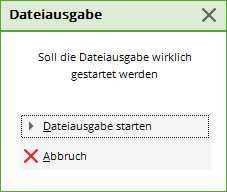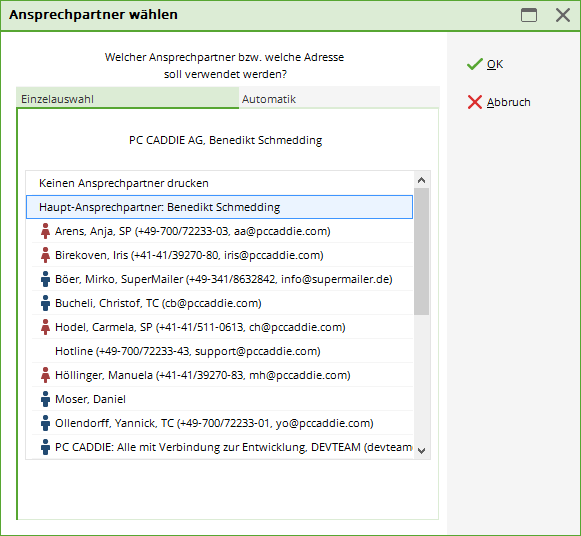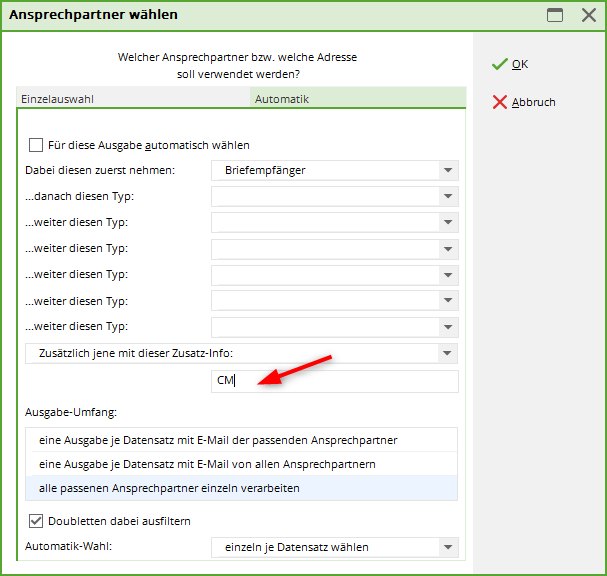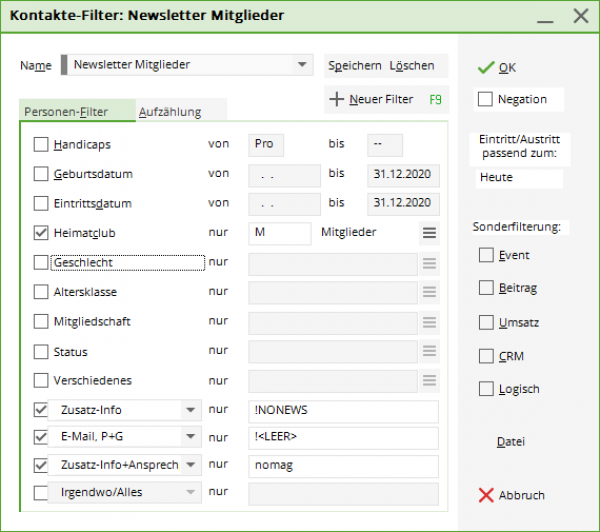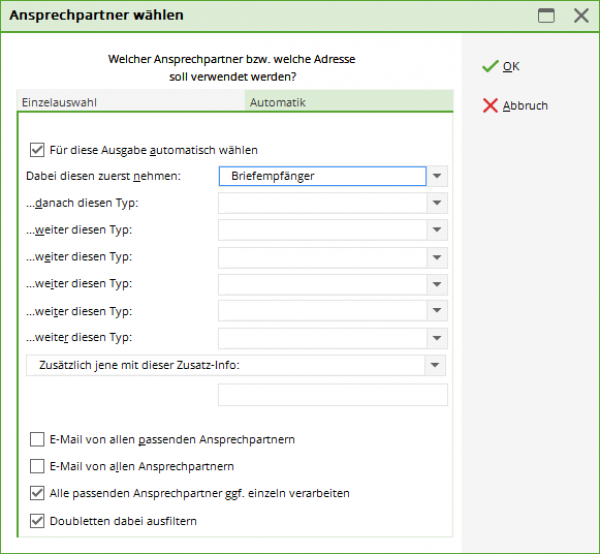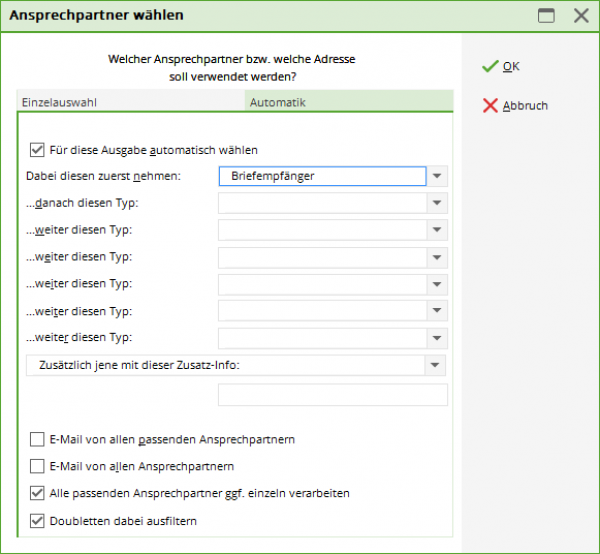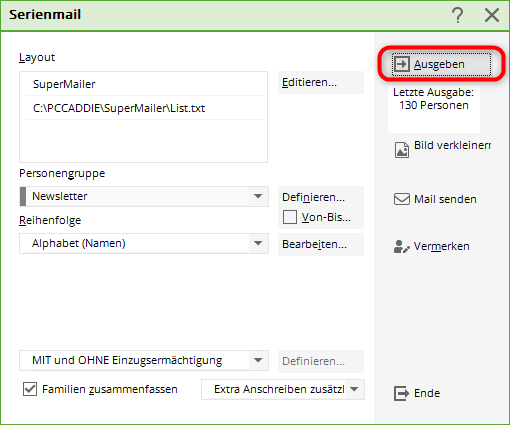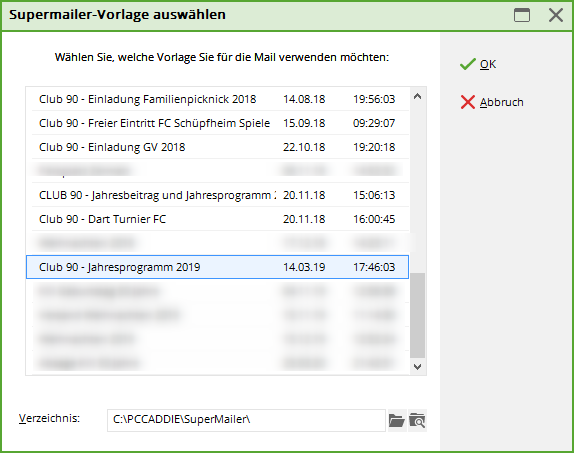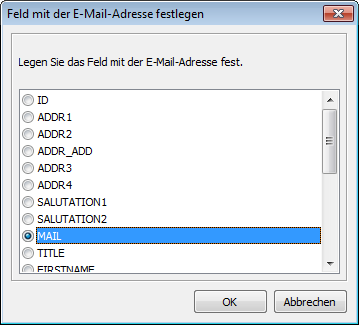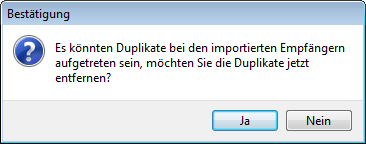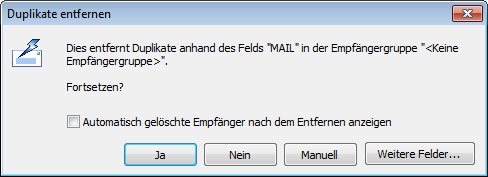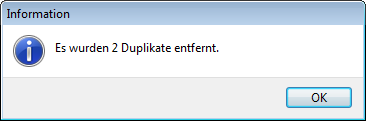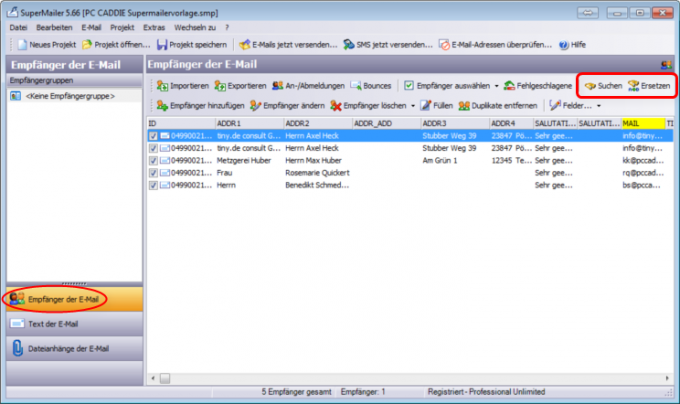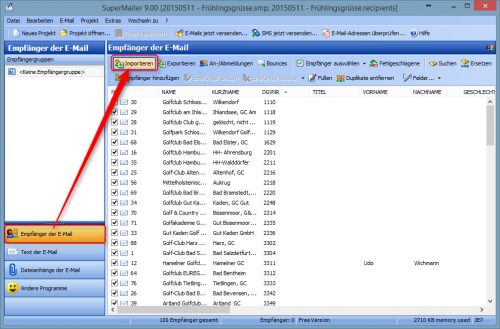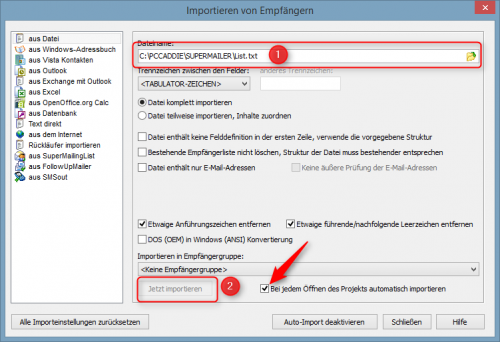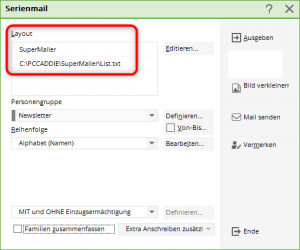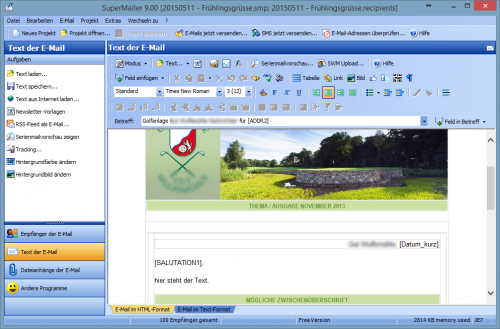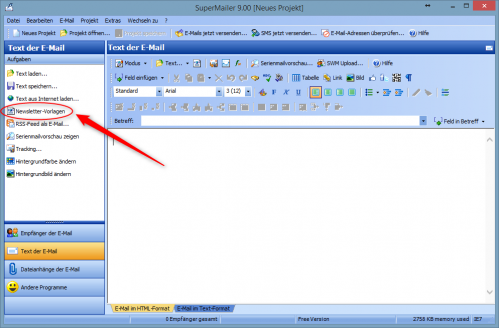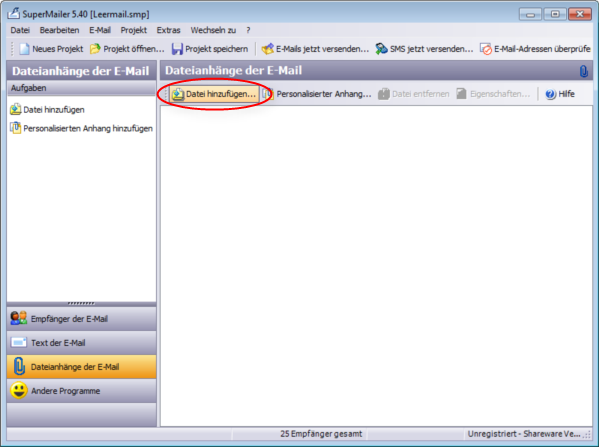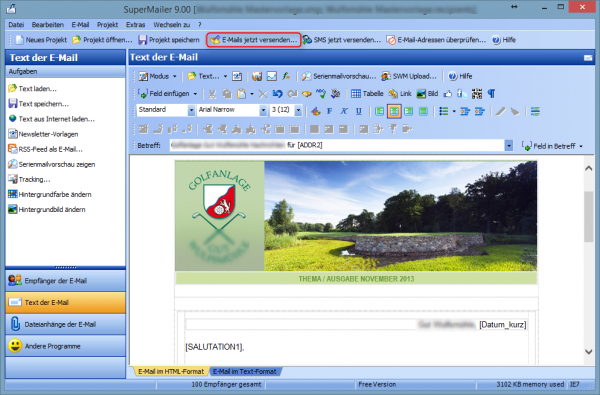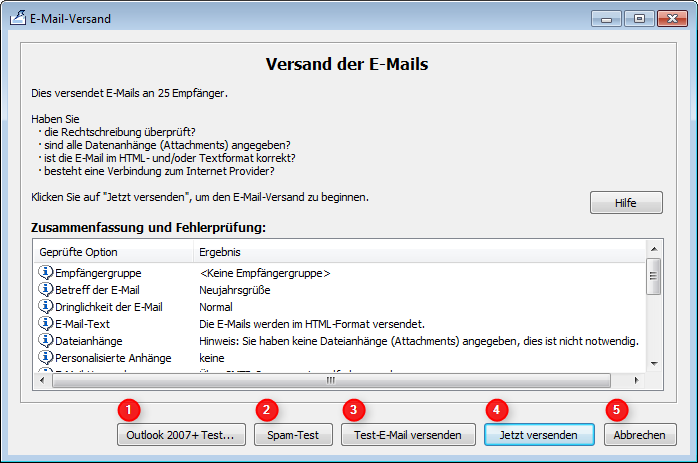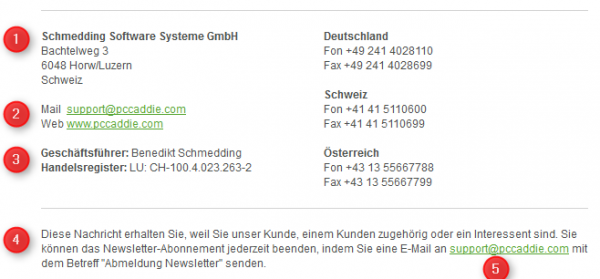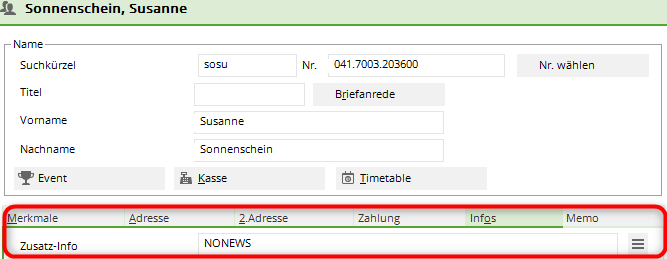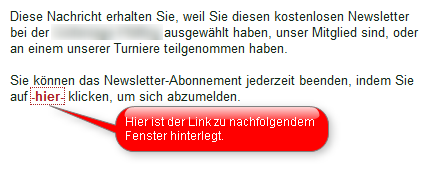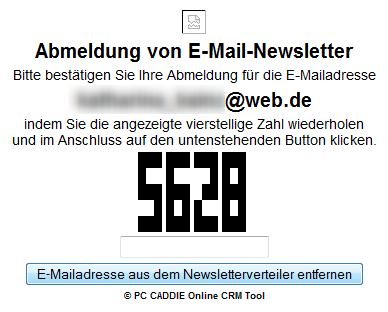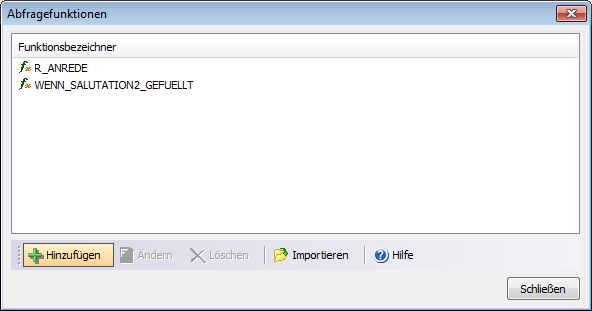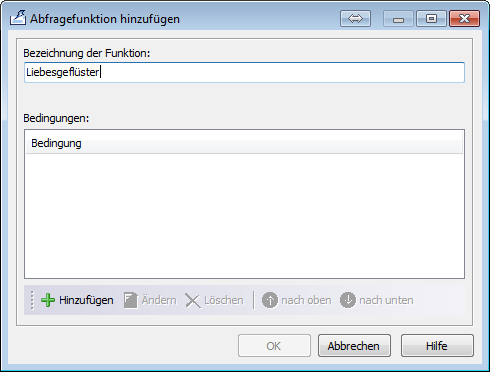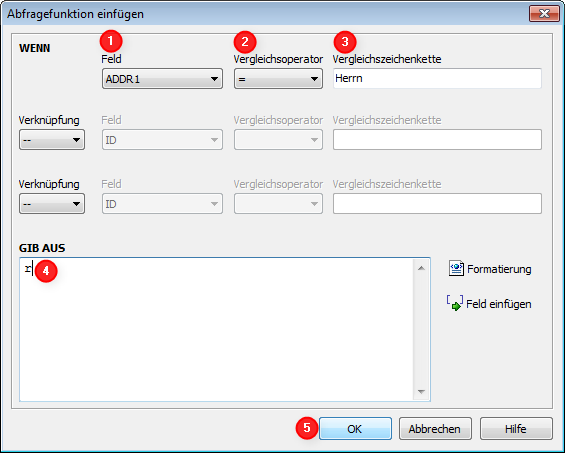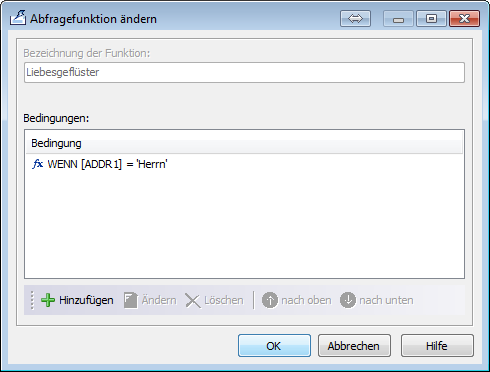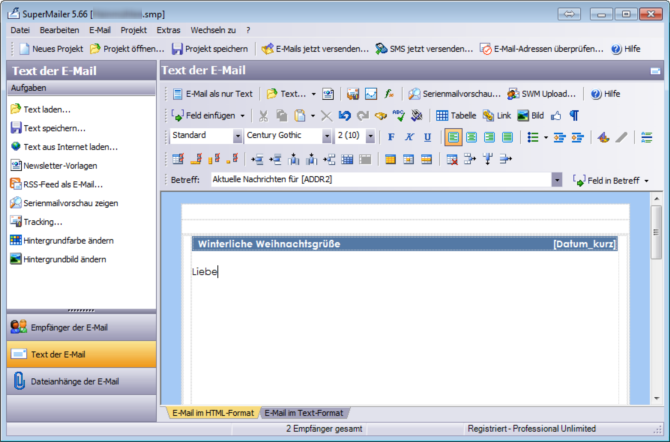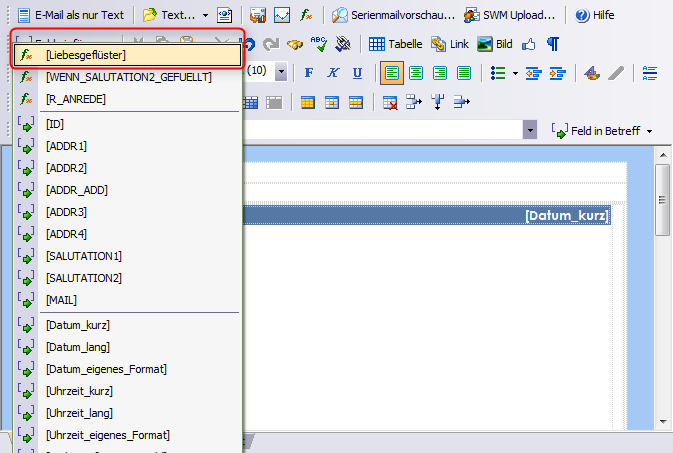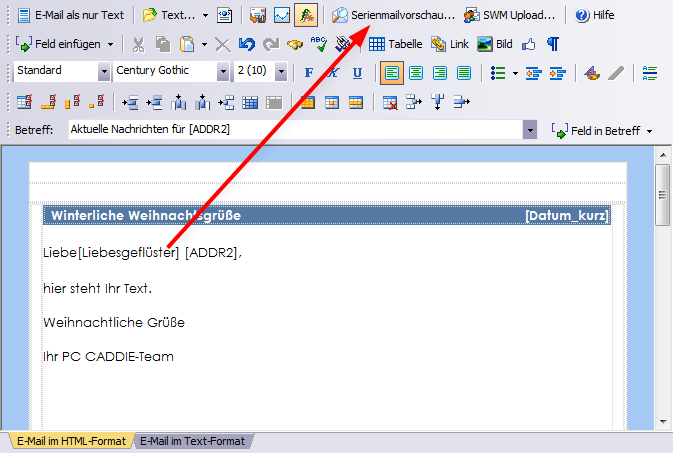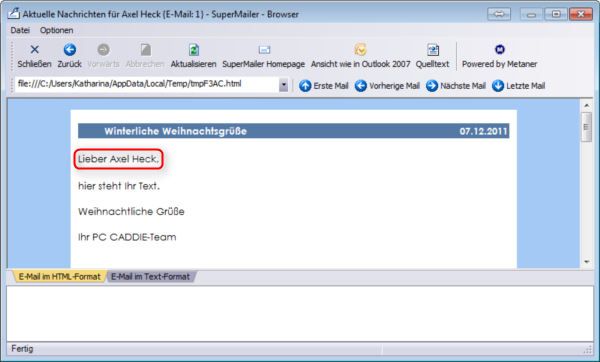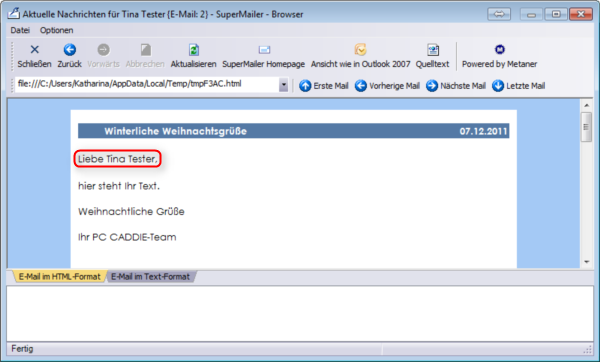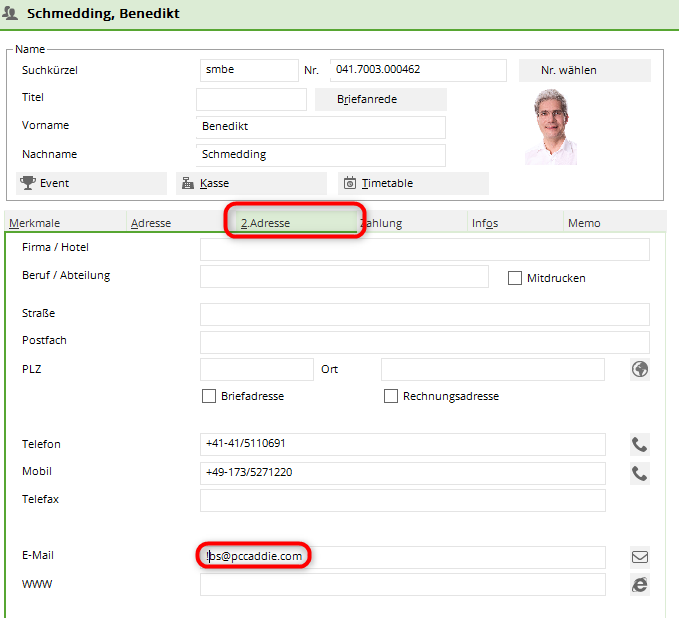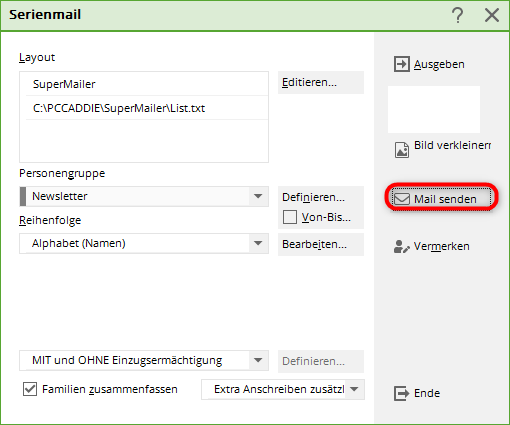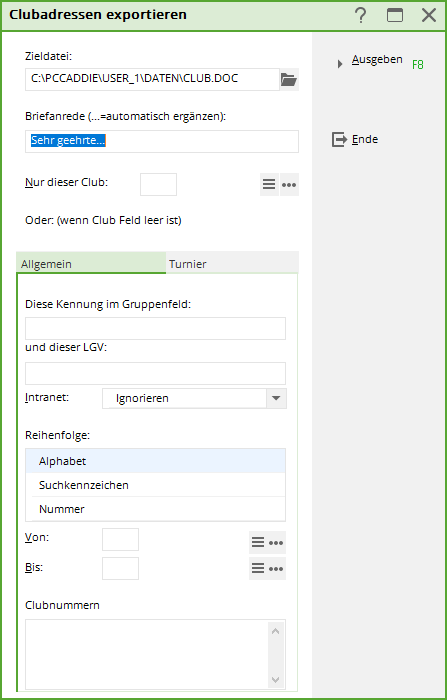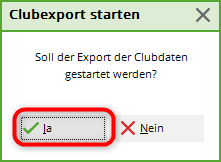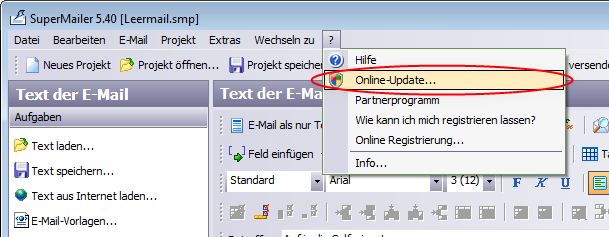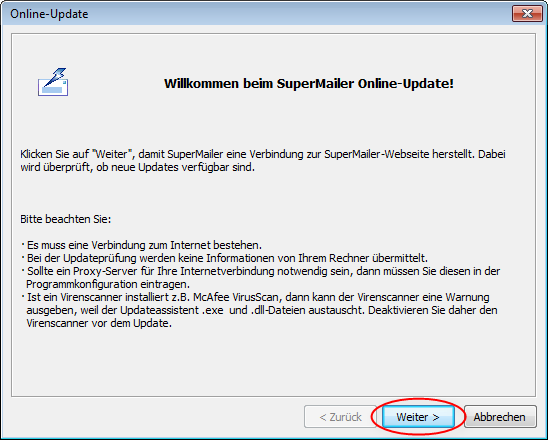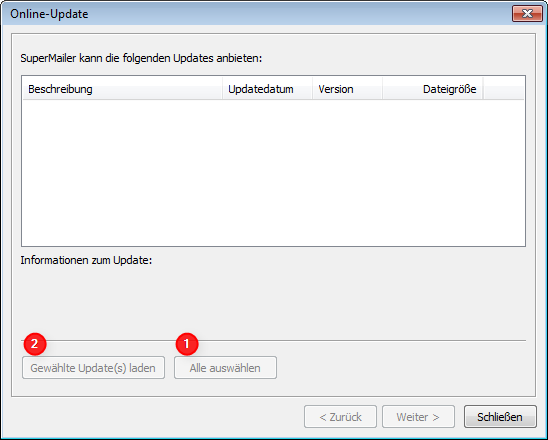Inhaltsverzeichnis
SuperMailer
The SuperMailer module provides you with a function for mass mailing in PC CADDIE. This module must be licensed. You can use SuperMailer to send personalised serial mails with HTML attachments directly from PC CADDIE, e.g. for sending newsletters.
Advantages compared to Outlook mailing:
- Sending personalised emails with a direct salutation
- Sending of professional HTML documents
- Any attachment is possible
- Direct address export from PC CADDIE according to personal filter
- The probability of SPAM is significantly minimised
- Only 50 mails can be in the BCC via Outlook, otherwise it becomes spam. With Supermailer, each mail is sent individually.
The programme is installed on any computer on which you want to work with SuperMailer. Installation on the server is useless, it is only a local application.
This is how you install Supermailer:
Installation
The installation and licensing of Supermailer on the first workstation is included in the licence price and is carried out by our support team. Would you also like to use Supermailer on other workstations? The next chapter describes how you can easily install it. Contact our support team at after you have completed the installation(s) so that we can licence it for you.
Download Supermailer
To install the Supermailer, download the German-English version http://www.supermailer.de LOKAL to your computer. This means you always have the latest version available and avoid licensing problems with Windows 7 computers.
For the installation you need administrator rights for the computer on which SuperMailer is to be used. If your computer is replaced, you will need to reinstall SuperMailer!
Depending on your operating system, double-click on the 32bit or 64bit version.
Confirm with OK
Start with double-click
User account control query: Do you want the programme to make changes? YAAAAA
As the Supermailer is started via the corresponding function in PC CADDIE, you do not need the icon on the desktop. The tick can normally be removed. If you often need to access newsletters that have already been sent in order to look something up, the shortcut on the desktop is the quickest way. Leave the tick in this case.
Settings for sending e-mails
Click on Project and select the option Settings for e-mail dispatch.
In the tab E-mail addresses tab, enter
- the sender address = your club e-mail
- the name you would like to display (e.g. Golfclub Sonnenschein)
- the address to which the reply should be sent
In the tab E-mail dispatch tab, enter the details of your mail server. Click on the button Test e-mail dispatch button to check the settings. If the e-mail was sent successfully, the details are correct.
We recommend sending the newsletter with small pauses. These can be set in the Limits tab:
Create newsletter
Excursus: Supermailer and EU GDPR
Since the General Data Protection Regulation came into force on 25 May 2018, care must be taken to ensure that newsletters no longer illegally reach recipients who have objected to receiving them.
Therefore, with the EU GDPR-compliant update of PC Caddie, the export of email addresses is generally suppressed. 
Define group of people
In PC CADDIE, select Persons/SuperMailer.
Select the desired groups of people here. You can use Define to check that the correct options are stored.
The person filter is created as a normal filter, but the 2 options displayed must be ticked:
- The ticked option means that people who no Additional information „NONEWS“ will receive an e-mail. This means that the e-mail address does not have to be deleted when you unsubscribe. It is sufficient to enter the additional information. Information on this can be found under Unsubscribe from the newsletter
- Only those persons who have entered an e-mail address will be included. The exclamation mark indicates that the field not be empty.
Confirm with OK.
This window may appear during output if you are working with the ALINK contact person in CRM/DMS: More information about ALINK contact persons.
With individual selection, you decide who is included in the selection for each data record output. You can also decide not to select a contact person.
With the automatic function, you can specify which contact persons are to be selected for further output. There is then no further individual enquiry. Please edit this window carefully and note the following aspects:
- Tick the box for E-mail from all contact persons so that everyone receives the e-mail.
- If you tick the box next to E-mail from all suitable contact persons, the respective contact person will be selected that you choose first from these contacts. these first and this type have stored.
- If you want to select all persons from the person group who have also entered additional information, in our example, all contact persons letter address with additional information CM, you can enter the additional information here.
- If you are not sure whether your setting will achieve the desired result, you can click the Note button in the address output window if you click on F7 Check export list you will receive the addresses output for checking.
- Or you can use the SuperMailer programme under Recipient group Take random samples.
If you work with the CRM/DMS module, there are further setting options. Please contact Support so that these can be activated.
Firstly, use the person selection to determine who should receive the e-mail, e.g. all persons with e-mail, or all persons with a turnover of €2000, or in our example all persons with the additional information nomag.
Click on Output. Our task now is to send the e-mail to all persons and contact persons who have stored the additional information nomag. The following setting is required:
If available contact person automatically as follows means that PCC selects all contact persons and the individual persons from the person group with the additional info nomag. The tick E-mail from all matching contact persons now ensures that the e-mail is sent to all individuals and only those contact persons who have stored the additional info nomag.
Tick the box E-mail from all contact persons PCC will output all contact persons and additionally all individuals from all data records with contact persons in which one of the contact persons has a nomag.
Another task: If you want to send the e-mail to all managing directors with the additional information nomag, set the following:
At the top right, you can see the figure displayed and, if necessary, assess whether everything is OK with the filter.
Output addresses and select mail template
Click on the button 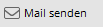 . The SuperMailer folder opens in your PC CADDIE main data.
. The SuperMailer folder opens in your PC CADDIE main data.
It is very practical to work with a master template. This avoids errors and the newsletters go out in a standardised form. Always save all newsletters in this directory with a new name. The chronological sorting gives you a good overview.
Here you can select a (master) template and then click on OK button. The SuperMailer programme now opens and first asks you to select the desired email field and to delete duplicates.

The previously issued persons will appear in the e-mail recipient window:
The number of email recipients can be found at the bottom of the window.
Here you can again randomly search for individual persons. search.
Error during address import
If no addresses have been imported or there are still old, incorrect addresses in the list, proceed as follows:
In the recipient window, click on the button Import
1 - Here you check that the path for the List.txt corresponds to the one stored in the initial window under Layout.
2 - Then tick the box for the automatic import of addresses and re-import the addresses.
Close the window and check whether you now have the correct addresses in the recipient list.
Text of the e-mail
Click on Email text in the left-hand window. If you have saved an HTML text in the installation, this will appear. We will be happy to help you create a customised customised supermailer template.
If no HTML text is stored, you will find an empty window here. Click on the Newletter templates option here. This wizard helps you to easily create and personalise a template/newsletter with just a few clicks.
- Customise the text with the practical functions in the SuperMailer Editor.
- Copy an existing text into the window or write the text you want. As in a form letter, you can insert text in SuperMailer via Insert field to insert individual fields that are filled individually. This gives the newsletter a personal touch and the recipient feels directly addressed.
The most common fields for the personalised salutation and for the subject line are listed in the following table. An example is shown next to each field.
| This inserted field | …looks like this in the serial mail to Axel Heck… |
|---|---|
| [SALUTATION1], | Dear Mr Heck, |
| Latest news for [ADDR2] | Latest news for Axel Heck |
The following commands are suitable for the date in the letter or the indication of how many people have received this newsletter (e.g. for mails to junior, ladies' or senior groups):
| This general command | …can also be very practical… |
|---|---|
| Hertenstein, the [Date_short] | Hertenstein, the 24.12.10 |
| This e-mail has [Mail_recipient_number] persons have received this e-mail. | This e-mail has been received by 999 people have received this e-mail. |
To avoid error messages, it would be good if a text without MS-Word formatting, or if the text is written directly in SuperMailer.
Have you written the Supermail in another programme? Use the function Load text from the Internet function (on the left in the selection) you can load the text of the mail directly into the Supermailer via the link.
Images in the text
Insert tables so that images can be positioned correctly in the mail. Within these tables, you can align the images and (next to them) the text right-aligned, centred or left-aligned. The images can be located on your hard drive or on the Internet. Bear in mind that sending large files will be considerably slower. Insert the images in small resolution or directly into the text with a link.
You will find the necessary editing functions here in the editor:
Serial mail preview
As soon as your mail has been created, click the button Mail merge preview button on the left in the selection. This function shows you how your newsletter will look to the recipient. You can browse through each newsletter recipient individually. In the mail merge preview, any placeholders are already replaced by the recipient details so that you can check the personalisation.
Save serial mail (as)
Save each newsletter anew. This prevents the master template from being overwritten. To do this, go to File/Save project as. Now assign a new name, e.g. made up of the date and file name, so that it can be clearly identified later: 20150512-Frühlingsgrüsse. If you save the file in the (server) PC CADDIE main folder, it will be available in the SuperMailer templates the next time you send it.
File attachments of the e-mail
With SuperMailer, file attachments of any size can be sent to any e-mail recipient. To do this, switch to the File attachments of the E-Mail:
Please note that it can take a very long time (several hours) to send large file attachments if your internet connection is slow. Your Internet connection may be blocked as a result, and customers' e-mail inboxes may run out of space.
We recommend placing hyperlinks in the text of the e-mail. These can be linked to an article on your website or to your tournament calendar. PC CADDIE://online tournament calendar. This has the further advantage of drawing your customers' attention to other topics at the same time. To do this, select a word in the text of the e-mail and then right-click on it. You can then insert a hyperlink.
Sending newsletters
Check and test mail
Please ask yourself the following questions before sending:
- Have I selected the right recipient group?
- Are the content and layout of the newsletter correct - dates/days/spelling/locations?
- Have I included the legally required, correct Imprint?
- Do I want to create the newsletter again in text format? (This is important for e-mail recipients who do not wish to receive HTML files).
- Is the subject line correct?
- Are the file attachments correct (pdf files)?
- Does the preview look nice?
To send your finalised newsletter to the recipients, click on Send e-mails now.
A summary including error log will now open in the following window.
In the upper area, you can see any file attachments or other items that you want to send. If there is an object that is not suitable for sending, this will be highlighted in the error log and the button Send now button would not be active.
- Test here whether your e-mail is suitable for Outlook 2007.
- The spam test should be carried out at times.
- A test e-mail can be sent to all control readers.
Send newsmail
Do you like the mail?
4. click on **//Send now//** and your e-mails will be sent. 5. click **//Cancel//** you can cancel the mail dispatch at the current point.
Error 250 appears. This code is not an error! The code 250 indicates that your e-mail has been sent successfully.
As soon as the sending process has been completed, you will see the log. This shows whether the mail was successfully sent to the mail recipients, whether the mail address no longer exists for some recipients or whether the mailbox is full. no longer exists or the mailbox is full.
Returned e-mails (returns)
SuperMailer initially does nothing with returned mails (mail delivery, delivery status notification, mailbox unavailable, etc.). In your case, it is easiest to send the returned mails to a special address, e.g. newsletter@ and then check them 1-2 days after dispatch and then adjust the data directly in PC CADDIE. The changed data will then be adopted for the next dispatch.
The following cases can occur, for example:
- The e-mail account is full. You can contact the customer if necessary.
- The address is incorrect. It should be corrected.
- The e-mail address no longer exists. This can be removed from the system.
- The e-mail address no longer exists, but the returned e-mail shows an address that PC CADDIE does not recognise because it has been redirected to a different address. This is often difficult to trace.
- The domain is not known to the recipient system and is therefore not accepted. In this case, the technician would have to make the sender domain trustworthy.
Imprint
The legal regulations stipulate that every newsletter must contain a complete imprint. See here the one from PC CADDIE:
You should consider the following points here:
- Complete address
- E-mail contact and Internet address - in your own interest
- Managing director and commercial register
- Reason why the customer is receiving the message
- Option to unsubscribe from the newsletter
Tracking
Tracking is the logging of events. Every user leaves traces even before opening a newsletter or a website, i.e. information about the page from which they were directed to this page.
You can activate tracking in your SuperMailer project yourself: Menu Project/Tracking
![]()
To transmit and receive the tracking data, you must have your own web server/web space and the corresponding access data must be entered. Alternatively, we will be happy to set this up for you: PC CADDIE://online Customer service
If you have a Google Analytics account, the SuperMailers can also be analysed via this. Please make the necessary settings under: Menu Project/Google Analystics setup…
You can find the tracking statistics under: Menu Project/Retrieve and display tracking statistics…

- A personalised tracking (so that you can also see which customer has done what) is not possible in Germany. not permitted.
- A pure tracking by success (how many people have opened the mailing, how many people have clicked on what) is permitted.
Newsletter cancellation
The newsletter provider is legally obliged to make it possible to unsubscribe from the newsletter at any time and without any additional hurdles. The customer must be informed of their right to unsubscribe in every newsletter; this is usually done as a text in the legal notice. The recipient can simply send the clear unsubscribe intention as a newsletter reply. However, an unsubscribe link directly in the newsletter email is more convenient.
Both a note or an e-mail address for manual newsletter cancellation or an automatic cancellation link can be integrated into a SuperMailer template. Continue reading:
Manual newsletter cancellation
For people who have unsubscribed from the newsletter or do not wish to receive a NEWSLETTER in the first place, enter „NONEWS“ (without inverted commas) in the additional information. To do this, please go to Persons, enter new, change, delete… to the relevant person. Select the „Info“ tab and enter in the additional info: NONEWS
Confirm with Save.
Automatic newsletter cancellation
If you have subscribed to our PC CADDIE://online modules for tournament management or start time reservations, we can provide you with automatic newsletter cancellation as an online service at no extra cost. To do this, we store an unsubscribe link in your newsletter template (in SuperMailer), which leads your golf customers to the automatic newsletter cancellation.
For example like this:
Your golf customer simply confirms his cancellation and the additional information NONEWSis automatically written to the PC CADDIE personal data record - without any manual work for the secretary.
Special features
Customised SuperMailer template
We would be happy to create a template according to your wishes to match the appearance of your golf course.
The following information is required to create the template:
- Font used, font size…
- Requested photos, logo, advertising partners…
- Specific colours, etc. (corporate identity)
Please send us an enquiry regarding costs, duration and possibilities to support@pccaddie.com .
Personal salutation: Dear
TIP There is certainly also a mailing in which you would like to address the customer in the e-mail as Liebe/Lieber. This requires an „if-then priority“. You can set this here:
You can find the function in SuperMailer under Project/Request functions. The following window opens:
Now click on Add, name the function:
Click again on Hinzufügen:
- IF field „Select „ADDR1
- Comparison operator “=“
- Comparison string „Mr“
- then GIVE OUT „r“
- with OK confirm
Now confirm again with OK…
… and Close the window.
You are now back in the project and write „Love“.
Now click on Insert field and search for our „Liebesgeflüster“.
If you then put [ADDR2] after it, the text could look like this:
You can now use the serial mail preview to view the result:
„Dear Axel“…
…and „Dear Tina“…
…can now look forward to a personal and warm e-mail from you.
Private and business e-mail
If someone only wants to receive the newsletter of your golf course privately, you do not have to delete the business e-mail address.
In this case, it is sufficient to click on the tab 2. address tab in the person and place an exclamation mark (!) in front of the e-mail, then the address will no longer be exported in the next issue in PC CADDIE.
Send e-mail to clubs
SuperMailer can also be used to write to clubs that are stored in the club list. To do this, first open the SuperMailer window via People/SuperMailer.
Then select in PC CADDIE Settings/Clubs and courts/Export club addresses.
For Target file, copy the path that you find in the layout of the SuperMailer window, e.g. P:\PCCADDIE\SuperMailer\List.txt. Or select the path using the button.
Limit the clubs you want to write to using the identifier, the LGV or the other options. Go to Output.
Confirm with Yes. Select End in the club address window.
In the SuperMailer window, click on 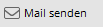 . The previously selected clubs appear in the Recipient of the e-mail.
. The previously selected clubs appear in the Recipient of the e-mail.
Write your text and send the e-mail as described in the section above.
Online update
As with all software, it is necessary to update SuperMailer from time to time. If you are prompted to do so when opening the SuperMailer, please update the version as described below. Otherwise, click on the question mark in the menu bar when SuperMailer is open and then on Online Update.
The following window opens, please click on Weiter:
SuperMailer then establishes a connection to the server to check for updates.
In the example below, SuperMailer does not find any updates. Otherwise you would be able to see the updates in this window and first click on Select all (1) and then click on Load selected update(s) (2).
To complete the update, SuperMailer will inform you that the programme must be restarted. Please only follow these instructions.
You are now up-to-date again.
Supermailer manual
You can find more information and explanations about Supermailer in the user manual under the following link: http://www.supermailer.de/sm.pdf
Supermailer error codes
If not all of your mails have been sent and you only receive an error code as a message, you can use this list to find out the reason for the error: http://www.supermailer.de/smtp_reply_codes.htm
- Keine Schlagworte vergeben