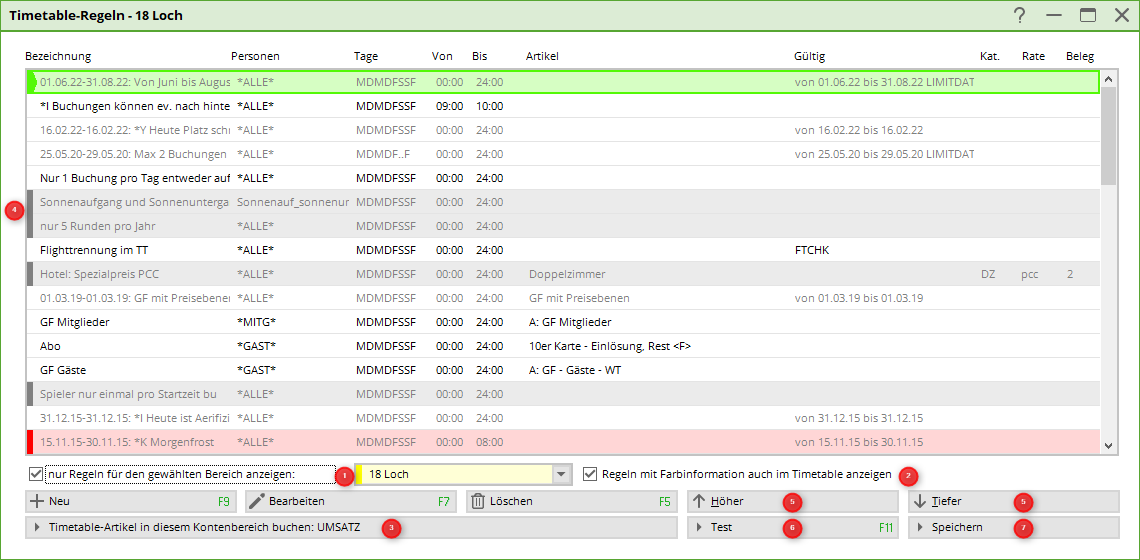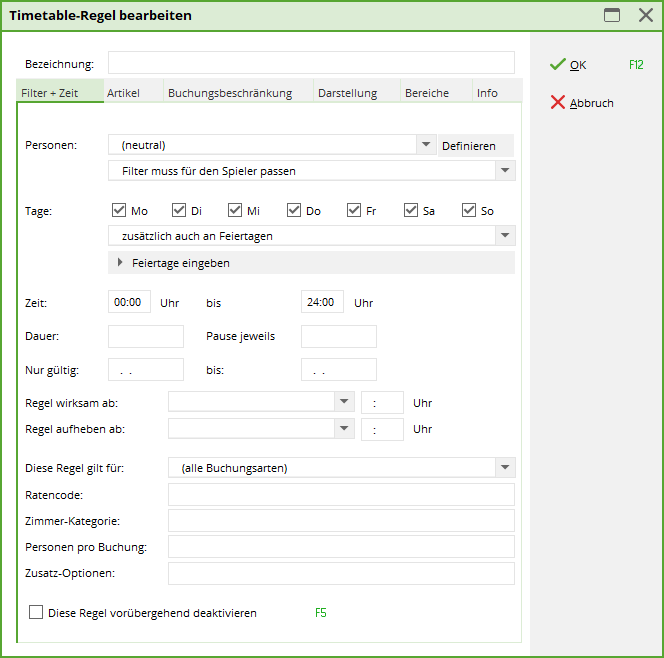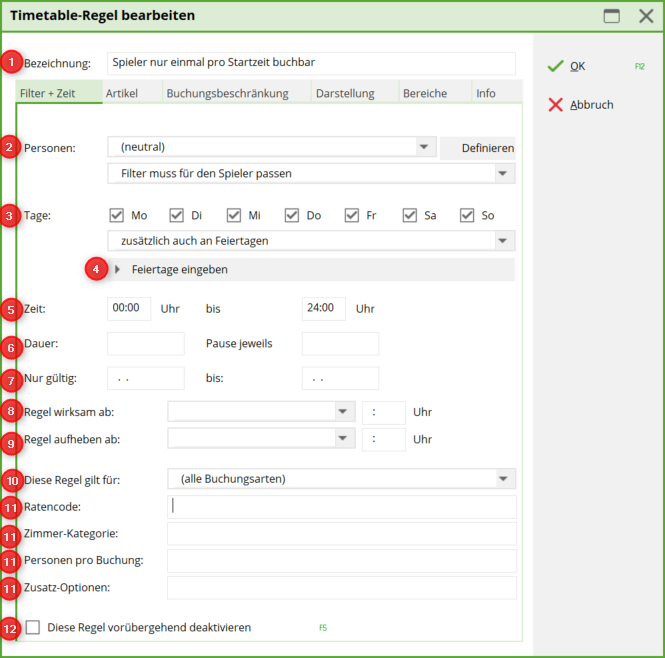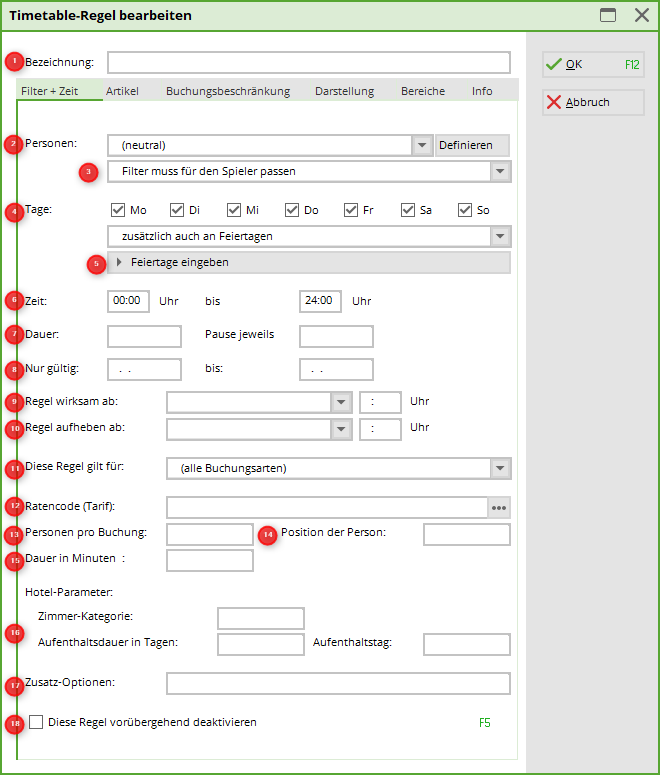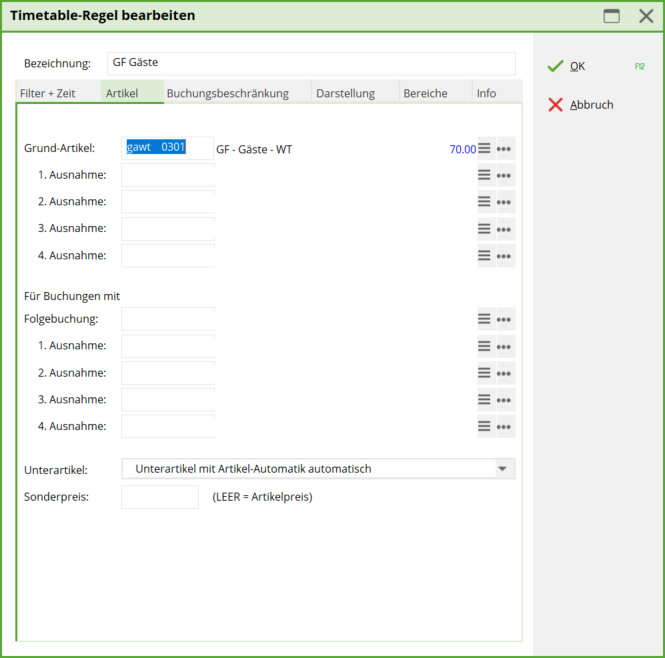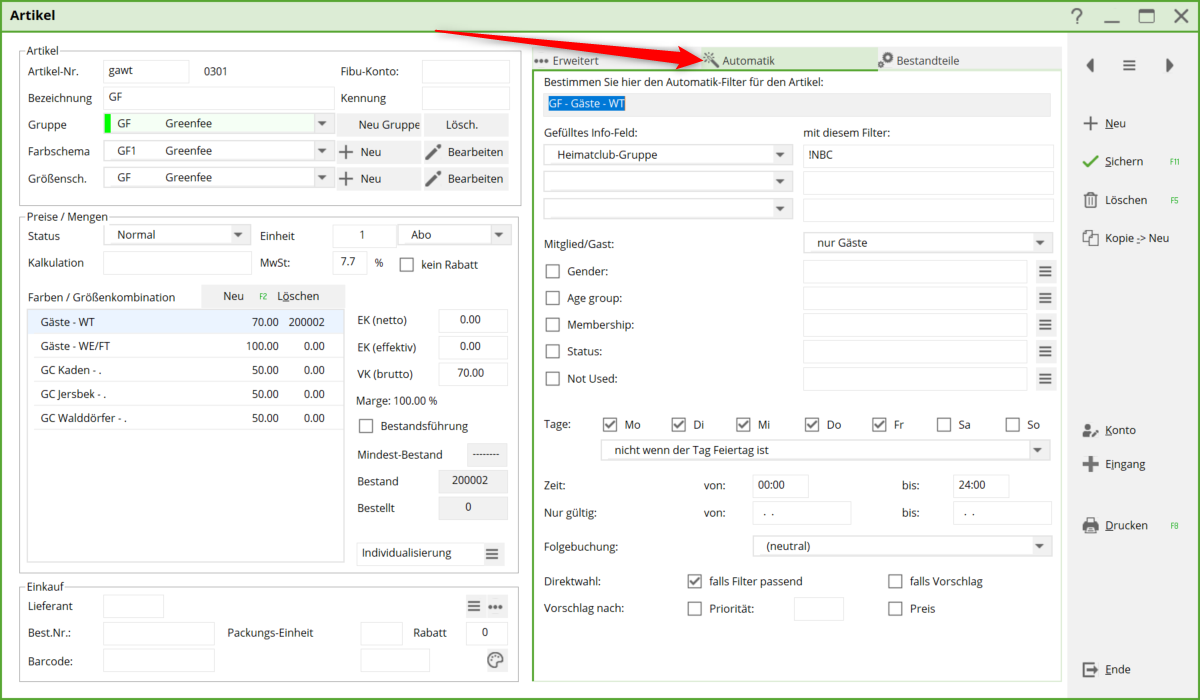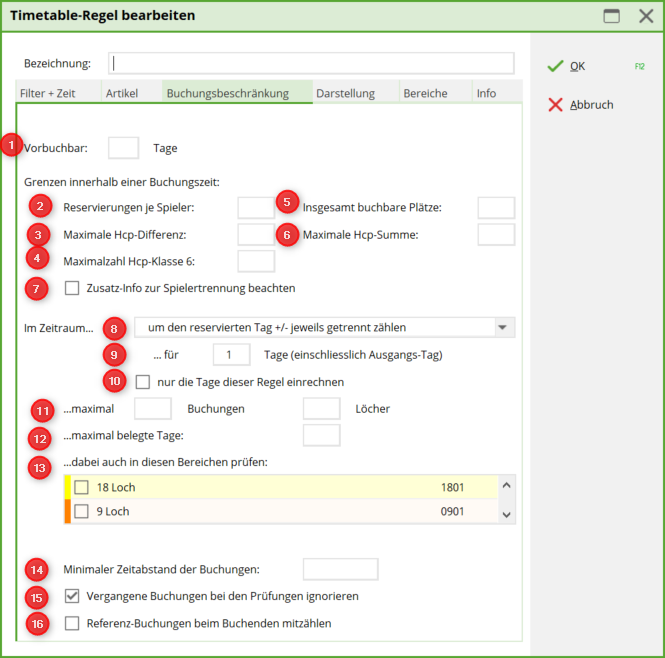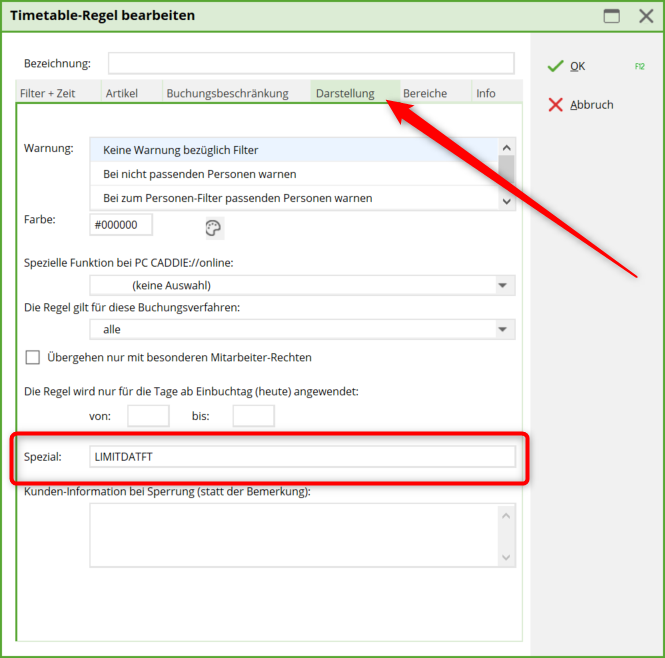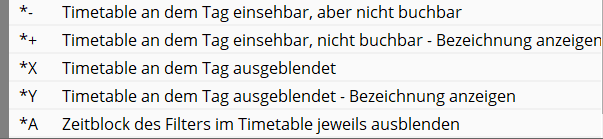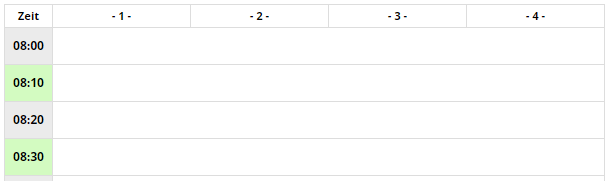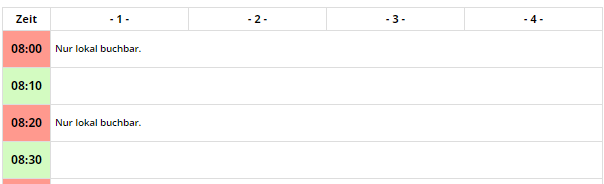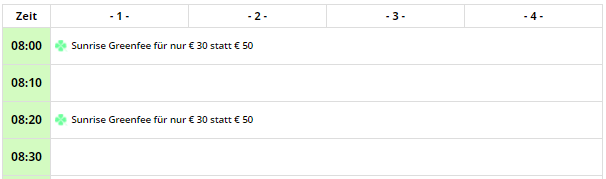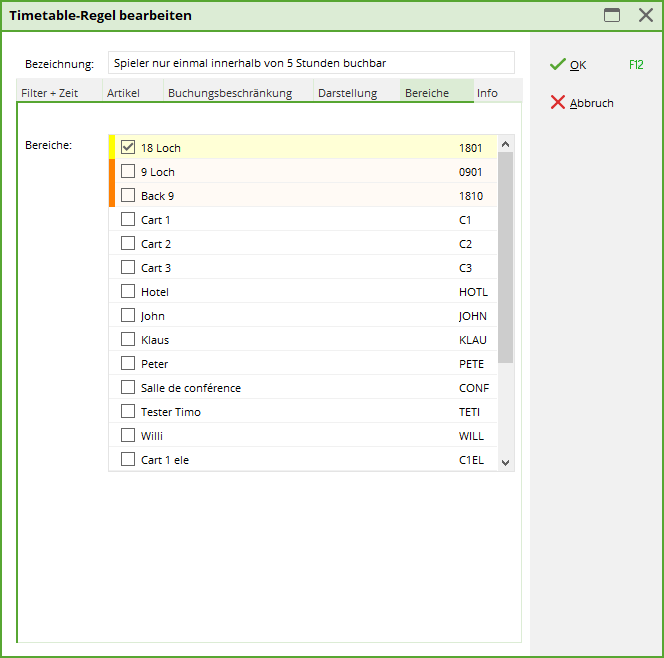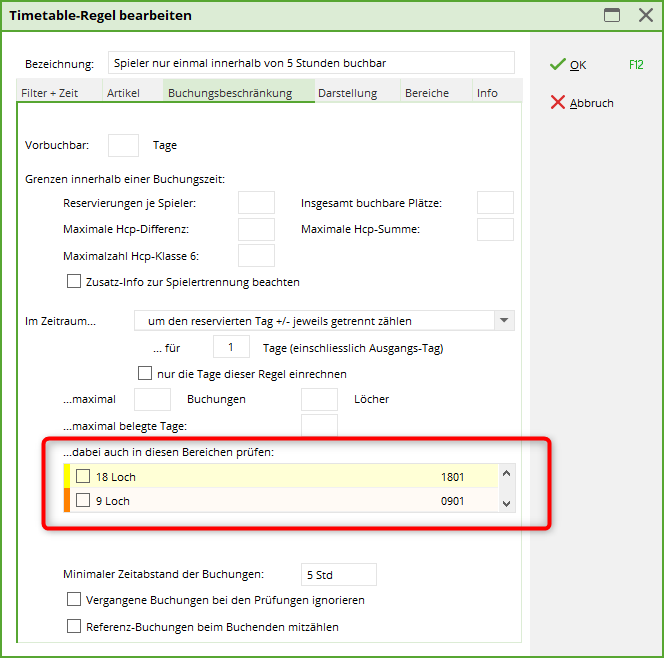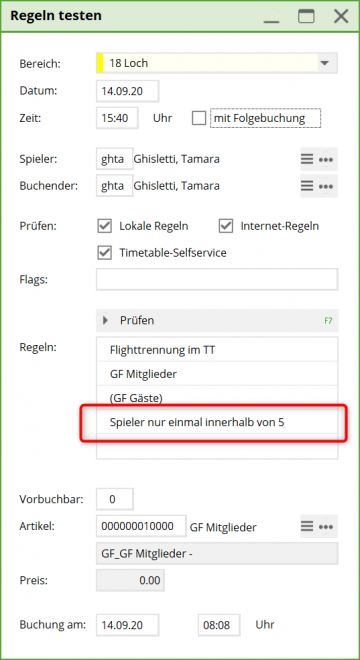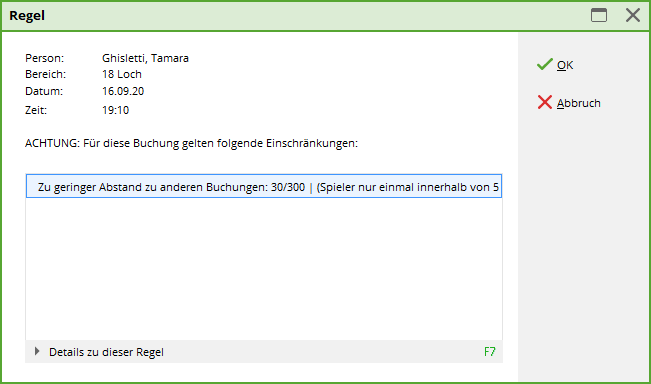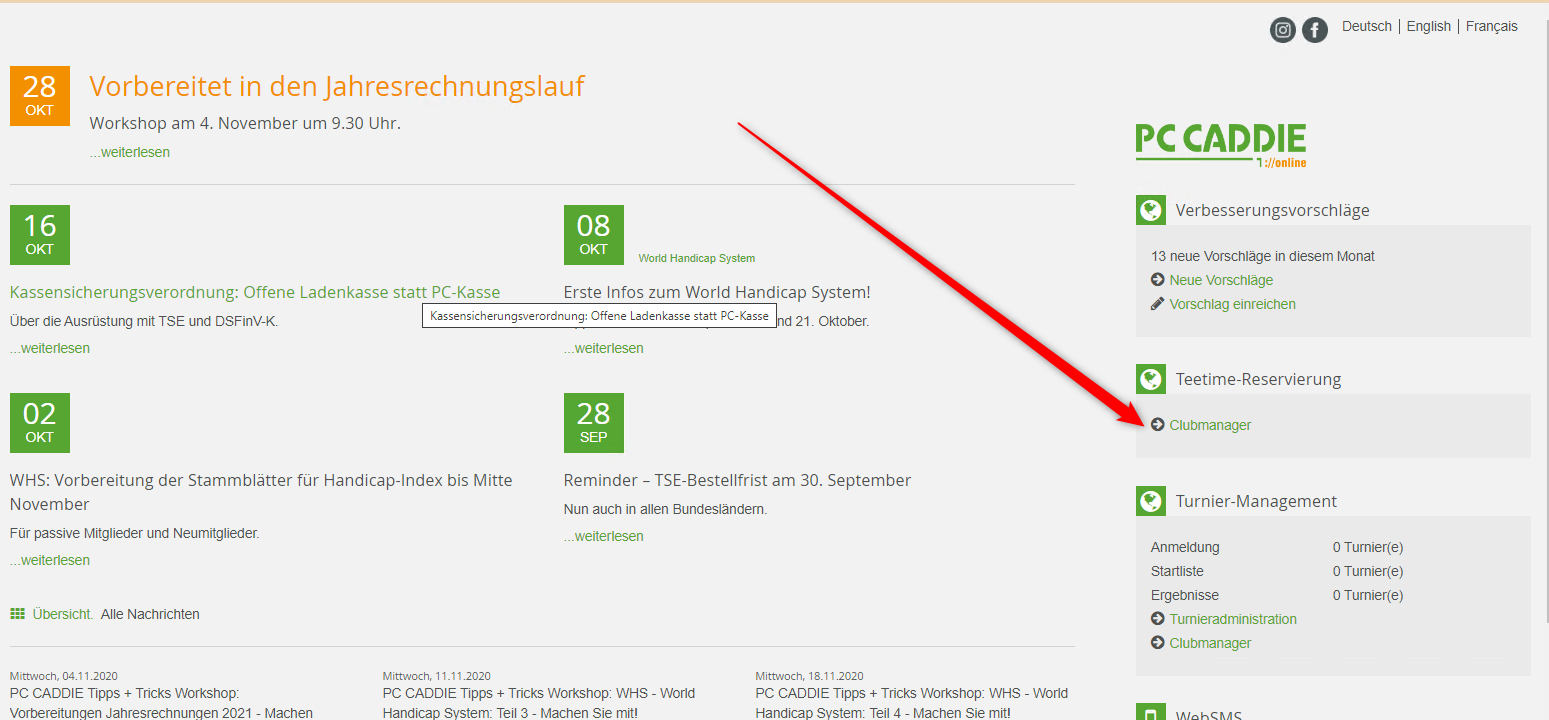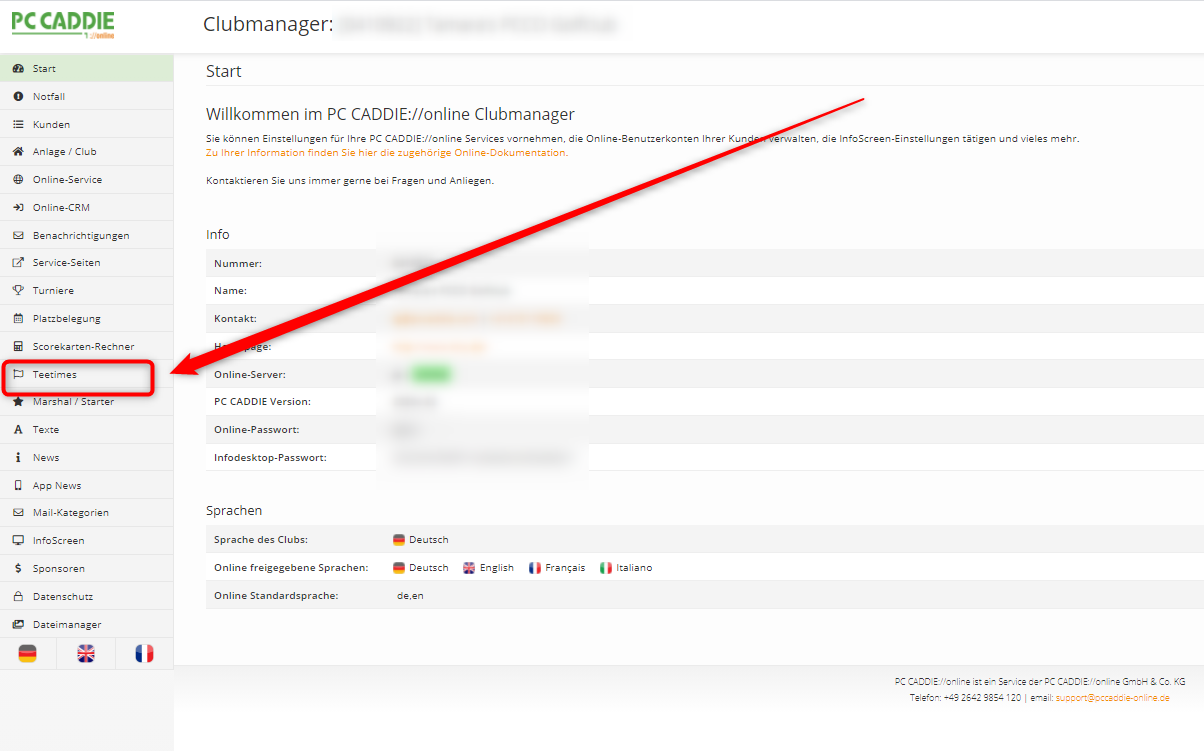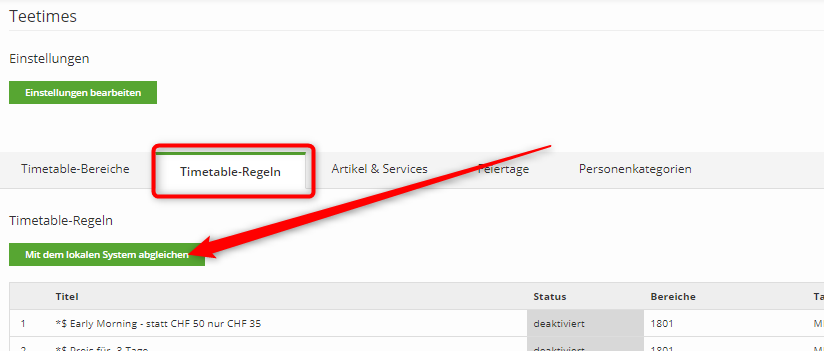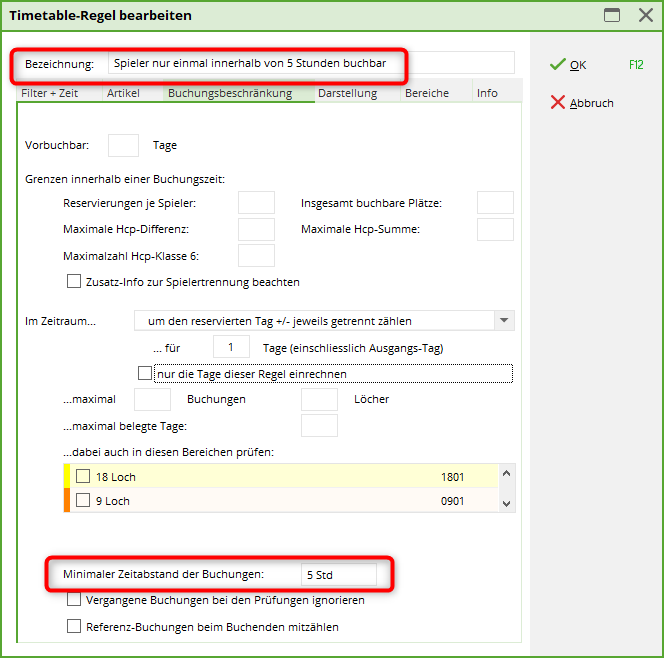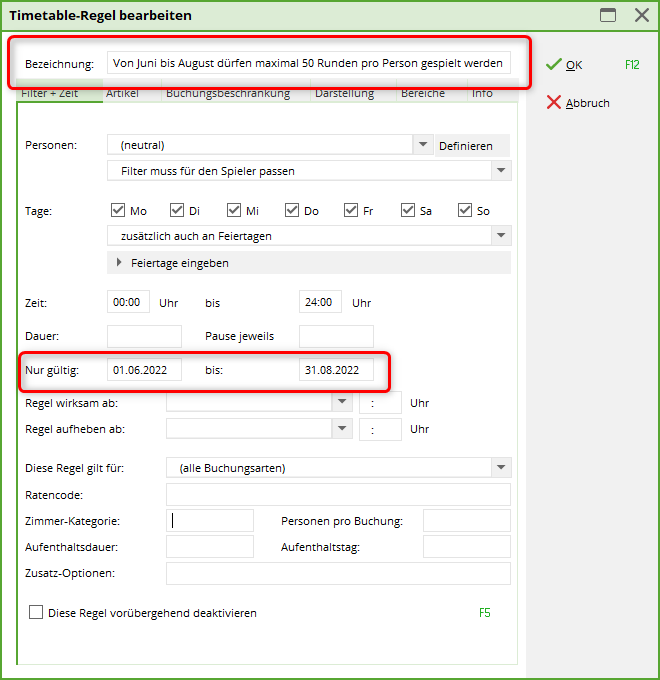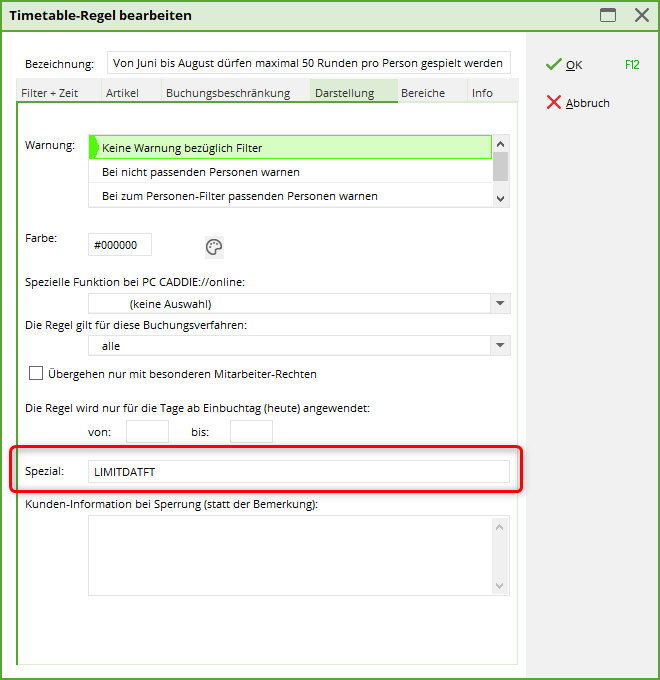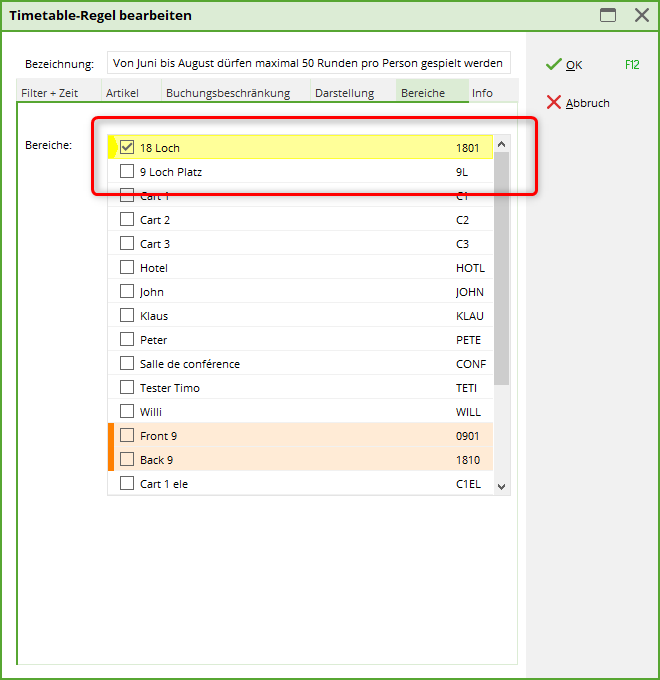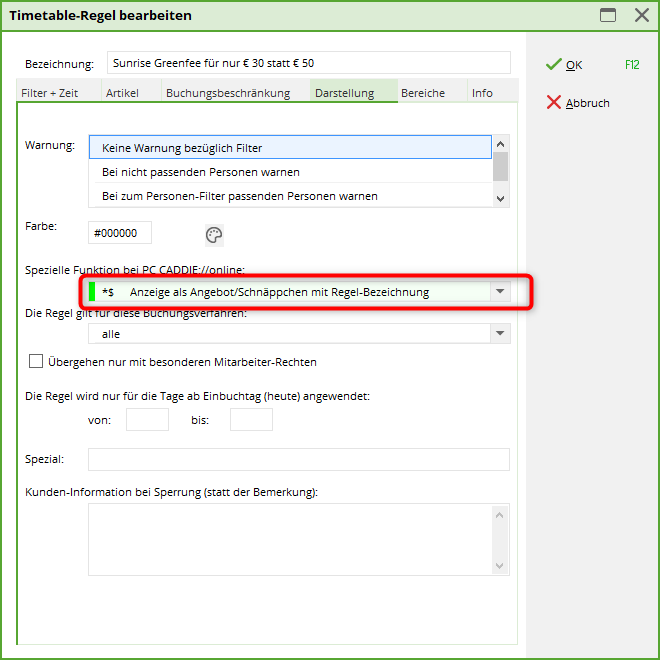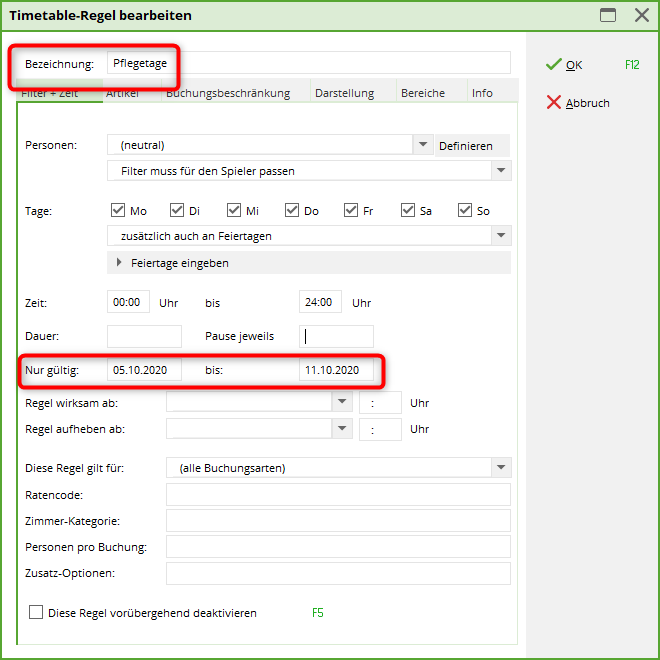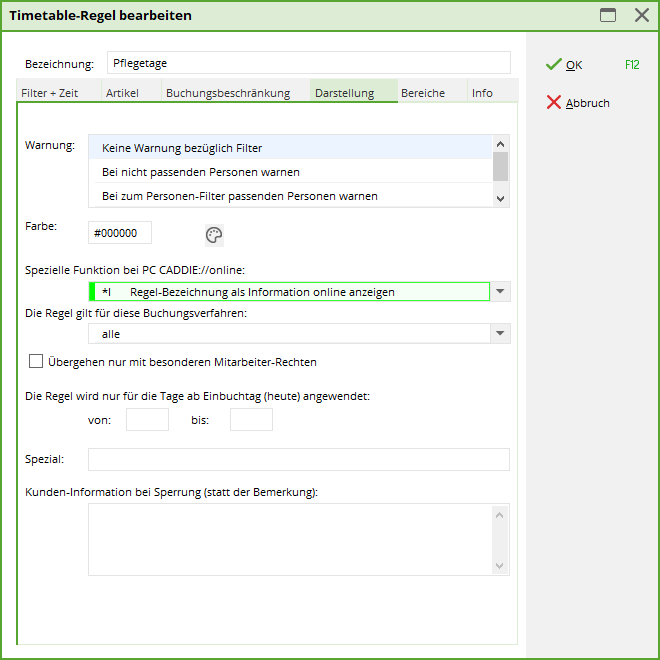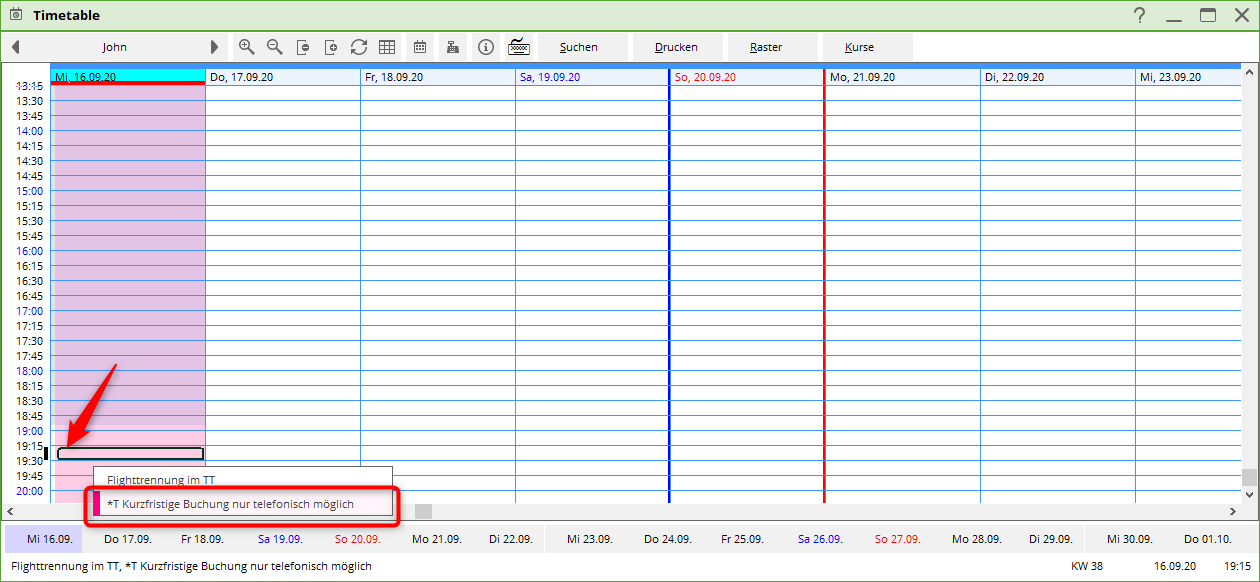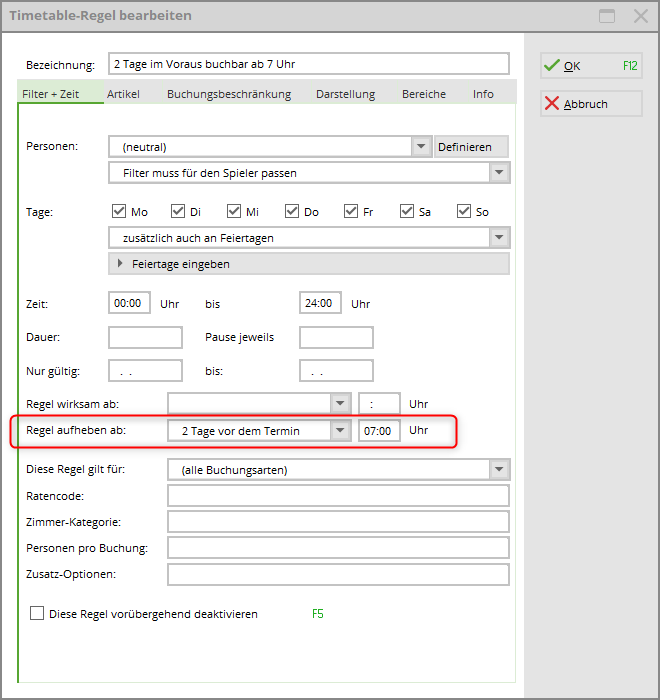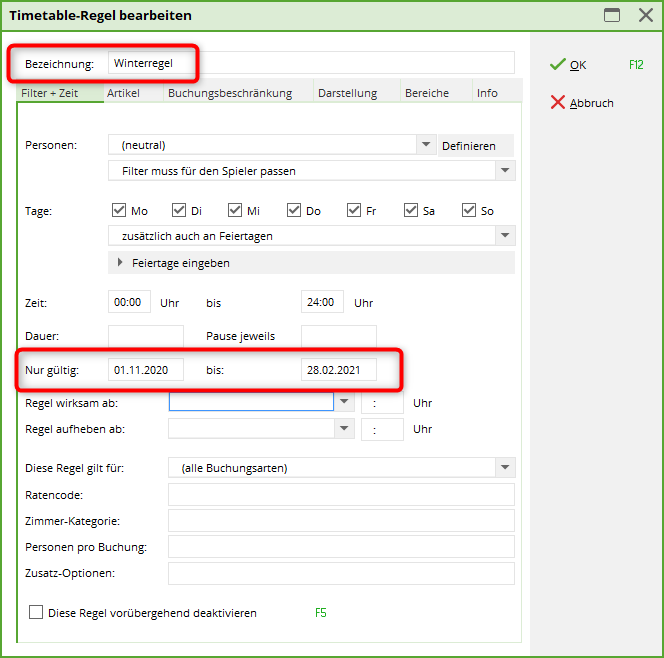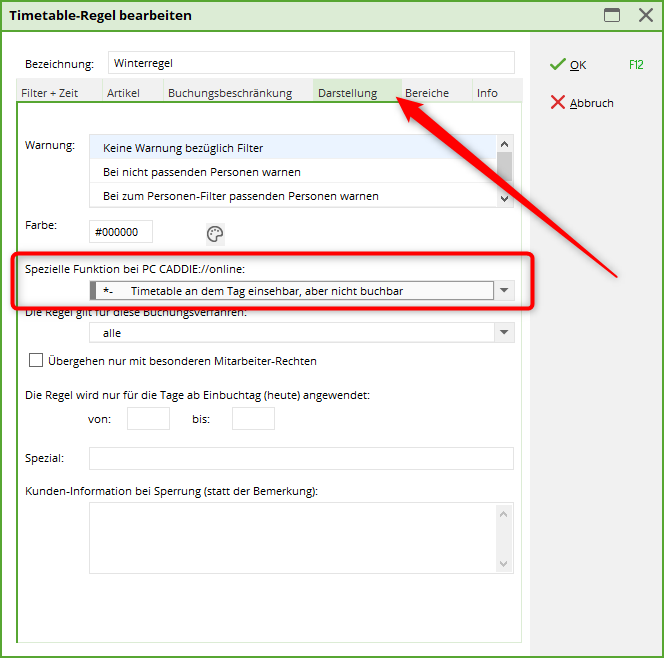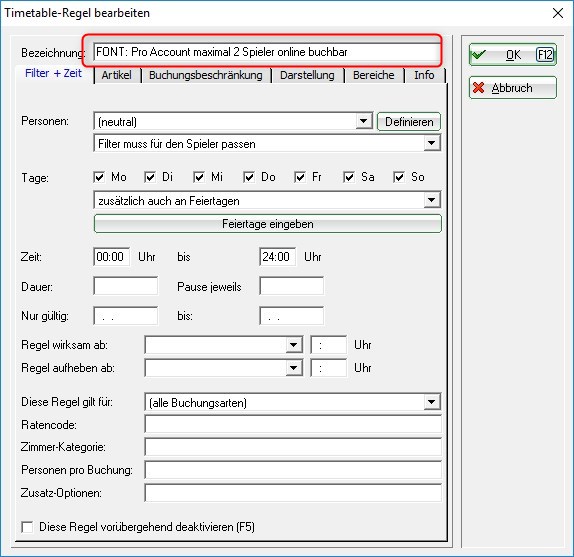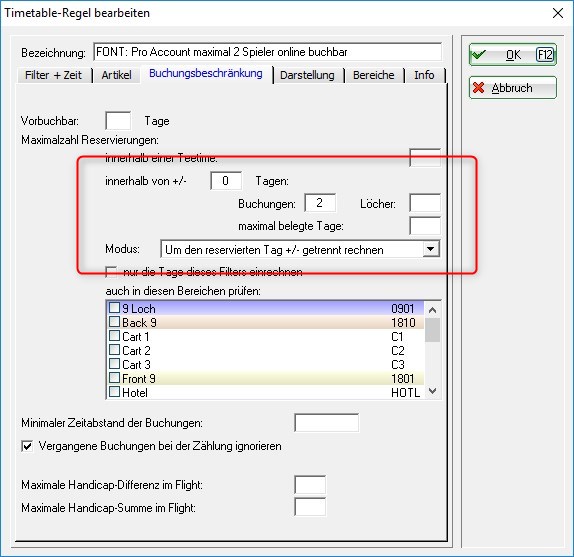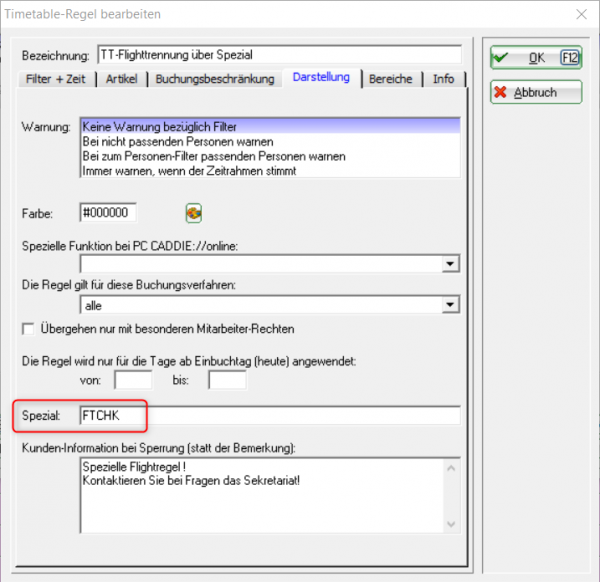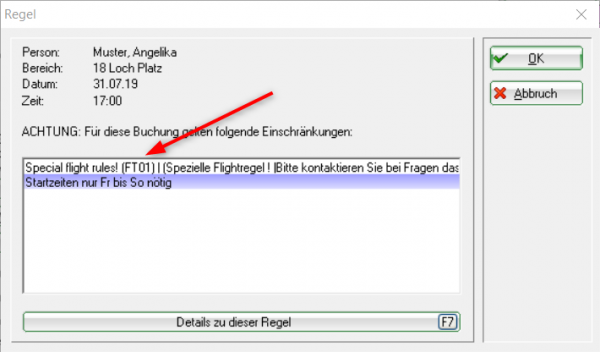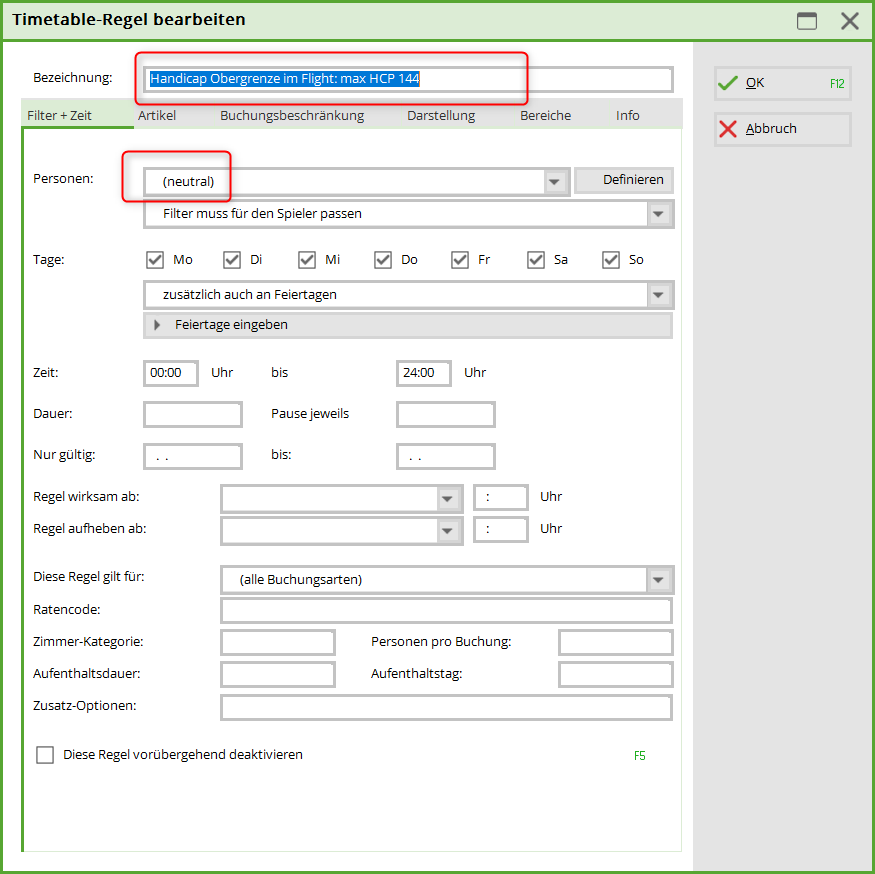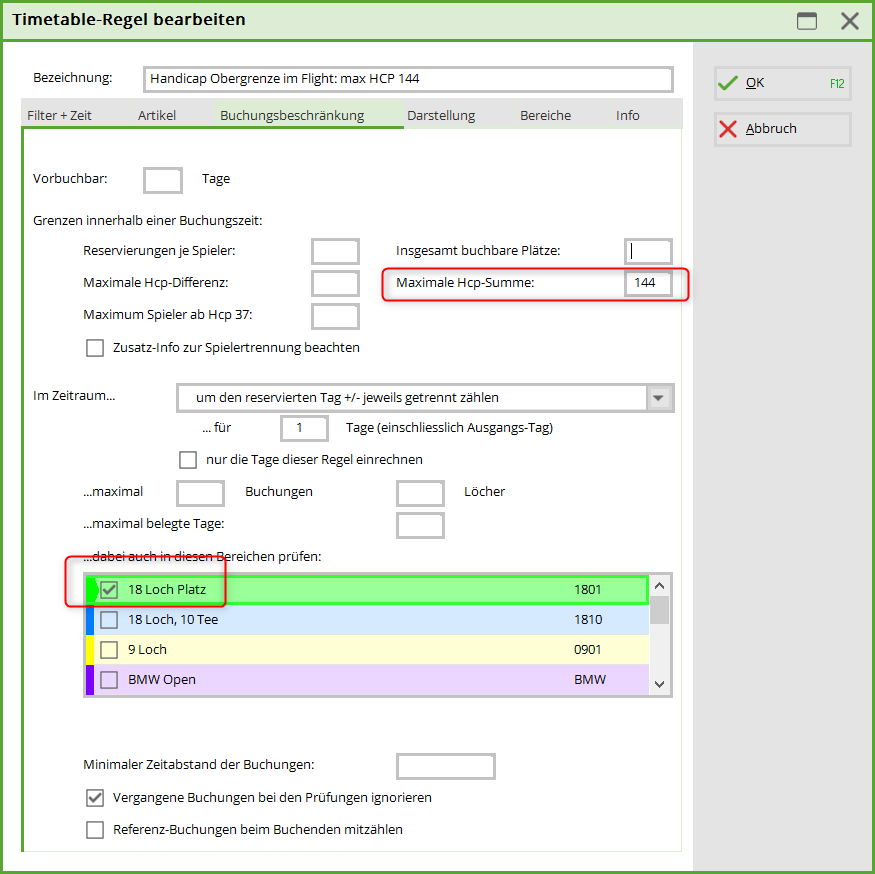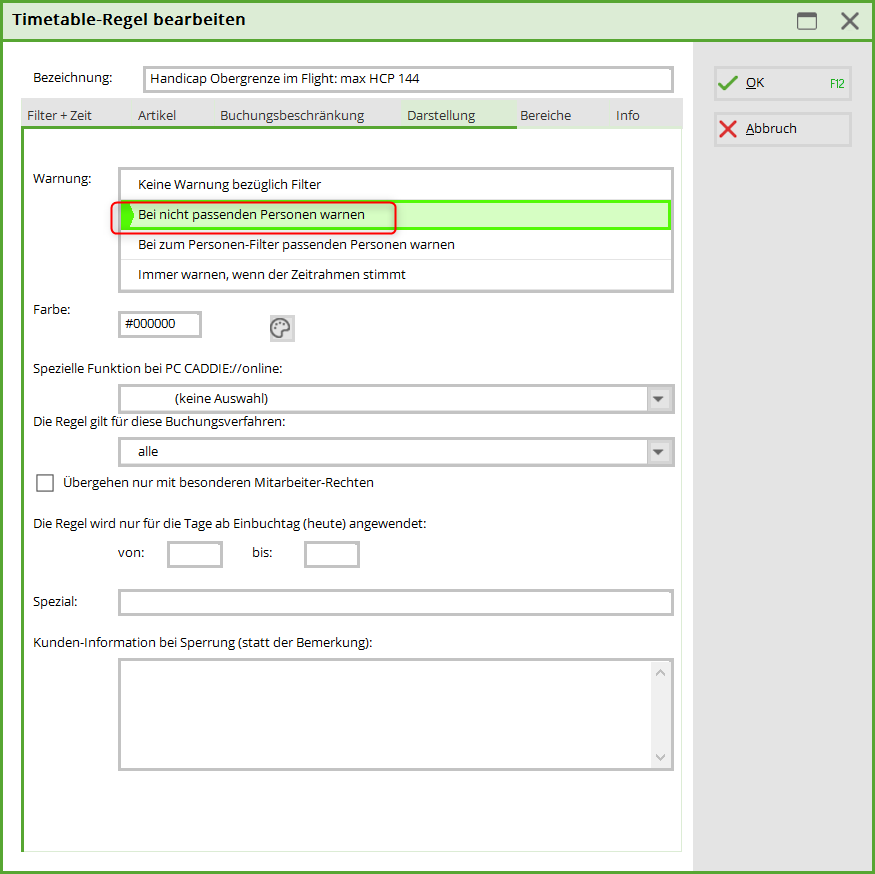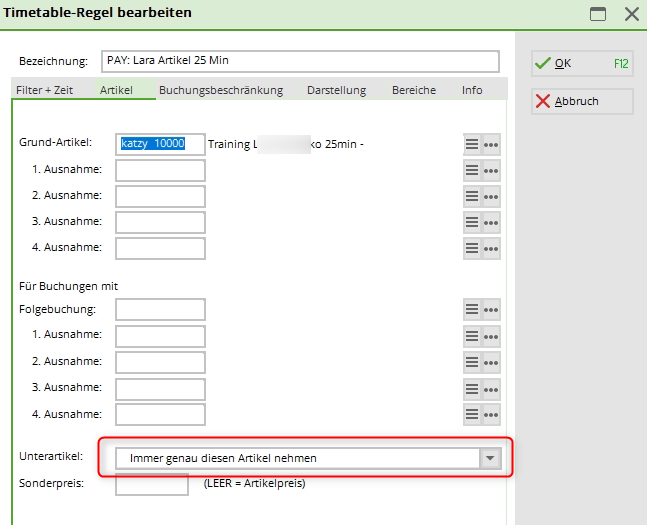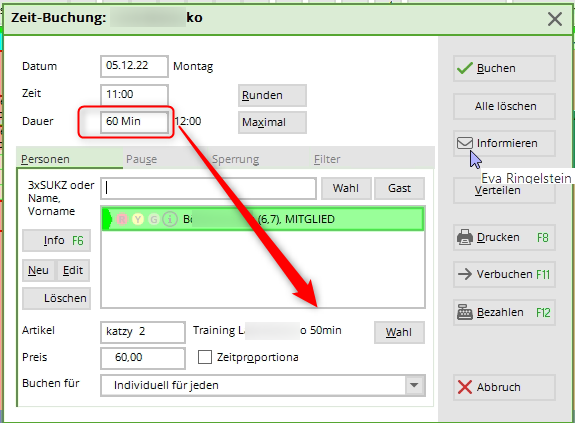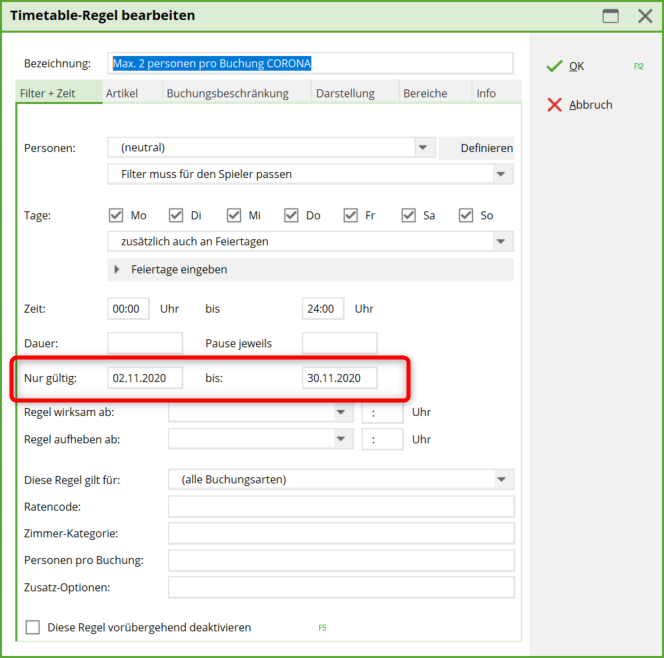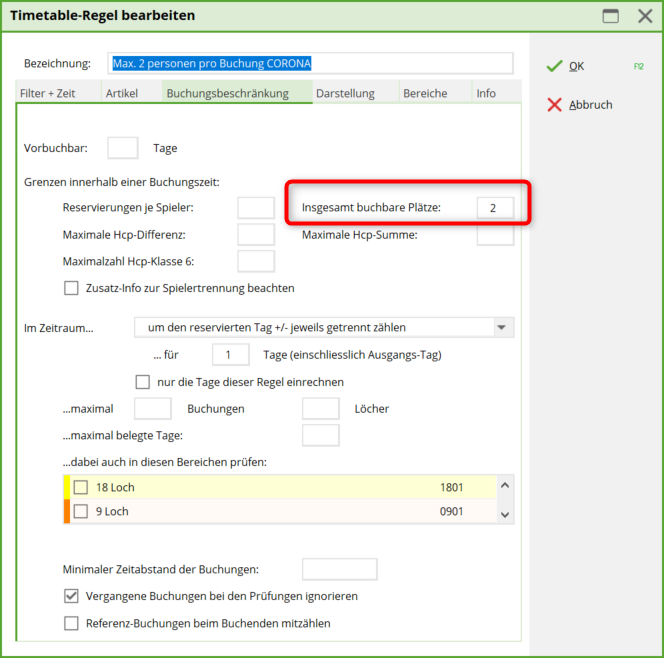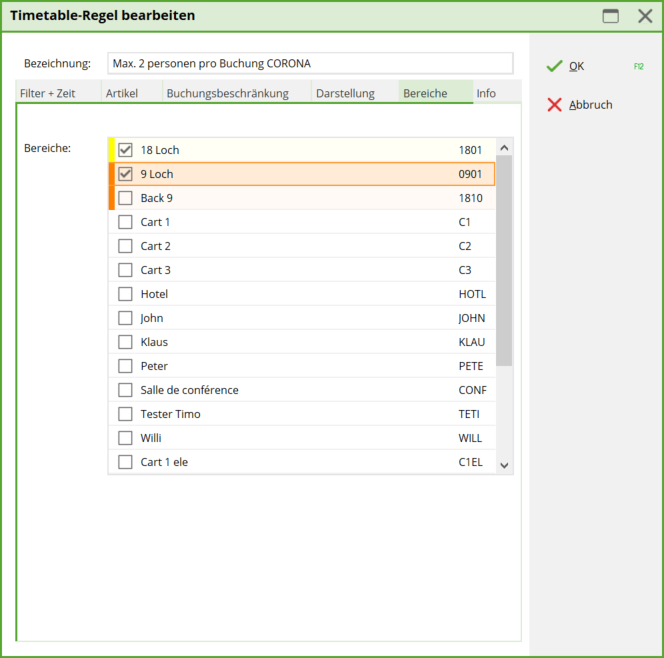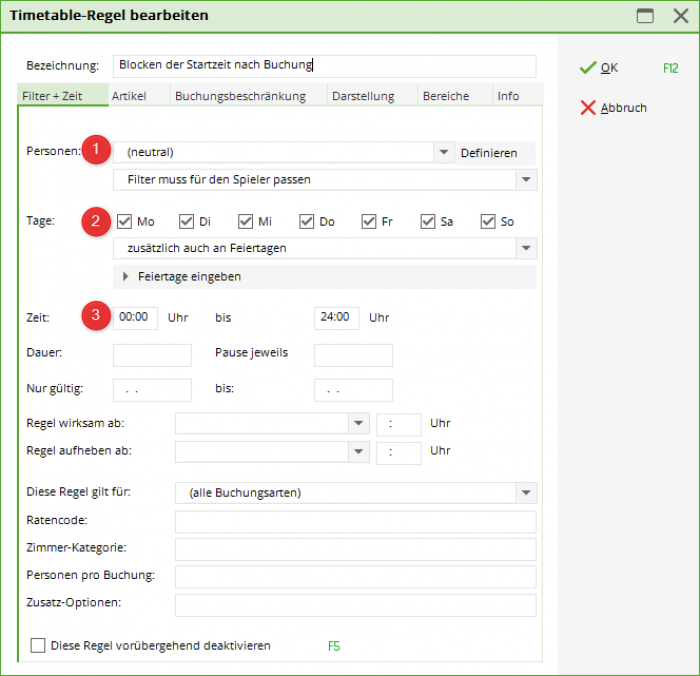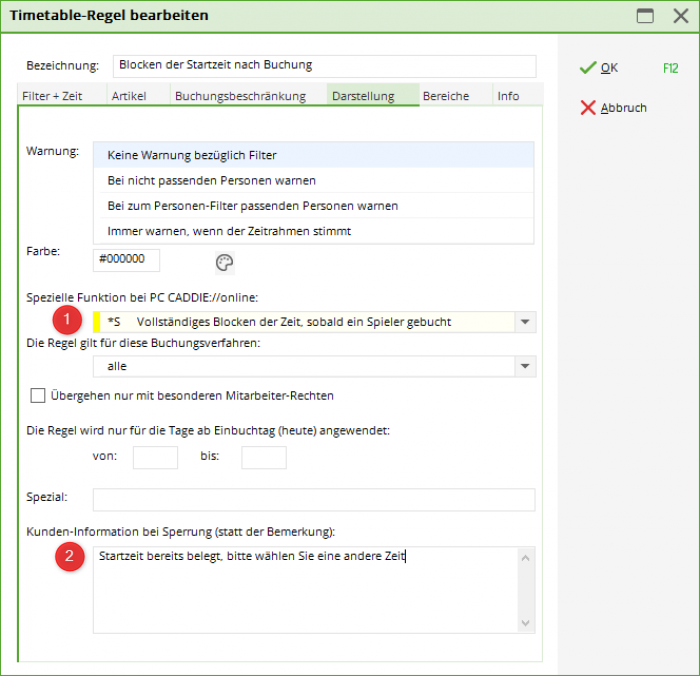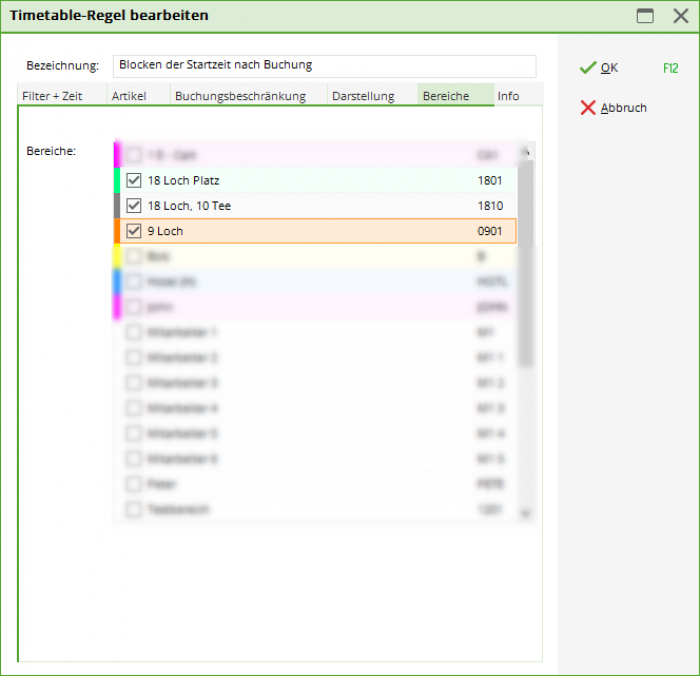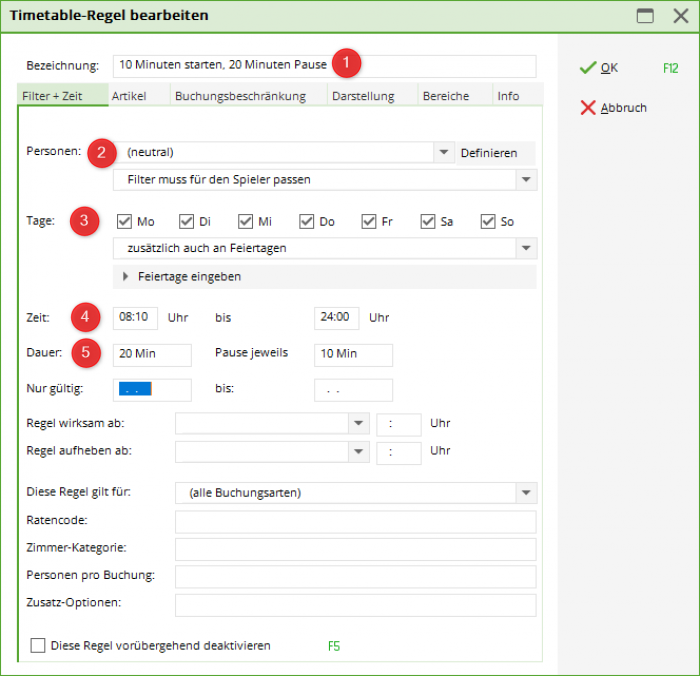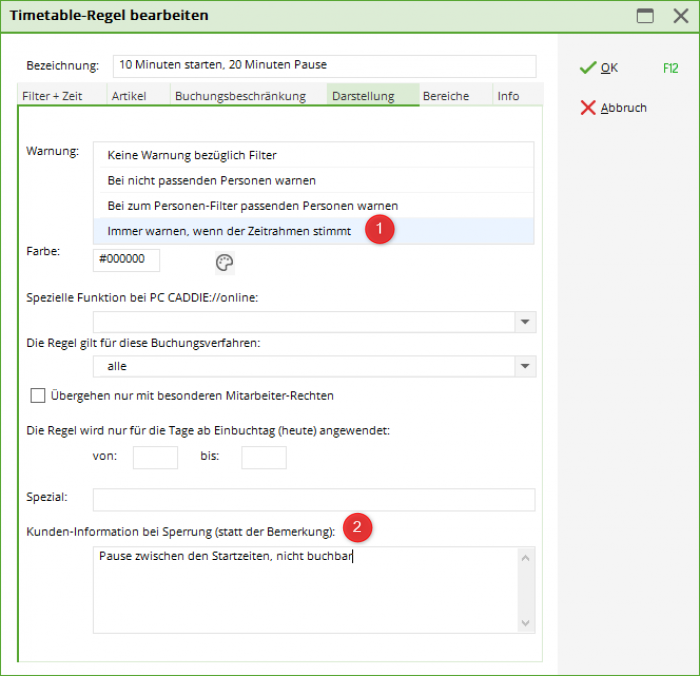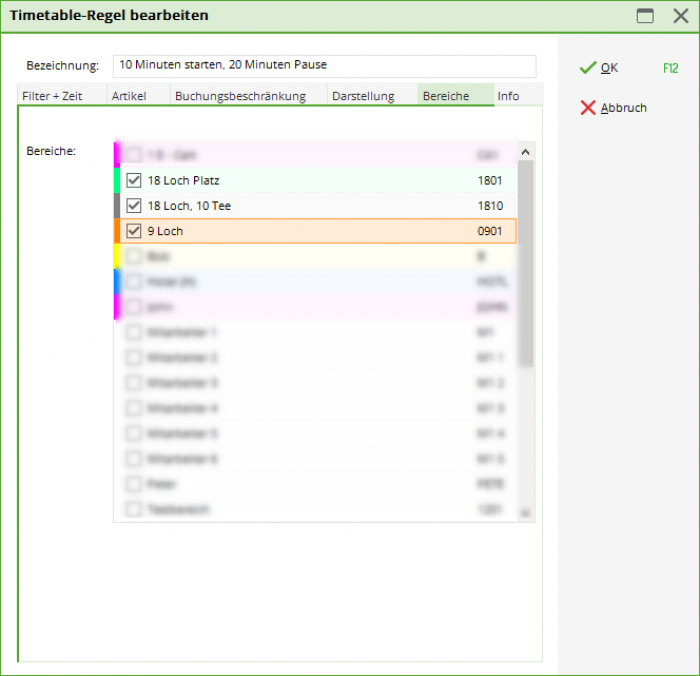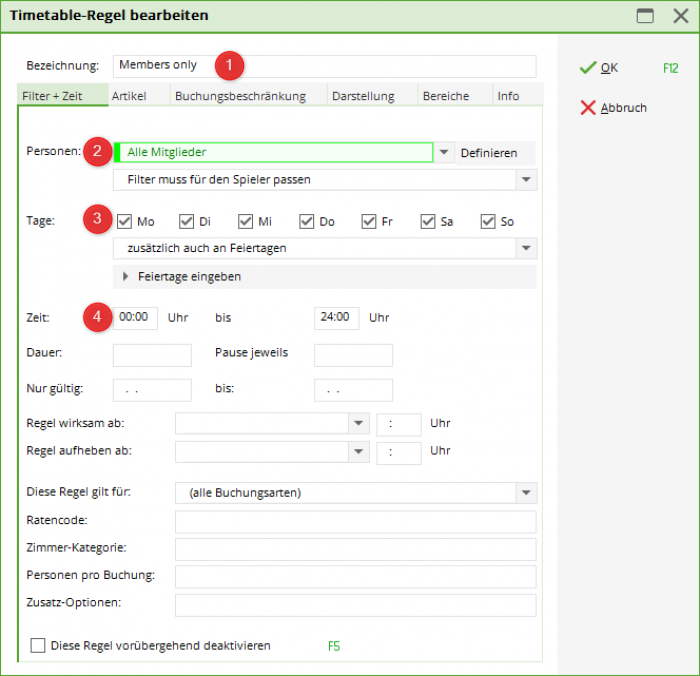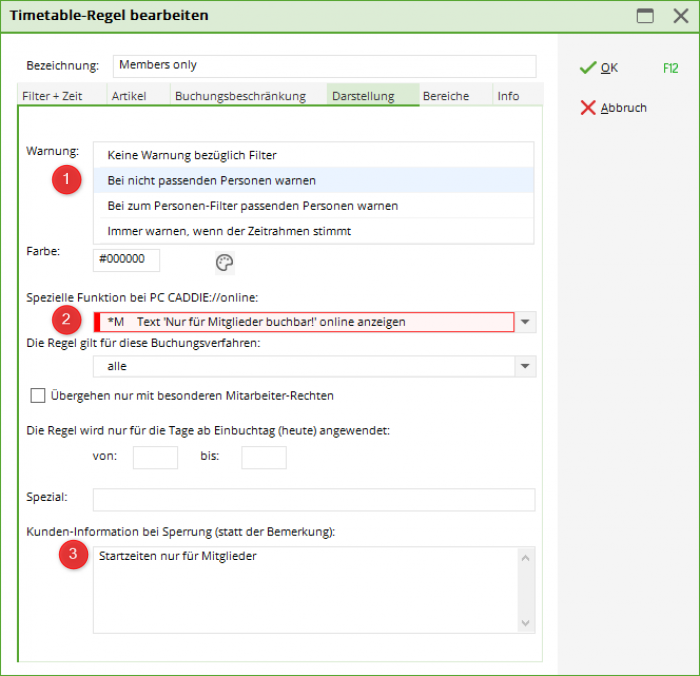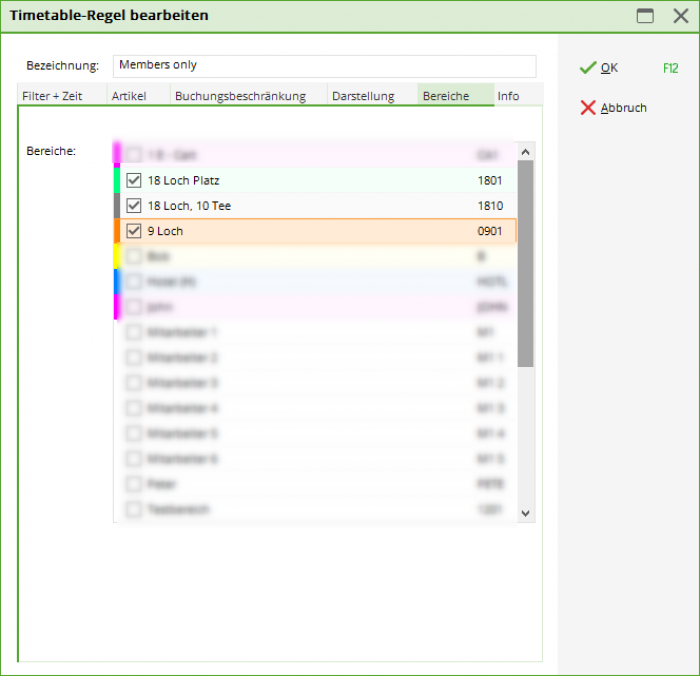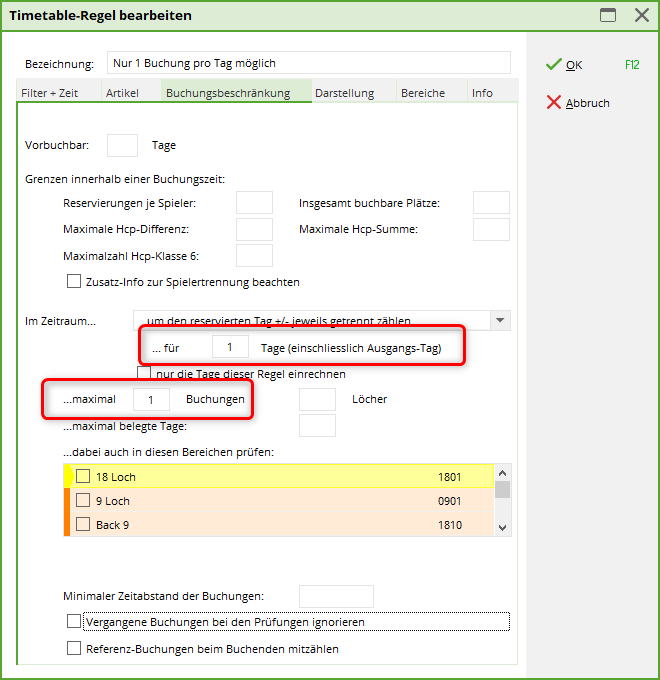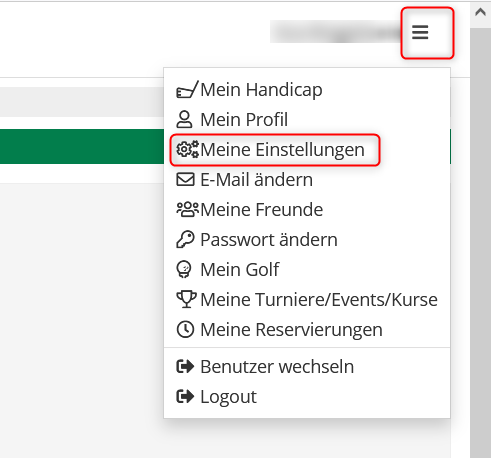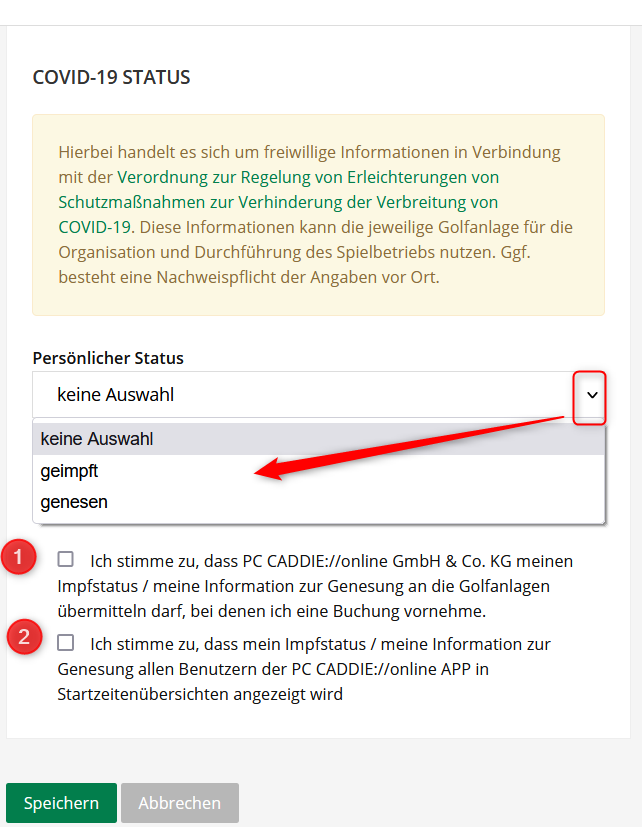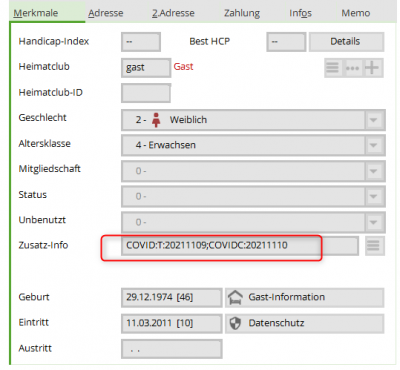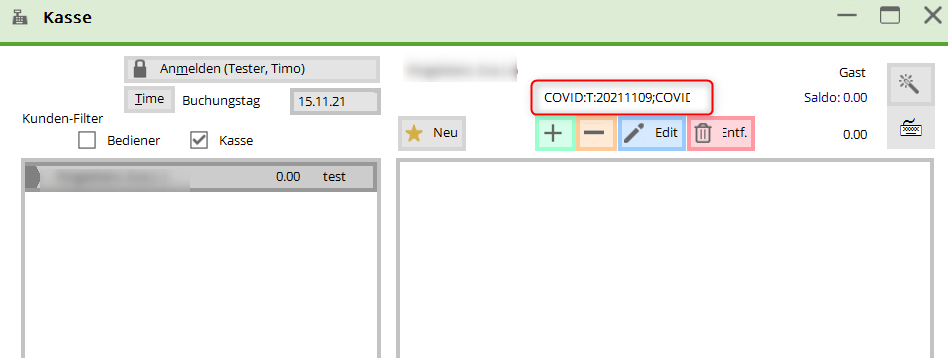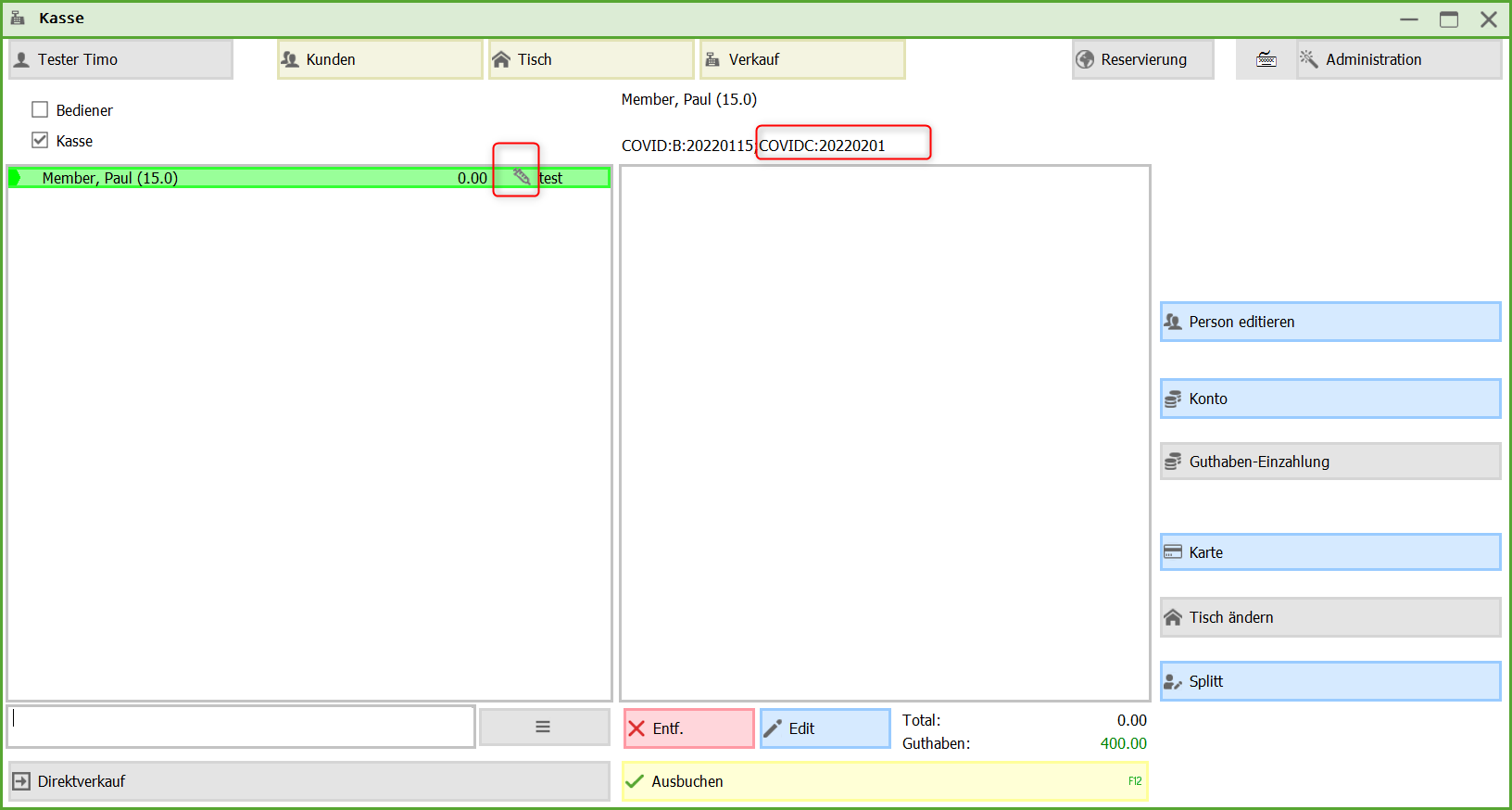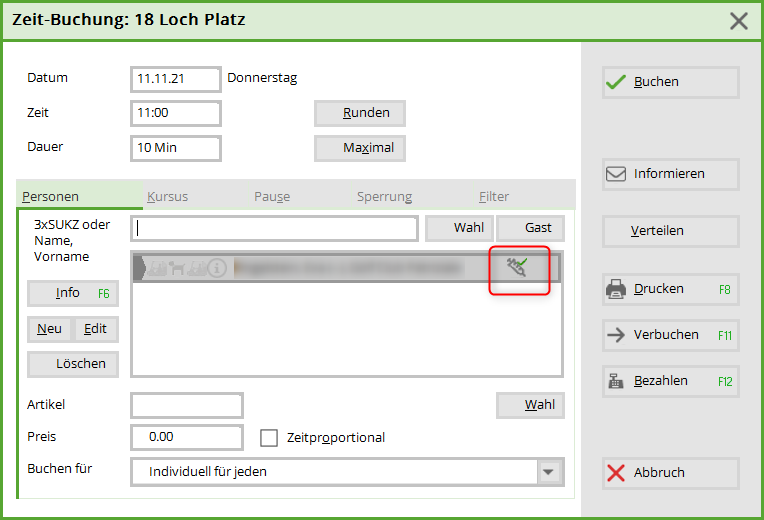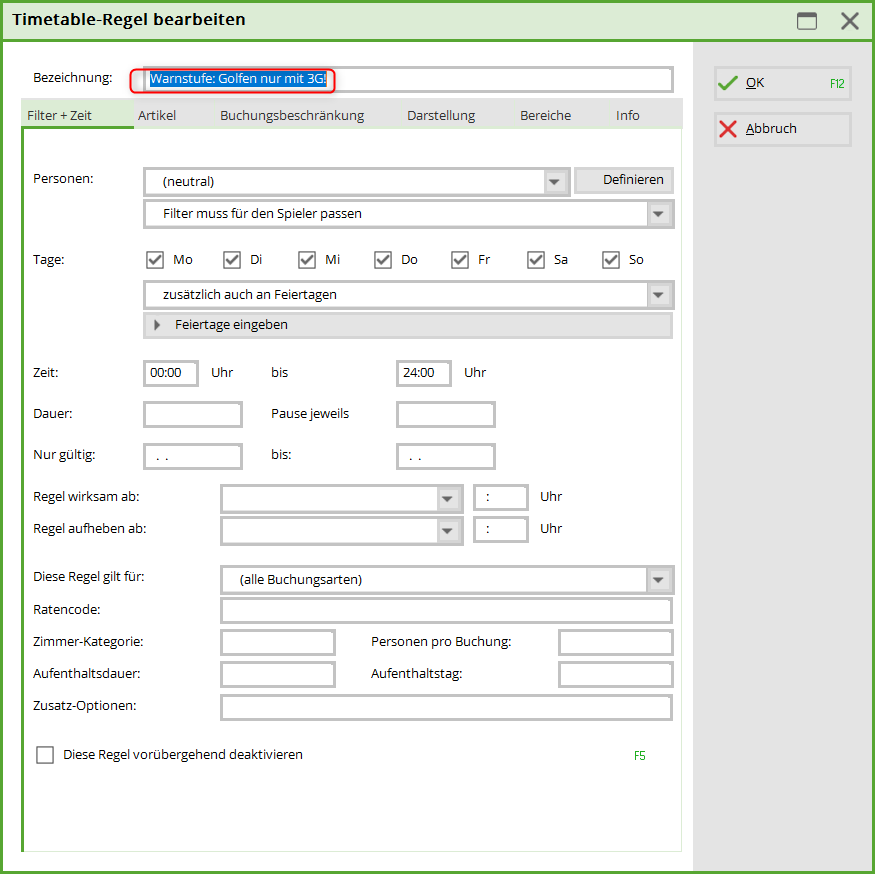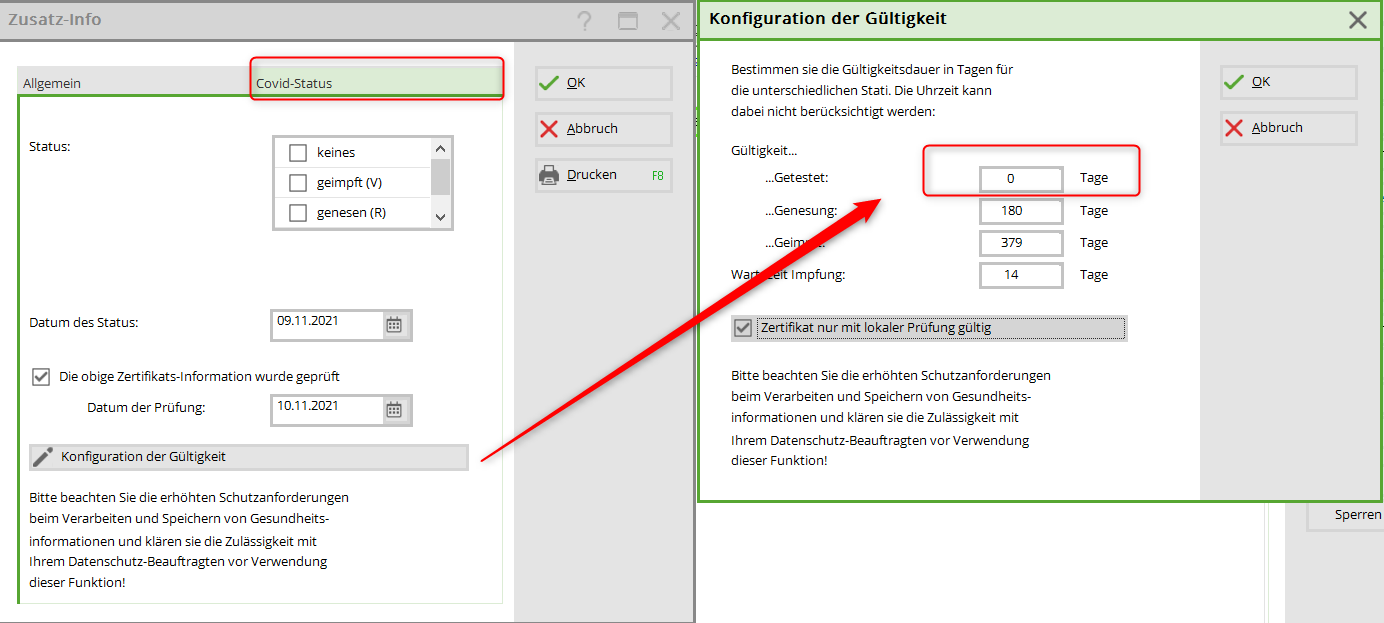Inhaltsverzeichnis
Timetable-Regeln festlegen
Mit Timetable-Regeln schränken Sie im Regelfall die Buchungsmöglichkeiten für bestimmte Personen, festgelegte Zeiten oder Plätze ein, die PC CADDIE automatisch erkennt und abarbeitet.

1. WER DARF wann, wie und ggf. wie oft bzw. noch nicht oder NICHT mehr buchen?
2. WANN gilt für WEN welcher abweichende Greenfee-Preis?

- Alle 30 Minuten sind die Startzeiten nur für Mitglieder buchbar
- Nur 1 Startzeit am Wochenende möglich
- Spieler nur einmal pro Startzeit buchbar
- Spieler nur einmal innerhalb von 4 Stunden buchbar
Sie können also Personenkreise ausschließen, zeitliche und zahlenmäßige Limits setzen und sich die Regeln zur Verdeutlichung farblich im lokalen Timetable anzeigen lassen.
Timetable-Regeln / Buchungseinschränkungen definieren Sie in PC CADDIE unter dem Menüpunkt Timetable/Timetable-Regeln definieren oder im Timetable über die Tastenkombination Strg/Ctrl + F11
- In diesem Fenster sieht man die Timetable-Regeln im Überblick.
- Ist ein Timetablebereich geöffnet, können Sie sich nur die Timetable-Regeln für diesen Bereich per Haken anzeigen lassen. Der Bereich der anzuzeigenden Regeln lässt sich mit dem Auswahlfeld ändern, egal welcher Bereich im Hintergrund offen ist.
- Regeln mit Farbinformation können im Timetable veranschaulicht werden.
- Ferner wird in diesem Fenster dem Timetable ein Kontenbereich zugeordnet. In diesem Beispiel ist das der Kontenbereich UMSATZ. Aus diesem Kontenbereich werden die Artikel für die Preisregeln geholt.
- Grau hinterlegte Regeln sind momentan inaktiv. Diese sind entweder mit einer Gültigkeit in der Vergangenheit oder Zukunft versehen oder aber wurden über den Haken in der Regel (Regel anklicken, unten auf bearbeiten klicken und unten links den Haken bei Diese Regel vorübergehend deaktivieren setzen) gesetzt. Das macht vor allem dann Sinn, wenn Regeln nur sporadisch eingesetzt werden.
- Regeln werden im Wasserfall-Prinzip, also von oben nach unten, abgefragt. Legen Sie die wichtigsten Regeln als erstes an, denn die erste Regeln die passt, wird angewendet. Mit den Buttons Höher und Tiefer können die Regeln geschoben werden.
- Haben Sie eine neue Regel angelegt oder eine bestehende Regel angepasst, kann diese über diese Option getestet werden. Lesen Sie dazu die Beschreibung weiter unten durch.
Die Timetable-Regeln werden für die Online-Module im 1-Stunden-Takt abgefragt und online gespeichert. Haben Sie in diesem Fenster etwas verändert, was ab sofort gelten soll, dann müssen die Regeln über den Clubmanager im Menu Teetimes unter Timetable-Regeln händisch abgeglichen werden.
Zu beachten
Jetzt erklären wir Ihnen einfache Filterfunktionen, um das Anlegen von Timetable-Regeln verständlich zu machen. Dabei sind folgende Grundsätze zu beachten.




Klicken Sie Neu (F9), um eine Regel anzulegen:
Filter + Zeit | Wann und für wen gilt die Regel?
Wir zeigen Ihnen nun, wie Sie die einzelnen Felder dieser Funktion einsetzen können und beginnen mit der Lasche Filter + Zeit:
- Bezeichnung Benennen Sie hier kurz und knapp die Regel (respektive das Verbot). Die Bezeichnung muss so aussagekräftig sein, dass sie auch der Endkunde bei der PC CADDIE://online Buchung verstehen kann.
- Personen Bestimmen Sie den Personenkreis für Ihren Filter. Sie können eine bestehende Gruppe aus der Liste auswählen oder eine neue Personengruppe definieren, in dem Sie auf den Button Definieren klicken.
Die Regel „neutral“ in unserem Beispiel ist für „Alle Personen“ bestimmt.
- Gleichzeitig müssen Sie hier festlegen, ob mit der Regel und dem Personenfilter der Spieler geprüft wird (was bei Handicap-Regeln Sinn macht) oder „nur“ die buchende Person, also die angemeldete Person (diese Option wird zum Beispiel ausgewählt, wenn Gäste nicht selbst buchen dürfen, Sie jedoch erlauben wollen, dass ein Mitglied einen Gastspieler mit einbuchen kann).
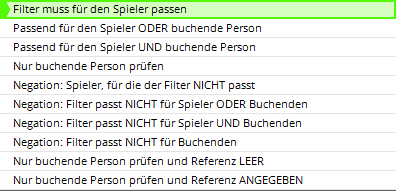
- Tage Überlegen Sie sich, an welchen Tagen die Regel gelten soll und aktivieren Sie diese per Mausklick.
In unserem Beispiel haben wir alle Tage angekreuzt.
- Feiertage Über den Button Feiertage eingeben kann man diese selbst bestimmen.
Wichtig ist, dass Feiertage in der Reihenfolge des Datums eingegeben werden. In der Auswahl hat man folgenden Optionen:

Option 1 erfüllt die Bedeutung „nicht für Feiertage gültig“, die 2. Option gilt für alle Feiertage. Option 3 kümmert sich um das Samstags-Beispiel: Ist der Samstag ein Feiertag, gilt diese Regel dann an Feiertags-Samstagen nicht mehr (weil „Feiertag“ nicht angekreuzt wurde), sie sollte aber nicht an allen Feiertagen gelten - deshalb trafen Auswahlen 1 und 2 für diesen Fall nicht und es wurde Auswahl 3 nötig. Option 4 kann noch sinnvoll sein, wenn Sie eine Regel anlegen möchten, die nur dann gilt, wenn ein Montag ein Feiertag ist, also kann man damit Spezialregeln für Oster- und Pfingstmontag fertig machen. - Zeit Bestimmen Sie in diesem Feld den zeitlichen Rahmen für den Filter.
In unserem Fall bezieht sich der Filter auf den ganzen Tag, folglich haben wir dieses Feld freigelassen.
- Dauer Hier haben Sie die Möglichkeit, die jeweilige Dauer für den Filter zu bestimmen. Setzen Sie Pausen um Buchungsfenster zu gewährleisten. (z.B. Buchungen für Gäste sind nur zur vollen Stunde möglich etc.)
- Nur gültig von/bis Ist eine Regel nicht das ganze Jahr anzuwenden, kann hier der gewünschte Zeitraum definiert werden.
- Regel wirksam ab Hier können Sie festlegen, ab welchem Zeitpunkt beispielsweise eine Blockade gelten soll (z.B. wenn kurzfristige Buchungen bei einem Pro nur telefonisch gemacht werden können).
- Regel aufheben ab Hier können Sie festlegen, ab welchem Zeitpunkt beispielsweise eine Blockade zur Buchung freigegeben wird (z.B. wenn die Startzeiten 5 Tage im Voraus buchbar sind aber erst ab 8 Uhr morgens).
- Diese Regel gilt für Definieren Sie hier, falls eine Regelung nur für eine eingeschränkte Buchungsart gelten soll.
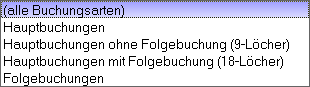
- Ratencode
- Personen pro Buchung
- Position der Person
- Dauer in Minuten
- Alle diese Optionen brauchen Sie nur, wenn Sie mit dem PC CADDIE Hotel-Modul arbeiten.
- Zusatzoptionen
- Diese Regel vorübergehen deaktivieren
Löschen Sie keine Regeln, sondern deaktivieren Sie diese vorerst, bis Sie sicher sind, dass sie sicher nicht mehr gebraucht wird.
Artikel | Wann gilt welcher Artikel?
Ist eine Regel soweit definiert wie vorab beschrieben, können Sie in der Lasche Artikel einen gewünschten Artikel wählen, der für Ihre erstellte Regel greifen soll.

Fallbeispiel: Alle Gäste zahlen am Wochenende und an Feiertagen einen festgelegten Greenfeepreis. Ausnahme: Gäste mit dem Mitgliedsstatus Interessent zahlen am Wochenende nichts, wohl aber an Feiertagen.
Der Greenfee-Artikel hierfür sieht wie folgt aus: Über den Button Automatik kann man die Ausnahmen definieren. Alle Gäste zahlen wochentags den festgelegten Preis.
- Diese Art Regel dient der automatischen Zuteilung von Artikeln in einem Zeitraum. Das kann im Tagesgeschäft sehr praktisch sein, denn beim Erstellen der Reservierung wird der Artikel automatisch mit in die Buchung gesetzt. Somit muss am Spieltag nur noch das Greenfee gedruckt und/oder einkassiert werden.
- Diese Regeln werden für das Kundenterminal und für das Online-Payment benötigt.
- Es ist sinnvoll diese Regel mit Artikeln einzurichten, die mehrere Unterartikel beinhaltet, das heißt, Sie stellen in der Lasche Artikel einen Artikel ein und definiert die Ausnahmen im Artikel selbst. Denkbar ist hier auch ein Artikel mit oder ohne Folgebuchung.
Buchungsbeschränkung | Welche Einschränkungen gibt es?
Um in PC CADDIE Einschränkungen mit einer Timetable-Regel zu automatisieren, stehen Ihnen die Funktionen der Buchungsbeschränkung zur Verfügung.
- Vorbuchbar Definieren Sie hier, wieviele Tage im Voraus die jeweilige Personengruppe (festgelegt im Reiter Filter und Zeit) reservieren darf.

Für Schweizerische Golfanlagen muss die Vorbuchbarkeit in separaten Regeln ergänzt werden, damit diese auf golfsuisse entsprechend berücksichtigt werden können.
Für Nicht-Schweizerische Golfanlagen wird die Vorbuchbarkeit für Mitglieder und Gäste im Timetable und im PC CADDIE://online Clubmanager festgelegt.
- Innerhalb einer Teetime Der Wert gibt an, wie oft sich eine Person in die gleiche Startzeite selbst eintragen darf (z.B. um für einen Freund zu reservieren).
- Maximale Handicap-Differenz im Flight Der beste und der schlechteste Spieler dürfen sich in ihren Handicaps maximal um diesen Wert unterscheiden.
- Maximale Handicap-Klasse 6 Hier können Sie definieren, dass sich höchstens die eingegebene Zahl an Spielern der Handicapklasse 6 pro Flight einbuchen können. :!:Achtung: die Prüfung dieser Regel funktioniert nur, wenn sich ein Spieler mit hohem Handicap zu bereits gebuchten Spielern dazubuchen will. Wenn sich in einem Buchungsvorgang mehrere Spieler der Klasse 6 einbuchen wollen, kann das nicht abgefangen werden.
- Insgesamt buchbare Plätze über dieses Feld können Sie festlegen, wie viele Personen im Flight spielen dürfen. So haben Sie z.B. die Möglichkeit zu definieren, dass während einer gewissen Zeitspanne am Tag nur 2er oder 3er Flights buchbar sind.
- Maximale Handicap-Summe im Flight Das Total aller Handicaps in einer Partie darf diesen Wert nicht überschreiten.
- Zusatz-Info bei Spielertrennung beachten Die für Turniere hinterlegte Flight-Trennung (auch Blackliste genannt. Zusatzinformationen, die bei Spieler hinterlegt werden, die nicht miteinander in einen Flight gesetzt werden dürfen) kann mit dieser Option auch für die Startzeiten-Buchungen abgefragt werden.
- - im Zeitraum
- Ab Einbuchtag zählen: Dies zählt die Buchungen / Löcher ab Tag der Buchung. Das ist z.B. sinnvoll, wenn ein Kunde möchte, dass max. in den nächsten 14 Tagen X Buchungen gemacht werden dürfen oder ggf. auf das Jahr gerechnet werden soll - z.B. in 365 Tagen max. 10 Buchungen
- Um den reservierten Tag +/- jeweils getrennt zählen: Hier wird ausgehend vom Einbuchtag (NICHT vom Tag, an dem die Buchung getätigt wird) jeweils X Tage in die Zukunft und Vergangenheit gezählt.
- Um den reservierten Tag +/- insgesamt zählen: Dies bedeutet bei drei Tagen und einer Buchung am Montag, dass PC CADDIE an folgenden Tagen in Kombination zählt: Sa., So., Mo. / So., Mo., Di. / Mo., Di., Mi
- Ab Montag an/vor dem Termin (Kalenderwoche): Dies zählt die Buchungen in einer Kalenderwoche. Man kann so definieren, dass zwischen Montag und Sonntag (oder ab dem Tag der folgenden Optionen für eine Kalenderwoche) nur x Buchungen gemacht werden können.
- … für x Tage (einschlisslich Ausgangstag) Hier wird die Anzahl Tage eingetragen, für welche die Rechnung, wie unter Punkt 8 eingegeben, gelten soll. (z.B. innerhalb 7 Tagen max. 1 Buchung)
- nur die Tage der Regel einrechnen Dies ist eine wichtige Option, damit auch wirklich nur die Buchungen / Löcher der Tage gerechnet werden, an denen die Regel auch gültig ist.
- maximal x Buchungen / Löcher (Dieser Punkt ist zugehörig zu Punkt 12.)
- Maximal belegte Tage In Zusammenhang mit Punkt 11 wird hier eine Buchungsbeschränkung eingetragen, welche sich aus Einzelbuchungen, einer maximalen Lochanzahl (z.B. innerhalb 7 Tagen dürfen max. 36 Loch gespielt werden) oder einem Maximum an belegten Tagen (z.B. man darf zwar so viele Buchungen machen wie man möchte, jedoch müssen diese am gleichen Tag sein) ergibt.
Wenn Sie eine Buchungsbeschränkung mit Bezug auf eine maximale Lochzahl einrichten, ist es zwingend nötig, dass in den betreffenden Timetable-Bereichen jeweils die Anzahl der Löcher hinterlegt wird.
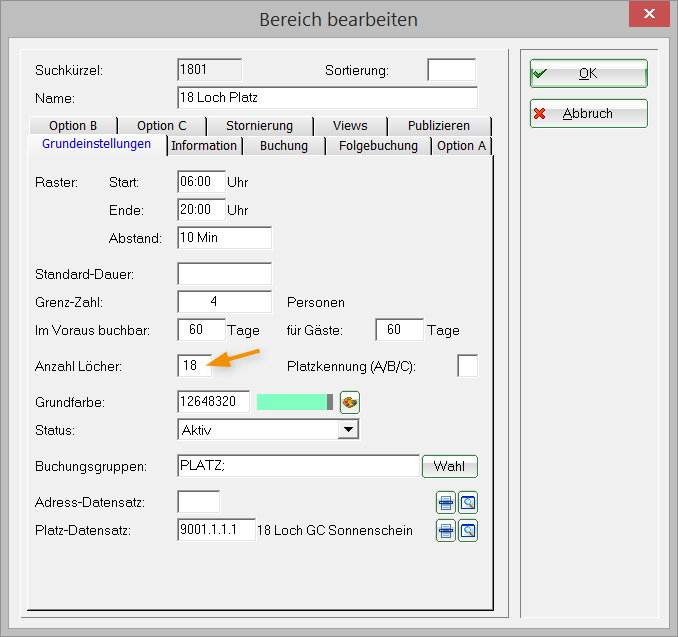
- dabei auch in diesem Bereichen prüfen Gilt die Buchungsbeschränkung für die ganze Anlage, geben Sie hier ein, in welchen Bereichen PC CADDIE nach Buchungen suchen und diese zählen soll.
Bitte hier nur dann einen Haken setzen, wenn die Regel übergreifend gelten soll.
- Minimaler Zeitabstand der Buchungen Definieren Sie hier, wie viel Zeit zwischen einzelnen Teetimes liegen muss.
Das kann je nach Bereich (9-Loch Platz oder 18-Loch Platz) differieren, sodass man ggf. 2 Regeln anlegt.
- Vergangene Buchungen bei der Prüfung ignorieren Buchungen, die zum Buchungszeitpunkt in der Vergangenheit liegen, werden in der Zählung ignoriert. So kann man z.B. eine Regel erstellen, die nur 1 Buchung pro Tag erlaubt, dem Spieler aber dennoch die Möglichkeit geben, für den gleichen Tag eine weitere Startzeit zu buchen, nachdem er gestartet ist oder die Runde zu Ende gespielt hat.
- Referenz-Buchungen beim Buchenden mitzählen hiermit werden nicht nur die Buchungen des Spielers sondern auch alle Buchungen, die der Spieler als buchende Person für andere Mitspieler gemacht hat, gezählt. So kann man z.B. festlegen, dass eine Person nicht mehr als 1 Flight pro Tag buchen kann. Für dieses Beispiel wären dann 4 Buchungen pro Tag mit dem Haken zu setzen.

Darstellung | Wie zeigt sich die Regel nach außen hin?
In diesem Dialog definieren Sie die Darstellung einer Regel nach außen. An dieser Stelle finden wir Antworten auf folgende Fragen:




1. Warnung Definieren Sie hier, ob und wann gewarnt werden soll, falls diese Regel in Kraft tritt.


- Keine Warung bezüglich Filter: Alle Einstellungen, die in der Lasche Buchungsbeschränkung eingegeben werden, müssen mit keine Warnung bezüglich Filter versehen werden, da sonst die Regel schon ohne weitere Prüfung blockiert - auch wenn nur der Filter passt (z.B. Alle Personen).
- Bei nicht passenden Personen warnen: Hiermit werden alle Personen blockiert, die nicht zum Personenfilter passen, den Sie unter Filter + Zeit definiert haben.
- Bei zum Filter passenden Personen warnen: Hiermit werden alle Personen blockiert, die im Personenfilter unter Filter + Zeit definiert sind geblockt.
- Immer warnen, wenn der Zeitrahmen stimmt: Damit blockieren Sie alle Buchungen, egal was im Personenfilter unter Filter + Zeit definiert ist. Diese Option brauchen Sie z.B., um Buchungen 5 Tage vor dem Termin ab 8 Uhr morgens freizugeben. Dazu müsste die Regel wie weiter oben unter Filter + Zeit Punkt 9 aufgehoben werden.
2. Farbe Untermalen Sie eine Regel zusätzlich mit einer Farbe. Diese lässt sich so auch im Timetable anzeigen und erleichtert einem die Übersicht durch die zusätzliche optische Unterstützung (z.B. Teetimes die ausschließlich Mitgliedern zugänglich sind werden farblich hervorgehoben). Diese Farben werden nicht in die PC CADDIE://online Services übernommen.
3. Spezielle Funktion bei PC CADDIE:online Hiermit können die Regeln anhand spezieller Eingaben zusätzlich visualisiert werden. Der Vorteil ist, dass man direkt sehen kann, was womöglich erlaubt oder auch nicht erlaubt ist. Weiter unten im Text haben wir Ihnen ein paar Beispiele aufgeführt.
- Die mit roter Farbe hinterlegte Einstellung blockieren alle Buchungen, egal was in den anderen Laschen eingegeben oder welcher Personenfilter ausgewählt wurde:
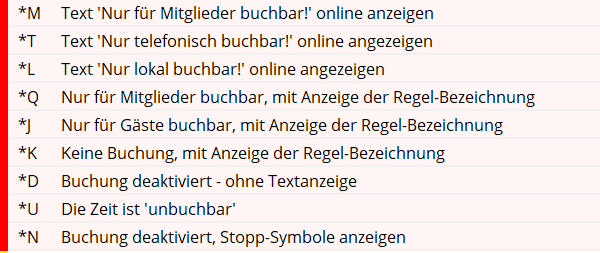
- Die mit gelber Farbe hinterlegte Einstellung sperrt den ganzen Flight, sobald eine Buchung vorgenommen wurde. Diese Einstellung wird häufig für Buchungen bei Golfpros angewendet, wenn Sie zulassen möchten, dass eine Person eine Lektion für sich und noch jemanden buchen darf, sich aber keine fremde Person zu bereits gemachten Buchungen dazubuchen kann:

- Die mit grüner Farbe hinterlegten Einstellungen sind keine Sperrungen, sondern sind für informative Regeln gedacht. Hiermit können Sie z.B. hinterlegen, dass Sie zu gewissen Zeiten Sonderpreise anbieten oder dass gerade Pflegearbeiten auf dem Platz durchgeführt werden:
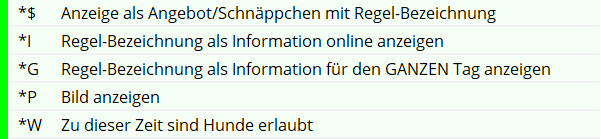
- Die mit grauer Farbe hinterlegten Einstellungen gelten bis auf die letzte Option immer für den ganzen Tag und es können keine Buchungen gemacht werden. Diese Einstellung wird gebraucht, wenn Sie z.B. die Startzeiten auf den hinteren 9 Löchern zur Ansicht freigeben, aber nicht gebucht werden können.
4. Diese Regel gilt für folgende Buchungsverfahren Bestimmen Sie hier, bei welchen Buchungsverfahren (nur Online, nur vor Ort, beides etc.) die Regel angewendet werden soll.
5. Übergehen der Regel nur mit besonderen Rechten Ist diese Option aktiviert, kann diese Regel von lokalen Mitarbeitern mit Basiszugängen nicht mehr übergangen werden und verhindert eine Buchung. Mitarbeiter müssen Supervisor-Status haben oder vollen Umsatz-Zugriff, um eine Buchung trotz einer solchen Regel vorzunehmen.
6. Anwendung ab Einbuchungstag Die Regel gilt ab Einbuchungstag für die X kommenden Tage: z.B. für die nächsten 3 Tage → Tag 1 bis 3 / für morgen → Tag 1 bis 1.
7. Spezial Hier können Sonderbefehle für Regeln eingetragen werden, die nicht über die Standarteinstellungen erstellt werden können. Dabei unterscheidet PC CADDIE folgende Befehle:
- FAREA:0901 Automatische Folgebuchungen werden mit dieser Regel zum gewünschten Zeitpunkt auf einem anderen als dem normalen Folgebuchungsbereich gemacht (Anpassung möglich) Dabei ist 0901 stellvertretend für ein beliebiges Timetable-Kürzel. Z.B. sind die Löcher 10-18 jeweils am Montag gesperrt, die Folgebuchungen sollen dann auf die 9-Loch Anlage gebucht werden.
- MAXPR:2 oder MAXPR:1 In einer Partie dürfen maximal 2 Platzreife-Spieler gebucht sein.
- MAXC6:2 In einer Partie dürfen maximal 2 Spieler der HCP-Kategorie 6 gebucht werden.

8. Kunden-Information bei Sperrung 
PC CADDIE://online Regeln: Ein paar Praxisbeispiele zu Punkt 3 sehen Sie hier:
| *M Nur für Mitglieder buchbar! |
|---|
| Die angemeldete Person muss also aus Sicht der Online-Datenbank Clubmitglied sein, damit sie buchen darf. |
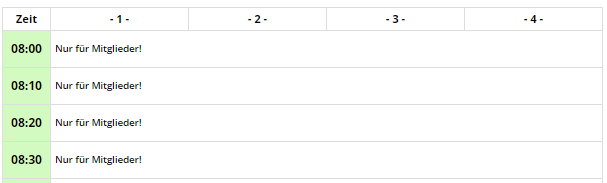 |
Bereiche | Für welche Buchungsbereiche gilt diese Regel?
Im Reiter Bereiche können Sie festlegen, für welche Timetable-Bereiche die Regel gelten soll. Hier muss immer irgendein Bereich angehakt werden:
Unter Bereiche bestimmen Sie ausschließlich, für welche Plätze/Trainer etc. die Regel außerdem gelten soll.
Im Unterschied zu nachfolgendem Screenshot prüft es unter der Lasche Bereiche eben NICHT übergreifend. Dafür gibt es die Bereiche nochmals in der Lasche Buchungsbeschränkung. Diese werden aber eher selten angehakt:
Buchungs-Regeln testen
Testen Sie nun die Regeln eingehend. Über das Menü Timetable/Timetable-Regeln festlegen gelangen Sie in den Hauptdialog der Timetable-Regeln. Wählen Sie die zu testende Regel und betätigen den Button Test.
Definieren Sie Person, Datum und Uhrzeit der gewünschten Buchung und testen Sie Ihre Einstellungen. PC CADDIE zeigt Ihnen alle Regeln, die zu diesem Zeitpunkt aktiv sind. Die Einträge in Klammern gelten zwar in der gewählten Periode, warnen oder beschränken bei dieser Person/Buchung jedoch nicht. Die Einträge ohne Klammern würden zu einer Warnung führen.
Diese Warnung kann in Abhängigkeit der Lasche Darstellung auch im Timetable angezeigt werden, sollte eine entsprechende Buchung gemacht werden.


Buchungs-Regeln online abgleichen
Damit neu erstellte Time-Table-Regeln auch für Onlinebuchungen sofort aktiv werden, müssen diese im Clubmanager abgeglichen werden. Dazu klicken Sie auf Ihrem Infodesktop auf die Verlinkung:
gehen dann auf Teetimes:
und gleichen die Timetable-Regeln online mit den lokalen ab:
Timetable-Regeln kopieren
Wenn sie eine Regel in der Liste mit der Maus markieren, die strg-Taste (bzw. bei internationalen Tastaturen die ctrl-Taste) gedrückt halten und dann auf „Neu“ klicken, können Sie eine exakte Kopie der gewählten Regel erstellen und diese dann zum Beispiel mit abweichenden Zeiten etc. neu abspeichern.
Beispiel-Regeln aus der Praxis
Personenprüfung /INTRANET
Personen, welche keine Verbandszugehörigkeit oder gültige Mitgliedschaft (DE,CH,AT) haben, können nicht buchen.
Nur 1 Buchung innerhalb von 5 Stunden
- Neue Regel anlegen
- Verständliche Bezeichnung eingeben: Spieler nur einmal innerhalb von 5 Stunden buchbar
- Lasche Buchungsbeschränkung: Minimaler Zeitabstand der Buchungen: 5 Std
- Lasche Bereiche: Bereiche auswählen, für die die Regel gelten soll
- Speichern und zum Testen im PC CADDIE://online Clubmanager hochladen
Maximal x Buchungen im Zeitraum von/bis
- Neue Regel anlegen
- Verständliche Bezeichnung eingeben: Zwischen Juni und August dürfen maximal 50 Runden gespielt werden
- Lasche Filter und Zeit: In den Feldern „nur gültig“ den Zeitraum von/bis definieren
- Lasche Buchungsbeschränkung: 1) bei „Im Zeitraum“ die Option: um den reservierten Tag +/- insgesamt zählen anwählten und 2) darunter die Anzahl Tage angeben, die dem Zeitraum entsprechen. 3) den Haken setzen bei nur die Tage dieser Regel einrechnen
- Lasche Darstellung: bei Spezial LIMITDATFT eingeben, damit das Häkchen nicht nur auf die Wochentage schaut, sondern auch auf das Datum der Regel.
- Lasche Bereiche: Den Bereich anhaken, für welchen die Regel gilt und
- Speichern und zum Testen im PC CADDIE://online Clubmanager hochladen
Spezialtarife hinterlegen
Heben Sie besondere Preismodelle oder Tagesangebote optisch auf dem Timetable hervor. Auf Wunsch auch online sichtbar und für Ihre Gäste buchbar.
- Neue Regel anlegen
- Verständliche Bezeichnung eingeben: Sunrise Greenfee für nur € 30 statt € 50
- Lasche Filter + Zeit: definieren Sie die Uhrzeiten und die Datumsangaben, wann die Anzeige erfolgen soll.
- Lasche Darstellung: wählen Sie die spezielle Funktion „$ Anzeige als Angebot/Schnäppchen mit Regel-Bezeichnung“.
- Lasche Bereiche: Bereiche auswählen, für die die Regel gelten soll
- Speichern und zum Testen im PC CADDIE://online Clubmanager hochladen
Informative Regeln z.B. für Pflegetage oder vor Turnieren mit Kanonenstart
Stellen Sie sicher, dass alle buchenden Personen über Arbeiten auf dem Platz oder aerifizerite Grüns informiert sind:
- Neue Regel anlegen
- Verständliche Bezeichnung eingeben: Pflegetage
- Lasche Filter + Zeit: definieren Sie die Zeitspanne, während welcher die Information angezeigt werden soll.
- Lasche Darstellung: wählen Sie die spezielle Funktion „*I Regel-Bezeichnung als Information online anzeigen“.
- Lasche Bereiche: Bereiche auswählen, für die die Regel gelten soll
- Speichern und zum Testen im PC CADDIE://online Clubmanager hochladen
4 Stunden vor dem Ist-Zeitpunkt nur telefonische Buchung möglich
Diese Regel ist besonders für freischaffende Trainer sehr praxisnah, nicht dass ihm jemand 10 Minuten zuvor vom Platz aus eine Stunde belegt, während der Trainer gerade eben sein Mittagessen zu sich nimmt, weil ja nichts gebucht war.
- Neue Regel anlegen
- Verständliche Bezeichung eingeben: *K Kurzfristige Buchung nur telefonisch möglich
Missverständlich: 4 h vor dem Ist-Zeitpunkt
Das *K sorgt dafür, dass dies online auch direkt angezeigt wird. Alternativ kann man *T für Nur telefonisch buchbar verwenden. - Lasche Filter + Zeit: Regel wirksam ab: Am Termin-Tag - -4:00 Uhr
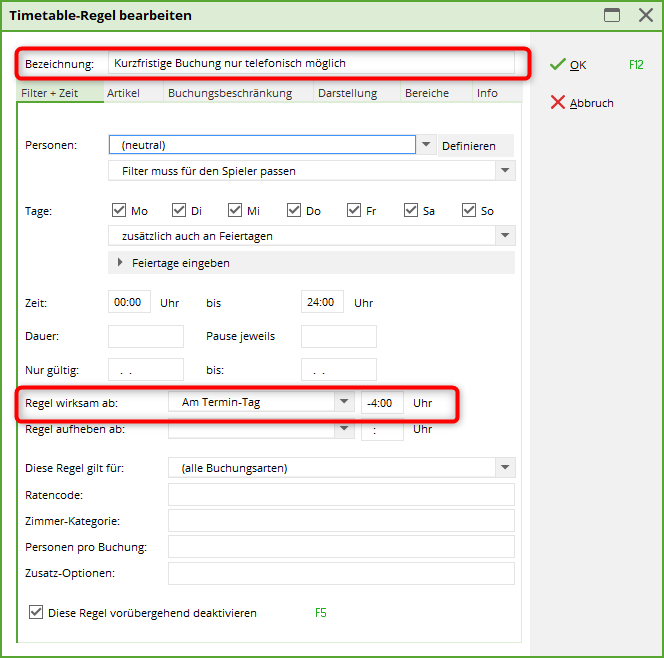
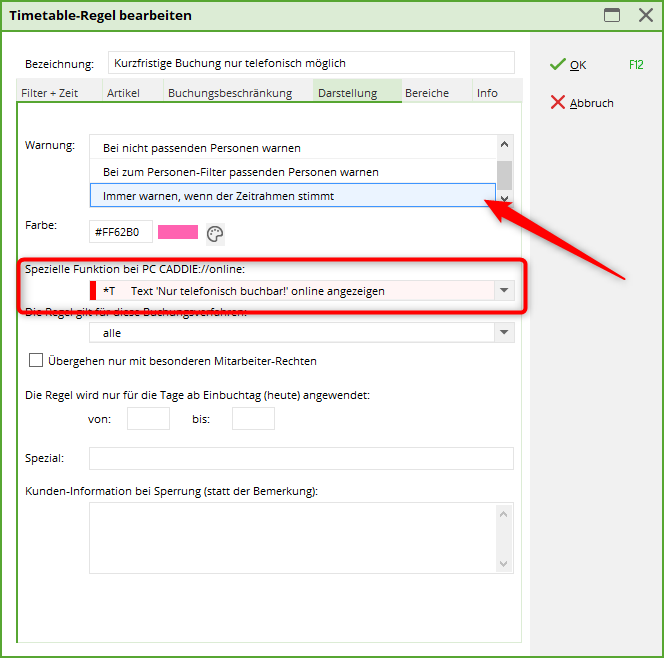

- Lasche Bereiche: Zutreffende Bereiche auswählen
- Lasche Darstellung: Immer warnen, wenn der Zeitrahmen passt markieren.
- Lasche Darstellung: Hier bitte noch eine Farbe vergeben.
Im lokalen Timetable sieht das wie folgt aus, somit wird auch das Sekretariat darauf hingewiesen:
In PC CADDIE://online sieht das wie folgt aus:
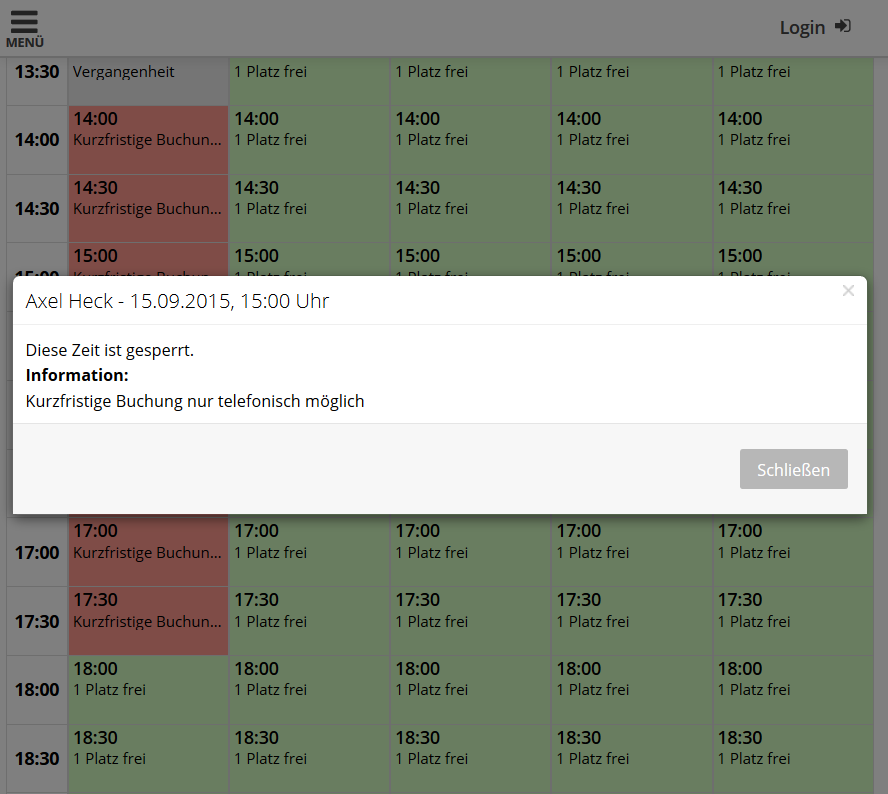
2 Tage im Voraus buchbar ab 7 Uhr
Lasche Filter + Zeit:
Lasche Buchungsbeschränkung:
hier immer einen Tag weniger als die Vorbuchung eingeben, dass der TT sicher gesperrt bleibt:
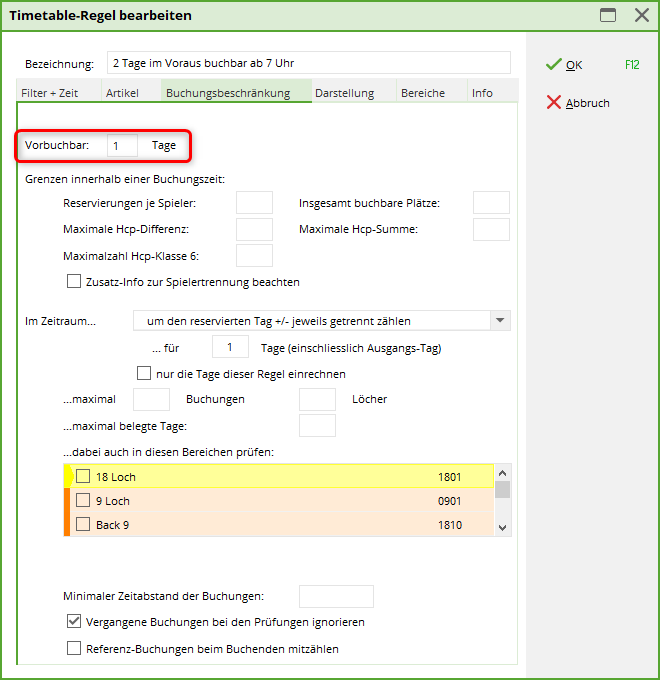
Lasche Darstellung:
Sofern diese Einstellung für alle gilt, muss hier nichts definiert werden. Haben Mitglieder und Gäste unterschiedliche Vorbuchbarkeiten, dann muüssen die entsprechenden Personengruppen jeweils gewarnt werden.
Winterregel für den Platz
Bei Ihnen liegt gerade Schnee, oder es braucht in der Zwischensaison (Winter) schlicht keine Startzeiten? Dann empfiehlt sich folgende Timetable-Regel.
- Über Timetable/Timetable-Regel anlegen können Sie eine neue Regel anlegen.
- Geben Sie in der Bezeichnung den Text Winterregel ein
Gehen Sie nun in den PC CADDIE://online Clubmanager und dort auf Teetimes. Dort können Sie über Regeln vom lokalen PC CADDIE System abfragen die Regeln neu hochladen. Ebenso im PC CADDIE://online Clubmanager können Sie über Texte einen Text wie diesen publizieren:
Liebe Mitglieder, liebe Gäste,
im Moment benötigen Sie keine Startzeiten. Zu Ihrer Information können Sie die Belegung dennoch einsehen. Für Ihre Fragen und Anliegen rund um die schönste Nebensache der Welt stehen wir sehr gerne persönlich unter +49 1234 567890 zur Verfügung.
Ihr Golfclub Sonnenschein Team
So sieht das letzlich in PC CADDIE://online aus - die Belegung ist ersichtlich (Morgenfrost kann über Sperrungen eingefügt werden), jedoch kann sich niemand einbuchen.


Trainer außer Haus
Mit einer Regel wie zuvor beschrieben, kann man schnell und einfach mit dem Kürzel *K und einem passenden Text in der Regel-Bezeichnung für einen bestimmten Zeitraum den gewünschten Trainer sperren.
Beschränke Anzahl Buchungen pro Account
Möchte man die Anzahl Buchungen pro User auf ein Maximum begrenzen, so definiert man folgende Regel:
Hier ist definiert, dass am aktuellen Tag (innerhalb von +/- Tagen 0) maximal 2 Buchungen gemacht werden können
Flighttrennung auch für Timetable aktivieren
Für die Starlisten im Wettspiel gibt es die “Flighttrennung“. Lesen Sie den Abschnitt „Reihenfolge“! Dieselben kann man auch für den Timetable aktivieren:
Legen Sie eine Regel an, indem Sie auf „neu“ klicken. Sie können die Standardeinstellungen lassen und nur im Reiter „Darstellung“ bei Spezial folgendes eintragen: FTCHK
Es erscheint folgende Meldung:
Handicap Obergrenze im Flight: Summe max. 144
Möchten Sie, dass die Summe der Handicaps in einem Flight eine Obergrenze nicht überschreitet, muss diese Regel angelegt werden.
Onlinebuchung: Wird automatisch bei der Buchung das HCP gespeichert und somit für jeden Spieler, ob einzeln oder als Flight geprüft.
Lokal: Bei jeder einzelenen Buchung ist das HCP gespeichert und somit wird nach Überscchreitung der Obergrenze gewarnt.
Bei Buchung eines ganzen Flights greift die Regel nur, wenn dieser Sonderparameter eingetragen wurde: TIME_AUTOSAVE. Damit dieser an der richtigen Stelle greift, melden Sie sich bitte unter support@pccaddie.com.
30 Buchungen im Sommer erlaubt
Sie möchten allen die Chance auf Golfrunden im Sommer ermöglichen und daher für alle Spieler die Buchungszahl einschränken.
Stellen Sie den gewünschten Zeitraum ein. Hier im Beispiel verwenden wir vom 01.06.2023 bis 31.08.2023
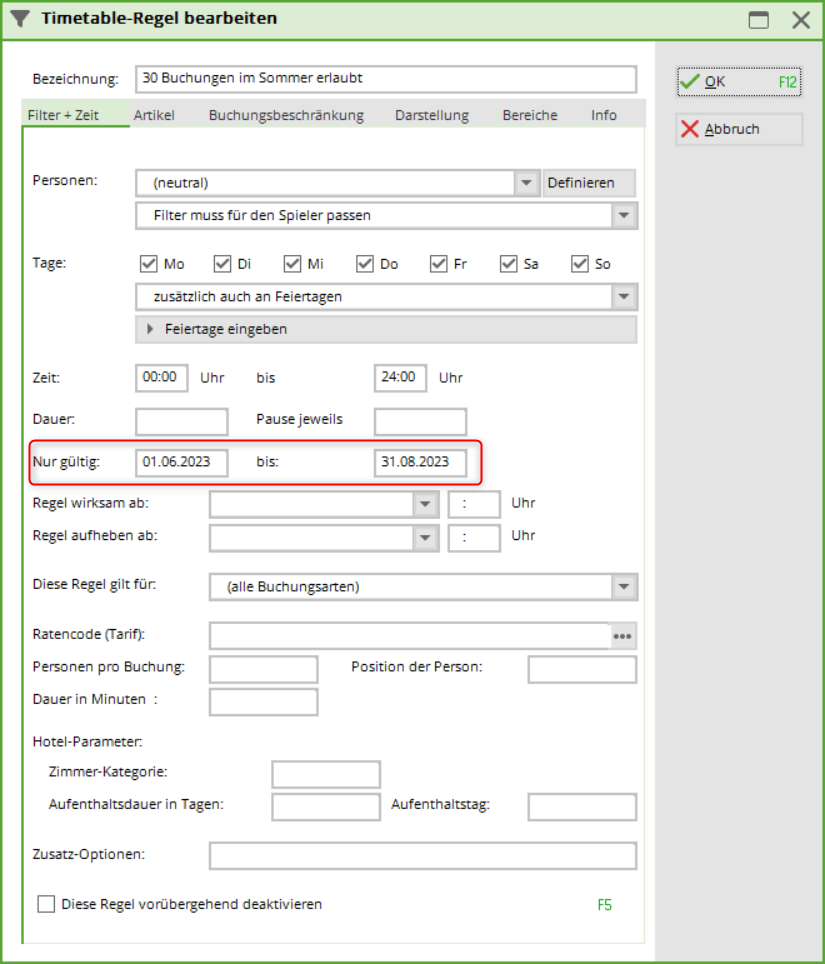
Dann stellen Sie die entsprechende Buchungsbeschränkung ein. Hier ist das Häkchen „nur die Tage dieser Regel einrechnen“ zwingend notwendig.
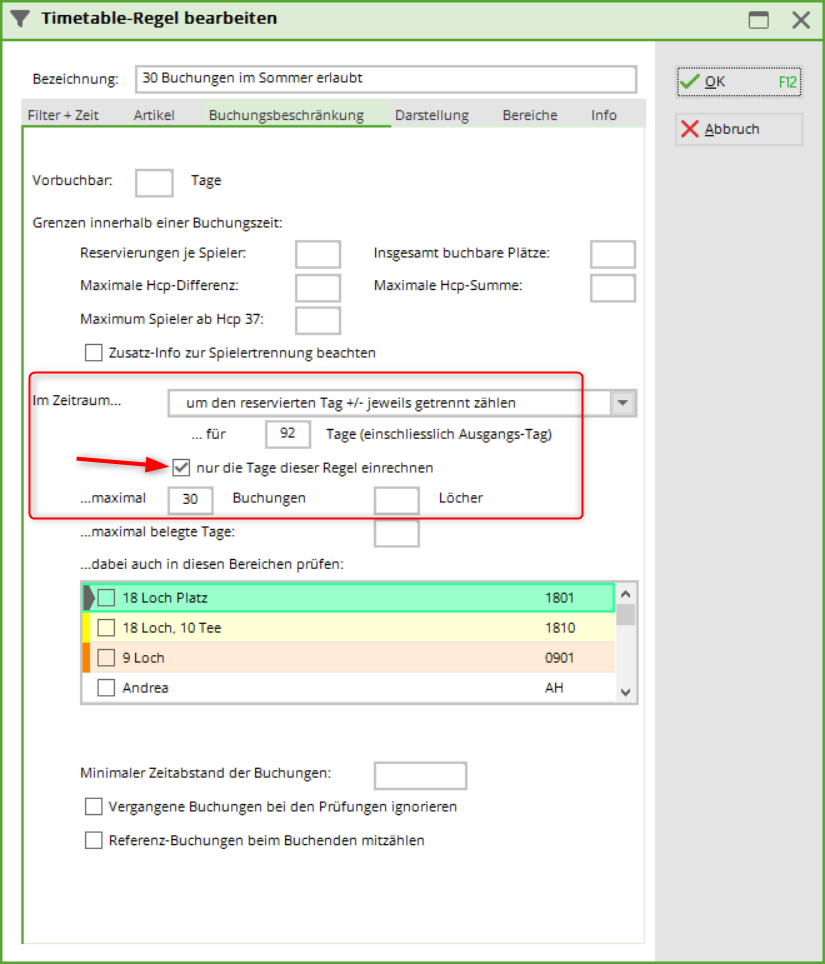
Zudem ist es notwendig, unter „Darstellung“ das Spezial LIMITDATFT einzutragen:
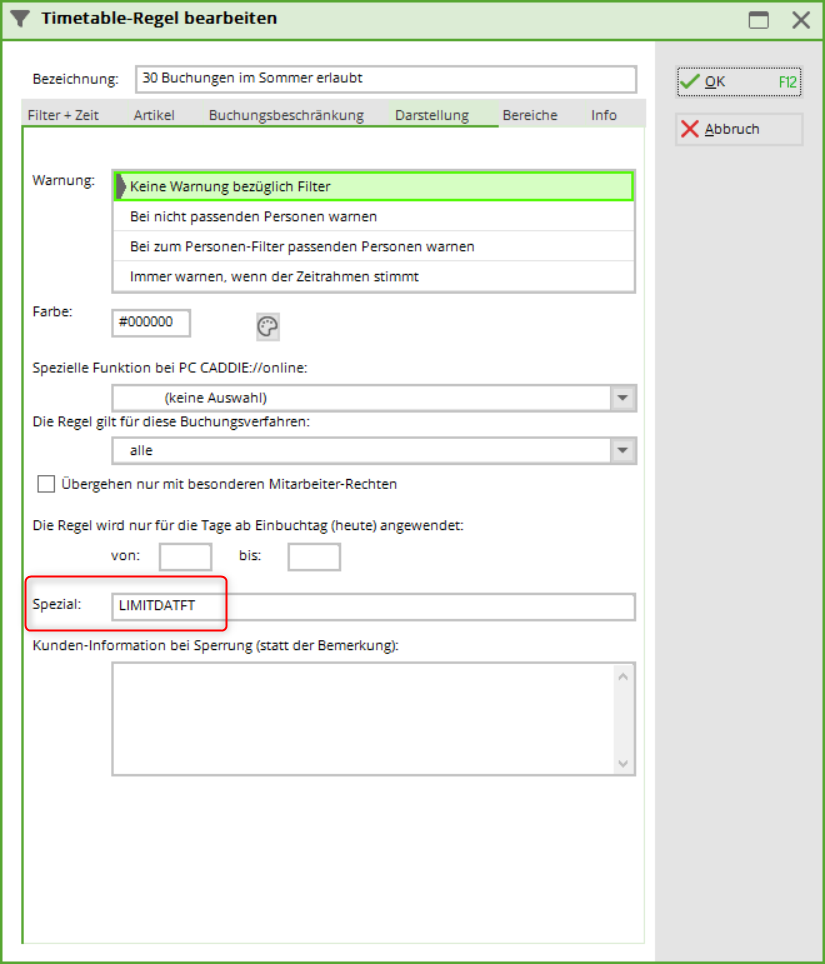
Buchungsbeschränkung für ein Jahr
Sie möchten für eine bestimmte Personengruppe nur eine bestimmte Anzahl an 9-, bzw. 18-Loch-Runden pro Jahr zulassen.
Stellen Sie den Personenfilter und den Zeitraum ein.
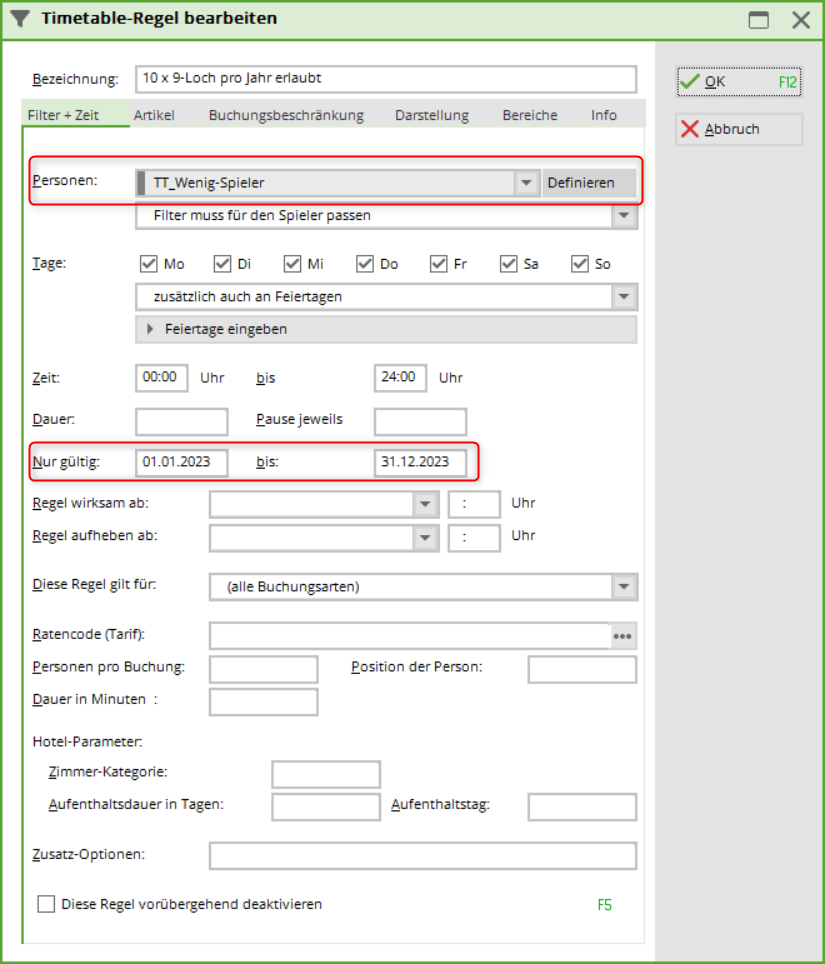
Dann stellen Sie die entsprechende Buchungsbeschränkung ein. Hier ist das Häkchen „nur die Tage dieser Regel einrechnen“ zwingend notwendig.
In unserem Beispiel können sowohl 9-Loch, wie auch 18-Loch gebucht werden, daher soll nicht die Anzahl der Buchungen, sondern die Löcher gezählt werden.

Zudem ist es notwendig, unter „Darstellung“ das Spezial LIMITDATFT einzutragen:
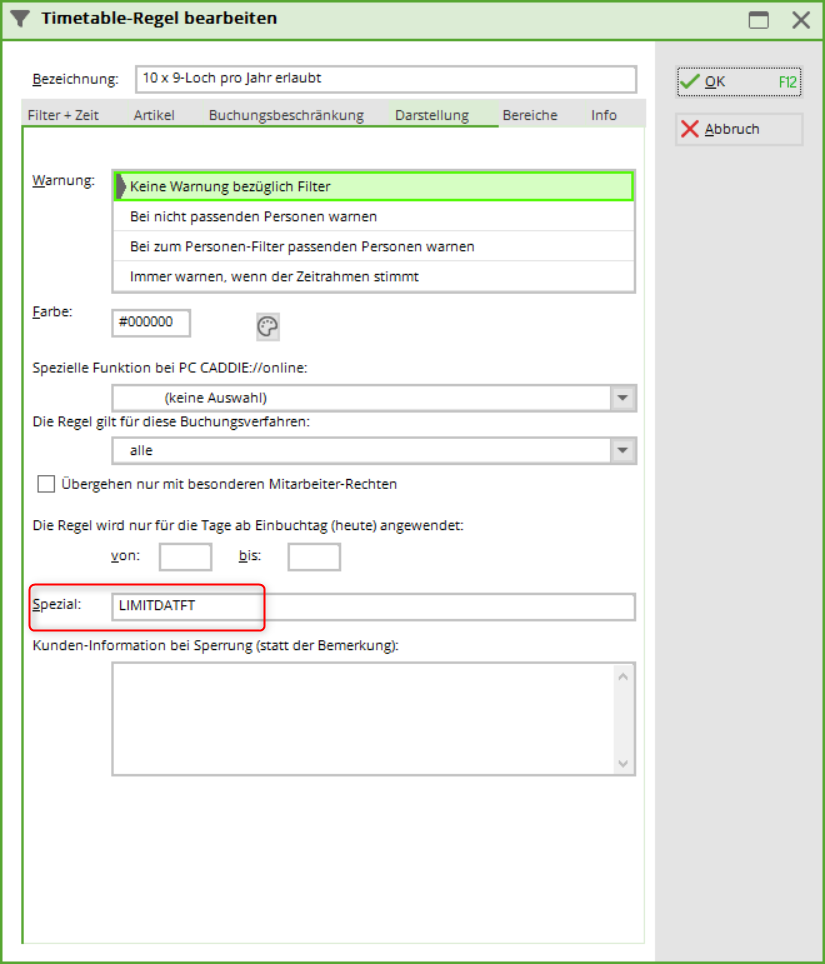
Payment und Artikelautomatik
Online 30, 60 oder 90 Minuten buchen beim Trainer
Sie haben die Möglichkeit frei geschaltet online 30(25) Minuten, 60(50) Minuten oder 90(75) Minuten den Trainer zu buchen? Dann können Sie jetzt auch die Artikelautomatik für das Online Payment oder lokal einpflegen.
Erstellen Sie die Artikel (einzeln oder als Farb/Grössen Kombination)
Für die Artikel müssen nun 3 Regeln angelegt werden.
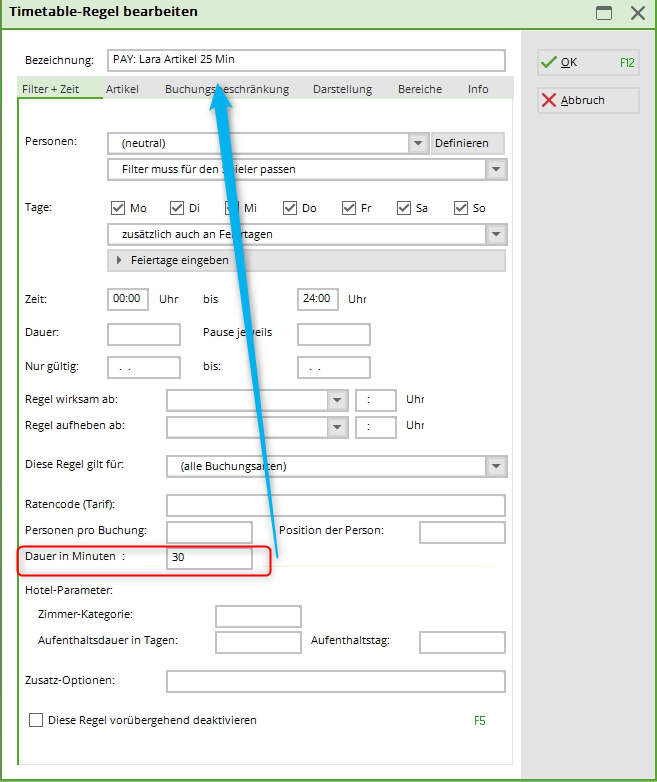 Wichtig! Bei Dauer muss das Raster des Timetables eingehalten werden. Hier im Beispiel stehen dem Kunden 25 Minuten zur Verfügung, im lokalen PC CADDIE ist das Raster à 30 Minuten angelegt!
Wichtig! Bei Dauer muss das Raster des Timetables eingehalten werden. Hier im Beispiel stehen dem Kunden 25 Minuten zur Verfügung, im lokalen PC CADDIE ist das Raster à 30 Minuten angelegt!
Wichtig! Auch bei Farb/Grössen Kombination muss eingetellt werden: Immer genau diesen Artikel nehmen!
Dauer in Minuten sowie Anzahl Personen: in der Artikelautomatik
Jede Farb/Grössen Kombination mit der richtigen Dauer bwz Anzahl Personen ausfüllen
und in der Regel die Dauer sowie Anzahl Personen mit Bindestrich eintragen.
Unterartikel: Automatisch!
Zahlung nur Online ausserhalb der Öffnungszeiten
- Regel dauert von 0.00 Uhr bis 23.59 Uhr
- Regel dauert von 0.00 Uhr 8 Stunden und 59 Minuten
- Regel pausiert 7 Stunden lang (nach der Dauer von 8 Std 59 MIn)
- während die Regel 1 oben die 7 Stunden pausiert, greift diese Regel in der Zeit von 9 Uhr bis 16 Uhr
Mit festen Startzeiten - "Golfen unter Social-Distancing"
Corona Maßnahmen im Club
Mit unserem Startzeitensystem können Sie im Falle der Öffnung der Golfanlagen unter behördlichen Auflagen den Spielbetrieb organisieren. Es kann über Filter-Einschränkungen des Startzeiten-Systems automatisiert werden, dass nur eine festgelegte Anzahl von Spielern im Flight, in festgelegten Abständen auf der Anlage sind – ganz ohne Personalkontakt.
Hier finden Sie Beispiele, die Sie über die Timetable-Regeln einstellen können. Diese Beispiele sind miteinander kombinierbar. Wir empfehlen Ihnen für jede Einschränkung bzw. Maßnahme eine eigene Regel zu erstellen.
Melden Sie sich gerne bei unserer Support-Hotline, wenn Sie Unterstützung benötigen.
Timetable-Regeln / Buchungseinschränkungen definieren Sie in PC CADDIE unter dem Menüpunkt Timetable/Timetable-Regeln definieren oder im Timetable über die Tastenkombination Strg/Ctrl + F11
Maximal zwei Spieler pro Flight zulassen



Um die Personenzahl innerhalb eines Flights zu begrenzen, erstellen Sie bitte die Regel wie folgt:
Lasche „Filter und Zeit“:
- Regelbezeichnung: Wählen Sie eine eindeutige Bezeichnung, z.B. „Max. 2 Personen pro Buchung CORONA“
- Personenfilter: Alle Personen (neutral)
- Tage und Uhrzeit: An allen Tagen, zusätzlich auch an Feiertagen
- Uhrzeit: 0:00 Uhr bis 24:00 Uhr
- Nur gültig: hier geben Sie an, für welchen Zeitraum die Regel gelten soll
Lasche „Buchungsbeschränkung“:
- Geben Sie unter Buchungsbeschränkung im Feld Insgesamt buchbare Plätze eine 2 ein.
Lasche „Darstellung“:
- Wählen Sie bei „spezielle Funktionen bei PC CADDIE:online:“ *I Regelbezeichnung als Information online anzeigen aus.
Lasche „Bereiche“:
- Hier wählen Sie die Timetable-Bereiche aus, für die, diese Regel gelten soll. In unserem Beispiel alle Golfplätze
Startzeit nach einer Buchung blockieren
Mit folgender Regel können Sie eine Startzeit für weitere Buchungen blockieren. So wäre es zum Beispiel möglich, dass jemand online eine Startzeit nur für sich selber oder auch mit einem Freund buchen kann, sich danach aber niemand „Fremdes“ mehr hinzubuchen kann.
Lasche „Filter und Zeit“:
- Regelbezeichnung: Wählen Sie eine eindeutige Bezeichnung, z.B. „Blocken der Startzeit nach Buchung“
- Personenfilter: Alle Personen (neutral)
- Tage und Uhrzeit: An allen Tagen, zusätzlich auch an Feiertagen
- Uhrzeit: 0:00 Uhr bis 24:00 Uhr
Lasche „Darstellung“:
- Spezielle Funktionen bei PC CADDIE://online: Wählen Sie hier die „*S“ Option aus: „Vollständiges Blocken der Zeit, sobald ein Spieler gebucht“
- Geben Sie hier die Kundeninformation an, die im Falle einer Sperrung angezeigt werden soll
Lasche „Bereiche“:
- Hier wählen Sie die Timetable-Bereiche aus, für die, diese Regel gelten soll. In unserem Beispiel alle Golfplätze
Zwei Startzeiten Pause zwischen den Flights
In diesem Beispiel gehen wir davon aus, dass Sie Startzeiten von 8:00 Uhr bis 20:00 Uhr im 10 Minuten Intervall vergeben wollen, jedoch mit Pausen zwischen den Flights.

„Nach einer gebuchten Startzeit sollen zwei Startzeiten (20 Minuten) pausiert werden“.
Dazu erstellen Sie eine neue Regel, die das Starten zwischen den erlaubten Zeiten verbietet:
Lasche „Filter und Zeit“:
- Regelbezeichnung: Wählen Sie eine eindeutige Bezeichnung, z.B. „10 Minuten starten, 20 Minuten Pause“
- Personenfilter: Alle Personen (neutral)
- Tage und Uhrzeit: An allen Tagen, zusätzlich auch an Feiertagen
- Uhrzeit: 08:10 Uhr bis 24:00 Uhr (10 Minuten ab Beginn Ihrer ersten Startzeit)
- Dauer: 20 Minuten - Pause: 10 Minuten
Lasche „Darstellung
- Warnung: Wählen Sie „immer warnen, wenn der Zeitrahmen stimmt“
- Kundeninformation bei Sperrung: Tragen Sie hier die Information ein, die bei Sperrung angezeigt werden soll
Lasche „Bereiche“:
- Hier wählen Sie die Timetable-Bereiche aus, für die, diese Regel gelten soll. In unserem Beispiel alle Golfplätze
Members only
Wenn nur Ihre Mitglieder Startzeiten buchen dürfen, dann erstellen Sie eine neue Regel wie folgt:
Lasche „Filter und Zeit“:
- Regelbezeichnung: Wählen Sie eine eindeutige Bezeichnung, z.B. „Members only“
- Personenfilter: Alle Mitglieder
- Tage und Uhrzeit: An allen Tagen, zusätzlich auch an Feiertagen
- Uhrzeit: 0:00 Uhr bis 24:00 Uhr
Lasche „Darstellung“:
- Warnung: Wählen Sie „bei nicht passenden Personen warnen“
- Spezielle Funktionen bei PC CADDIE://online: „Nur für Mitglieder buchbar“ online anzeigen lassen
- Kundeninformation bei Sperrung: Geben Sie hier die Information ein, die angezeigt werden soll, z.B. „Startzeiten nur für Mitglieder“
Lasche „Bereiche“:
- Hier wählen Sie die Timetable-Bereiche aus, für die, diese Regel gelten soll. In unserem Beispiel alle Golfplätze
nur 1x pro Tag Buchung erlaubt
Buchen die Spieler die Startzeiten ohne Auswahl, dann gibt man die Regel wie folgt ein:
Den Bereich, für welchen diese Regel gilt, geben Sie in der Lasche Bereiche ein.
nur 1x pro Tag - nur mit Folgebuchungseinstellung
Das Wichtigste für diese Regel in Kürze:
In Clubs die alternativ 9 oder 18 Löcher (mit Folgebuchungsmöglichkeit) anbieten, also eigentlich 2×9 Löcher buchen, wenn 18 Löcher gespielt werden, müssen für 18 Löcher dann auch 2 Buchungen „gedacht“ werden. Vergessen Sie nicht anzuhaken, in welchen Bereichen die Zählung aktiv sein soll:
Golfen nur mit 3G - Covid Status Online Login
Es darf nur der Golfer im eigenen PC CADDIE online-Login seinen Covid-Status hinterlegen. Hierbei handelt es sich um freiwillige Informationen in Verbindung mit der Verordnung zur Regelung von Erleichterungen von Schutzmaßnahmen zur Verhinderung der Verbreitung von COVID-19.
Um Ihren Mitgliedern zu helfen, hier eine kurze Beschreibung:
Loggen Sie sich ein und öffnen „Meine Einstellungen“
Bitte wählen Sie Ihren persönlichen Status aus:
- Zustimmung der Übermittlung der Daten an den Golfclub
- Zustimmung der Anzeige des Status im Online-Timetable
Diese Möglichkeit gibt es nur für die Deutschen Golfclubs.
Jede Statusänderung des Golfers im Online-Login wird bei der nächsten Buchung an den Golfclub übertragen und überschreibt die alte Information!
Damit diese Anpassungen im lokalen Pc Cadddie übernommen werden, bedarf es Anpassungen im Clubmanager unter Teetimes und anschl Einstellungen.
Covid Status im PC CADDIE lokal - Anzeige
Sobald diese hinterlegt sind, bekommt der Club diese Information als:
- Zusatzinfo in der Person
- Information in der Kasse
und ab Version 31.01.2022 zusätzlich
Es wird nur die Spritze angezeigt. Ob Prüfung statt gefunden hat, sieht man nur oben am Datum.
- Sichtbares Icon im Timetable
Der grüne Haken bedeutet, dass der Status in der Person geprüft wurde.
Jede Statusänderung des Golfers im Online-Login wird bei der nächsten Buchung an den Golfclub übertragen und überschreibt die alte Information! Die Prüfung ist somit wieder entfernt.
Buchung nur mit Covid-Zertifikat
Falls das Bedürfnis auftaucht, dass eine Buchung nur mit einem Covid-Zertifikat stattfinden kann, muss eine Regel im Timetable konfiguriert werden.
| Nummer | Name | Beschreibung |
|---|---|---|
| 1. | Fenster Timetable-Regeln festlegen öffnen | Im Register von PC CADDIE auf „Timetable“ klicken und anschliessend „Timetable-Regeln festlegen“ klicken. |
| 2. | Neue Regel festlegen | Im Timetable-Regel Fenster auf “+ Neu„ klicken |
| 3. | Bezeichnung und Darstellung | Im Timetable-Regel bearbeiten Fenster im Register „Filter + Zeit“ eine Bezeichnung geben („Nur mit Covid-Zertifikat buchbar“). Im Register „Darstellung“ im Textbox „Spezial“ MAXCOVID:0 eintragen. Die 0 steht für die Anzahl Personen erlaubt ohne Covid-Zertifikat. |
| 4. | Bestätigung und Speichern | Auf „OK“ und schliessend noch „Speichern“ klicken. |
Golfen mit 3G - Muster Timetable Regel
Golfen mit 2G
An der 3G Timetable-Regel muss nichts verändert werden. Das 2G resultiert aus der Konfiguration der Gültigkeit.
Gültigkeit:.. Getestet = Null (statt 2 Tage)
Im lokalen Pc Caddie bekommt man zwar weiterhin den Covid-Status mit dem Testdatum, für die Buchung wird diese Person jedoch nicht zugelassen, weil die Gültigkeit fehlt
Golfen nur mit geprüftem 2G
Sollen nur Personen buchen dürfen, deren Zertifikat vom Sekretariat geprüft wurde, so setzen Sie diesen Haken:
Bitte bedenken Sie, dass mit dieser Regel nur Personen buchen können, deren Impfnachweis bereits in den Personendaten im lokalen PC CADDIE hinterlegt und geprüft sind. Alle Spieler, die den Status noch übermitteln sollten/wollen, werden abgewiesen und müssen die Information sowohl persönlich angeben als auch im Online-Login hinterlegen.
Booster Impfung
Ist ein Kunde geboostert worden, kann dies in PC CADDIE mit entsprechendem Status eingegeben werden. Achtung: Die Angabe des Golfers hat Vorrang. Somit muss auch der Kunde seinen Status in seinem PCCO-Login von geimpft auf geboostert ändern und das Datum anpassen, ansonsten wird der hinterlegte Status im lokalen PC CADDIE mit jenem des Logins überschrieben!