Inhaltsverzeichnis
Configurer les règles du calendrier
Les règles du calendrier vous permette de restreindre les opportunités de réservations pour certaines personnes, et de spécifier des horaires précises pour des coures; PC CADDIE va automatiquement les identifier et les identifier.

1. QUI EST AUTORISÉ à réserver, quand, comment et quelle fréquence, et qui n'est PAS AUTORISÉ à effectuer des réservations?
2. QUAND et POUR QUI les différents s'appliquent?

- Toutes les 30 minutes, un tee time peut être réservé seulement par les membres
- Seulement 1 tee time est possible pendant les weekends
- Les Golfeurs peuvent seulement réserver une fois par tee time
- Les Golfeurs peuvent seulement réservés une fois toutes les 4 heures.
Aussi, vous pouvez exclure des groupes de personnes, configurer les contraintes de temps et les limites numéraires, et définir les règles pour une meilleure visualisation, mieux coloré ( selon les codes choisis) du calendrier dans son ensemble.
Vous pouvez définir les règles/ les restrictions de réservations du calendrier sous le menu Calendrier/Configurer les règles du calendrier ( règles horaires) ou en utilisant des combinaisons de touche Ctrl + F11
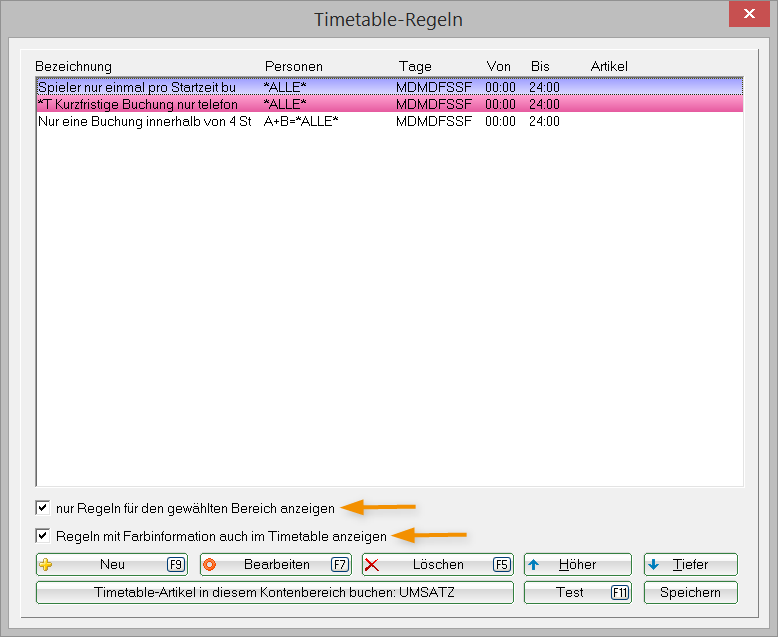
- Cette fenêtre vous offre un aperçu des règles du calendrier.
- Si une zone est ouverte dans le calendrier, vous pouvez choisir de voir seulement les règles des calendrier qui s'appliquent sur cette zone en cliquant sur la case à cocher correspondante.
- Les règles peuvent être illustrés dans le calendrier en utilisant des codes de couleurs.
- Plus encore, vous pouvez assigner une gamme de comptes pour ce calendrier. Dans cet exemple, la gamme des comptes est SALES ( VENTES).
À noter
Maintenant, nous allons vous expliquer les fonctions d'un simple filtre pour une meilleure compréhension sur comment créer des règles du calendrier. Les principes suivants doivent être observés.




Cliquez sur Nouveau (F9), pour créer une nouvelle règle:
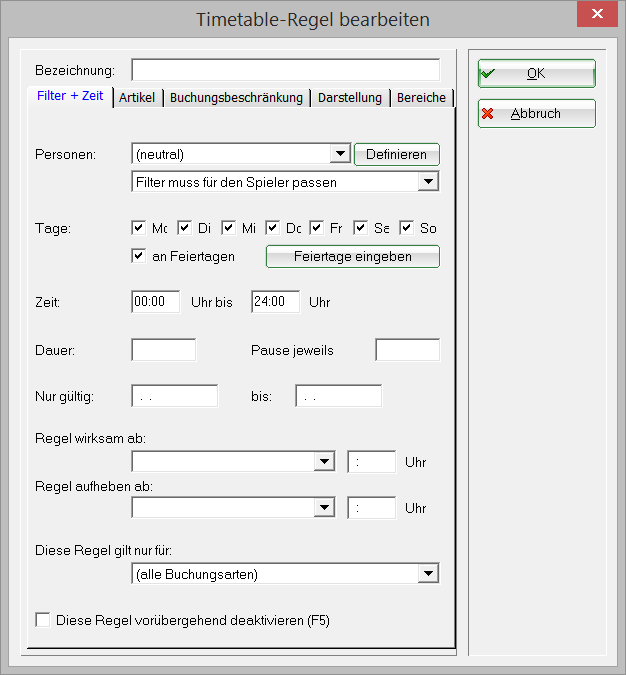
Filtre + Temps | Quand et pour qui s'appliquent les règles?
Nous vous montrons maintenant comment utiliser les fichiers individuels de cette fonction, en démarrant avec le menu Filtre + Temps:
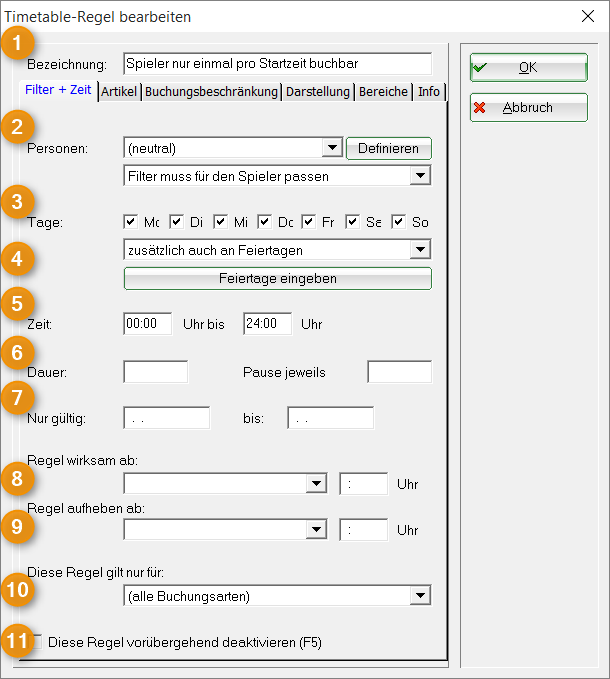
- Nom Utilisez un nom court et pertinent pour la règle (l' interdiction). Cela doit être sufficient compréhensible pour que les clients puissent comprendre de quoi il s'agit, même pour les réservations en ligne .
- Personnes Définir un groupe de personnes pour vos règles. Vous pouvez choisir depuis les sélections disponibles ou créer un nouveau groupe en cliquant sur le bouton Définir.

Vous devez aussi configurer les règles qui s'appliquent à : tout le monde ou seulement aux personnes qui effectuent la réservation, par exemple.

- Jours Décidiez quels sont les jours où la règle doit être active. Activez ces jours en cliquant sur les cases spécifiques.
Nous avons sélectionnés tous les jours de la semaine dans notre exemple.
- Vacances Le bouton Entrer les vacances vous permet de configurer les vacances.


Option 1 signifie „cela ne s'applique pas pour les vacances“. La seconde option signifie que la règle s'applique à toutes les vacances. L'option 3 peut mieux être comprise avec l'exemple du Dimanche : la règle ne s'applique pas si le Dimanche est considéré comme des vacances publiques ( parce que la case „Vacances“ n'a pas été cochée); sinon, cela ne s'applique pas à toutes les vacances, c'est pourquoi les Options 1 et 2 ne sont pas suffisant dans ce cas. L'option 4 est utile pour les configurations des règles qui s'appliquent seulement quand le Lundi ( par exemple) est une vacance, vous permettant de définir des règles spécifiques pour Pâques ou pour les Lundi fériés.
- Temps Spécifiez le temps dans laquelle la règle doit être active.

- Durée Ici, vous pouvez entrer une durée spécifique pour la règle. Mettez les pauses pour assurer les fenêtres de réservation. (Par exemple, les réservations pour les invités sont disponible seulement pour une heure définie, etc.)
- Valide de/à Si les règles ne sont pas généralement admises mais seulement pour un temps particulier de l'année, ici, vous pouvez définir ce temps.
- Effectif depuis Iic, vous pouvez définir, par exemple, le temps de départ pour bloquer une action.
- Invalider depuis Ici, vous pouvez définir, par exemple, le temps de fin pour bloquer les réservations.
- Valide pour Ici, vous pouvez définir si une règle est seulement valide pour certains type de réservations.
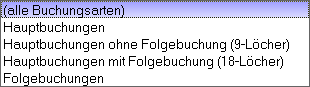
- Désactiver temporairement cette règle

Article | Quand et pour quel article s'applique la règle?
Vous pouvez sélectionner l'article ciblé par une règle définie selon la description précédente en utilisant l'onglet Article.

Vous pouvez spécifier le groupe de personnes pour lesquels l'exception s'applique dans la description de l'article - (Processus automatique de l'article ). Les configurations basiques s'appliquent s'il n'y a aucune exceptions définies.
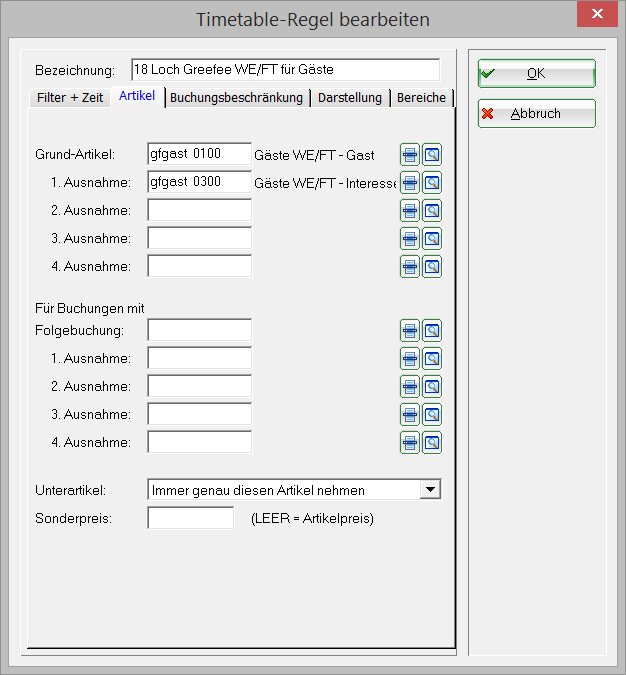
Étude de cas: Tous les invités payent des frais spécifiques les weekends et pendant les vacances publiques. Exception: Les invités avec le statut les parties intéressées ne payent pas de greenfee durant le weekend, mais elles paieront des frais pour les vacances.
Pour cette exemple, les articles de greenfee ressemblent à la capture d'écran suivante:
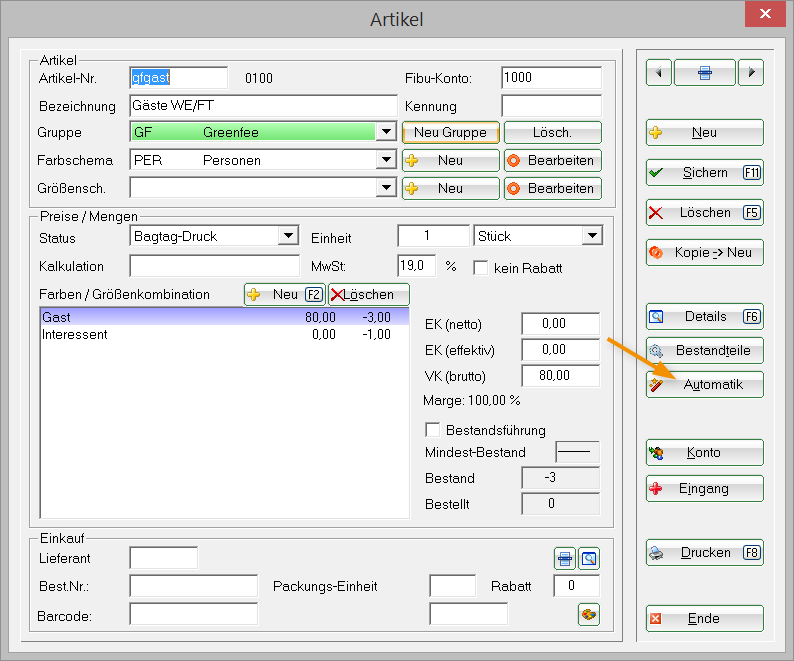
L'exception peut être définie en utilisant le bouton Automatique.
Tous les invités payent le prix fixé durant le weekend:
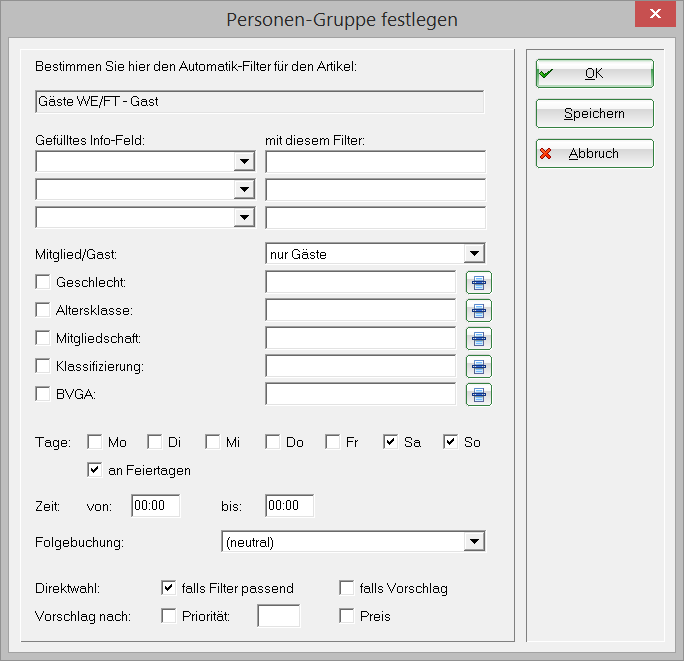
Sinon, tous les Les parties interéssées payent seulement durant les vacances:
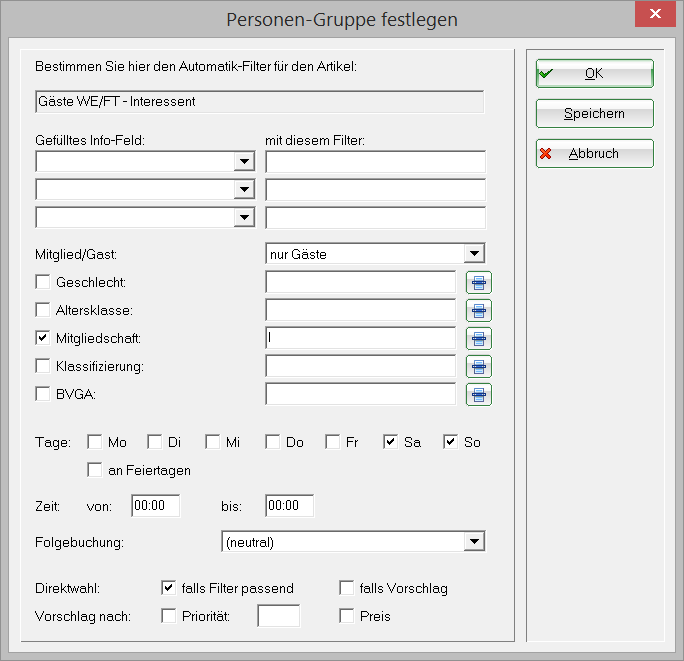
- Ce type de règle sont généralement utilisés pour les allocations automatiques des articles considérées pour une période donnée.
- Ces règles sont aussi nécessaires pour le Customer terminal.
- Cela fait du sens pour définir les règles au niveau des articles contenant plusieurs sous-articles - c'est-à-dire, vous pouvez définir les exceptions dans la définition de l'article principal. Vous devriez aussi considérer les articles avec ou sans des réservations suivies.
Les restrictions des réservations | Quelles limitations il y a ?
La fonctionnalité des restriction des réservations offerte par PC CADDIE facilite l'automatisation des limitations utilises dans les règles des calendriers.
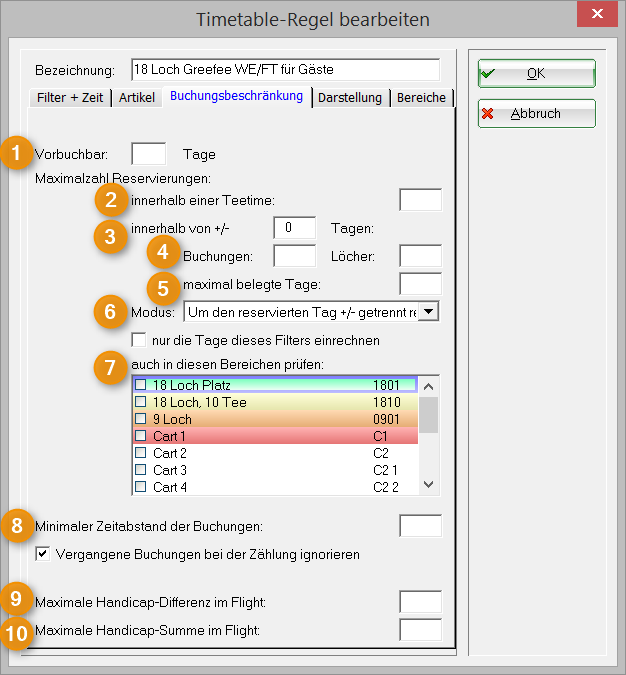
- Pre-réservable Définir ici combien de jours en avance un certain groupe peut faire une réservation (réglez le Filtre+Temps).



- Avec un Tee time La valeur indique combien de temps une personne peut s'enregistrer pour le même tee time (par exemple, pour une réservation pour un ami)
- Avec +/- X jours C'est utilisé pour restreindre le nombre maximum de réservations selon le nombre de jours entrés(par exemple, un max de 1 réservation dans 7 jours)
- Réservations / Trous (Ce point est associé avec 5.)
- Maximum de jours occupés ensemble avec 3., utilisez ce champs pour définir des restrictions de réservations qui s'applique sur des réservations individuelles, le nombre maximum de trous ( par exemple, max de 36 trous peuvent être joués en 7 jours) ou un maximum de jours occupés ( par exemple, une personne peut faire autant de réservations qu'il veut, mais ils doivent tous être au même jour).

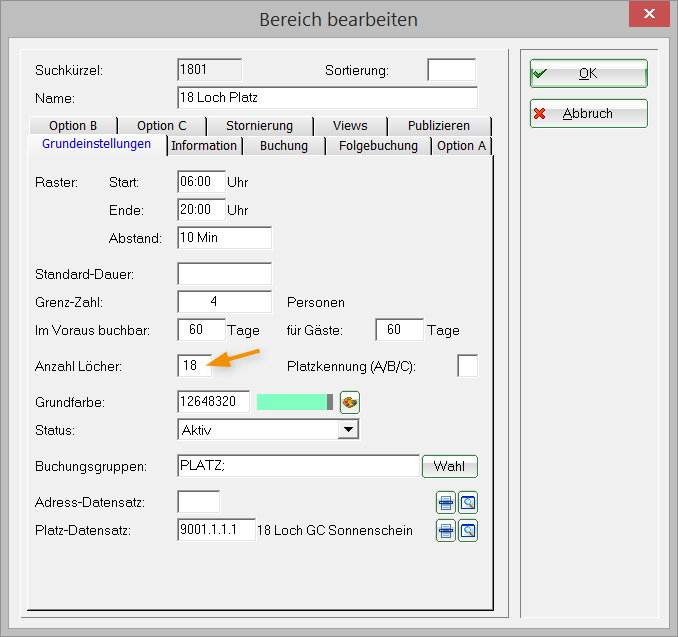
- Mode
- Calculer les jours +/- le jour de la réservation individuellement: Démarrer depuis le jour où la réservation a été faite (NON le jour pour lesquels la réservation a été faite), X jours sont comptés individuellement à la fois dans le futur et dans le passé.
- Calculer les jours ensemble : Cela signifie, par exemple, que pour trois jours et pour la réservation faite un lundi, PC CADDIE va compter la combinaison de +/- 3 jours : samedi, dimanche, lundi / dimanche, lundi, mardi / lundi, mardi, mercredi, jeudi.
- Calculer depuis les jours de l'entrée : Cela calcule les réservations / trous depuis le jour pour laquelle la réservation a été faite. C'est utile, par exemple, si un client veut être capable de faire un maximum de X réservations dans les 14 prochains jours; ou pour une base annuelle : max. de 10 réservations en 365 jours.
utiliser seulement les jours de ce filtre C'est une important option, qui autorise le calcul de ces réservations seulement/ trous depuis le jour pour laquelle la règle est valide.
- Vérifier aussi ces zones: Si les limitations des réservation s'appliquent sur le système entier, vous pouvez spécifier ici sur quelle zone particulière PC CADDIE devrait chercher pour des réservations.

- Interval de temps minimum entre les réservations Définir ici l'interval de temps minimum entre les tee times.

- Maximum différence de handicap de flight C'est la différence maximale entre le meilleur et le moins bon golfeur.
- Maximum de handicap total de flight La somme des handicaps de tous les golfeurs du groupe ne peuvent pas excéder ce montant.
Représentation| À quoi ressemble une règle?
Utilisez cette fenêtre pour définir à quoi une règle ressemble. Vous pouvez ici trouver la question aux questions suivantes:




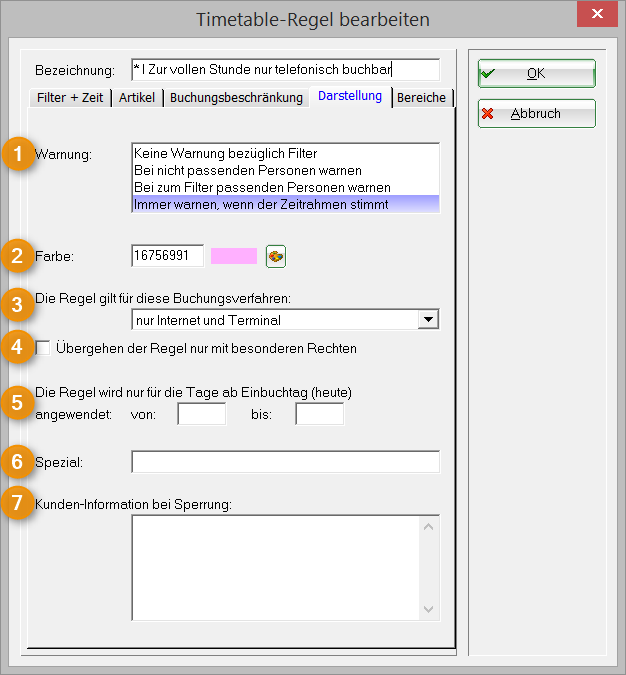
- Avertissement Ici, vous pouvez définir si vous voulez ou non recevoir et quand vous voulez recevoir une alerte si cette règle s'applique



- Couleur Choisissez une couleur de l'arrière-plan d'une règle. Cela peut aussi visible dans le calendrier et va faciliter la vue d'ensemble grâce au support optique supplémentaire (par exemple, les membres des tee times peuvent être sur-lignés ). Ces couleurs ne sont pas transférés aux services en ligne.
- Cette règle s'applique pour les procédures de réservation suivante Vous pouvez décider ici la méthode de réservation pour laquelle la règle s'applique (seulement en ligne, seulement sur le site, les deux, etc.).
- Ignorer la règle seulement avec des droits spéciaux Quand cette option est activée, cette règle ne peut pas être ignoré par les employés locaux avec un accès basique, et empêche les réservations. Les employés doivent alors avoir un superviseur qui a les pleins droits d'accès pour pouvoir faire une réservation malgré l'application d'une telle règle.
- Appliquer depuis le jour de la réservation La règle s'applique depuis le jour de la réservation pour les X prochains jours: par exemple, pour les 3 prochains jours → Jour 1 à 3 / pour demain → Jour 1 à 1.
- Spécial Ici, vous pouvez entrer des commandes spéciales qui ne peuvent pas être entrés en utilisant des paramètres standards. PC CADDIE fait la distinction entre les commandes suivantes:
- FAREA:0901 Des suivis automatiques de réservations automatiques seront requis au temps voulu dans une zone de réservation différente que la zone normale (ajustements possible). 0901 représente une abréviation dans le calendrier. Par exemple, si les trous 10-18 sont bloqués le lundi, le suivi de la réservation devrait être fait sur une course 9 trous
- MAXPR:2 ou MAXPR:1 Un maximum de 2 joueurs avec la permission que la course puisse être réservée pour un jeu
- MAXC6:2 Un maximum de 2 joueurs avec une classe de handicap 6 peut être réservé pour un jeu.

- Information des clients par blocage

Zones | Pour quelles zones de réservation s'applique la règle ?
Vous pouvez configurer les zones du calendrier pour lesquels les règles s'appliquent dans le menu Zones:
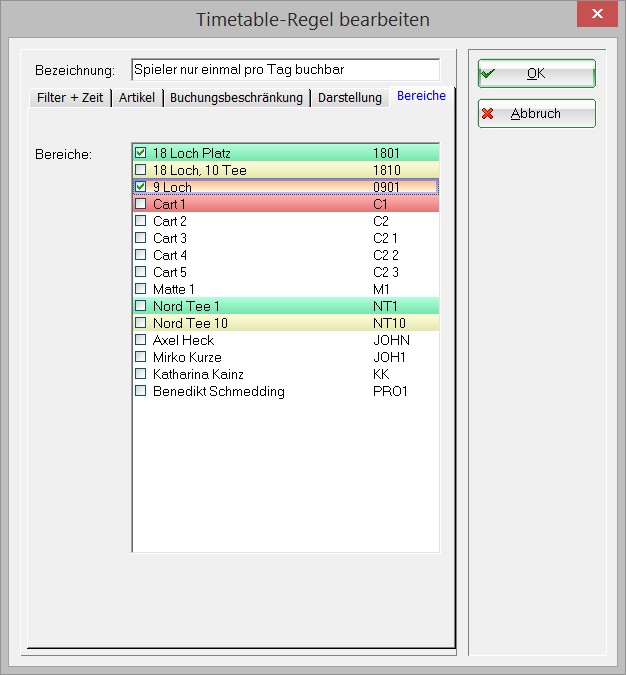
Vous pouvez configurer pour quelle course d'entrainement s'applique sous le menu Zones.
La liste depuis le menu Zones n'est PAS comprehensible, as opposed to the one presented in the following screenshot. La liste des zones dans le menu Restrictions des Réservations are rarely ticked:
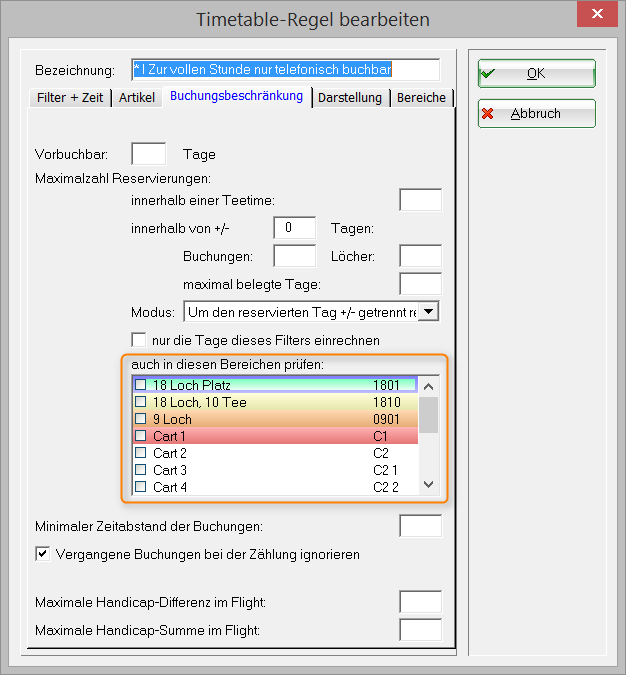
Tester les règles de réservation
Testez les règles totalement. Vous pouvez accéder la fenêtre principale des règles du calendrier via le menu Calendrier/Configurer les règles du calendrier. Sélectionnez la règle que vous voulez tester et appuyez sur le bouton Test.
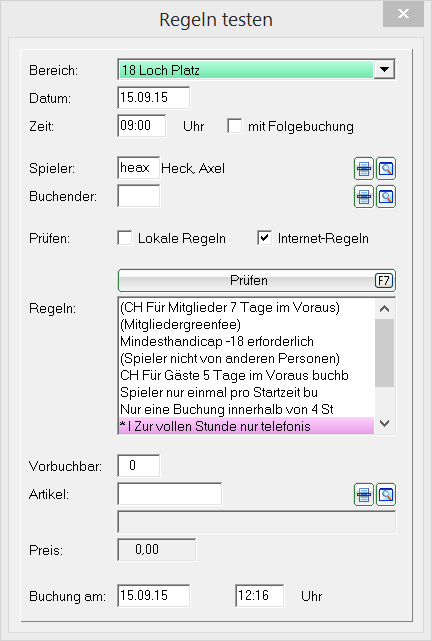
Définissez la personne, la date et le temps pour la réservation désirée et tester votre configuration. PC vous montre toutes les règles activés. Bien que les articles dans les crochets s'appliquent durant la période sélectionné, il n'y a pas d'alerte et n'impose aucune limitations sur cette personne/ réservations. Les articles sans les parenthèses conduiraient à une alerte.
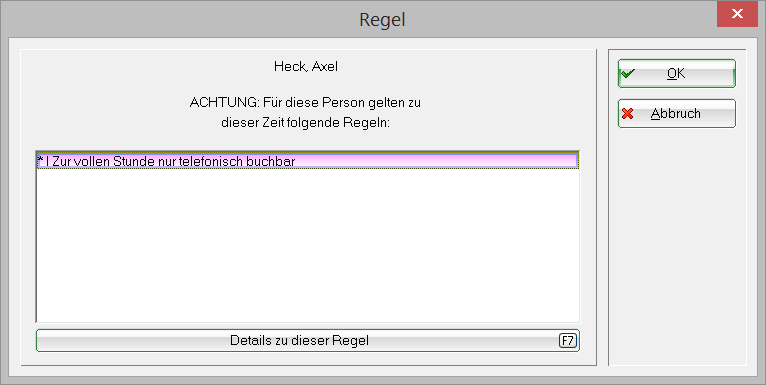
Cette alerte peut être affichée dans le calendrier aussi avec l'information pertinente qui a été faite, dépendant du menu Description


PC CADDIE://en ligne
Les règles peuvent aussi être visible en terme des entrées spécifiques pour le teetime en ligne. L'advantage est que vous pouvez directement voir de quoi il s'agit, et ce qui n'est pas autorisé.
Les différentes options sont listées ici :
| Abr. | Signification | Utilisation pratique |
|---|---|---|
| Information AVEC blocage de réservation | ||
| *M | Le texte Peut seulement être réservé par les membres sera visible en ligne. | Fréquemment |
| *Q | Seulement pour les membres avec un propre texte affiché (Texte après l'abréviation). | Rarement |
| *L | Le texte Peut seulement être réservé sur le site sera visible en ligne. | Fréquemment |
| *D | D signifie réservation désactivée - SANS texte affichée. | Rarement |
| *N | La réservation est désactivé. Des signes „Stop“ sont affichés ici à la place des flèches dans le mode standart- SANS le texte affiché. | Rarement |
| *T | Le texte Peut seulement être réservé par téléphone sera visible en ligne. | Fréquemment |
| *K | K signifie non disponible, AVEC affichage des textes spécifiques. | Fréquemment |
| *U | U signifie non disponible, SANS affichage des textes spécifiques. | Rarement |
| *S | Ce symbole signifie que le temps de départ est complètement bloqué aussi vite que le joueur est enregistré, indépendamment du fait qu'il reste des places ou non. C'est utile pour les option d'entrainement et les autres zones . | Rarement |
| Information SANS blocages de réservation | ||
| *$ | Le texte après le symbole décrit une Offre/Bonne affaire qui s'applique dans une période de temps spécifique | Fréquemment |
| *I | I pour Information, qui est vraiment pratique en terme d'information pertinente pour un temps spécifique. | Fréquemment |
| *G | *G est similaire au *I, mais il peut être posté une fois seulement pour le jour entier. | Fréquemment |
| *# | This symbol means the same for a filter as ticking the Show text in internet for a blocking. | Rarement |
| *P | P pour Picture. Vous pouvez chercher pour une image sur le club manager en ligne en utilisant le manager de fichier. Par exemple, l'image est sauvegardée sous le nom star.png, et le texte que nous recherchons est Merry Christmas. Le commentaire composé de tout serait alors: *Pstar.png|Merry Christmas. | Rarement |
| Jour bloqué AVEC ou SANS affichage dans le calendrier | ||
| *- | Si un jour est marqué avec *- le texte Jour bloqué AVEC affichage sera montrée dans le club manager en ligne. Le calendrier en ligne reste visible, mais il ne peut pas être reservé. En pratique, c'est utilisé pour les jours de la semaine qui ne peuvent pas être réservés, mais ne devraient néanmoins pas être affiché comme des informations spécifiés. | Fréquemment |
| *+ | Ce symbole montre le calendrier en ligne. Le texte après le symbole est affiché dans le calendrier. | Rarement |
| *X | Cela signifie que le jour entier est bloqué. Le calendrier depuis le en ligne sera caché. Le texteJour bloqué SANS affichage sera montré dans le clubmanager en ligne. | Rarement |
| *Y | Le calendrier complet est caché. Seul le texte qui est écrit après l'abréviation sera visible. | Rarement |
L'abréviation (Astérisque + Lettre/Symbole) devrait toujours être entrée dans le champs Description.
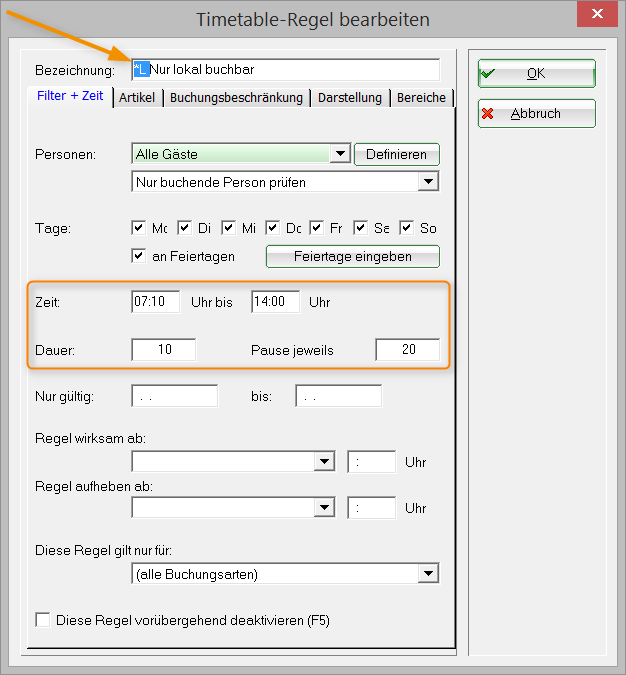

Quelques exemples pratiques sont montrés ici :
| *M Peut seulement être réservé par les membres! |
|---|
| La personne enregistrée doit être un membre du club selon les bases de données en ligne, ainsi, elle pourra effectuer une réservation. |
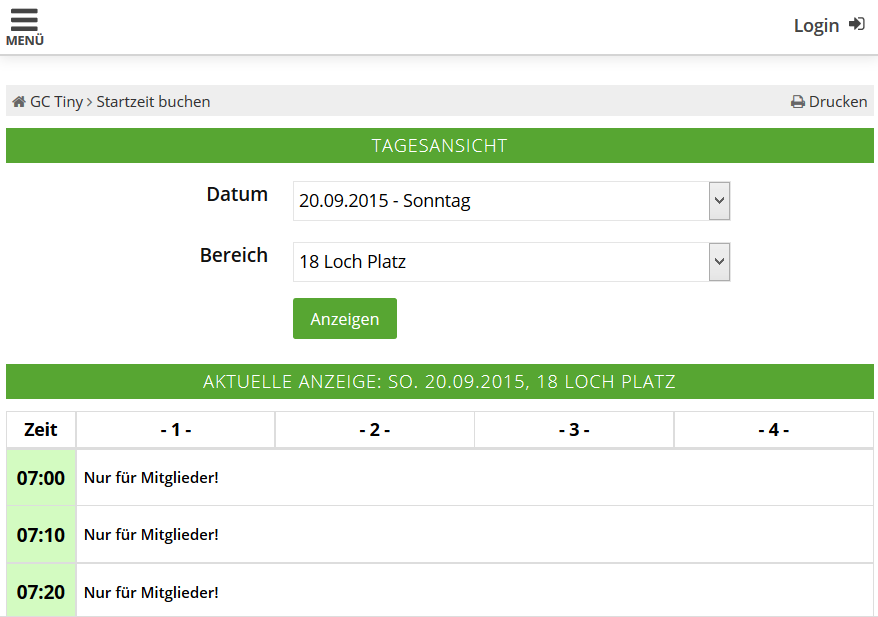 |
| *D Ne peut être réservé sans information |
| Les horaires non-réservables sont montrés en rouge et sans informations. C'est moins „flashy“ que le prochain statut. Le texte n'est pas visible. |
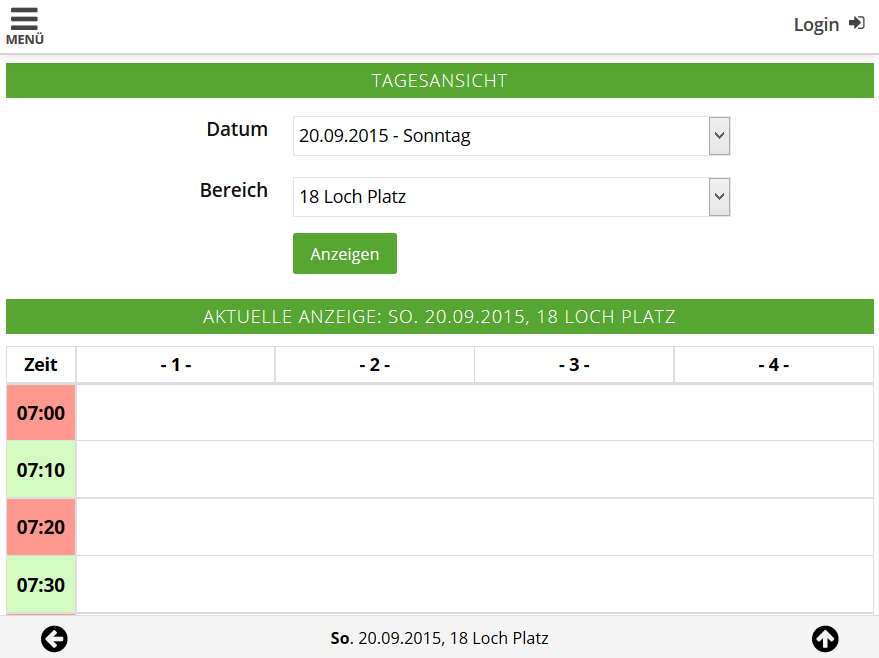 |
| *L Peut être réservé sur le site/Ne peut pas être réservé en ligne |
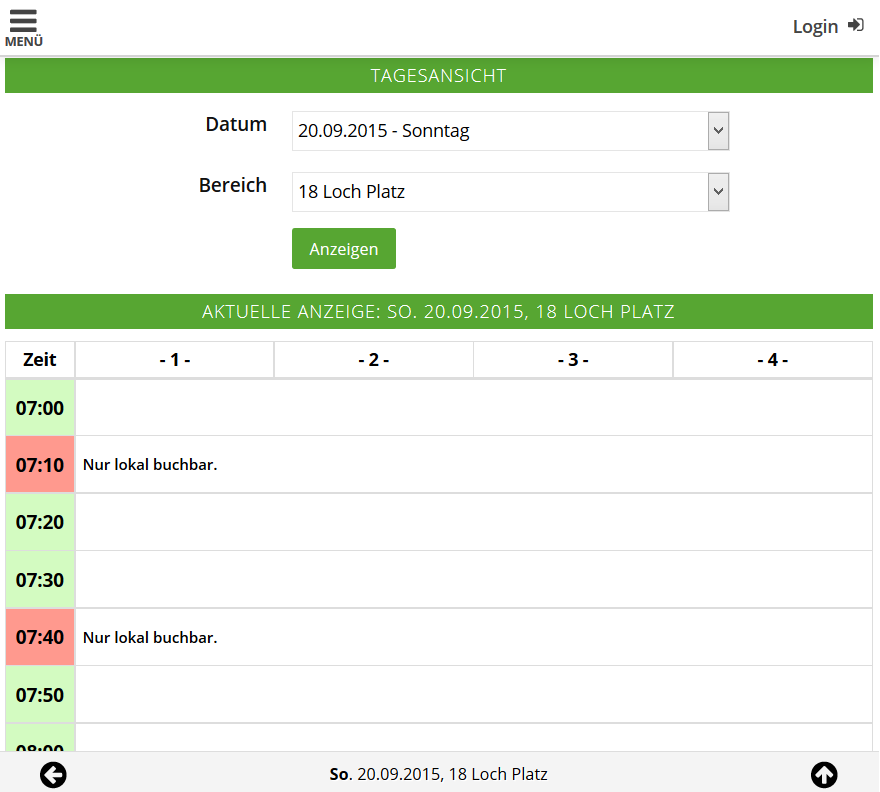 |
| *$ Bonne affaire (offre spécial) |
| Bien que les paramètres fournissent des informations, cela ne peut pas bloquer la réservation. Veuillez donner une attention toute particulière aux descriptions. |
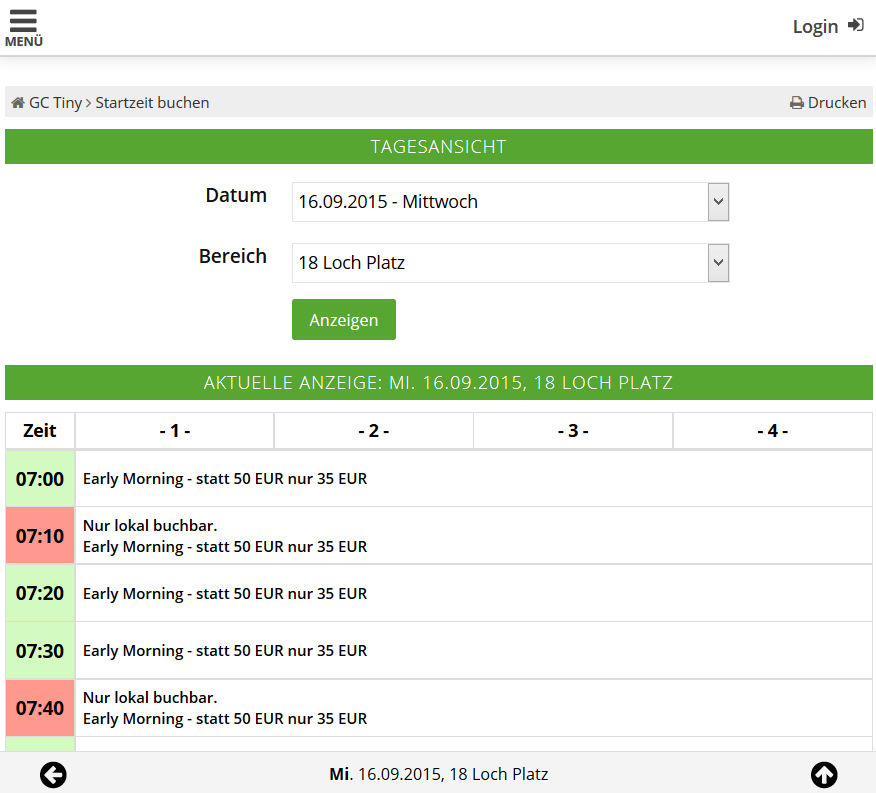 |


Exemples de règles depuis la pratique
Maximum handicap d'une somme de 120 Flight
- Créer une nouvelle règle
- Entrez une description pertinente: Maximum handicap d'une somme 120 Flight
- Menu Booking restrictions: Sum 120
- Menu Zones: choisissez les zines où les règles s'appliquent.
- Sauvegarder et télécharger à clubmanager en ligne pour tester.
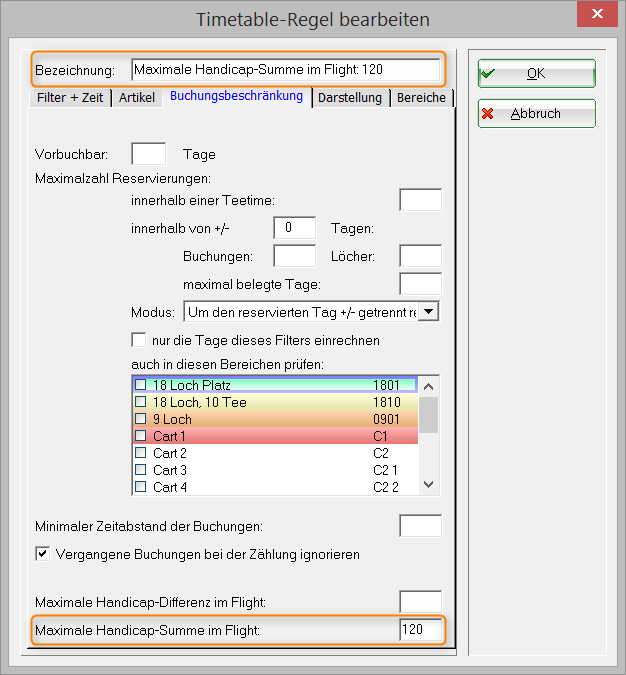
Déposer des tarifs spéciaux
Veuillez mettre en évidence des modèles de prix spéciaux ou des offres quotidiennes sur le calendrier. Sur demande également en ligne et réservable pour vos invités.
Exemple : Tarif du matin
Pour définir un taux du matin quotidien au cours, veuillez utiliser la procédure suivante dans PC CADDIE :
- Vous avez besoin de créer deux règles de calendrier : un pour l'affichage et la réservation de l'offre de green fee et un pour l'affichage des temps d'entretien de l'espace
1. Règles pour l'affichage et la réservation en ligne de l'offre de green fee
- D'abord, vous définissez dans l'onglet „Filtre + Temps“ pour quel groupe cette règle s'applique, ainsi que les heures et les dates de l'affichage.
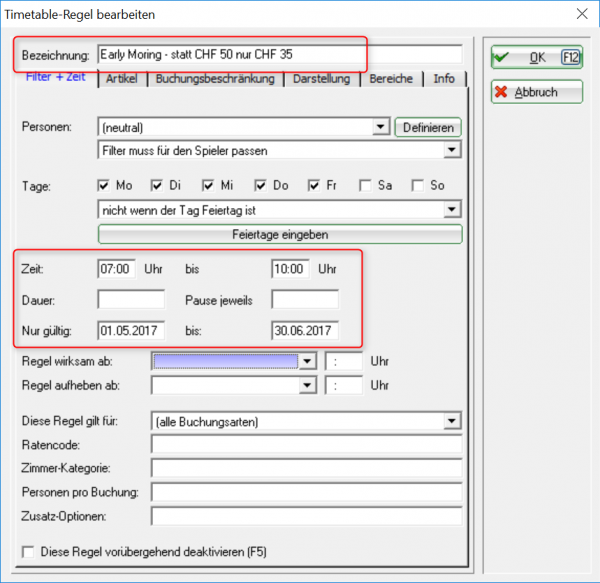
- Pour rendre le taux de début de matinée visible et réservable en ligne, veuillez compléter la règle dans l'onglet Présentation avec la fonction spéciale „*$ Afficher comme offre/négociation avec la désignation de la règle“.
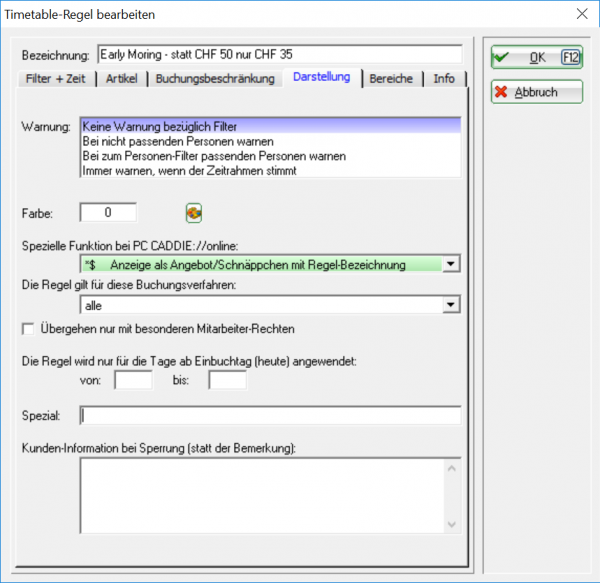
- Ensuite, veuillez enregistrer la règle avec „OK“ et l'égaliser dans le Clubmanager (sous l'élément de menu Teetime) avec Onlineserver.
2. Règle pour l'affichage des temps d'entretien de l'espace
- L'onglet „Filtre + Temps“ sert également à définir le groupe, les heures et les dates de la première règle
- Seulement dans l'onglet „Affichage“ vous trouverez la sélection différente „Afficher la règle/la description en tant que texte d'information“
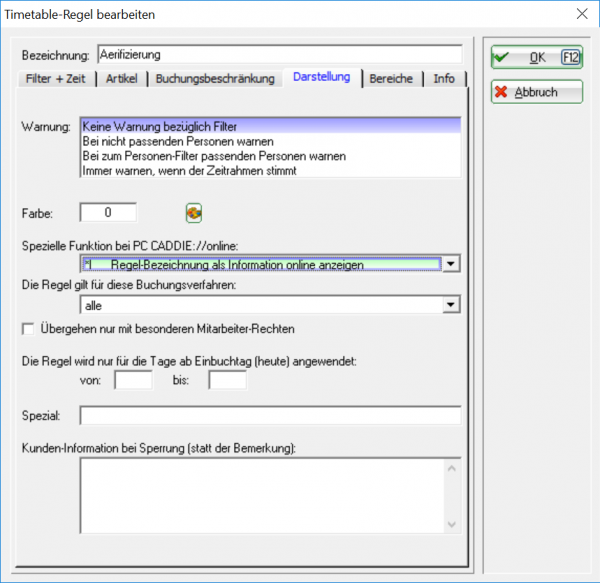
- Veuillez enregistrer également avec „OK“.
Cela affichera le résultat de votre saisie :
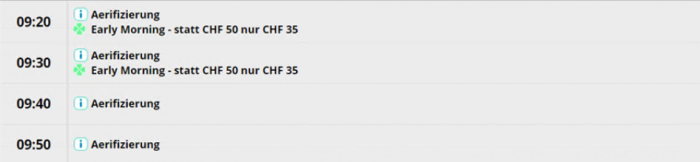
Réservation possible seulement par téléphone 4 heures avant l'heure actuelle
Cette règle est vraiment pratique spécialement pour les entraineurs en freelance; pour qu'un client ne soit pas entrain de réserver une heure d'entrainement avec 10 minutes d'avance, alors que l'entraineurs serait dans sa pause déjeuné, et qu'il ne pourrait pas avoir de rendez-vous pendant ce moment.
- Créer une nouvelle règle
- Entrez une description pertinente : *K Réservation tardive seulement par téléphone

Le *K vous assure que c'est aussi visible en ligne. Une autre alternative consiste à utiliser *T pour une réservation seulement par téléphone.
- Menu Filtre + Temps: Les règles s'appliquent depuis: Le jour du rendez-vous -4:00 h
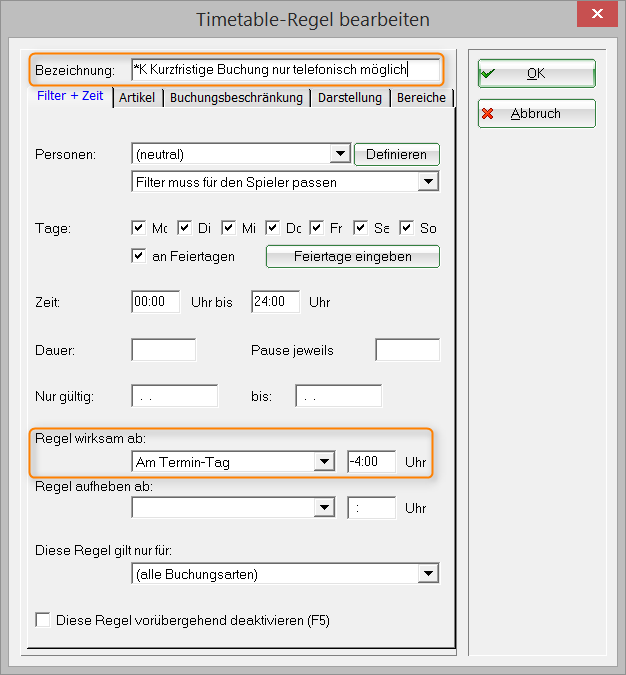

- Menu Areas: sélectionnez les zones pertinentes.
- Menu Description: vérifier Toujours avertir quand une zone de temps convient.
- Menu Description: ici, vous pouvez aussi assigner une couleur.
Cela devrait ressembler à cela dans le calendrier local, ainsi, le secrétariat sera aussi au courant des règles :
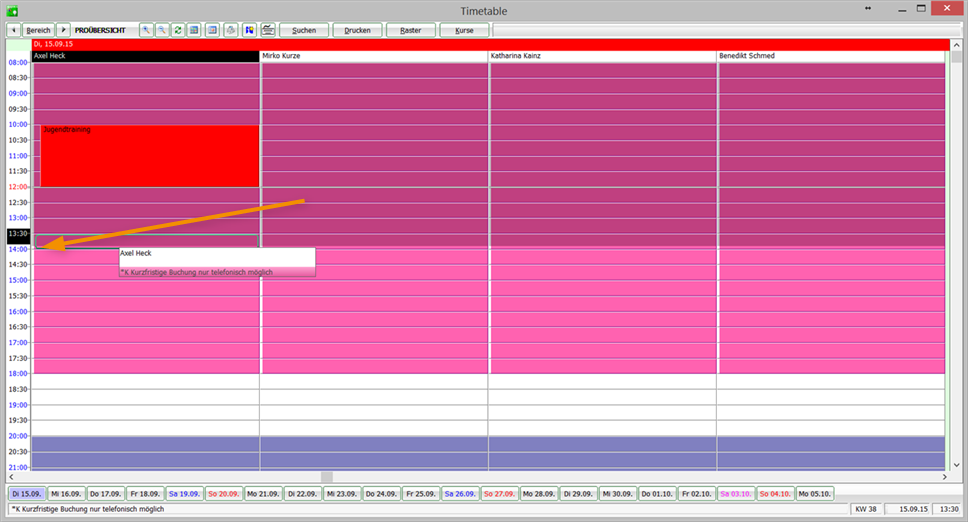
Et la vue du en line :
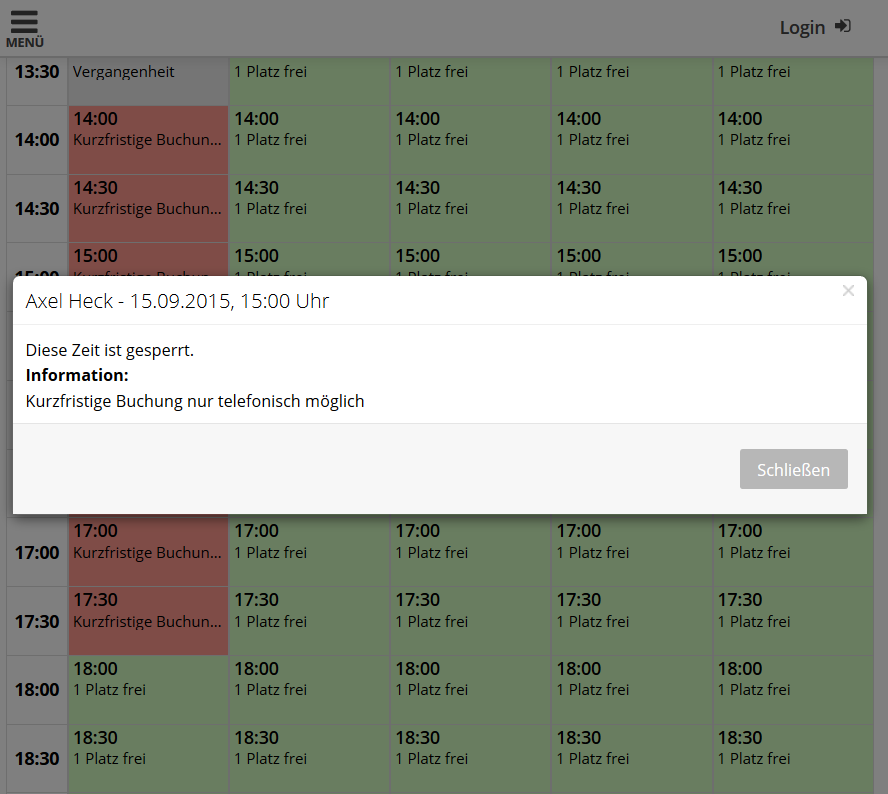
Les règles d'hiver pour les courses
S'il neige, ou s'il n'y a simplement pas de temps de départ pendant l'hiver? Suivez dans ce cas, les règles du calendrier qui sont recommandées.
- Vous pouvez créer une nouvelle règle sous Calendrier/Règle-calendrier.
- Entrez le texte *- Règle d'hiver sous Description
- Appliquer seulement pour la zone de temps de… à…
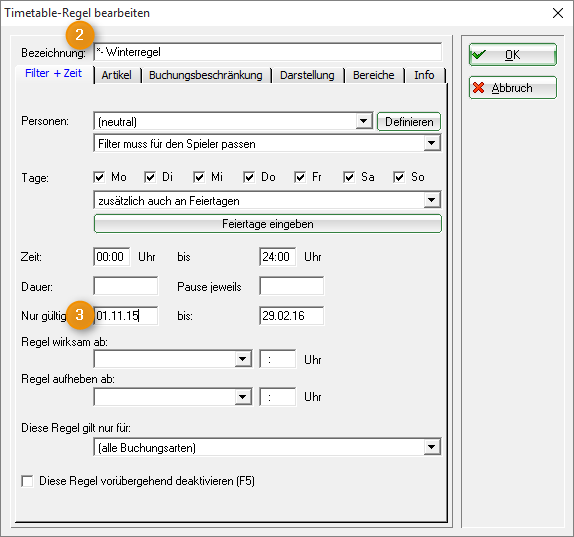
- Et, vous avez besoin de sélectionnez la zone appropriée dans le menu Zones.
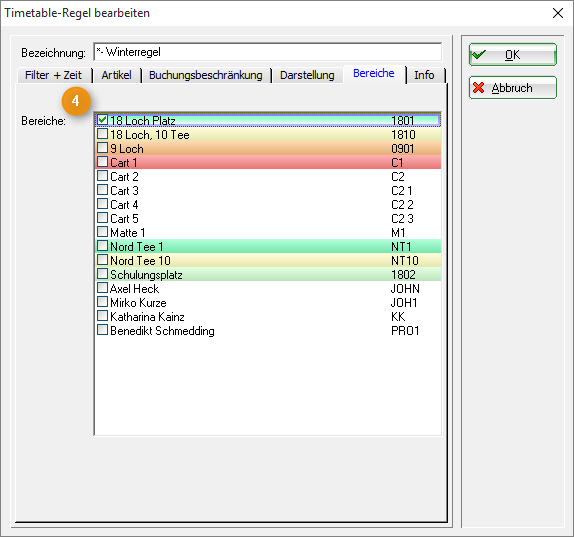
Maintenant, allez sur onlineclubmanager sur Tee times. Vous pouvez télécharger ici la règle sous Charger les règles depuis le système locale PC CADDIE .
Vous pouvez aussi publier un texte comme celui ci-dessous via Texte depuis le clubmanager en lignecomme cela :
Cher membre, cher invité
Pour le moment, vous ne pouvez pas réserver un temps de départ. Vous pouvez toujours voir les disponibilités. Veuillez nous contacter au +49 1234 567890 pour toutes les questions et les considérations à propos de l'un des plus beaux jeu du monde; nous serons ravis de personnellement vous assister
Votre équipe du Sonnenschein Golfclub
C'est à quoi ressemble dans PC CADDIE - une personne peut voir la disponibilité ( le gel du matin peut être inséré via la blocage), mais aucune réservation ne peut être faite.


Entraîneur non disponible
Avec une règle similaire comme précédemment décrite et utilisant le symbole *K et un texte approprié dans la Description des règles, vous pouvez rapidement et facilement bloquer chaque réservations pour un coach pour un certaine période.
- Keine Schlagworte vergeben
