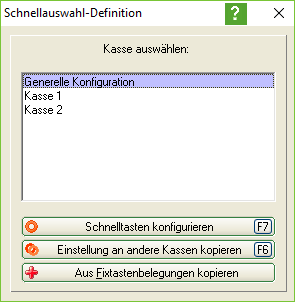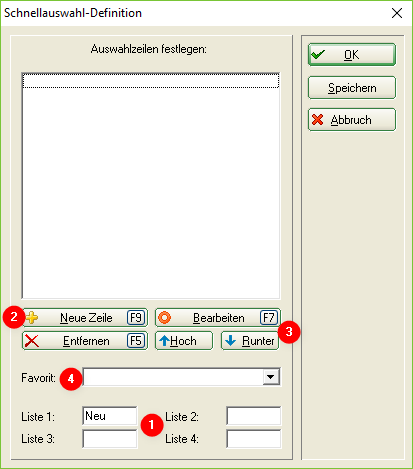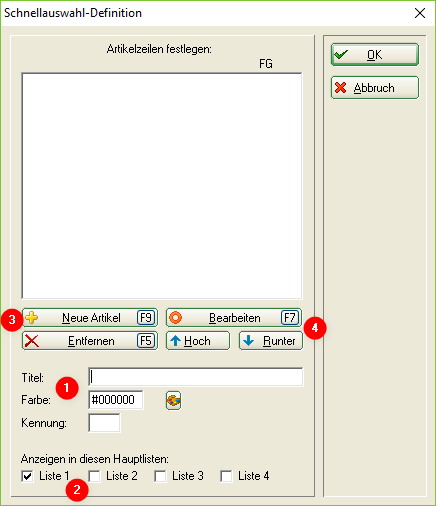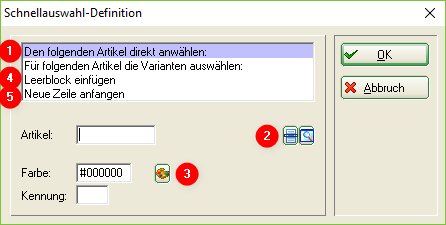Inhaltsverzeichnis
Schnellauswahl in der Gastronomiekasse
Schnellauswahl konfigurieren
Sie kommen in die Schnellauswahl über Einstellungen/Programm-Einstellungen/Kassen-Schnellauswahl.. Oder direkt aus der Kasse; wechseln Sie in der Kasse in die Administation (Button rechts oben) und wählen Sie dort Kassen-Einstellungen. Hier wählen Sie Schnellauswahl bearbeiten.
Wenn Sie mit Kassennummern arbeiten, haben Sie die Möglichkeit unterschiedliche Schnellauswahlen einzustellen. Das Anlegen einer neuen Definition machen Sie über den Button Einstellungen an andere Kassen kopieren (F6). Ohne Kassennummern gibt es nur die Generelle Konfiguration.
Markieren Sie die gewünschte Kasse und klicken auf Schnelltasten konfigurieren (F7). Es öffnet sich folgendes Fenster:
- Mit den Listen sind die Hauptauswahlbutton in der Verkaufsebene gemeint. In dem Moment wo Sie hier einen Text eingeben (z.B. Speisen, Getränke, DIV) gibt es den jeweiligen Button in Ihrer Kasse.
- Über Neue Zeile (F9) legen Sie Ihre Zeilen an.
- Haben Sie Zeilen angelegt können Sie über Bearbeiten (F7) diese öffnen, mit Hoch und Runter an die gewünschte Position bringen und mit Entfernen (F5) wieder löschen.
- Hier können Sie eine bestehende Zeile als Favorit hinterlegen. Diese Zeile steht dann immer ganz oben und ist ausgewählt, d.h. die hinterlegten Artikel sind direkt nach betätigen des Hauptauswahlbutton zum Buchen bereit.
Neue Zeile anlegen
- Geben Sie der Zeile einen Titel, z.B. „Warme Getränke“, und eine Farbe Ihrer Wahl. Unterschiedliche Farben, sei es auch nur z.B. ein helles und ein dunkleres Grün, sorgen für eine bessere Übersicht in der Verkaufsebene.
- Setzten Sie das Häkchen vor der Liste (Hauptauswahlbutton) in der diese Zeile angezeigt werden soll. Sie können Zeilen auch in allen Listen anzeigen lassen. (zu Empfehlen für den Favoriten)
- Über Neue Artikel (F9) holen Sie sich die gewünschten Artikel in die Zeile
- Haben Sie Artikel in der Zeile können Sie über Bearbeiten (F7) diese öffnen, mit Hoch und Runter an die gewünschte Position bringen und mit Entfernen (F5) wieder löschen.
Artikel hinzufügen
- Lassen Sie die Markierung oben stehen.
- Sie können entweder den Artikelnahmen eintippen und aus den Vorschlägen auswählen, oder über den Listenbutton gehen und dort den Artikel auswählen.
- Sie können dem Artikel-Button eine abweichende Farbe von der Zeile einstellen. Wenn Sie hier nichts verändern hat der Button die gleiche Farbe, wie Sie von Ihnen in der Zeile eingestellt wurde.
- Stellen Sie die Markierung auf Leerblock einfügen wenn Sie zwischen zwei Artikel ein leeres Feld haben möchten. Es wird kein Artikel gewählt, sondern direkt mit OK bestätigt.
- Neue Zeile anfangen ist sehr hilfreich für den Überblick in der Verkaufsebene. Sie können hiermit eine optische Unterteilungen innerhalb einer Zeile (z.B. Warme Getränke) einstellen. Setzen Sie das Element zwischen die Kaffee- und Teeartikeln, dann fängt der erste Artikel dahinter in einer neuen Zeile an. Auch hier stellen Sie die Markierung hierauf ein und bestätigen mit OK.
Die Zeile Für folgenden Artikel die Variante auswählen: ist lediglich eine Überschrift für die unteren beiden Einstellmöglichkeiten.
Wenn Sie das alte Auswahlfenster (Artikelliste, zur Anwahl Häkchen vorne setzen, Mehrfachwahl möglich) verwenden möchten, um erst einmal alle Hauptartikel in Ihre Liste zu bekommen, oder die Artikel die in die Liste kommen sollen keine Unterartikel haben, können Sie dies, indem Sie die Shift-Taste gedrückt halten, während Sie auf Neue Artikel (F9) gehen.
- Keine Schlagworte vergeben