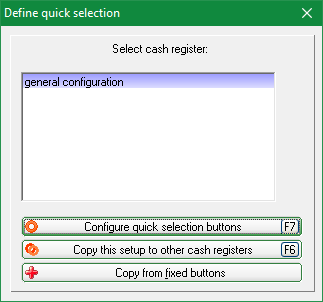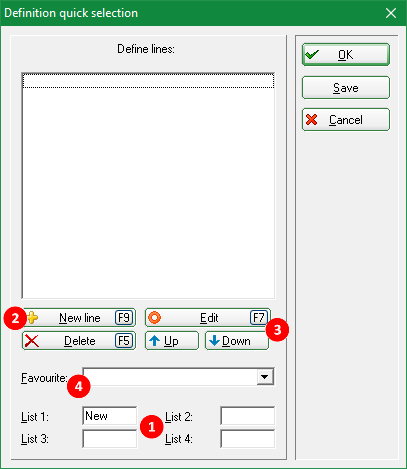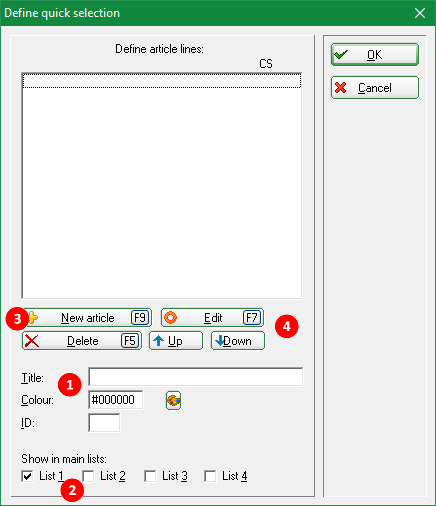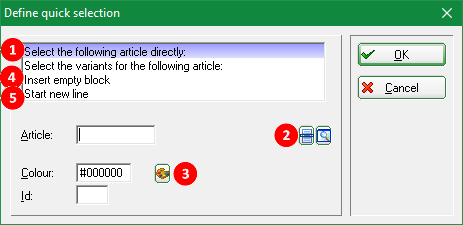Inhaltsverzeichnis
Quick selection in the catering checkout
Configure quick selection
You can access the quick selection via Settings/Programme settings/Cash register quick selection.. Or directly from the cash register; in the cash register, switch to the Administration (button top right) and select Cash register settings. Here you select Edit quick selection.
If you are working with till numbers, you have the option of setting different quick selections. To create a new definition, click on the button Copy settings to other tills (F6). Without cash register numbers there is only the General configuration.
Select the required cash register and click on Configure shortcut keys (F7). The following window opens:
- The lists refer to the main selection buttons in the sales level. The moment you enter a text here (e.g. food, drinks, DIV), the respective button appears in your cash register.
- Via New line (F9) to create your lines.
- Once you have created lines, you can Edit (F7) to open them, with Up and Down to the desired position and press Remove (F5) to delete it again.
- You can save an existing line as a favourite here. This line is then always at the top and is selected, i.e. the stored items are ready for booking immediately after pressing the main selection button.
Create new line
- Give the line a title, e.g. „Warm drinks“, and a colour of your choice. Different colours, even if it is only a light and a darker green, for example, provide a better overview in the sales level.
- Tick the box in front of the list (main selection button) in which this line is to be displayed. You can also display lines in all lists. (recommended for favourites)
- About New articles (F9) to add the desired items to the row
- If you have items in the row, you can Edit (F7) to open them, with Up and Down to the desired position and press Remove (F5) Delete again.
Add article
- Leave the selection at the top.
- You can either type in the article name and select from the suggestions, or click on the list button and select the article there.
- You can set the item button to a different colour from the line. If you do not change anything here, the button will have the same colour as you have set in the row.
- Set the marking to Insert empty block if you want to have an empty field between two articles. No article is selected, but click directly on OK to confirm.
- Start new line is very helpful for the overview in the sales level. You can use this to set a visual subdivision within a line (e.g. hot drinks). If you place the element between the coffee and tea items, the first item behind it starts in a new line. Here too, set the selection to this and confirm with OK.
The line Select the variant for the following item: is merely a heading for the two lower setting options.
If you want to use the old selection window (item list, tick the box in front to select, multiple selection possible) to get all the main items in your list first, or the items you want to add to the list do not have any sub-items, you can do this by holding down the Shift key while clicking on New items (F9) button.
- Keine Schlagworte vergeben