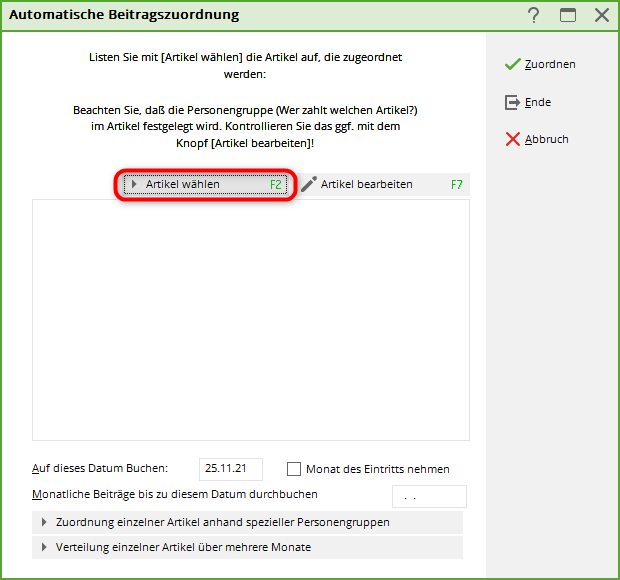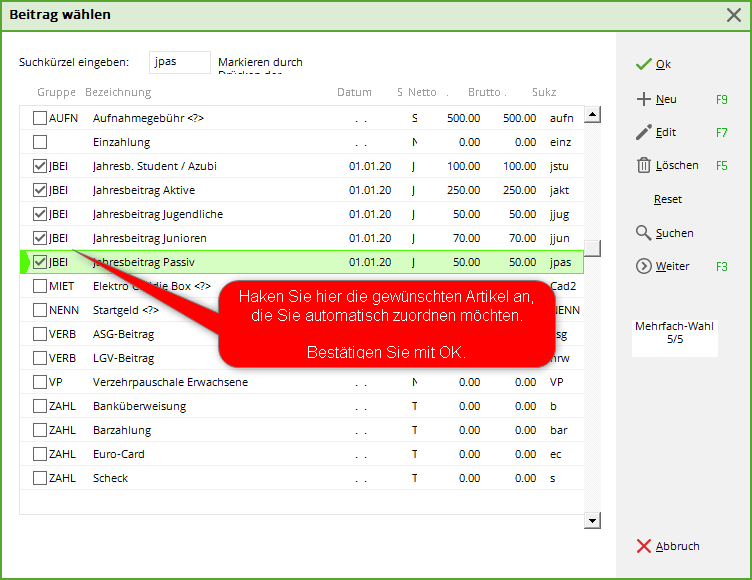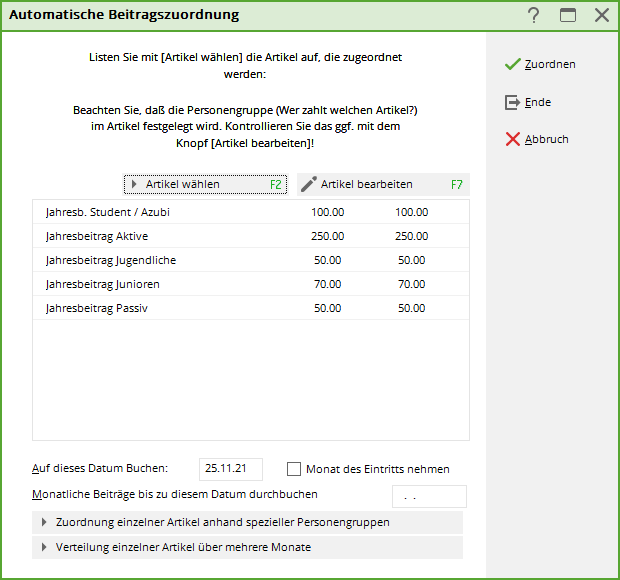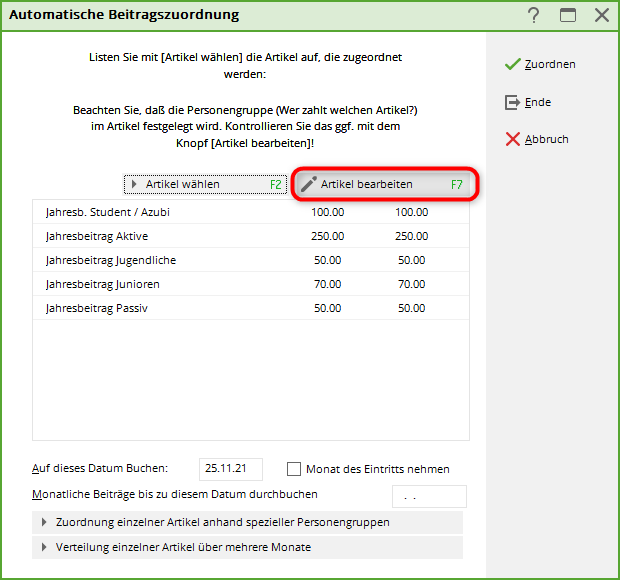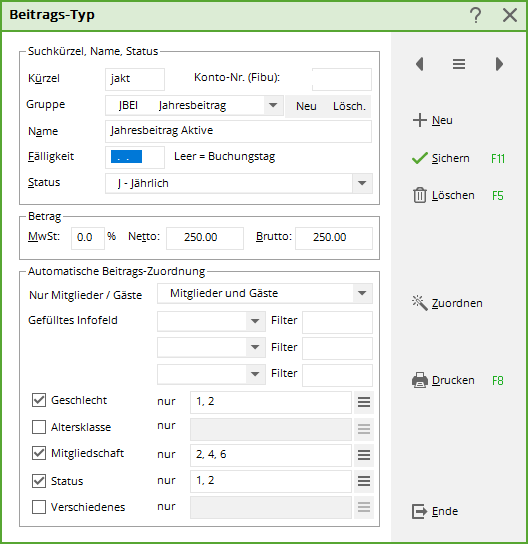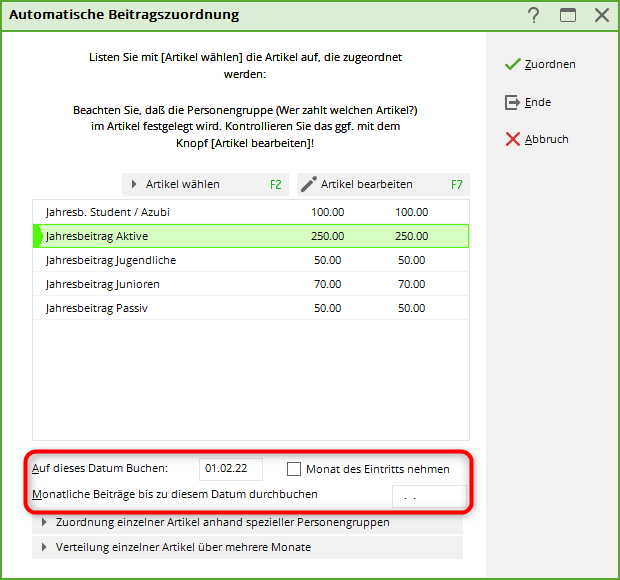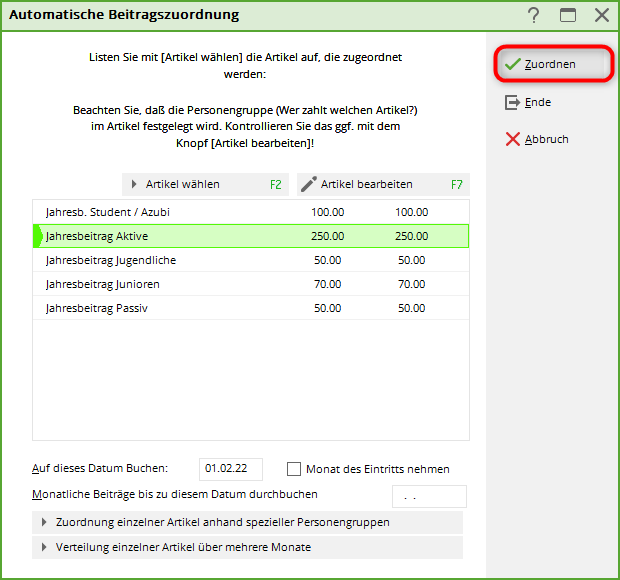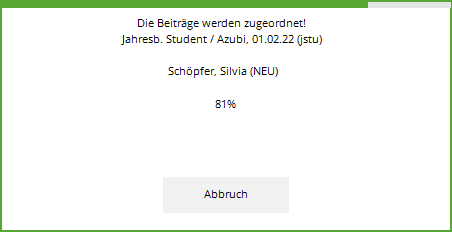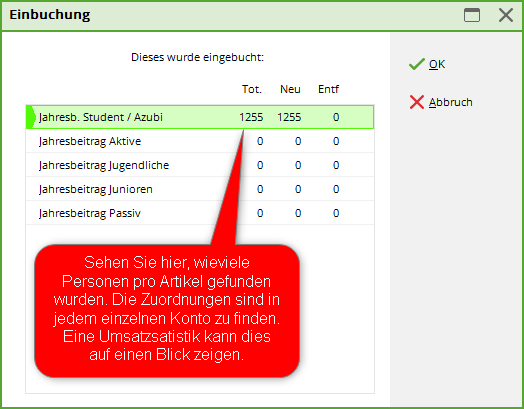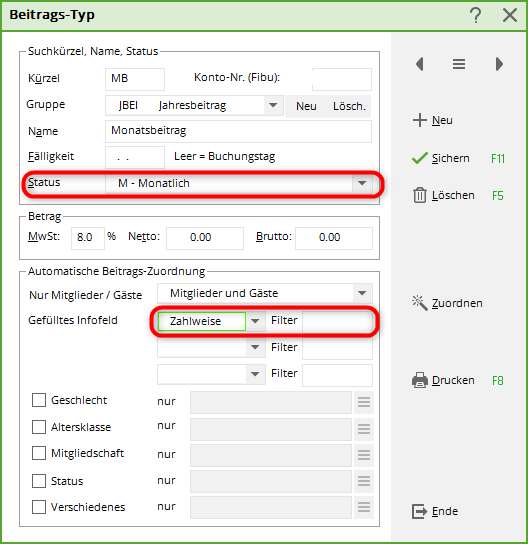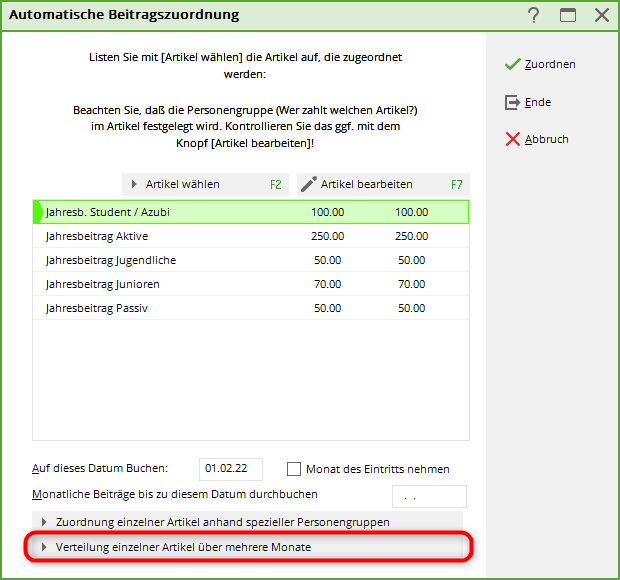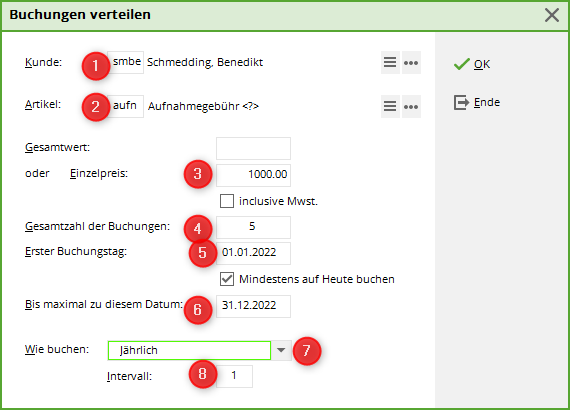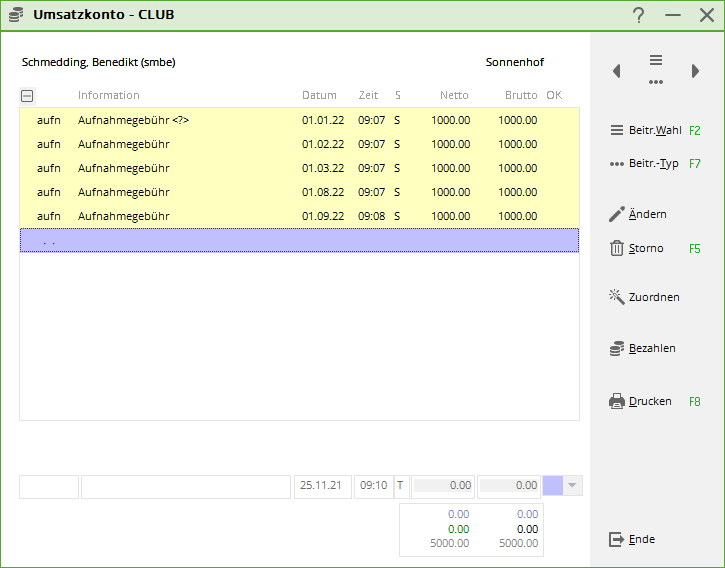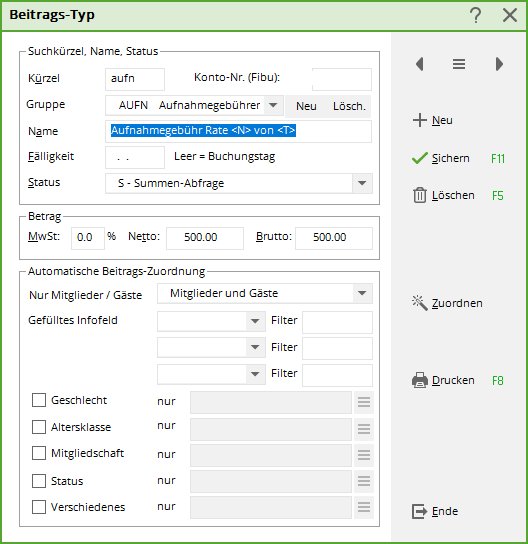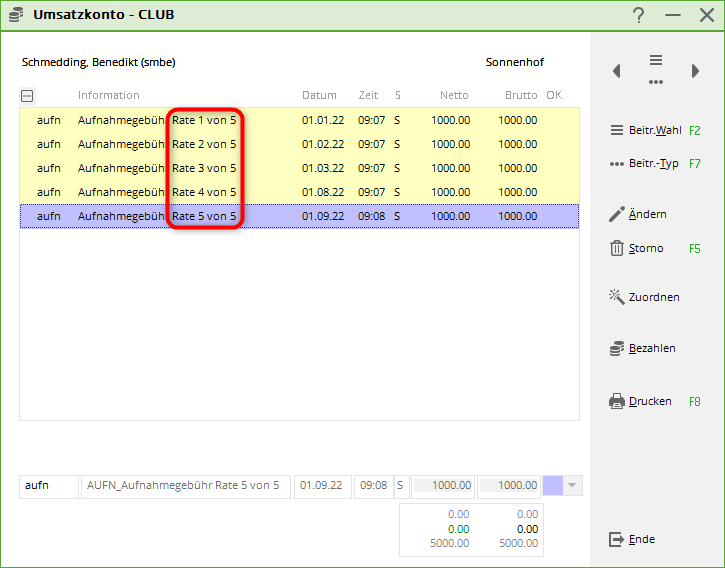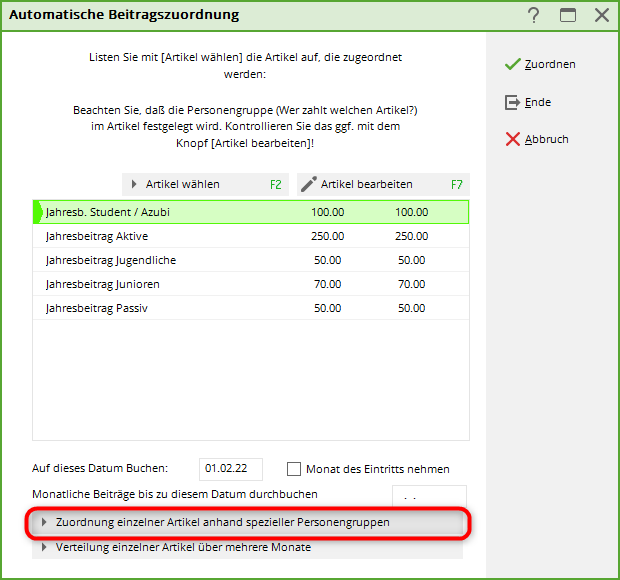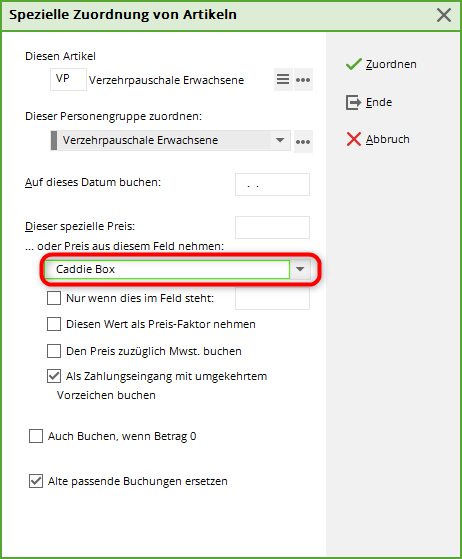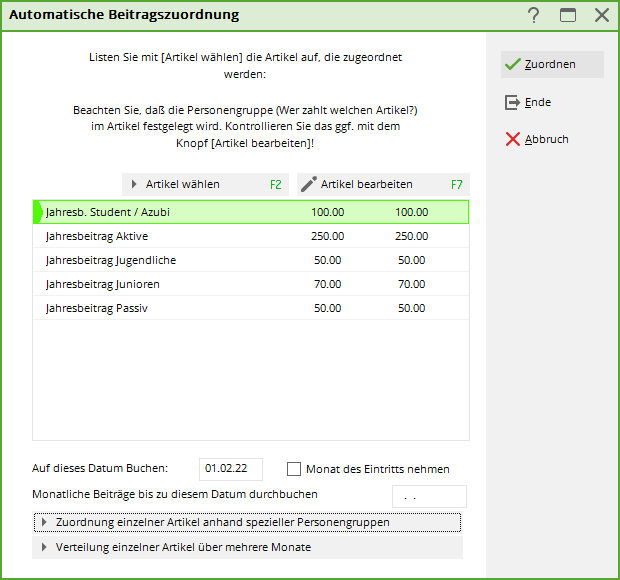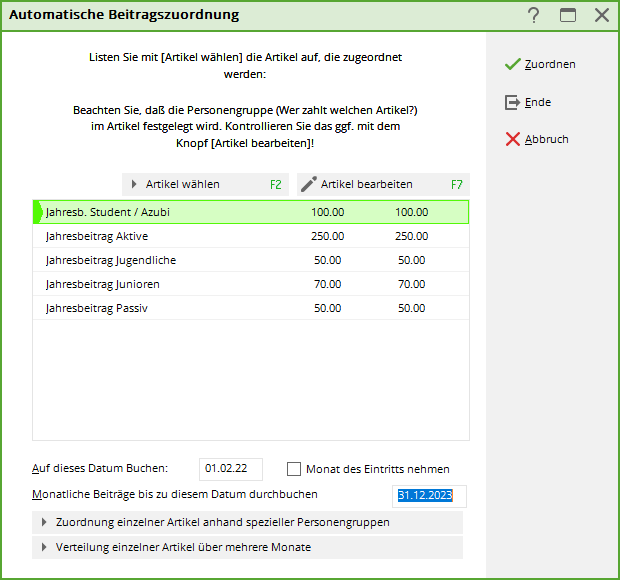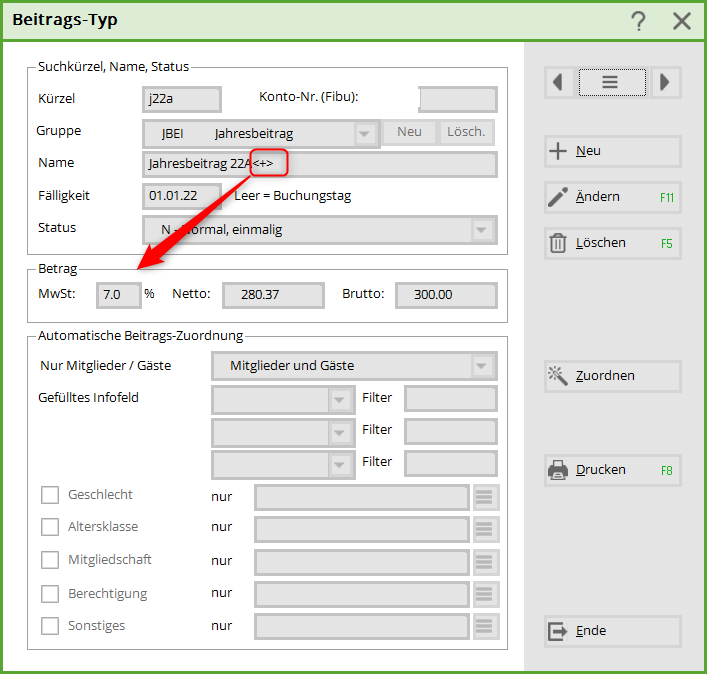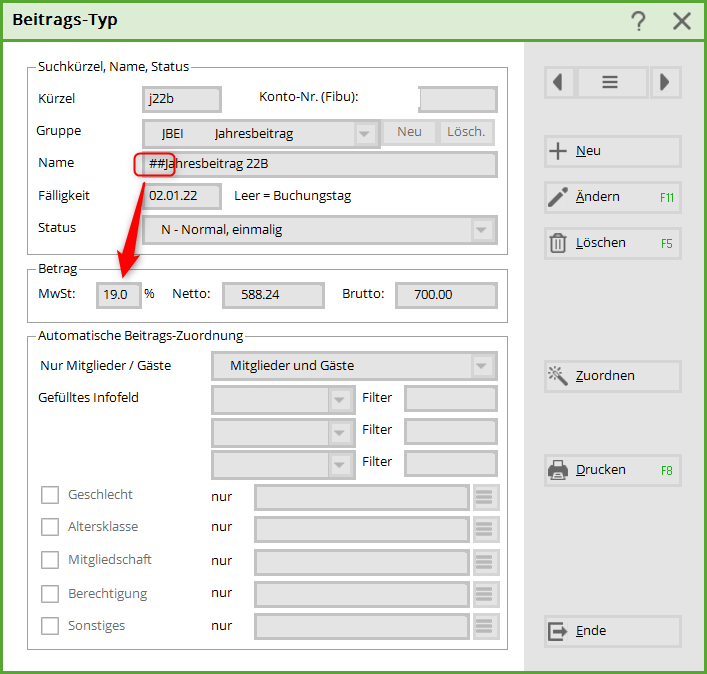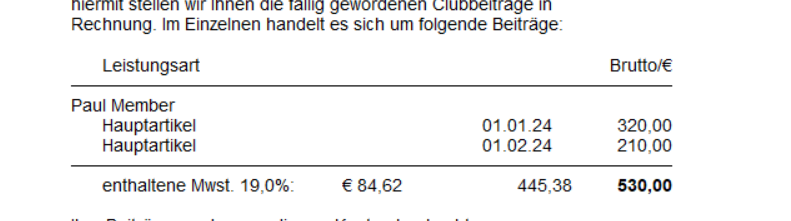Inhaltsverzeichnis
Automatische Beitragszuordnung

Beiträge zuordnen
Dabei gehen Sie in nachfolgenden Schritten vor:
- Artikel wählen
- Artikel wenn nötig bearbeiten (Kontrolle)
- Buchungsdaten beachten
- Zuordnen
Artikel wählen
Unter Umsätze/Automatische Beitragszuordnung öffnet sich nachfolgendes Fenster, wo man im ersten Schritt die Artikel, die automatisch zugeordnet werden sollen, über Artikel wählen holen kann.
Dann öffnet sich die Artikelliste, aus der Sie wählen können.
Alle für die Zuordnung gewählten Artikel werden hier angezeigt:
Artikel kontrollieren
Markieren Sie dazu den Artikel und klicken Sie auf Artikel bearbeiten:


| Gruppe | Die Gruppe muss passend zum Artikel sein. |
|---|---|
| Name | Dieser Name wird auf die Rechnung gedruckt. |
| Fälligkeit | Hier ist es sinnvoll, wenn keine Fälligkeit eingetragen wird. Das Fälligkeitsdatum wird bei der Zuordnung eingegeben (auf dieses Datum buchen). |
| Status | Wählen Sie den Status entsprechend dem Artikel. |
| Betrag | Der Nettobetrag errechnet sich aus dem Bruttobetrag. |
| Automatische Beitrags-Zuordnung | Prüfen Sie die Angaben ganz genau. Weniger ist hier oft mehr. Jeder Status sollte nur einmal in einem Artikel vorkommen. Je besser die Einstellungen, desto besser das Ergebnis der Zuordnung. |
Buchungsdaten bearbeiten
Die Buchungsdaten in den Artikeln finden bei der automatischen Beitragszuordnung keine Berücksichtigung. Geben Sie hier das Datum ein, auf das gebucht werden soll. Wenn das Feld leer ist, wird auf das aktuelle Tagesdatum gebucht.

Zuordnen
Sind alle vorherigen Schritte abgearbeitet, kann die Zuordnung gestartet werden mit Zuordnen:
PC CADDIE stellt noch einmal die Rückfrage, ob wirklich zugeordnet werden soll, welche Sie mit Ja, starten bestätigen können.
Die Zuordnung können Sie live mit verfolgen:
Das Resultat der Zuordnung kann diesem Fenster entnommen werden.
Prüfen der Zuordnung
Mit der Umsatzstatistik können Sie die Konten der einzelnen Personen auf die richtige Zuordnung überprüfen: Kontrolle mit Umsatzstatistik
Auch mit der Saldenliste können Sie Prüflisten drucken. Diese hat besonders den Vorteil, dass Sie die Familien zusammenfassen können: Saldenliste
Weitere Möglichkeiten
Zuordnung von Raten
Automatische, monatliche Raten
Es gibt die Möglichkeit, monatliche Raten für Jahresbeiträge automatisch zuzuordnen, ein solcher Artikel kann wie folgt aussehen. Wichtig ist dabei der Status „Monatlich“. Dieser sorgt dafür, dass monatlich zugeordnet wird bezogen auf den Zeitraum, der bei der automatischen Zuordnung eigegeben ist.
Den Personen, die in der Lasche Bank bei Zahlweise den Filter „M“ für monatlich stehen haben, wird der Artikel zugeordnet.
Individuelle Raten
Die individuelle Ratenzuordnung für einzelne Personen können Sie z.B. nutzen, wenn Sie für eine Aufnahmegebühr eine Ratenzahlung vereinbaren. Klicken Sie auf Verteilung einzelner Artikel über mehrere Monate und wählen Sie eine Person aus. Sie gelangen auch in folgendes Fenster, wenn Sie die Person gerade geöffnet haben. Sie können den Vorgang über das Umsatzkonto der Person über Zuordnen starten.

- Wählen Sie den Kunden aus.
- Wählen Sie hier den Artikel für die Aufnahmegebühr.
- Tragen Sie hier den Preis pro Rate ein ( PC CADDIE rechnet die Höhe der Rate selbst aus, wenn Sie den Gesamtpreis eingeben).
- Wie oft soll die Rate gebucht werden?
- Wenn Sie als 1. Buchungstag den 01.01.11 eingeben, werden alle weiteren Jahresraten auf den 01.01. gebucht.
- Das Datum muss ausreichend sein für die Anzahl der Buchungen.
- Hier wird entschieden, ob Sie die Rate jährlich oder z.B. monatlich buchen werden.
- 1 bedeutet, dass in diesem Fall jedes Jahr eine Rate gebucht wird. Um eine Rate vierteljährlich zu buchen, geben Sie „monatlich“ ein mit Intervall „3“.
Wenn Sie dafür sorgen wollen, dass folgende Informationen in die gebuchten Raten aufgenommen werden, können Sie im Artikel diese Automatiken nutzen:
| <N> | Ratennummer |
|---|---|
| <T> | Anzahl der Raten |
| <M> | Anzeige des Monats z.B. 03 für März |
| <Y> | Jahreszahl |

Die Ratenbuchungen stehen dann für den zukünftigen Rechnungsdruck bereit.
Zuordnung einzelner Artikel
Es gibt die Möglichkeit, Artikel anhand spezieller Personengruppen zuzuordnen. Haben Sie sehr viele individuelle Preisabsprachen? Sie können hierfür ein Feld unter INFO für die Personen einrichten und dort die individuellen Preise eingeben: Zusatzfelder der Kontakte
Für Ihre Jahresrechnung starten Sie die Zuordnung der Artikel wie folgt:
Sie gelangen in folgendes Fenster. Hier geben Sie das Zusatz-Info-Feld ein, damit aus diesem Feld der Preis geholt werden kann.
Jährlich ansteigende Beiträge automatisch zuordnen
Bei der automatischen Beitragszuordnung gilt es folgendes zu beachten:
Wie Sie die Artikel hierfür anlegen sehen Sie hier: Jährlich ansteigende Beiträge Artikel anlegen
Wenn bei Ihnen die Beiträge pro Kalenderjahr eingebucht werden, tragen Sie das Datum ein, auf das gebucht werden soll, und tragen Sie das Enddatum ein, also bis zum Ende des Jahres. Dies kann bedeuten, dass bei einem unterjährigen Eintritt, z.B. 07.06.2016, noch 7 mal der Beitrag für das erste Schnupperjahr ins Konto gebucht wird. Für die Jahre 2 und 3 wird der Beitrag 12 mal eingebucht.
Wenn Sie die Beiträge aber ab Eintritt immer für ein Jahr einbuchen wollen, also über den Jahreswechsel hinaus, müssen Sie folgendes eingeben.
Sie tragen auch hier wieder ein, auf welches Datum gebucht werden soll, jetzt setzen Sie aber den Haken Monat des Eintritts nehmen und verlängern das Datum auf das durchgebucht werden soll, bis zum Ende des nächsten Jahres. PC CADDIE wird vom Monat des Eintritts 12 Monate den Beitrag einbuchen.
Sie sollten aber darauf achten, dass Sie beim Auflisten der Artikel, die zugeordnet werden sollen nur Monatsartikel eintragen, die ein gefüllten Datumsfeld ausweisen, ansonsten würden die Beiträge bis Ende des Folgejahres gebucht werden, das ist vielleicht nicht gewünscht.
Kontoeinträge löschen
Sollten Sie die Beitragszuordnung doppelt eingebucht haben, besteht die Möglichkeit Kontoeinträge, die noch nicht in Rechnung gestellt sind, zu löschen.
Löschen Sie bitte jeweils immer nur 1 Datum, Drucken Sie zuvor auch eine Umsatzstatistik zu diesem Datum, um sicherzustellen, dass z.B. keine Ratenbuchungen am selben Tag vorbereitet eingebucht sind, die Sie behalten wollen.
ACHTUNG: vorher eine Schnelle Datensicherung machen!
Unter Umsätze/Jahresabschluss/ Kontoeinträge löschen
Artikel mit unterschiedlichem MwST Satz
Wenn Sie einen Artikel haben, welcher 2 unterschiedliche MwST Sätze aufweist, wird dies wie folgt abgewickelt
Legen Sie bitte für jeden MwST Satz einen separaten Artikel an.
Erster Artikel
Hinter dem Namen des Artikels muss der Befehl: <+> eingetragen werden. Daraus erkennt Pc Caddie, dass ein oder mehrere weiter folgen
Zweiter (jeder weitere) Artikel
An dem # erkennt Pc Caddie den Folgeartikel. 2x## für den 2-ten, 3x### für den 3-ten etc.
Im Konto sieht es anschl. wie folgt aus
In der Rechnung sind beide Artikel kummuliert und die unterschiedlichen MwST Sätze sind ausgewiesen.