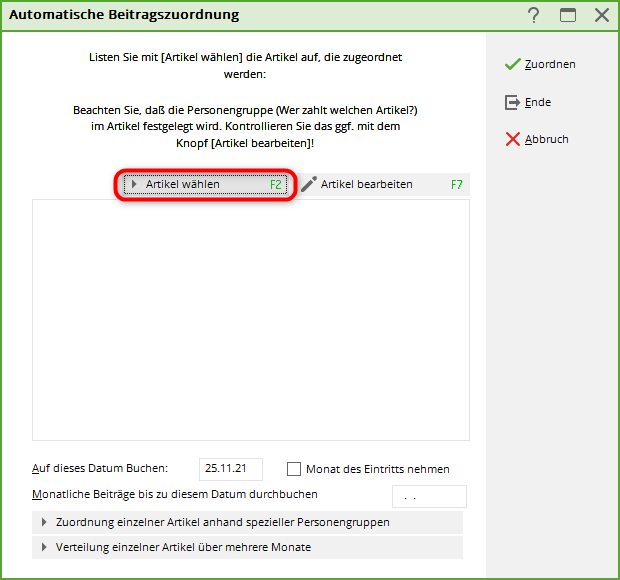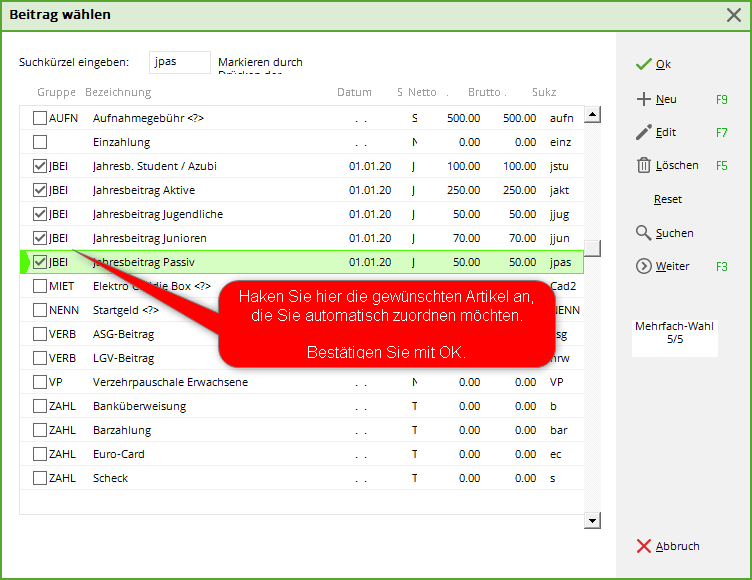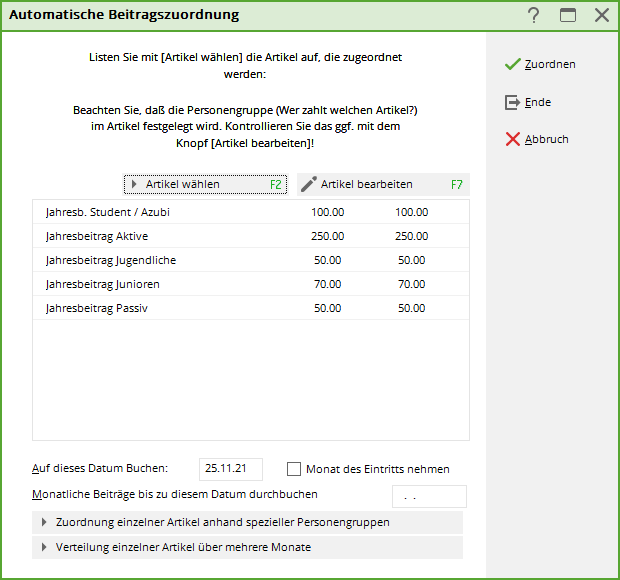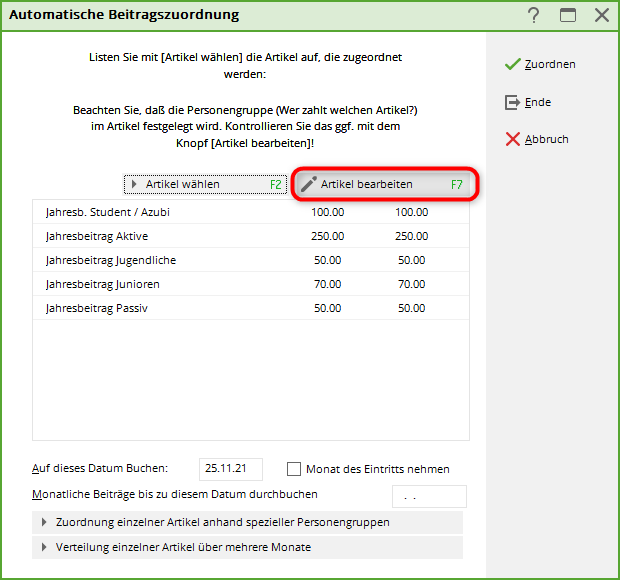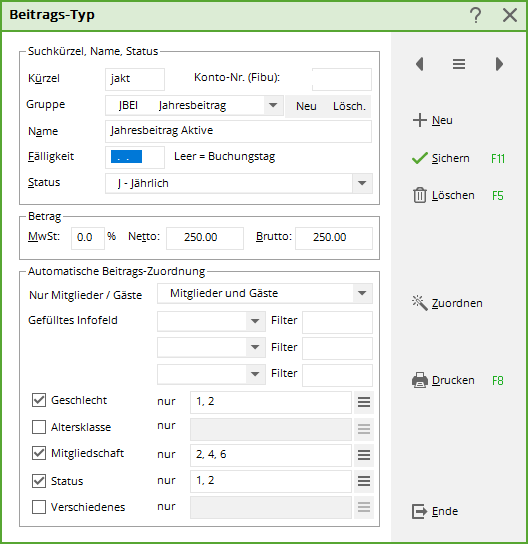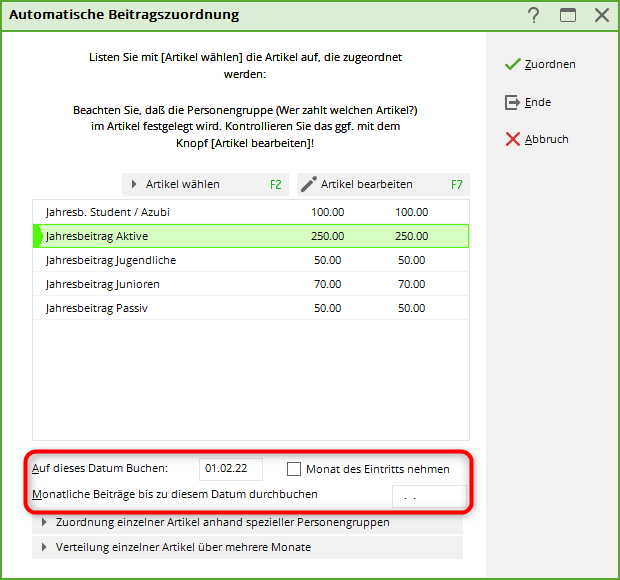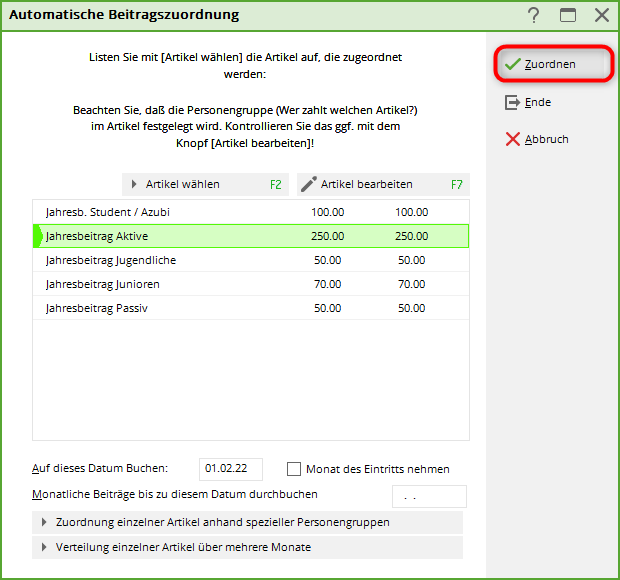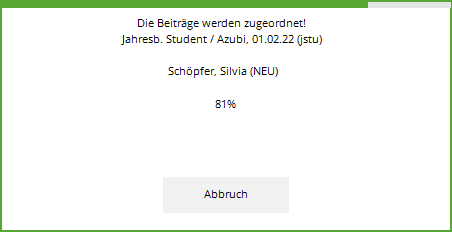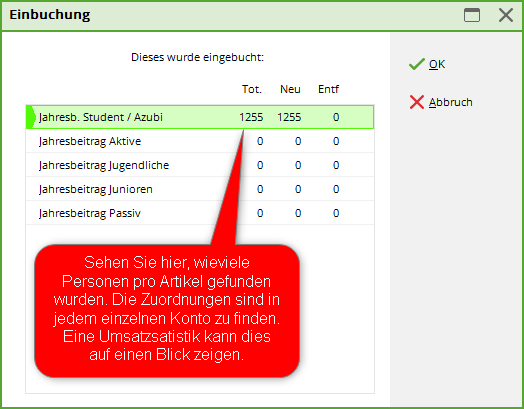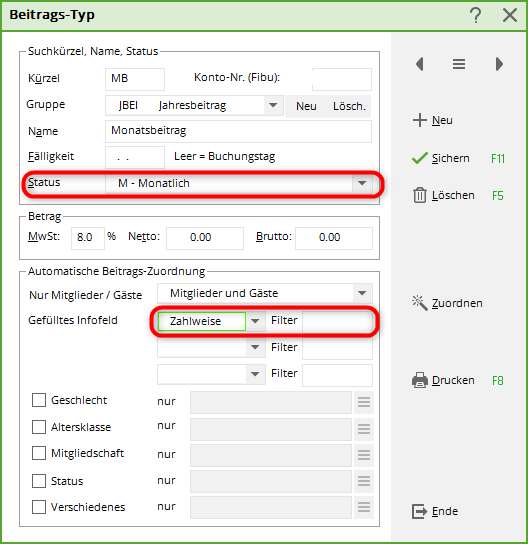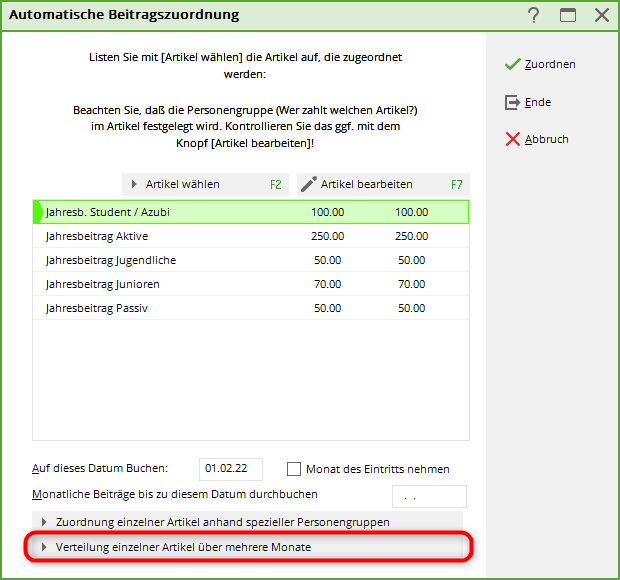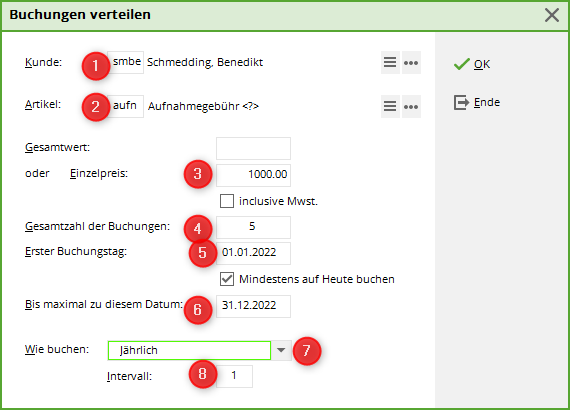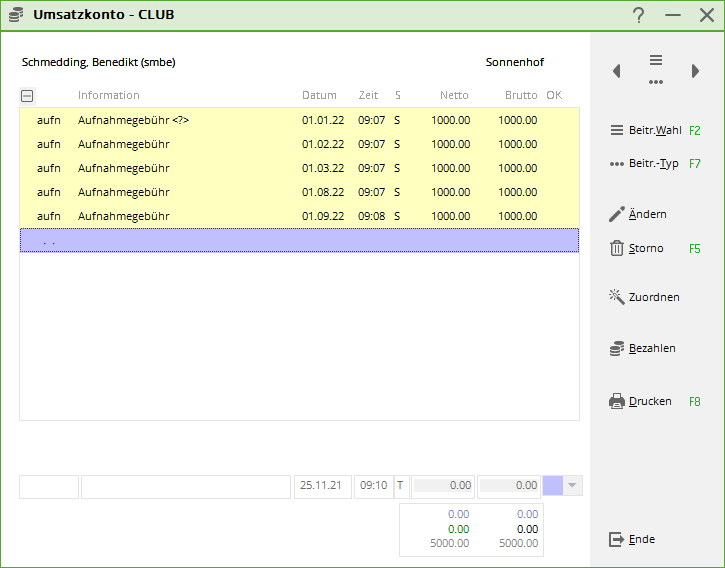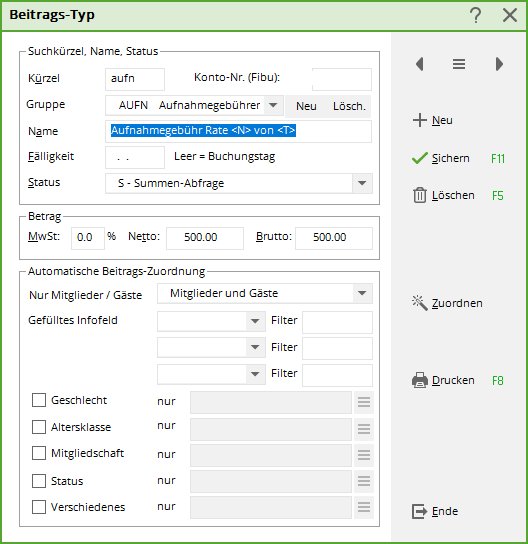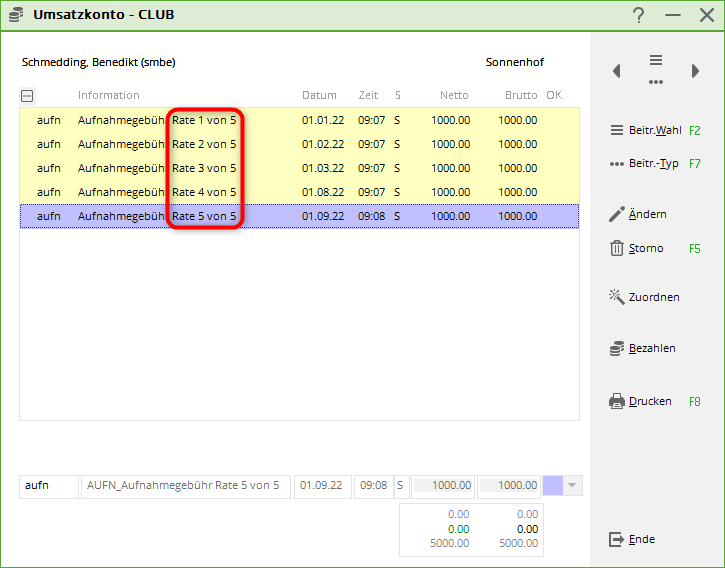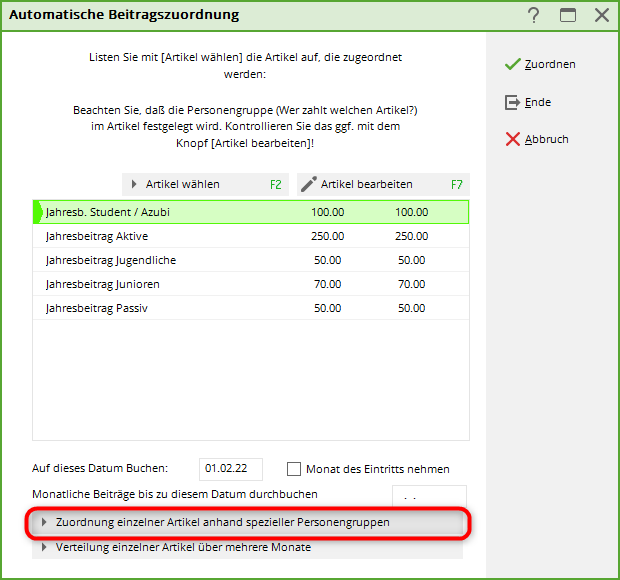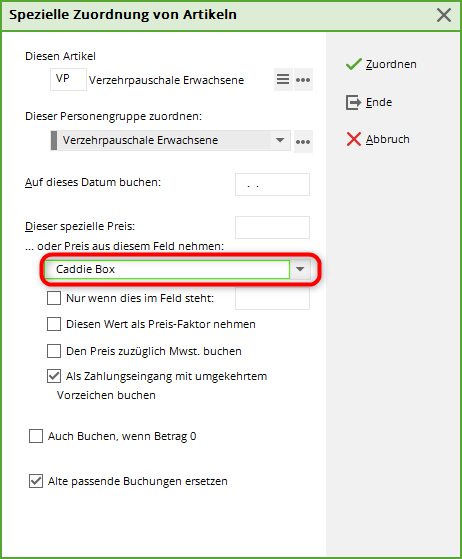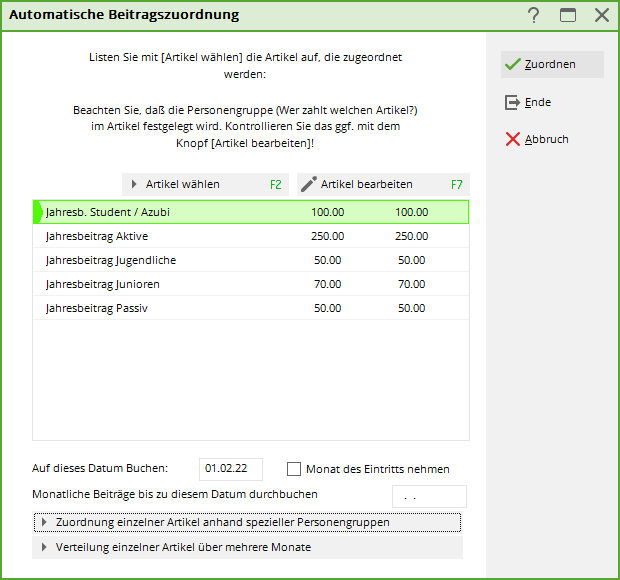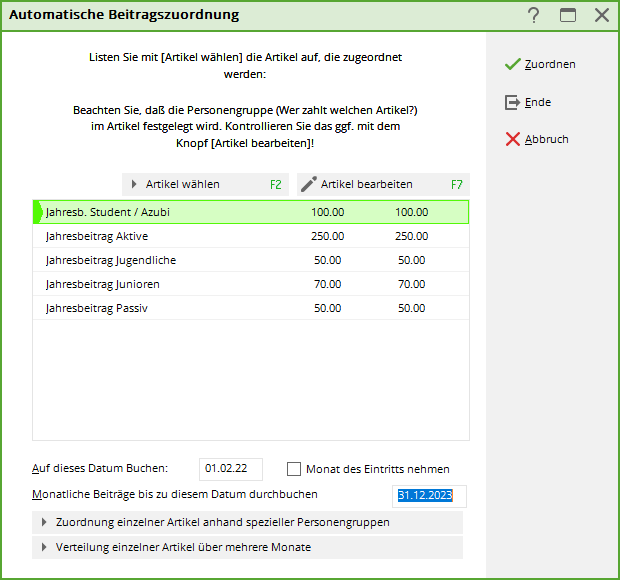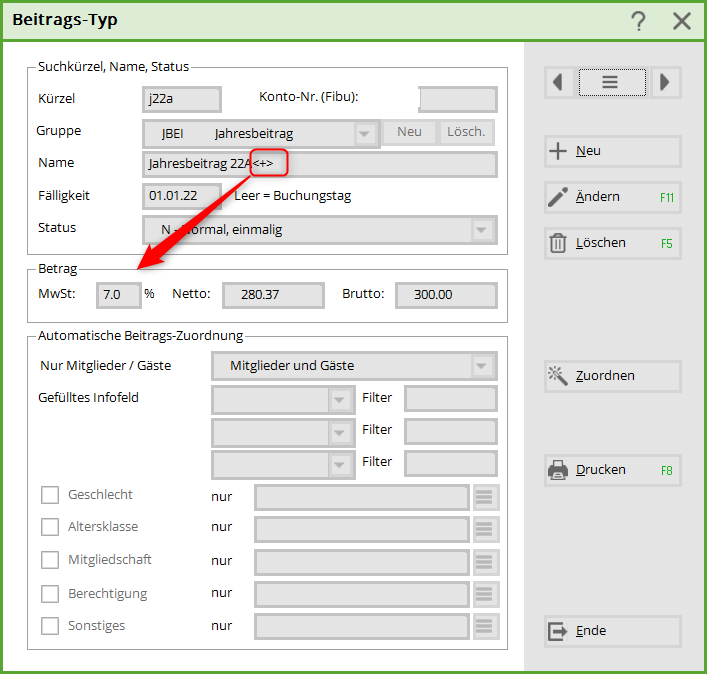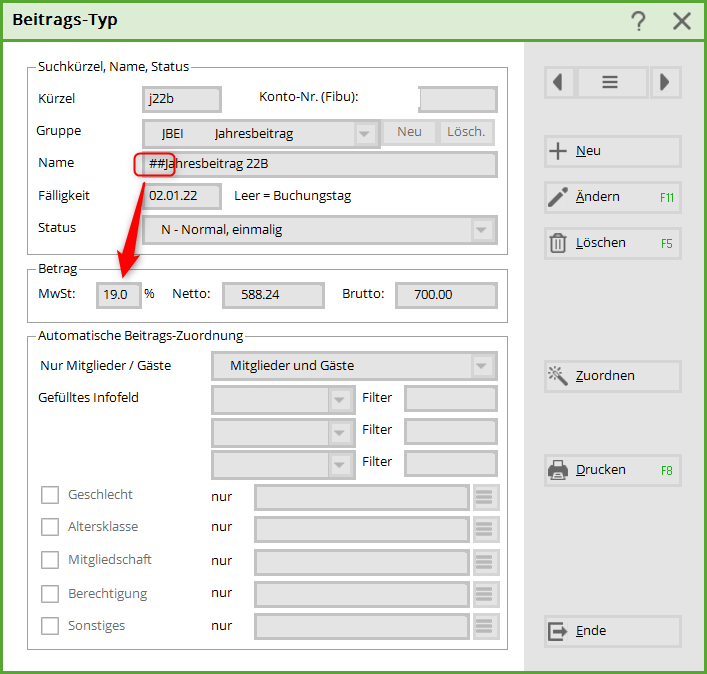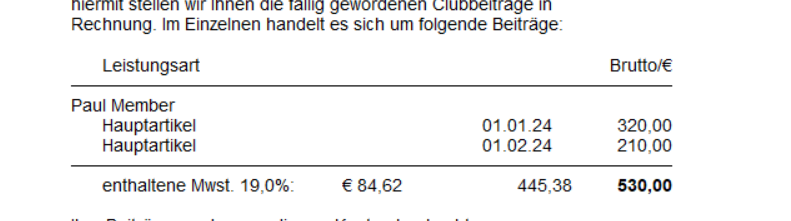Inhaltsverzeichnis
Attribution automatique des cotisations

Affecter les cotisations
Pour ce faire, vous devez suivre les étapes suivantes :
- Sélectionner l'article
- Modifier l'article si nécessaire (contrôle)
- Tenir compte des données comptables
- Affecter
Sélectionner l'article
Sous Chiffres d'affaires/Affectation automatique des cotisations la fenêtre suivante s'ouvre, où l'on peut sélectionner dans un premier temps les articles qui doivent être attribués automatiquement en cliquant sur Sélectionner les articles pour aller chercher les articles.
La liste d'articles s'ouvre alors, parmi lesquels vous pouvez faire votre choix.
Tous les articles sélectionnés pour l'attribution s'affichent ici :
Contrôler l'article
Pour ce faire, sélectionnez l'article et cliquez sur Article bearbeiten:


| Groupe | Le groupe doit correspondre à l'article. |
|---|---|
| Nom | Ce nom sera imprimé sur la facture. |
| Échéance | Il est judicieux ici de ne pas saisir d'échéance. La date d'échéance est saisie lors de l'affectation (comptabiliser à cette date). |
| Statut | Choisir le statut en fonction de l'article. |
| Montant | Le montant net est calculé à partir du montant brut. |
| Affectation automatique des cotisations | Vérifiez très précisément les données. Moins, c'est souvent plus. Chaque statut ne devrait apparaître qu'une seule fois dans un article. Plus les réglages sont bons, meilleur sera le résultat de l'attribution. |
Traiter les données comptables
Les dates d'écriture dans les articles ne sont pas prises en compte lors de l'attribution automatique des cotisations. Indiquez ici la date à laquelle l'écriture doit être effectuée. Si le champ est vide, la comptabilisation se fera à la date du jour.

Affecter
Lorsque toutes les étapes précédentes ont été effectuées, l'affectation peut être lancée avec Zuordnen:
PC CADDIE vous demande encore une fois si vous voulez vraiment l'attribuer, ce que vous faites en cliquant sur „Attribuer“. Oui, démarrer vous pouvez confirmer.
Vous pouvez suivre l'affectation en direct :
Le résultat de l'affectation peut être consulté dans cette fenêtre.
Vérification de l'attribution
Les statistiques sur le chiffre d'affaires vous permettent de vérifier que les comptes des différentes personnes sont correctement affectés : Contrôle avec les statistiques du chiffre d'affaires
Vous pouvez également imprimer des listes de contrôle avec la liste des soldes. Celle-ci a notamment l'avantage de vous permettre de regrouper les familles : Liste des soldes
Autres possibilités
Affectation des versements
Versements mensuels automatiques
Il est possible d'attribuer automatiquement des mensualités pour les cotisations annuelles, un tel article peut se présenter comme suit. Le statut „Mensuel“ est important. Celui-ci fait en sorte que l'attribution mensuelle se réfère à la période indiquée lors de l'attribution automatique.
Les personnes indiquées dans l'onglet Banque ont le filtre „M“ pour mensuel, l'article est attribué.
Versements individuels
Vous pouvez utiliser l'attribution individuelle de versements pour des personnes individuelles, par exemple lorsque vous convenez d'un paiement échelonné pour des frais d'admission. Cliquez sur Répartition d'articles individuels sur plusieurs mois et sélectionnez une personne. La fenêtre suivante s'affiche également si vous venez d'ouvrir la personne. Vous pouvez effectuer l'opération sur le compte de ventes de la personne en cliquant sur Affecter pour commencer.

- Sélectionnez le client.
- Choisissez ici l'article pour les frais d'admission.
- Saisissez ici le prix par versement ( PC CADDIE calcule lui-même le montant du versement si vous saisissez le prix total).
- À quelle fréquence le taux doit-il être enregistré ?
- Si vous saisissez le 01.01.11 comme 1er jour de réservation, toutes les autres annuités seront comptabilisées au 01.01.
- La date doit être suffisante pour le nombre de réservations.
- C'est ici que l'on décide si vous allez comptabiliser le versement annuellement ou, par exemple, mensuellement.
- 1 signifie que dans ce cas chaque un versement sera comptabilisé chaque année. Pour comptabiliser un versement trimestriel, saisissez „mensuel“ avec Intervalle „3“.
Si vous souhaitez vous assurer que les informations suivantes sont incluses dans les versements comptabilisés, vous pouvez utiliser ces automatismes dans l'article :
| <N> | Numéro de conseil |
|---|---|
| <T> | Nombre de versements |
| <M> | Affichage du mois, par ex. 03 pour mars |
| <Y> | Année |

Les écritures de versement sont alors prêtes pour l'impression future des factures.
Attribution d'articles individuels
Il est possible d'attribuer des articles à des groupes de personnes spécifiques. Vous avez beaucoup d'accords de prix individuels ? Vous pouvez créer un champ à cet effet sous INFO pour les personnes et y saisir les prix individuels : Champs supplémentaires des contacts
Pour votre facture annuelle, démarrez l'attribution des articles comme suit :
La fenêtre suivante s'affiche. Saisissez ici le champ d'information supplémentaire pour que le prix puisse être extrait de ce champ.
Affecter automatiquement les cotisations annuelles croissantes
Lors de l'attribution automatique des cotisations, il convient de tenir compte des points suivants :
Vous pouvez voir ici comment créer les articles à cet effet : </ignore>Jährlich Créer des articles pour des cotisations croissantes
Si, chez vous, les cotisations sont comptabilisées par année civile, inscrivez la date à laquelle elles doivent être comptabilisées et indiquez la date de fin, c'est-à-dire jusqu'à la fin de l'année. Cela peut signifier qu'en cas d'adhésion en cours d'année, par exemple le 07/06/2016, la cotisation pour la première année d'essai sera encore comptabilisée 7 fois sur le compte. Pour les années 2 et 3, la cotisation sera comptabilisée 12 fois.
Mais si vous souhaitez que les cotisations soient toujours comptabilisées pour une année à partir de l'admission, c'est-à-dire au-delà du changement d'année, vous devez saisir ce qui suit.
Vous indiquez ici aussi la date à laquelle vous souhaitez comptabiliser, mais vous cochez maintenant la case. Prendre le mois d'entrée et prolonge la date à laquelle l'inscription doit être effectuée jusqu'à la fin de l'année suivante. PC CADDIE comptabilisera la cotisation pendant 12 mois à partir du mois d'entrée.
Vous devez cependant veiller à ne saisir que les articles mensuels dont le champ de date est rempli, sinon les cotisations seront comptabilisées jusqu'à la fin de l'année suivante, ce qui n'est peut-être pas souhaitable.
Supprimer des entrées de compte
Si vous avez enregistré deux fois l'attribution des cotisations, vous avez la possibilité de supprimer les entrées de compte qui n'ont pas encore été facturées.
Veuillez ne supprimer qu'une seule date à la fois, imprimez auparavant une statistique du chiffre d'affaires pour cette date afin de vous assurer qu'il n'y a pas d'écritures de mensualités préparées le même jour et que vous souhaitez conserver.
ATTENTION ! faire auparavant une Sauvegarde rapide des données faire une sauvegarde !
Sous Chiffres d'affaires/Clôture annuelle/ Supprimer des entrées de compte
Articles avec un taux de TVA différent
Si vous avez un article qui a 2 taux de TVA différents, cela se passe comme suit
Créez un article séparé pour chaque taux de TVA.
Premier article
Après le nom de l'article, il faut ajouter la commande : <+> doit être inscrite. Cela permet à Pc Caddie de reconnaître qu'un ou plusieurs articles suivent.
Deuxième article (chaque article suivant)
Le # permet à Pc Caddie de reconnaître l'article suivant. 2x## pour le deuxième, 3x### pour le troisième, etc.
Dans le compte, cela se présente ensuite comme suit
Dans la facture, les deux articles sont cumulés et les différents taux de TVA sont indiqués.
Facture avec articles principaux et sous-articles additionnés
- Keine Schlagworte vergeben