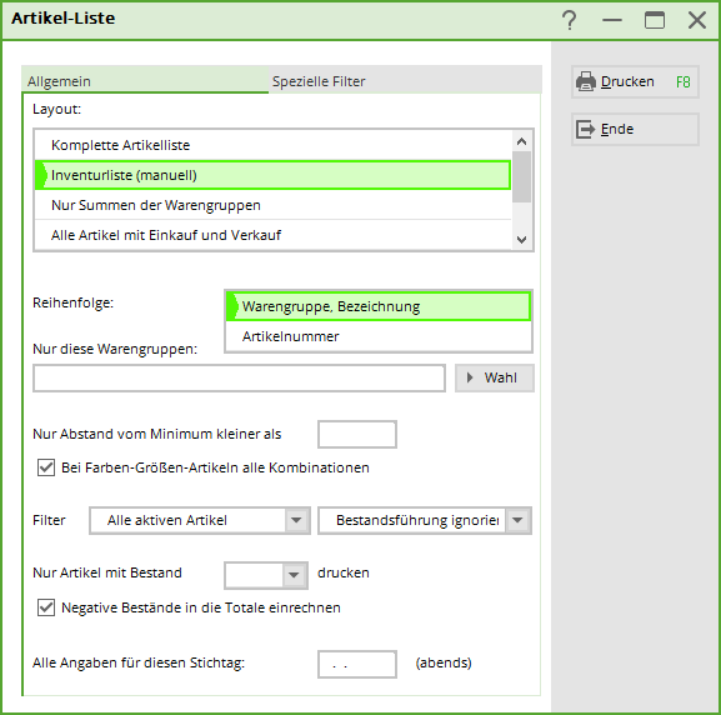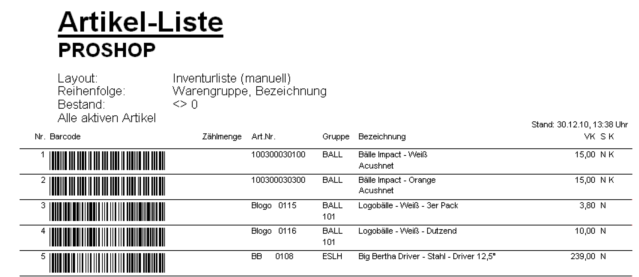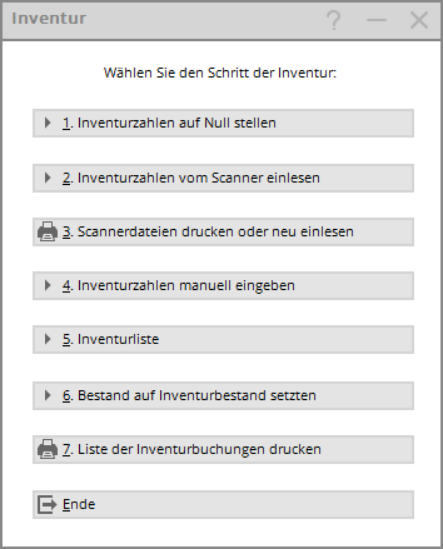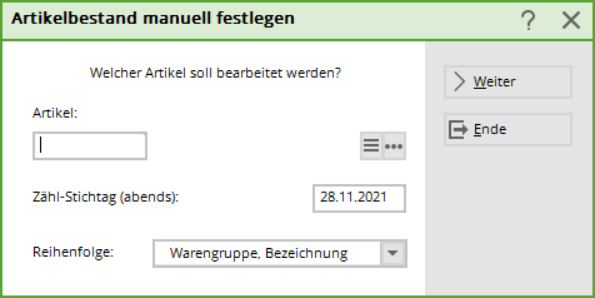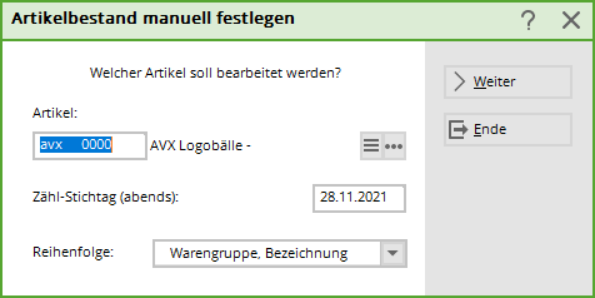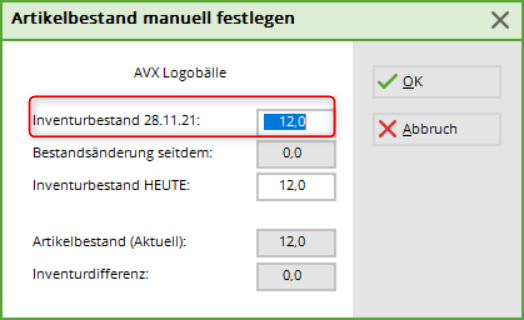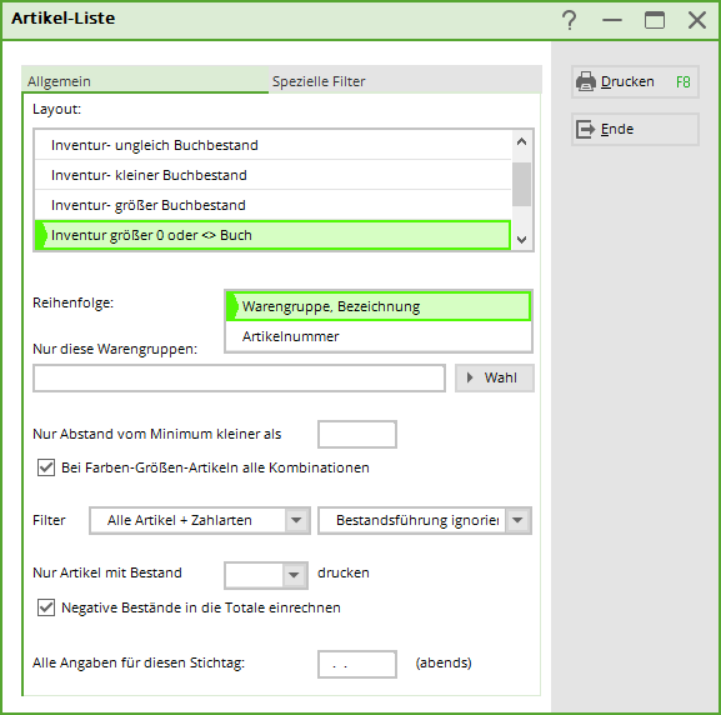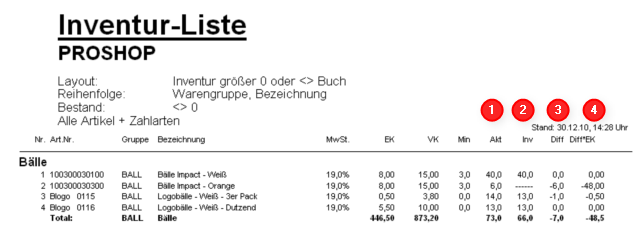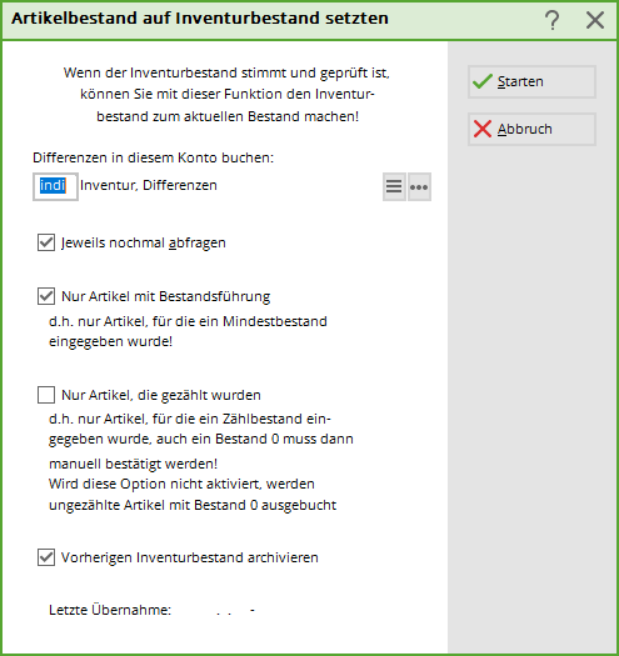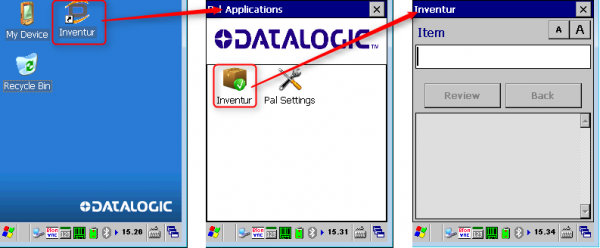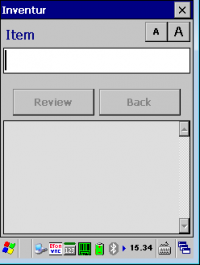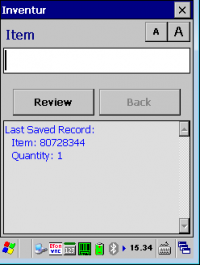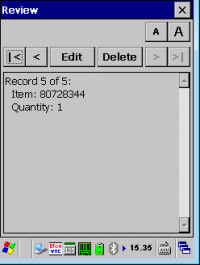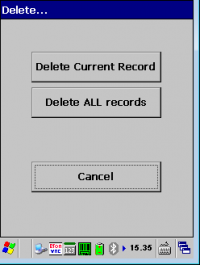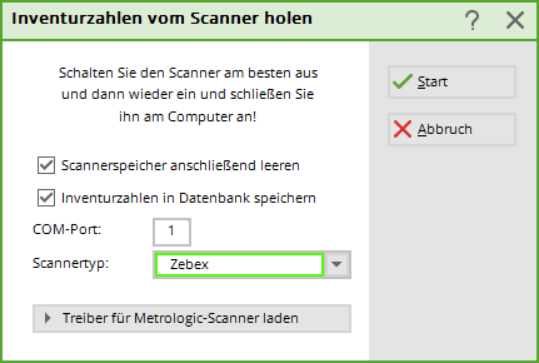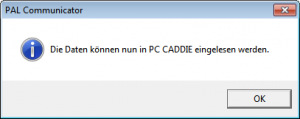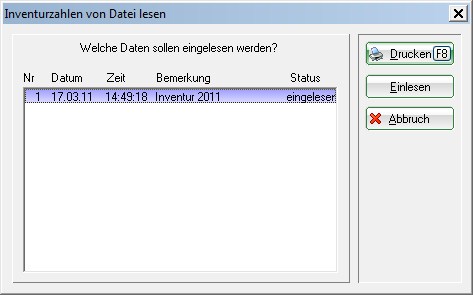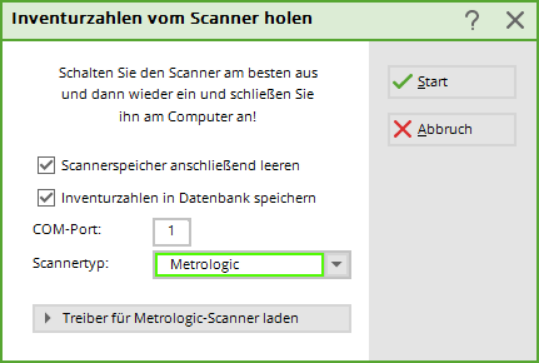Inhaltsverzeichnis
Inventaire
Cette fonction est utilisée avec le module Gestion des marchandises est activée.
La procédure d'inventaire diffère essentiellement selon que vous faites l'inventaire manuellement, c'est-à-dire que vous notez à la main le nombre de pièces comptées par article sur une liste, ou que vous travaillez à l'aide d'un scanner d'inventaire.
Pour l'inventaire manuel, imprimez d'abord via Articles/Imprimer…/Liste d'articles la „Liste d'inventaire (manuelle)“ :
Si nécessaire, vous pouvez régler ici différentes options (certains groupes de marchandises, ordre), de préférence vous choisissez seulement „Tous les articles actifs“ avec un stock de „<> 0“. Diese Liste enthält eine Spalte „Zählmenge“ zum Eintragen des Bestandes:
Inventurablauf
Um nun den Vorgang der Inventur in PC CADDIE zu starten, wählen Sie im Hauptmenü Artikel/Inventur:
Die einzelnen Schritte der Inventur sind in diesem Eingabefenster leicht zu ersehen.
Für die manuelle Inventur sind die Schritte 1, 4, 5, 6, 7 wichtig, bei der Inventur mit Scanner arbeiten Sie über die Punkte 1, 2, 3, 5, 6, 7.
1. Inventurzahlen auf Null stellen
Vor jeder Inventur müssen die Inventurzahlen auf Null gestellt werden. Dies ist in jedem Fall für die manuelle Inventur sowie für die Inventur mit Scanner notwendig. Klicken Sie dazu den Button 1. Inventurzahlen auf Null stellen.
Dieser Schritt dient dazu, dass die neuen Inventurzahlen nicht mit den alten, gespeicherten Zahlen der letzten Inventur vermischt werden.
2. Inventurzahlen vom Scanner einlesen
In Terminalserverumgebungen oder in anderen komplexeren Fällen kann man hier auch unter dem Menüpunkt „Scannertyp“ eine lokal erzeugte Datei einlesen, indem man das Drop_Down_Menü auf „Metrologic Scannerdatei stellt“ und dann die Datei über den Windows-Explorer auswählt.
Bitte Kapitel unten lesen.
3. Scannerdateien drucken oder neu einlesen
Diese beiden Funktionen (Punkt 2 + 3) sind lediglich für die Inventur mit Scanner von Bedeutung. Sie scannen beispielsweise die Ware eines Regals ein und lesen diese Daten danach vom Scanner in PC CADDIE ein. Die Beschreibung hierzu finden Sie weiter unten (je nachdem, welchen Inventurscanner Sie verwenden).
4. Inventurzahlen manuell eingeben
Diese Funktion ist hauptsächlich für die manuelle Inventur gedacht. Zählen Sie die Artikel gemäß der vorher gedruckten Artikelliste und tragen dann unter „Zählmenge“ die gezählte Anzahl je Artikel in die Liste ein. Danach geben Sie diese gezählten Bestände mit Hilfe von Inventurzahlen manuell eingeben in PC CADDIE ein:
Sie wählen hier Ihren ersten Artikel unter Eingabe des Suchkürzels oder mit Hilfe der Listenfunktion (F2), klicken Weiter und erhalten folgendes Fenster:
Den gezählten Bestand dieses Artikels tragen Sie in das erste Feld ein, eine eventuelle Differenz wird Ihnen sofort bei „Inventurdifferenz“ angezeigt. Nach OK und Weiter wird Ihnen der nächste Artikel angezeigt. Falls in der Eingabe ein Fehler passiert, können Sie jederzeit diese Artikel erneut aufrufen und die Eingabe korrigieren.
Falls Sie über einen Barcode-Scanner an der Kasse verfügen, haben Sie an dieser Stelle auch die Möglichkeit, den gedruckten Barcode auf der Artikelliste einzuscannen. Ansonsten wählen Sie nacheinander die Artikel manuell aus.
Sobald Sie alle Inventurzahlen eingegeben haben, können Sie das Fenster mit Ende verlassen.
5. Inventurliste
Mit dieser Funktion drucken Sie verschiedene Auswertungs- und Kontroll-Listen zum Überprüfen der Differenzen aus. Es öffnet sich folgendes Fenster:
Die Liste der Differenzen ist bereits voreingestellt: „Inventur größer 0 oder <> Livre“
Les colonnes pertinentes sont ici marquées de 1 à 4.
- Stock actuel en PC CADDIE
- Stock selon l'inventaire compté
- Différence entre le stock actuel et le stock compté
- Différence entre les deux stocks avec la valeur du prix d'achat
Avec Fin vous pouvez quitter la fonction.
Il se peut qu'après avoir vérifié les différences, il soit nécessaire de modifier à nouveau les stocks d'inventaire de différents articles. Vous pouvez le faire à tout moment via le point 4 Saisir manuellement les chiffres de l'inventaire pour effectuer cette opération. Ce n'est que lorsque vous êtes sûr que les différences affichées sont correctes que vous devez passer au point 6.
6) Définir le stock sur le stock d'inventaire
Cette dernière étape est la fin de l'inventaire. Avec cette fonction, vous modifiez le stock complet d'articles de votre Proshop en fonction du nouveau stock d'inventaire compté et saisi. Si, pour une raison ou une autre, vous souhaitez effacer les chiffres d'inventaire saisis et ne pas les reprendre dans l'inventaire officiel du Proshop, recommencez à partir du point 1. remettre les chiffres d'inventaire à zéro
Pour reprendre le stock d'inventaire, procédez comme suit : Afin de comptabiliser d'éventuelles différences, veuillez créer au préalable sous Personnes/…nouvelle saisie, modification, suppression créez une nouvelle personne qui s'appelle par exemple „Inventaire, différences“ et qui a un „i“ comme code de recherche. Cliquez ensuite sur le point 6 de l'inventaire Définir le stock sur le stock d'inventaire.
La „personne“ d'inventaire nouvellement créée est automatiquement sélectionnée pour que les différences d'inventaire soient enregistrées sur son compte de ventes. Les autres options peuvent être activées ou désactivées en fonction - des articles pour lesquels vous souhaitez maintenant modifier le chiffre de l'inventaire sur la quantité comptée. La proposition automatique correspond à la procédure habituelle. Veuillez lire attentivement les options de sélection et vous adresser au support PC CADDIE pour toute question. Activez les options nécessaires et confirmez ensuite avec Démarrer.
7. imprimer la liste des écritures d'inventaire
Pour finir, vous pouvez imprimer les écritures de correction si vous le souhaitez. L'inventaire est maintenant terminé. Les stocks d'articles ont été automatiquement mis à la quantité de comptage. Pour contrôler ou vérifier le nouveau stock initial, vous pouvez cliquer sur Articles/Imprimer…/Liste des articles imprimer différentes listes d'articles.

Utilisation du scanner laser PDL-20 pour l'inventaire
Avant de lire les fichiers scannés, veuillez noter que tous les chiffres d'inventaire doivent d'abord être mis à zéro, voir à ce sujet le chapitre 1. mettre les chiffres d'inventaire à zéro.
Mise en marche du laser scanner
Veuillez charger le scanner dans le chargeur ou la batterie dans le tiroir de chargement arrière, de préférence pendant la nuit. Ensuite, allumez le scanner d'inventaire en appuyant sur le bouton PWR (bouton rouge tout en bas). Veuillez vous assurer que l'écran affiche REC en haut à droite. Si ce n'est pas le cas, veuillez appuyer deux fois sur le bouton M2.
Scanner les articles de vente
Pour scanner, veuillez viser le code-barres et appuyer sur la touche orange. Le cas échéant, il peut être utile d'effacer la mémoire du scanner avant de scanner. Ainsi, vous vous assurez qu'aucune ancienne donnée ne vient modifier l'inventaire. inventaire actuel ne soient faussées.
Soit vous devez scanner une fois par article (si vous possédez cinq paquets de balles, ils doivent être scannés cinq fois), mais vous pouvez également saisir un facteur. Pour cela, vous avez deux possibilités : 1) Saisissez d'abord le facteur (dans notre exemple, le chiffre 5), tapez ensuite le point (dans le bloc de chiffres sous le 2) et confirmez avec la touche Enter. Vous pouvez maintenant scanner le code-barres. 2) Ou bien scannez d'abord le code-barres, tapez ensuite un point suivi du nombre et confirmez finalement avec Enter.

Mais vous pouvez aussi corriger le stock de comptage avec des facteurs négatifs (par ex. -5). Lors de la frappe, vous pouvez toujours vous positionner sur le caractère à effacer à l'aide des touches fléchées, puis lancer la procédure d'effacement avec la touche F4. La touche CLR permet d'effacer la saisie complète du numéro. Si un caractère doit être écrasé, il suffit de se positionner sur le caractère souhaité à l'aide des touches fléchées et de saisir ensuite le nouveau caractère. L'ancien caractère est ainsi immédiatement écrasé.
Scanner d'inventaire Datalogic Memor X3
Démarrer le programme d'inventaire
Via la touche
Pour lancer le programme d'inventaire, appuyez sur la touche touche F1.
Via le bureau
- Double-cliquer sur Inventaire
- Appuyer sur Inventaire
Scanner l'article
- Lire le code-barres de l'article à l'aide du bouton de scannage orange.
- Saisir le nombre (1 est défini par défaut)
- Confirmer avec le bouton ENT
- Vérifier
- Scanner l'article suivant

On peut également travailler ici avec le facteur (ex. 5) avec 5. + scanner l'article ou scanner l'article + .5. voir ci-dessus.
Aperçu / Effacer les données
Via le bouton Review vous pouvez revoir les articles déjà scannés.
Le bouton X vous permet de revenir au dialogue principal.
Sous Delete on peut supprimer l'article actuellement affiché ou vider toute la mémoire de l'appareil.
Retraitement du fichier d'inventaire
En validant une fois la touche F6, vous pouvez faire défiler une nouvelle fois les numéros scannés (avec les touches fléchées). De la position où vous vous trouvez, par exemple Rec. 100, vous passez directement à Rec. 90 avec la touche F1.
Avec la touche F2, vous passeriez automatiquement à Rec. 110. Pour modifier un enregistrement, appuyez sur F3. Pour supprimer un enregistrement, appuyez sur F4. Pour atteindre une position spécifique, appuyez sur F5 et entrez le numéro de l'enregistrement. numéro de l'enregistrement. En cas de doute, vous pouvez aussi éteindre et rallumer brièvement - les données sont dans tous les cas conservées (mais confirmez d'abord les facteurs avec ENTER !!).
Importer les chiffres d'inventaire du scanner dans PC CADDIE
Dans PC CADDIE, sélectionner via le menu Articles/Inventaire/2. Importer les chiffres d'inventaire du scanner
PDL-20
Pour lire les données en PC CADDIE, placez le lecteur dans le chargeur 
Sur la sélection correcte du port COM. Avec Démarrer la quantité de comptage est lue en PC CADDIE.
Datalogic Memor X3

- Placer le scanner d'inventaire dans le chargeur
- Le logiciel PAL Communicator copie les données du lecteur sur l'ordinateur.
- Une fois la copie réussie, le message suivant s'affiche :
- Port COM peut être ignoré.
- Dans PC CADDIE, régler le type de scanner sur Memor X3 (PAL) régler sur .
- Démarrer
Vérifier l'importation
Après avoir transféré les données dans l'ordinateur, vous devriez vérifier si tout a été transféré (par exemple, pour le dernier article scanné, vérifier le stock d'inventaire).
Si certains articles ne peuvent pas être importés, ils doivent être retravaillés manuellement, voir chapitre Saisir manuellement les chiffres de l'inventaire. De même, si les stocks sont éventuellement corrigés, vous pouvez les améliorer manuellement au lieu de les scanner à nouveau.
Vider la mémoire du scanner
Appuyez sur la touche M1 et allez ensuite avec la touche fléchée droite sur „2. Task Utility“. Confirmez en appuyant sur Enter. Sélectionnez maintenant avec la touche fléchée droite l'option „3. Delete Data“ et confirmez à nouveau avec Enter. Passez à „Y“ avec la touche M2 et appuyez sur Enter.
Vous pouvez scanner les articles et vider la mémoire après environ 200-300 articles. On ne sait jamais si quelque chose ne se passe pas entre-temps avec le scanner…
3. imprimer ou relire les fichiers du scanner. (uniquement en cas de besoin) Ce point de menu n'est nécessaire que si quelque chose s'est mal passé pendant la journée lors de l'importation via le scanner. Dans ce cas, les chiffres d'inventaire doivent être complètement remis à zéro (voir paragraphe „Remise à zéro des chiffres d'inventaire“). 1. remettre les chiffres d'inventaire à zéro) et relire le fichier créé pendant l'inventaire.
Après l'importation des chiffres d'inventaire, vous pouvez clôturer votre inventaire avec les points 5, 6, 7 (comme pour l'inventaire manuel). Veuillez lire à ce sujet les chapitres correspondants ci-dessus.
Scanner d'inventaire ZEBRA TC21
En haut à droite se trouve le bouton On/Off. Sur le côté droit se trouve le bouton pour scanner.
PC CADDIE se charge de l'installation pour vous. Nous pouvons nous connecter directement au scanner. Une fois l'installation terminée, vous pouvez commencer à numériser.
Utilisation du scanner laser d'inventaire Metrologic Optimus
Avant de lire les fichiers scannés, veuillez noter que tous les chiffres d'inventaire doivent d'abord être mis à zéro, voir à ce sujet le chapitre 1. mettre les chiffres d'inventaire à zéro.
Mise en marche du laser scanner
Veuillez charger le scanner dans le chargeur, de préférence pendant la nuit. Branchez le chargeur sur le port correspondant de l'ordinateur (USB ou série) et sur la prise d'alimentation.
Scanner les articles de vente
Allumez le scanner d'inventaire à l'aide du bouton rouge (tout en bas à droite). Pour scanner, visez le code-barres et appuyez sur le bouton orange.
Le cas échéant, il peut être utile d'effacer la mémoire du scanner avant de scanner, afin de s'assurer qu'aucune ancienne donnée ne vienne fausser l'inventaire (voir le dernier paragraphe).
Sur l'écran du scanner, vous trouverez les possibilités suivantes lors du démarrage :
Démarrage du programme - Fonctions : Appuyez sur le chiffre 1.
Vous avez maintenant deux possibilités :
1. un champ = Appuyez sur le chiffre 1. Scannez le code-barres. Le comptage se fait compte toujours 1x la pièce scannée. Ici, vous pouvez aussi entrer d'abord le facteur, par ex. 5, puis taper le point (dans le bloc de chiffres au-dessus du 3) et ensuite scanner le code-barres.
2. avec nombre = Appuyez sur le nombre 2. Vous pouvez ici scanner le code-barres, puis taper le nombre de l'article présent et confirmer avec Enter.

En tapant, on peut effacer à l'envers en appuyant sur la touche BS. Si tu appuies sur la touche fléchée vers le bas et ensuite sur la touche BS, la saisie complète est effacée.
Retraitement du fichier d'inventaire
En appuyant sur ESC, puis sur 2 (fonctions) et à nouveau sur 2 (modifier les données), on peut faire défiler à nouveau les numéros scannés (avec les touches fléchées).
Pour modifier un enregistrement, on appuie sur F8. Pour supprimer un enregistrement, il faut appuyer sur F9. En cas de doute, on peut aussi éteindre et rallumer brièvement - les données sont en tout cas conservées (mais confirmer d'abord les facteurs avec ENTER !!).
Importer les chiffres d'inventaire du scanner dans PC CADDIE
Allumez le scanner d'inventaire avec le bouton rouge (tout en bas à droite). Dans PC CADDIE, choisir Articles/ Inventaire/2. Lire les chiffres d'inventaire du scanner. Démarrez l'installation du pilote en cliquant sur le bouton Charger le pilote pour le scanner Metrologic.
Ensuite, votre ordinateur devrait également avoir reconnu le scanner d'inventaire dans le panneau de configuration. Si ce n'est pas le cas, veuillez installer le pilote directement via le panneau de configuration. Pour cela, allez dans votre répertoire principal PC CADDIE. Là, dans le dossier Tools et Metrologic. Ouvrez le fichier Data Read par un double-clic.
Saisissez „Metrologic.txt“ dans le champ File name. Veillez à ce que „Cradle-IR“ soit sélectionné pour l'interface et que le port COM correct soit affiché. Quittez le programme en cliquant sur „Cancel“. Si vous ne connaissez pas le port COM, veuillez procéder comme suit :
Réglages, Macros, entrer „dev“ (sans guillemets) et cliquer sur OK confirmer la sélection. Cliquer sur l'option de menu „Ports (COM et LPT)“. Le port COM se trouve derrière les différents ports.
Dès que le pilote est chargé, vous pouvez commencer à lire les données dans PC CADDIE. Pour ce faire, placez le lecteur dans le chargeur 
Après avoir transféré les données dans l'ordinateur, vous devriez vérifier si tout a été transféré (pour le dernier article scanné, vérifiez le stock d'inventaire).
Ensuite, vous pouvez supprimer les données du scanner (voir chapitre suivant).

Si certains articles ne peuvent pas être lus, ils doivent être retraités manuellement, voir chapitre Saisir manuellement les chiffres d'inventaire. De même, si les stocks sont éventuellement corrigés, vous pouvez les améliorer manuellement au lieu de les scanner à nouveau.
Vider la mémoire du scanner
Après la lecture des données, vous trouverez sur l'écran du scanner d'inventaire les options suivantes : Effacer les données : Toutes les données, Dernières données. Appuyez sur le chiffre souhaité (généralement le 1). Lorsque l'on vous demande „sûr“, confirmez à nouveau le 1 pour „oui“.
Le scannage des articles et le vidage de la mémoire peuvent être effectués après environ 100 articles. (On ne sait jamais, si quelque chose ne se passe pas entre-temps avec le scanner…)
3. imprimer ou relire les fichiers du scanner. (uniquement en cas de besoin). Ce point de menu n'est nécessaire que si quelque chose s'est mal passé au cours de la journée lors de l'importation via le scanner. Dans ce cas, les chiffres d'inventaire doivent être complètement remis à zéro (voir paragraphe „Remise à zéro des chiffres d'inventaire“). 1. remettre les chiffres d'inventaire à zéro) et relire le fichier créé pendant l'inventaire.
Après l'importation des chiffres d'inventaire, vous pouvez clôturer votre inventaire avec les points 5, 6, 7 (comme pour l'inventaire manuel). Veuillez lire à ce sujet les chapitres correspondants ci-dessus.
- Keine Schlagworte vergeben