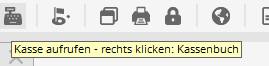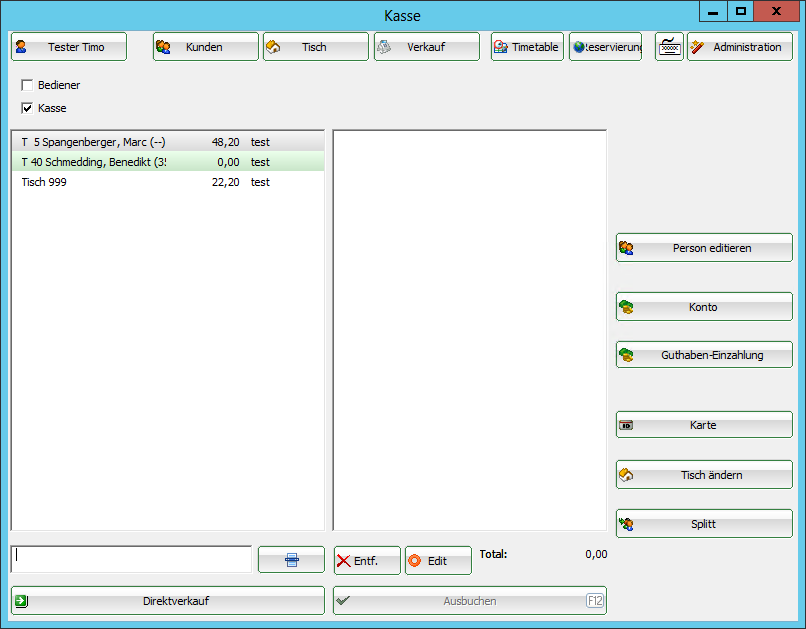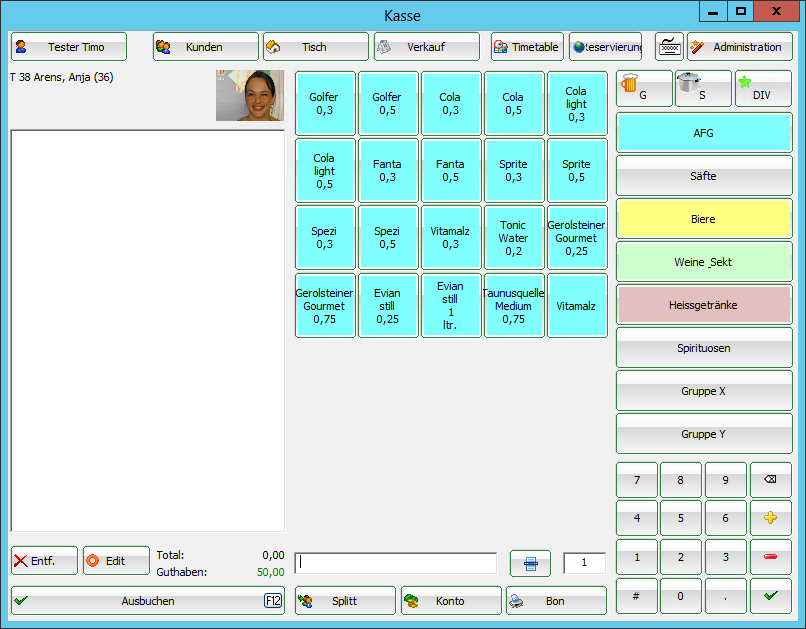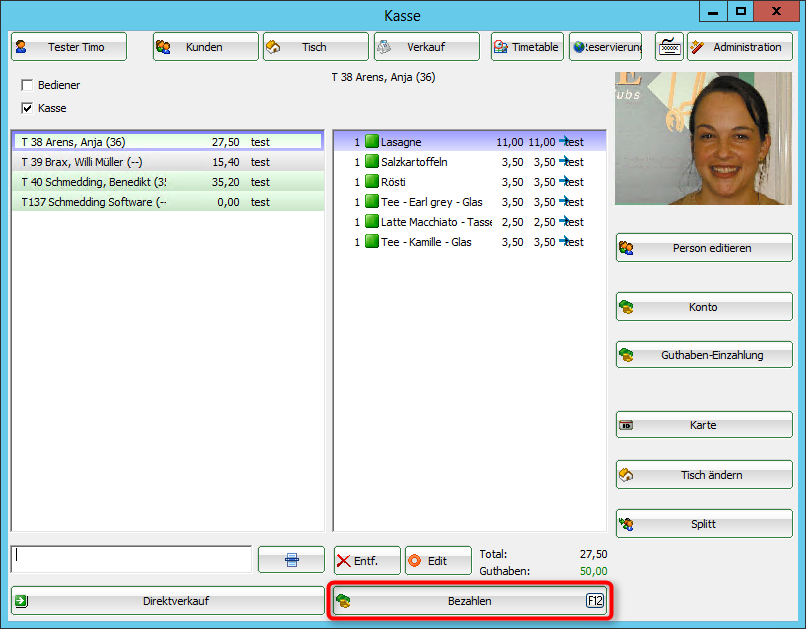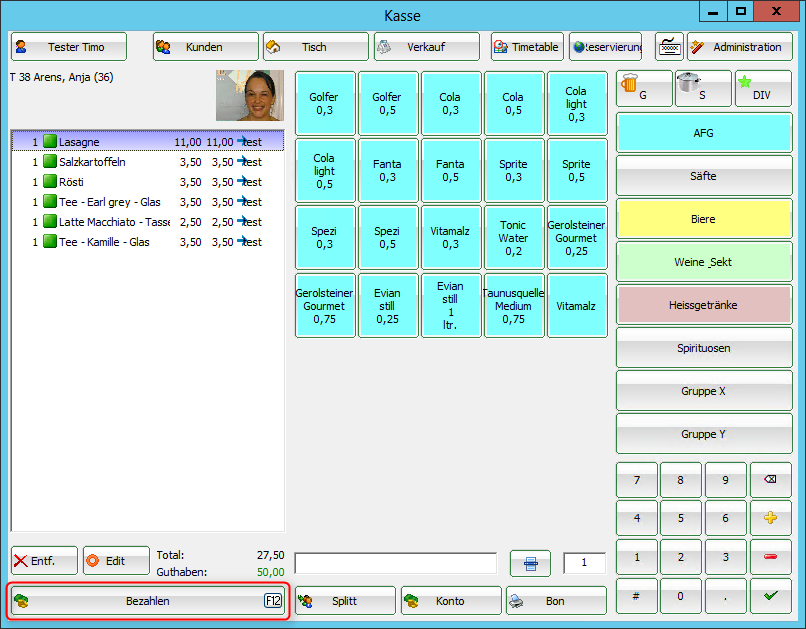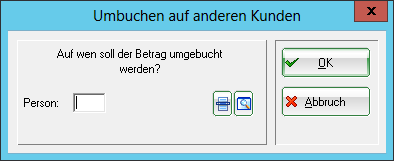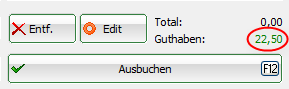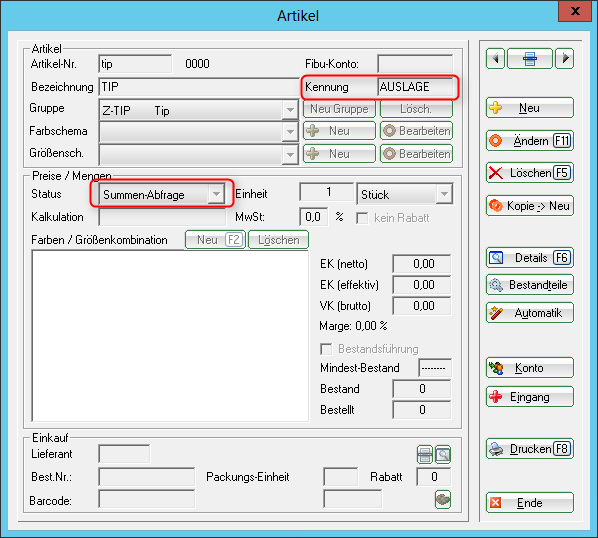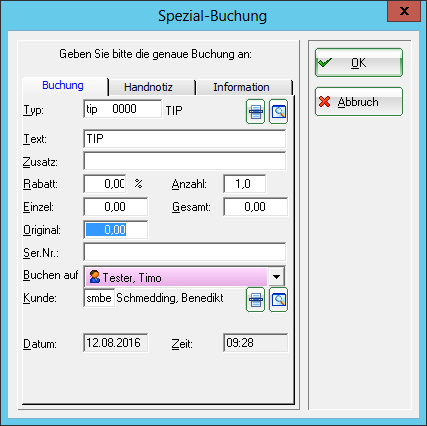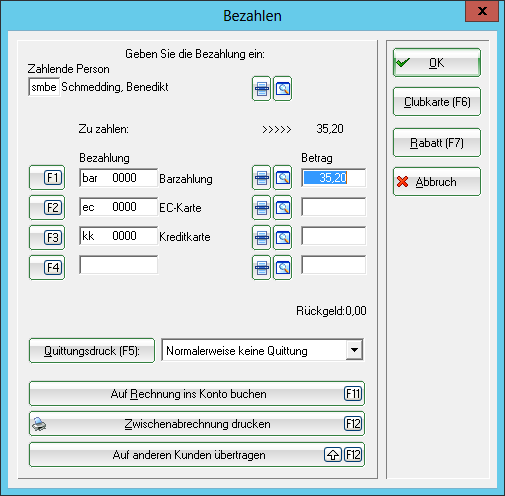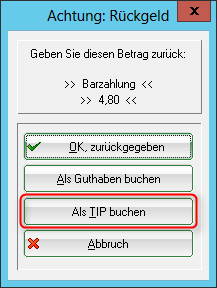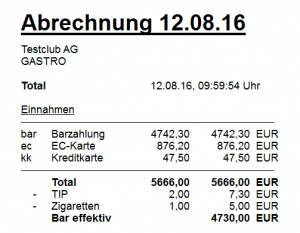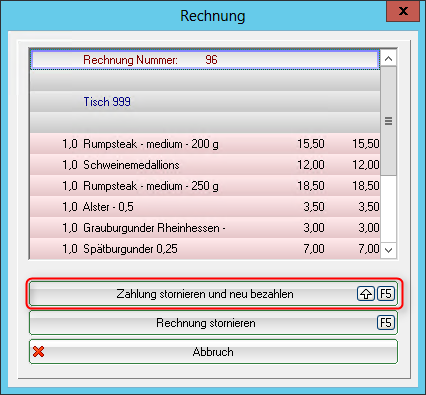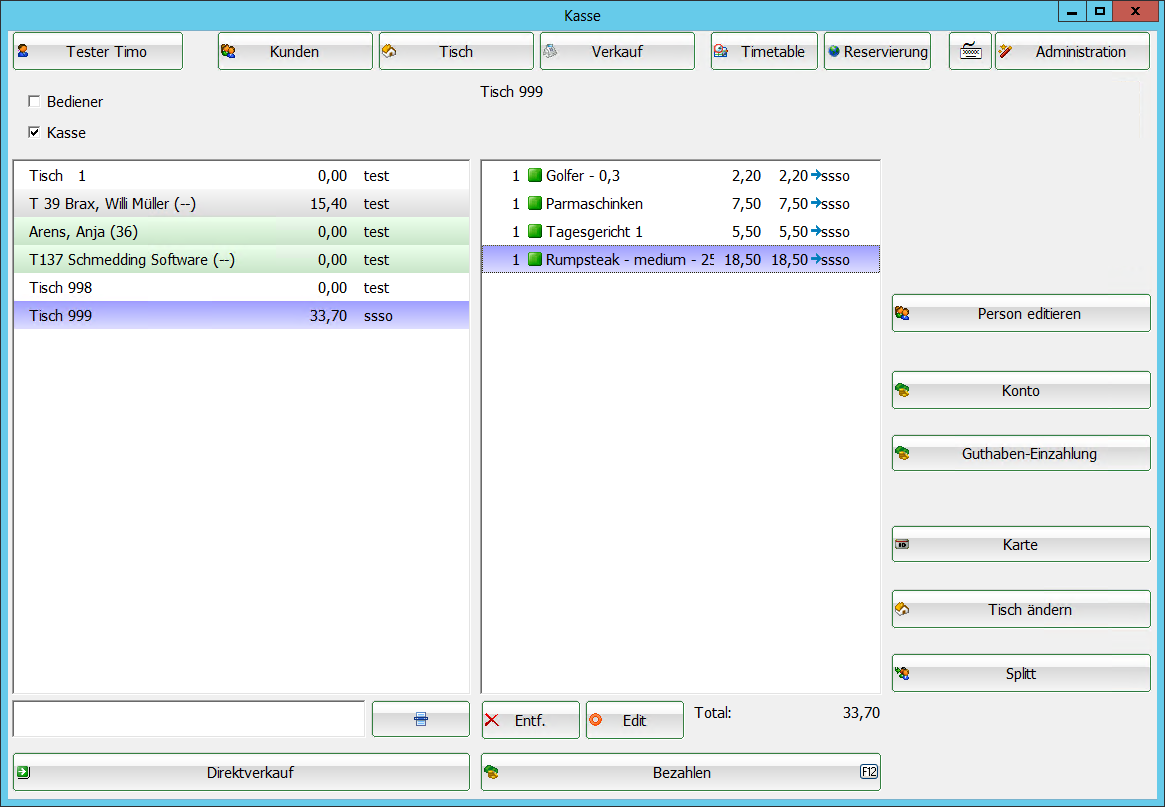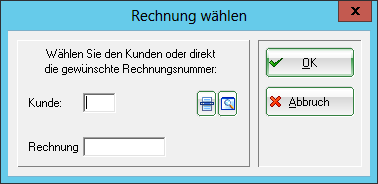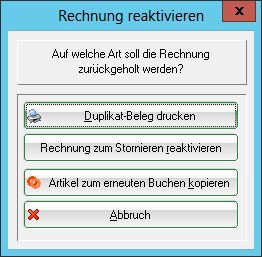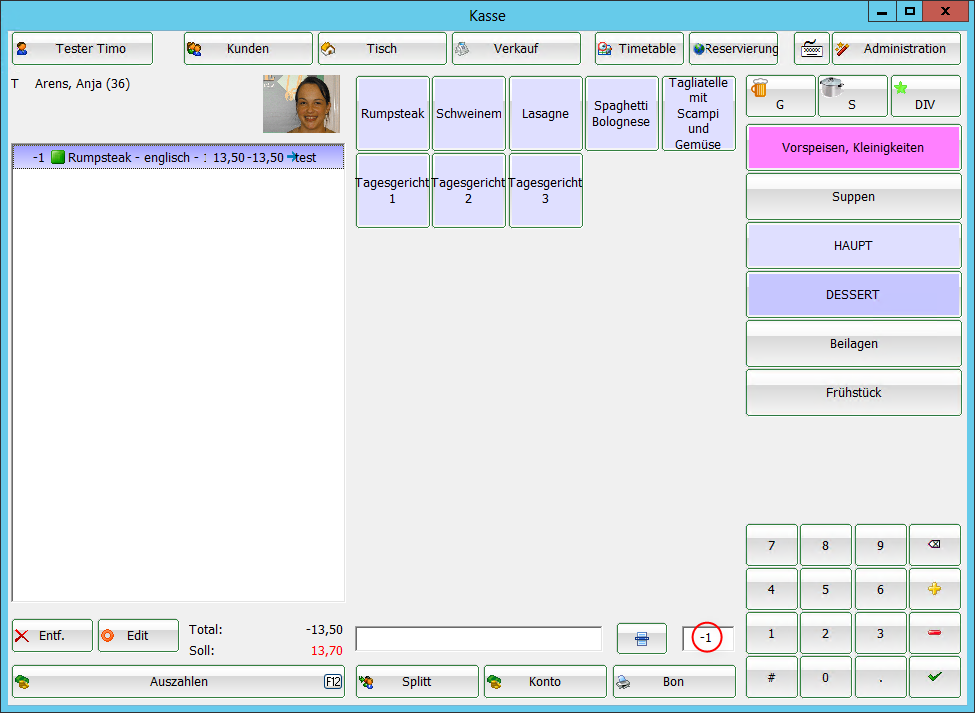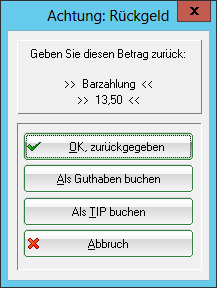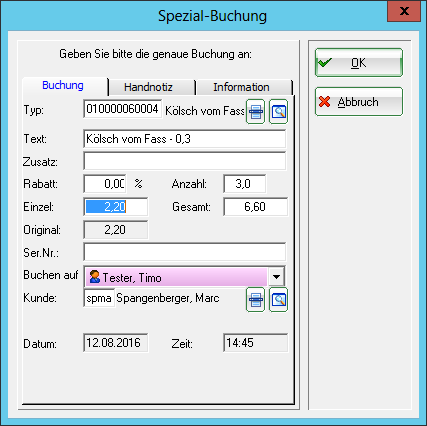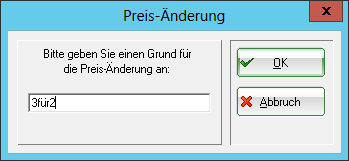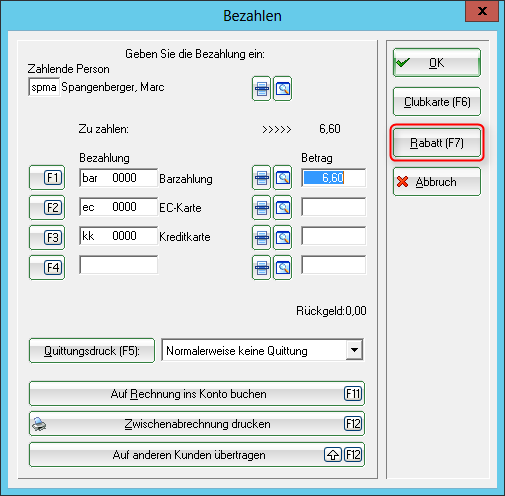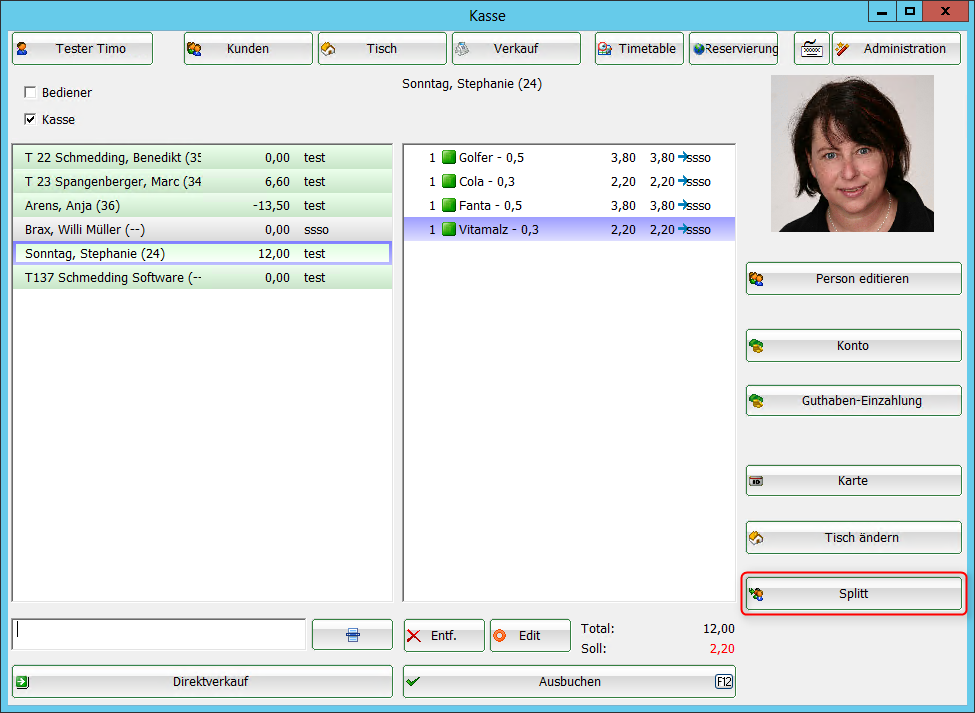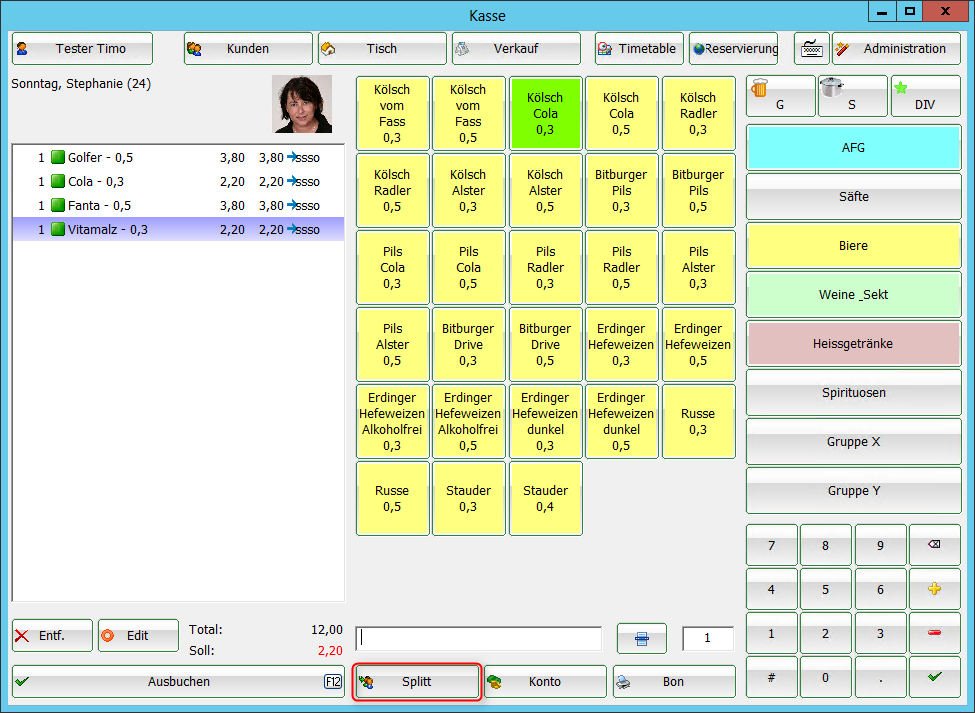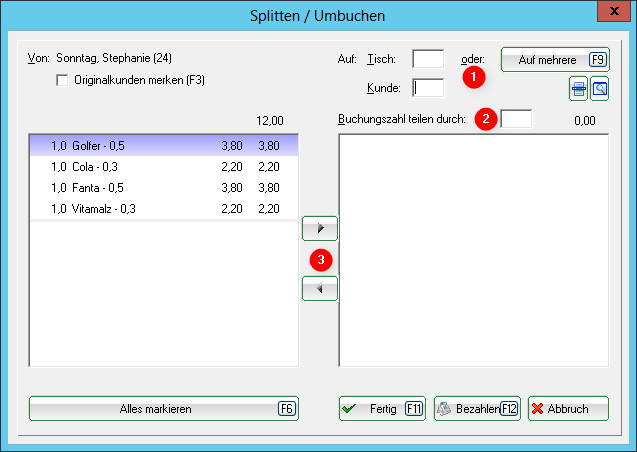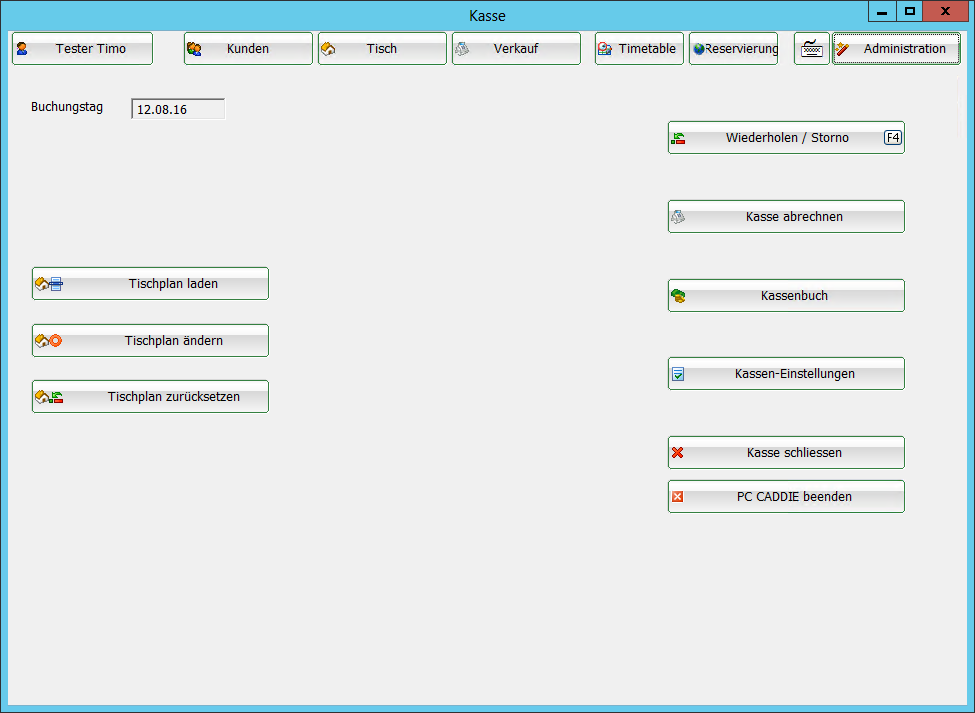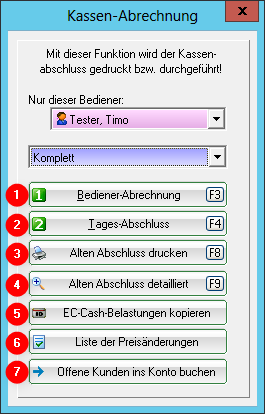Inhaltsverzeichnis
Bedienen der Kasse
Zentrale Änderung ist die Schaffung einer Headnavigation mit „Kunde / Tische / Verkauf“. So entsteht in der Verkaufsmaske Platz für eine Vielzahl von Schnellwahlartikeln - der häufigste Verbesserungswunsch vieler Kunden. Die Headnavigation führt auch dazu, dass in der Kundenmaske mehr Platz, z.B. für ein direkt angezeigtes Personenbild entsteht sowie ein übersichtlicher Tischplan. Zusätzliche Buttons in der Headnavigation für den Timetable (direkte in der Kassenansicht) und in der nächsten Version auch zur Online-Tischbuchsanzeige von PCCO macht die neue Oberfläche noch klarer zu spezialisierten „Golf-Gastro-Kasse“.
Wechseln Sie bitte in den Kassen-Kontenbereich, z.B. GASTRO.
Rufen Sie nun die Kasse über den Button Kasse aufrufen in der PC CADDIE Symbolleiste auf oder über Umsätze/Kasse:
Es öffnet sich ein Abfragefenster, welches Layout gestartet werden soll; klicken Sie auf Neues Layout um die neue Oberfläche zu starten:
Das geöffnete Kassenfenster sieht wie folgt aus:
Kundenebene
Hier können Sie die zuvor gewählte Person editieren oder das Umsatz- oder Verrechnungs-Konto öffnen. Guthaben-Einzahlung durchführen oder Kartenguthaben aufladen. Ebenso den Tisch ändern oder die Artikelbuchungen Splitten.
Kunde auswählen
Geben Sie unten links in das Feld das Suchkürzel Ihres Gastes, den vollständigen Namen oder auch nur einen Teil des Namens ein, die passenden Personen werden Ihnen dazu angezeigt. Eine weitere Möglichkeit ist der Button der Listenfunktion rechts daneben. Falls Sie über einen Magnetkartenleser verfügen, können Sie den Magnetstreifen eines DGV-Ausweises durchziehen und der Kunde wird sofort angewählt. Genauso, wenn Sie über einen Mifare-Leser verfügen.
Falls die Person in PC CADDIE noch nicht existiert, wird sie mit Neue Person erfassen angelegt. Wenn Sie die Person nicht extra anlegen möchten, z.B. für den Verkauf eines Müsli- oder Schokoriegels, gehen Sie über den Button Direktverkauf. Alternativ können Sie auch über den Tischplan gehen und direkt auf einen Tisch buchen.
Haben Sie Ihren Gast gewählt, öffnet sich die Tischabfrage. Hier können sie entweder direkt den Tisch auf dem Tischplan anklicken oder oben links über den Button Zahl eingeben wie gewohnt die Nummer eintippen.
Ist der Tisch gewählt, wechselt PC CADDIE in die Verkaufsebene.
Zum Erstellen von Tischplänen mit dem Grafikeditor
Verkaufsebene
Im Eingabefeld gibt es mehrere Möglichkeiten der Artikelauswahl:
- Eingabe der Artikelnummer des Artikels
- Eingabe der Bezeichnung des Artikels oder auch nur einen Teil der Bezeichnung
- Button Listenfunktion (F2)
- Bei vorhandenen Etiketten mit Barcode durch Einscannen des Artikels
Nach OK wird der Artikel sofort in die Kasse gebucht. Nach der Auswahl können Sie bei Bedarf die Anzahl im Feld Zahl entsprechend erhöhen.

Artikel bezahlen
Sie beginnen den Bezahlvorgang durch Klicken des Buttons Bezahlen (F12). Diesen Button haben Sie sowohl in der Kundenebene, wie auch in der Verkaufsebene.
Das Bezahl-Fenster sieht wie folgt aus:
- Sie wählen nun die gewünschte Zahlart aus, indem Sie den Cursor in das entsprechende Feld setzen, der Betrag springt sofort um. Welche Zahlarten in diesem Bezahl-Fenster zur Auswahl stehen, definieren Sie an einer anderen Stelle: Zahlarten
- Stellen Sie den Quittungsdruck entsprechend Ihren Wünschen ein.
- Die Funktion Auf Rechnung ins Konto buchen können Sie im nächsten Kapitel nachlesen.
- Druckt eine Zwischen-Abrechnung ohne den Bezahlvorgang ab zu schließen.
- Hier haben Sie die Möglichkeit, die Zahlung auf eine andere Person zu übertragen. Sie sehen folgendes Fenster:
Durch Eingabe der entsprechenden Person wird die Zahlung für diese Person verbucht.
Klicken Sie OK, dann ist der Bezahlvorgang abgeschlossen.
Auf Rechnung ins Konto buchen
Mit dieser Funktion können Sie Buchungen offen in den Konten stehen lassen (OP-Buchungen). Die Bezahlung kann zu einem späteren Zeitpunkt vorgenommen werden. Wenn Sie beim Bezahlvorgang auf diesen Button Auf Rechnung ins Konto buchen klicken, sehen Sie folgendes Fenster:
Mit OK ist die Buchung abgeschlossen.
Wenn Sie diesen Kunden später in der Kasse anwählen, wird Ihnen rechts oberhalb des Bezahlen-Button der offene Saldo in roter Farbe oder ein Guthaben in grüner Farbe angezeigt.
Falls bei Ihnen ein sogenannter OP-Bereich eingerichtet ist, wird die Buchung automatisch in diesen Bereich transferiert. Bitte kontaktieren Sie den PC CADDIE Support für die Einrichtung dieses speziellen Kontenbereichs.
Als Tip (Trinkgeld) verbuchen
Hier gibt es mehrere Möglichkeiten.
1. Möglichkeit: Ein Gast gibt Tip - Trinkgeld
Hierzu buchen Sie den Artikel (artikel) Tip in die Kasse
Wenn der Artikel gewählt ist, öffnet sich folgendes Fenster.
Hier geben Sie den Betrag ein, der als Tip gegeben wurde, bestätigen mit OK und klicken anschließend auf bezahlen.
2. Möglichkeit: Ein Gast zahlt seine Rechnung und gibt Tip
Der Gast muß 35,20 € zahlen und gibt 40,00 €. Klicken Sie normal auf den Button Bezahlen. Es öffnet sich folgendes Fenster. Hier geben Sie 40,00 € ein.
Klicken Sie auf Ok und anschließen Als Tip buchen.
Fehlt bei dem Fenster der Button, fehlt in den Grundeinstellungen der Kasse der Artikel. So gelangen Sie in die Grundeinstellung. 1 - Button Administration, 2 - Kasse-Einstellungen, Grundeinstellung, Trinkgeld-Buchungstyp: tip (Hier wählen Sie den entsprechend angelegten Artikel aus).
3. Möglichkeit: Ein Gast hat noch Guthaben im Konto z.B. durch Verzehrpauschalen und will das Guthaben als Tip geben
Buchen Sie wie bei Punkt 1 den Artikel Tip in die Kasse, geben Sie den gewünschten Betrag ein und klicken Sie anschließend auf bezahlen. Wenn der Betrag auf Rechnung ins Konto gebucht wird, wird das Guthaben reduziert und durch die Kennung AUSLAGE von den Bareinnahmen abgezogen.
Der verbuchte Tip wird immer auf dem Tagesabschluss dargestellt.
Artikel stornieren / falsche Zahlart gewählt
Eine Artikelbuchung, die noch in der Kasse steht, können Sie mit Hilfe des Buttons Entf. (F5)  stornieren.
stornieren.
Eine durch Bezahlung abgeschlossene Buchung können Sie nur über einen Storno-Vorgang in die Kasse zurückholen, falls noch kein Tagesabschluss erstellt wurde. Wechseln Sie rechts oben in die Administrationsebene 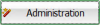 . Wählen Sie Wiederholen / Storno (F4) . In diesem Fenster sehen Sie alle getätigten Buchungen. Sie markieren die zu stornierende Buchung und klicken auf Storno (F5). Sie erhalten folgende Auswahl:
. Wählen Sie Wiederholen / Storno (F4) . In diesem Fenster sehen Sie alle getätigten Buchungen. Sie markieren die zu stornierende Buchung und klicken auf Storno (F5). Sie erhalten folgende Auswahl:
Mit Zahlung stornieren und neu bezahlen wird die Buchung wieder in die Kasse zurückgeholt zur weiteren Bearbeitung.
Sie haben die Möglichkeit, die Artikelbuchungen zu stornieren (s.o.) und/oder weitere Buchungen hinzuzufügen.
Oder es wurde eine falsche Zahlart gewählt, dann können Sie den gewohnten Zahlvorgang starten; der vorherige Vorgang wurde komplett zurück genommen.
Artikel stornieren nach dem Tagesabschluss
Arbeiten mit dem Archiv-Button
Sobald ein Tagesabschluss vorgenommen wurde, sind alle Vorgänge abgeschlossen und unter dem Button Wiederholen / Storno nicht mehr sichtbar. Sie können dort aber mit Hilfe des Button Archiv die Buchung entsprechend in die Kasse holen.
Nach Eingabe des Kunden und der Rechnungsnummer, die man sich im Vorhinein aus den Konteneinträgen heraussuchen muss, öffnet sich folgendes Fenster:
(Sie können auch nur den Kunden eingeben, dann kommt vorher ein anderes Fenster, wo Sie den gewünschten Beleg auswählen können.)
Mit Rechnung zum Stornieren reaktivieren holen Sie die gesamte Buchung erneut in die Kasse zurück. Sie können die Artikelbuchungen nun stornieren. Die ist besonders praktisch bei Veranstaltungsrechnungen, da man sich hier nicht alle Artikel merken muss. Sind es nur ein paar wenige Artikel, sehen Sie unten stehend eine andere Möglichkeit zu stornieren.
Arbeiten mit Minus-Anzahl
Eine weitere Storno-Möglichkeit ist das Arbeiten mit Minus Vorzeichen, also negativer Anzahl. Wählen Sie wieder den Kunden in die Kasse, buchen den Artikel, der korrigiert werden soll und geben im Feld für die Anzahl die entsprechende Korrekturanzahl mit einem Minus als Vorzeichen ein, also zum Beispiel „-1“:
Bestätigen Sie Ihre Eingabe mit Tab oder Enter. Um die Buchung abzuschließen, wählen Sie Auszahlen und im Bezahlenfenster die entsprechenden Zahlart. Oder Auf Rechnung ins Konto buchen, um folgende Option zu erhalten:
Mit Als Guthaben buchen verbleibt dieser Betrag als Guthaben beim Kunden.
Artikel rabattieren
Solange der Bondruck noch nicht ausgelöst wurde können Sie über den Button Edit (F7)  den Artikel für diese Buchung verändern.
den Artikel für diese Buchung verändern.
Sie können jetzt einen Rabatt-Prozentsatz eingeben, wenn Sie z.B. 10 % geben möchten. Oder den Einzelpreis verändern, wenn Sie z.B. sagen, der Artikel soll 20ct preiswerter werden. Oder den Gesamtpreis verändern, wenn Sie z.B. um einen bestimmten Betrag reduzieren möchten.
Mit OK verlangt PC CADDIE noch einen Grund für die Preisänderung:
Dieser Grund wird auf Ihrem Bondruck angezeigt. In der Kasse sehen Sie danach den neuen Artikelpreis.
Ist der Artikel schon verbucht oder bekommt der Gast einen Gesamtrabatt von 10 % auf alles, wählen sie den Button Rabatt beim Bezahlen.
Bei entsprechender Eingabe der Rabatte errechnet sich der zu zahlende Betrag automatisch. Mit OK schließen Sie die Buchung ab.
Splittfunktion
In der Gastronomie kommt es häufiger vor, dass zuerst alle Bestellungen auf eine Person oder einen Tisch gebucht wird, und später beim Bezahlen aufgeteilt wird. Hierfür gibt es in der Gastronomie-Kasse den Button Splitt (F6). Diesen haben Sie sowohl in der Kundenebene,
wie auch in der Verkaufsebene.
- Wählen Sie eine Tischnummer, einen Kunden oder über den Button Auf mehrere in der Kasse bereits aufgerufene Personen
- Sie können nun den Gesamtbetrag durch eine bestimmte Anzahl teilen
- oder mit Hilfe der Pfeiltasten die gewünschten Artikel auf den zuvor gewählten Kunden bzw. Tisch umbuchen
Bei einer Artikelanzahl ab zwei öffnet sich ein Abfragefenster, in dem PC CADDIE Sie fragt, welche Anzahl Sie umbuchen oder teilen möchten.
Offene Tische oder Gäste auf anderen Bediener übertragen
Sie haben die Möglichkeit, Ihre offenen Tische oder Kunden zum Schichtwechsel oder Feierabend an einen anderen Bediener zu übergeben. Markieren Sie den Tisch, der übertragen werden sollen und drücken Sie gleichzeitig die Tasten SHIFT und F9 auf ihrer Tastatur.
Wählen Sie dann den Bediener aus, auf den es übertragen werden soll. Dies wiederholen Sie mit jedem Tisch der noch offen ist.
Administrationsebene
Die einzelnen Funktionen/Button können je nach Benutzerrechten gesperrt sein.
Hier können Ihren Tischplan ändern um zum Beispiel Ihre Tische auf ihre tagesaktuelle Position zu verschieben.
Ebenso finden Sie hier die Zugänge zu den Funktionen Wiederholen/Storno, Kasse abrechnen, Kassenbuch, Kassen-Einstellungen, Kasse schließen und PC CADDIE beenden.
Bediener-Abrechnung und Tages-Abschluss
Arbeiten mit dem Kassenbuch
Über den Button Kassenbuch in der Administrationsebene gelangen Sie in das Kassenbuch.