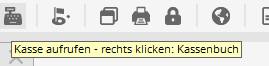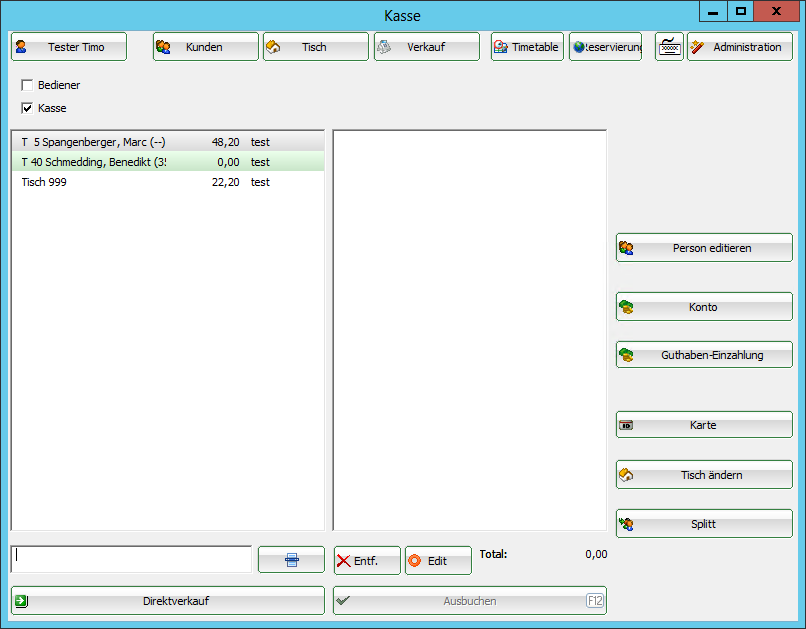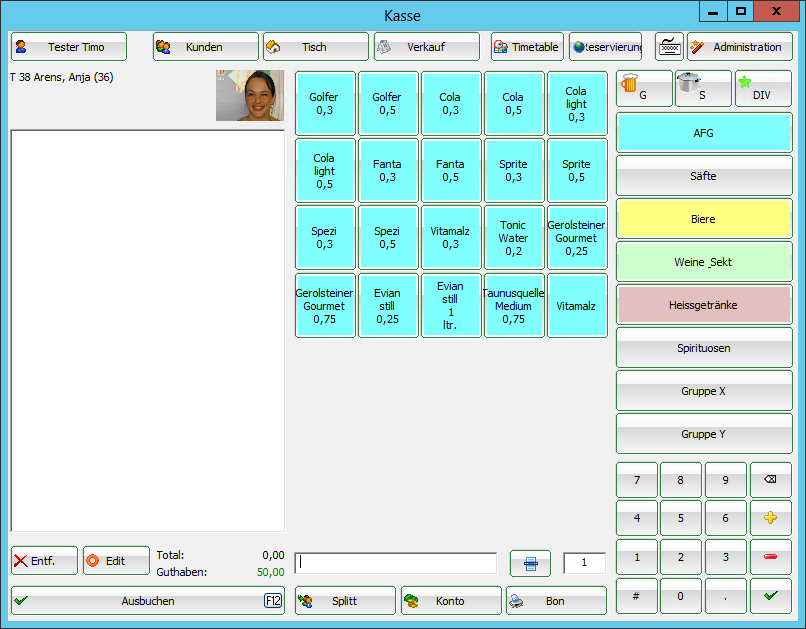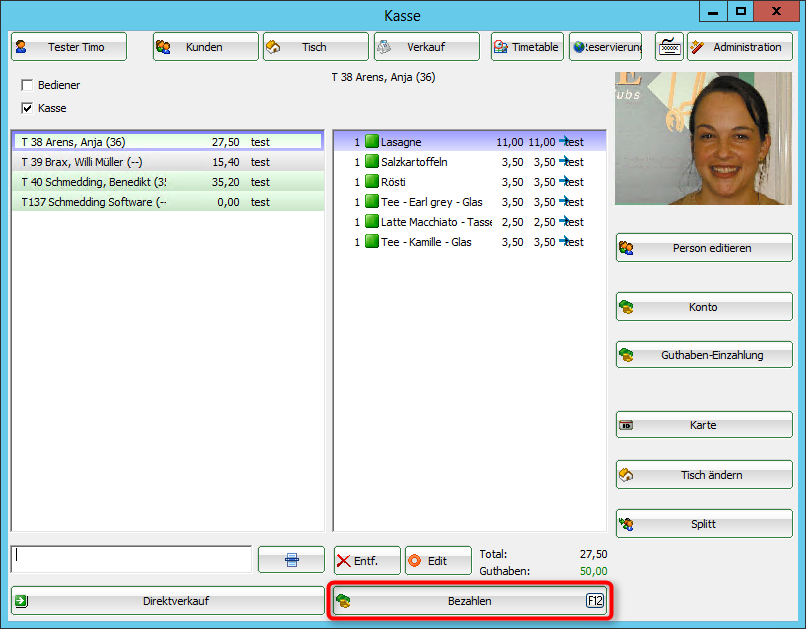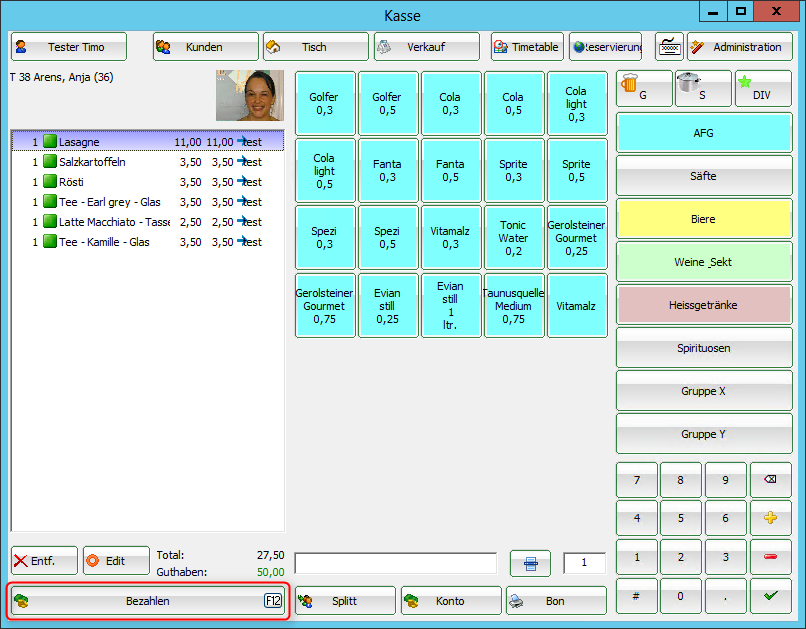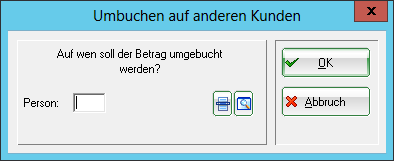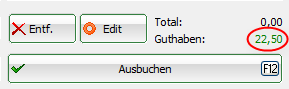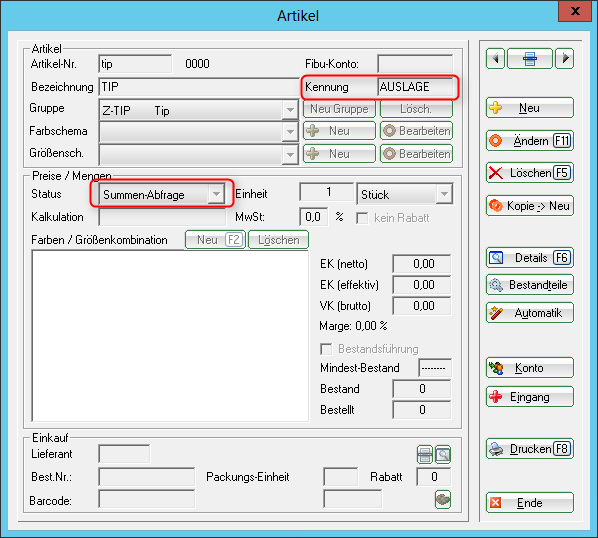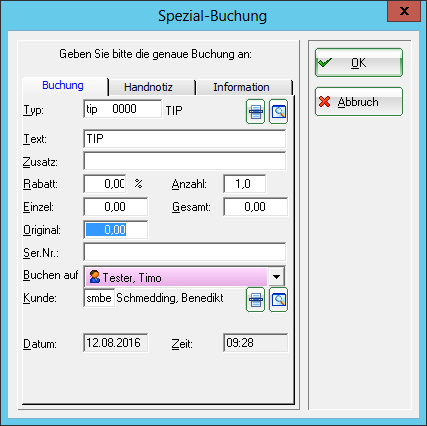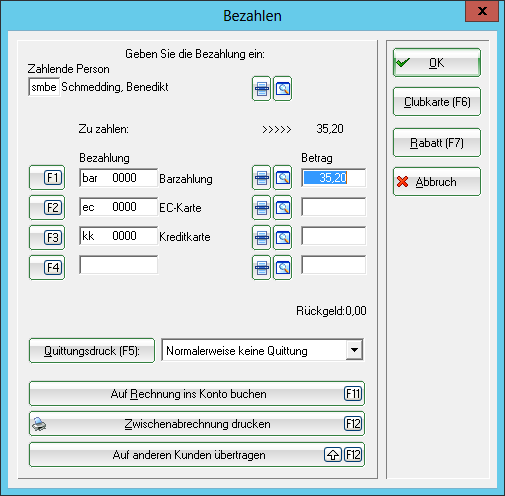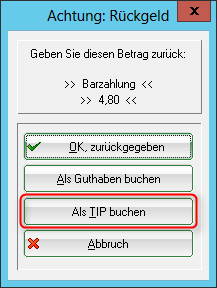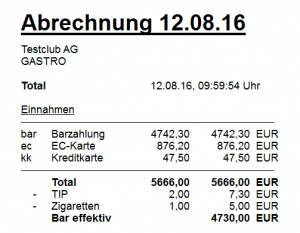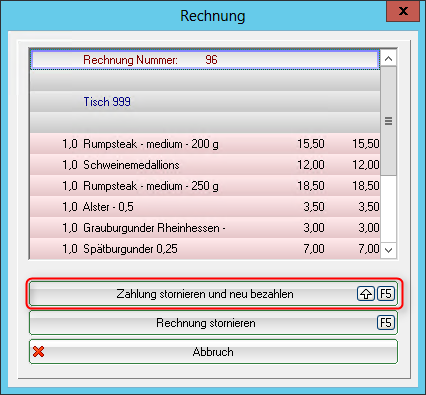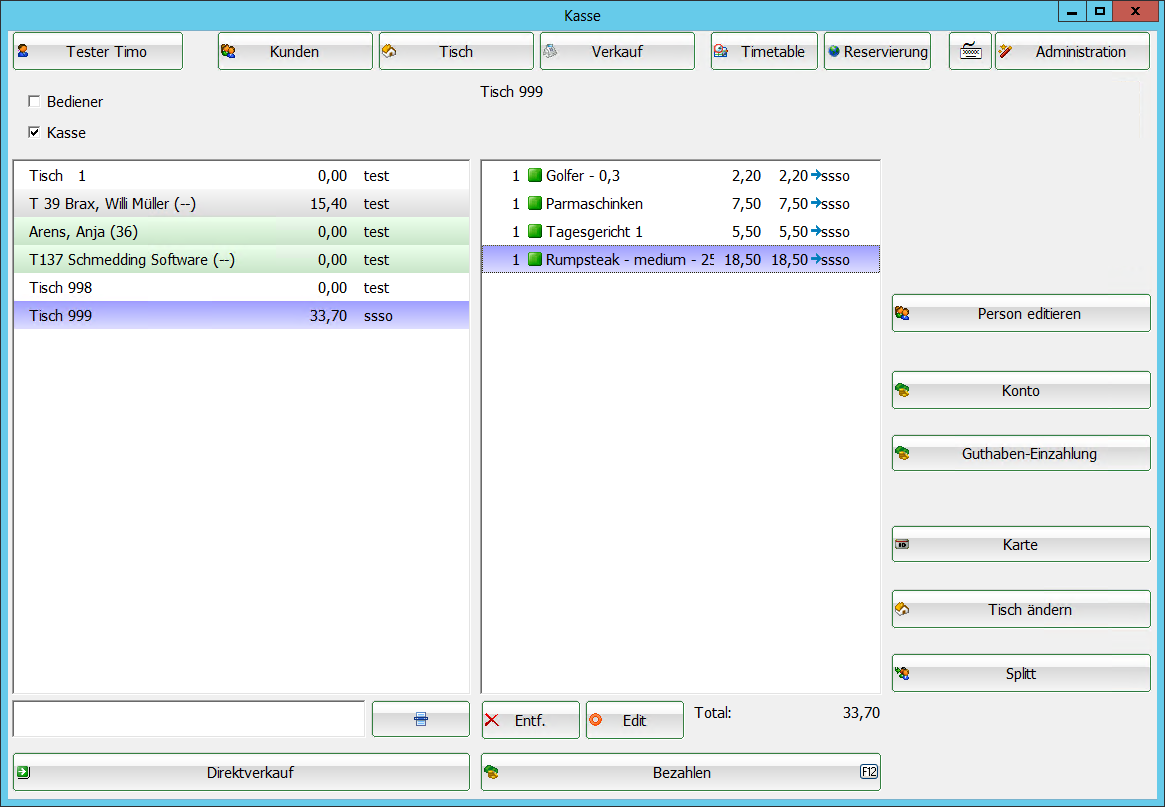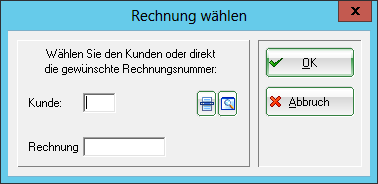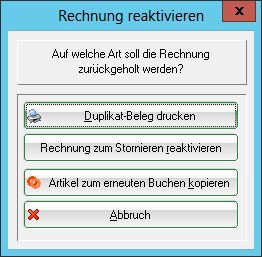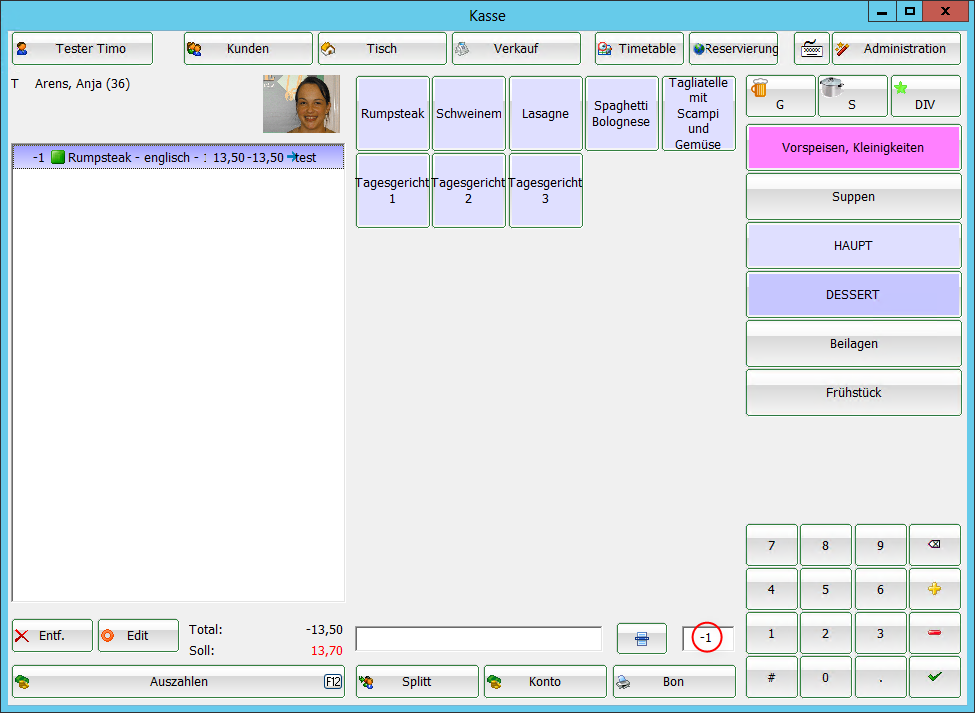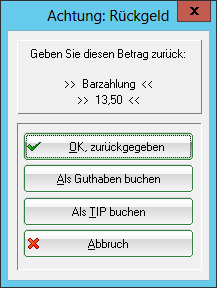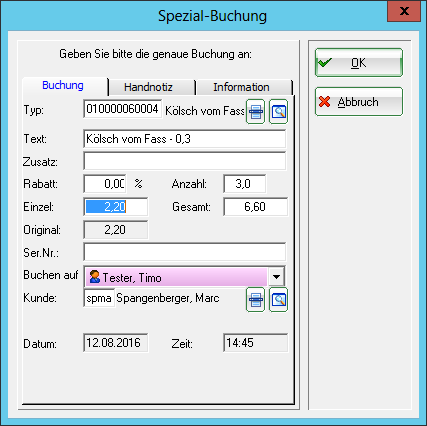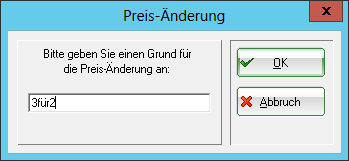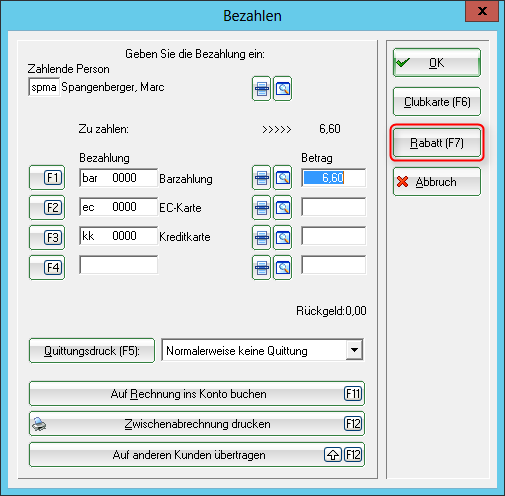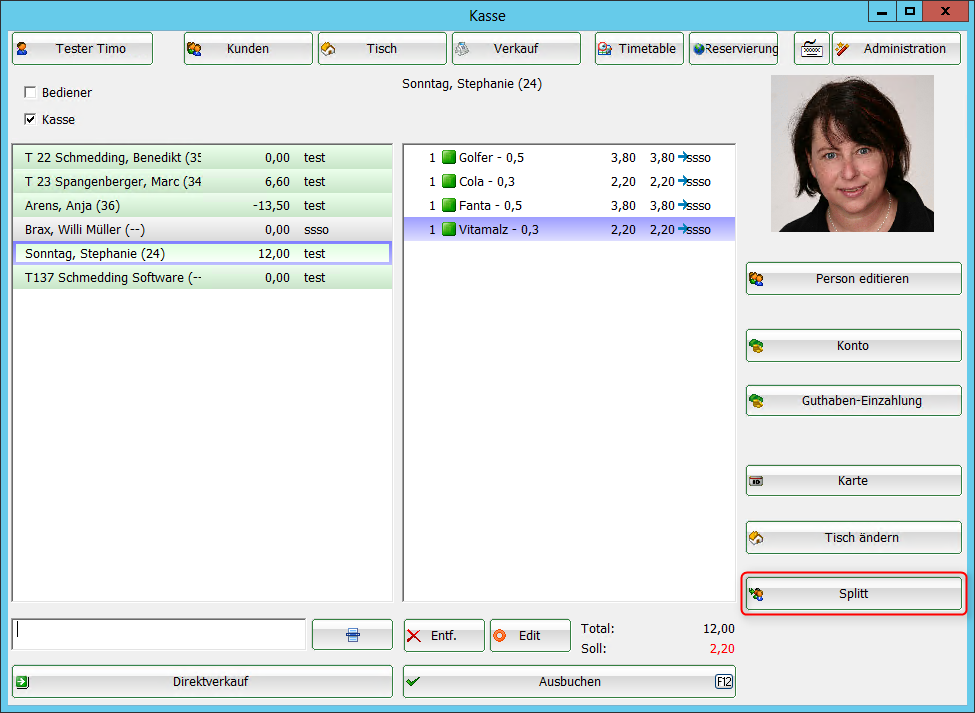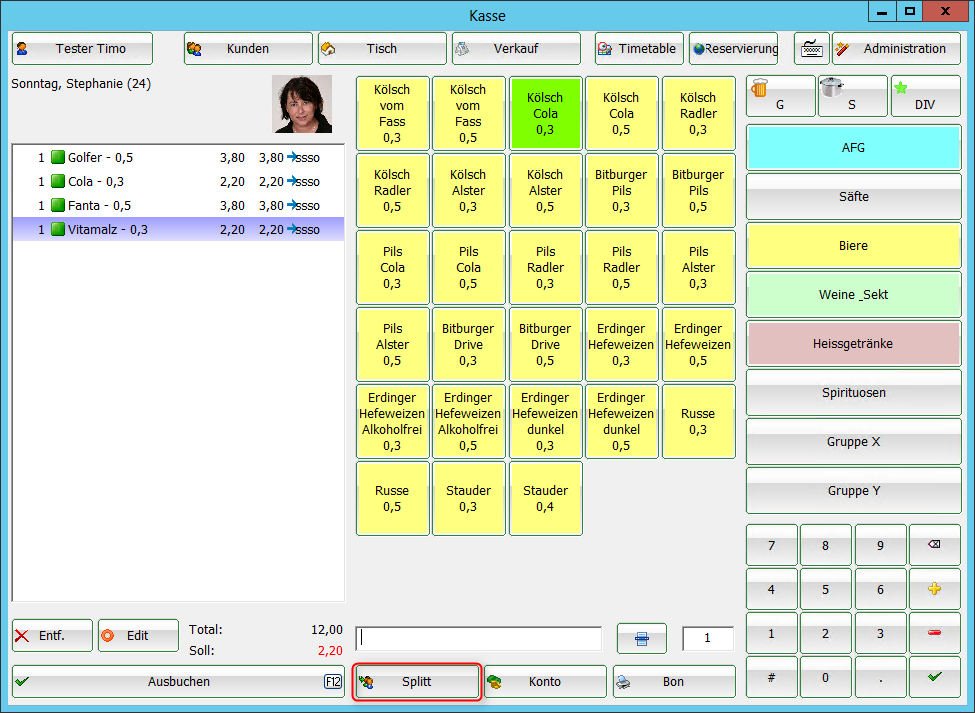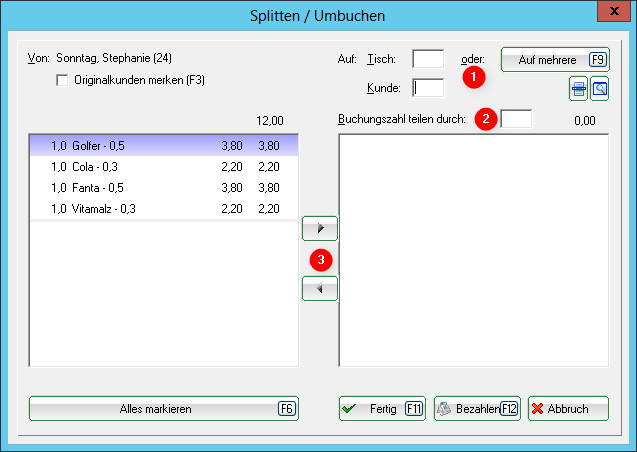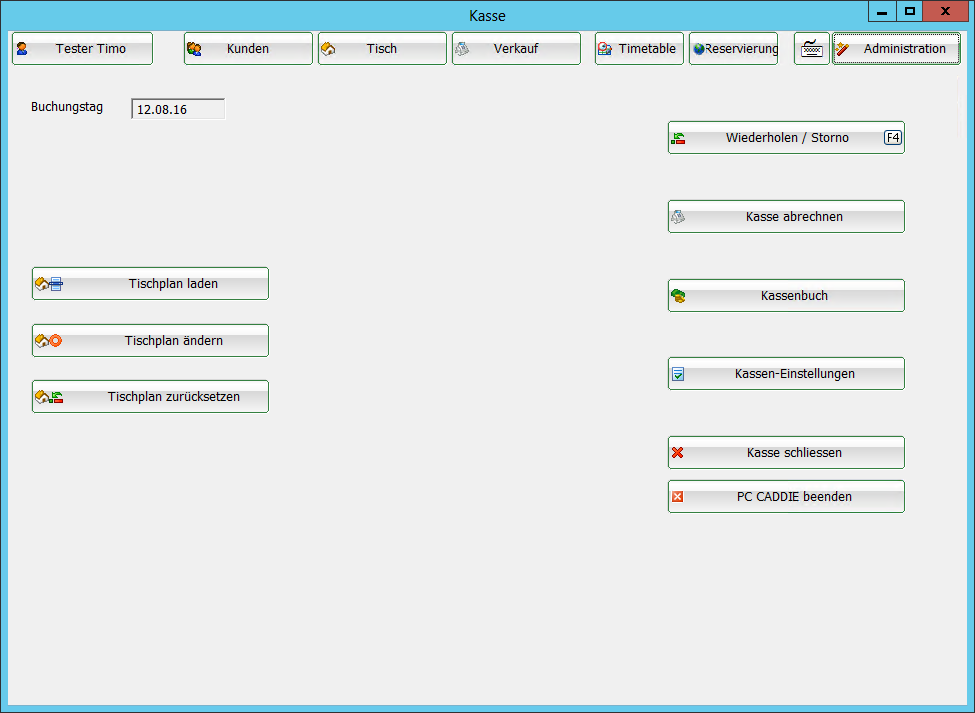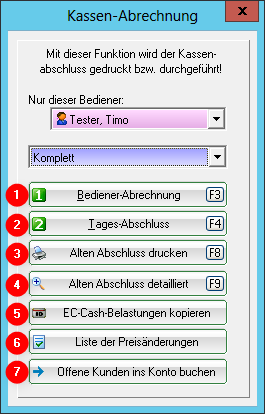Inhaltsverzeichnis
Utilisation de la caisse
La modification centrale est la création d'une navigation en tête de page avec „Client / Tables / Vente“. Cela crée un parcours dans le masque de vente pour un grand nombre d'articles à sélection rapide - le souhait d'amélioration le plus fréquent de nombreux clients. La navigation en tête de liste permet également d'avoir plus d'espace dans le masque client, par exemple pour une photo de personne affichée directement, ainsi qu'un plan de table plus clair. Des boutons supplémentaires dans la navigation principale pour le Timetable (directement dans l'affichage de la caisse) et, dans la prochaine version, pour l'affichage en ligne du livre de table de PCCO font de la nouvelle interface une „caisse de golf-gastronomie“ encore plus spécialisée.
Veuillez passer dans le domaine des comptes de caisse, par ex. GASTRO.
Appelez maintenant la caisse en cliquant sur le bouton Appeler la caisse dans la barre d'outils PC CADDIE ou via Umsätze/Kasse:
Une fenêtre s'ouvre pour demander quel layout doit être démarré ; cliquez sur Nouvelle mise en page pour lancer la nouvelle interface :
La fenêtre de caisse ouverte se présente comme suit :
Niveau client
Ici, vous pouvez modifier la personne sélectionnée précédemment éditer la personne ou le compte d'opérations ou de compensationCompte ouvrir le compte de dépôt. Versement de l'avoir effectuer ou CarteRecharger le crédit de la carte. De même, changer la Modifier la table ou encore les réservations d'articles Fractionner les articles.
Sélectionner un client
Saisissez en bas à gauche dans le champ l'abréviation de recherche de votre client, le nom complet ou seulement une partie du nom, les personnes correspondantes s'affichent alors. Une autre possibilité est de cliquer sur le bouton de la fonction liste à droite. Si vous disposez d'un lecteur de carte magnétique, vous pouvez passer la bande magnétique d'une carte DGV et le client sera immédiatement sélectionné. Il en va de même si vous disposez d'un lecteur Mifare.
Si la personne n'existe pas encore dans PC CADDIE, elle est créée avec Saisir une nouvelle personne est créée. Si vous ne souhaitez pas créer la personne à part, par exemple pour la vente d'une barre de céréales ou de chocolat, passez par le bouton Vente directe. Vous pouvez également passer par le plan de table et réserver directement sur une table.
Une fois que vous avez choisi votre client, la demande de table s'ouvre. Ici, vous pouvez soit cliquer directement sur la table sur le plan de table, soit cliquer en haut à gauche sur le bouton Saisir le nombre comme d'habitude.
Une fois la table sélectionnée, PC CADDIE passe au niveau vente.
Pour créer des plans de table avec l'éditeur graphique
Plan de vente
Dans le champ de saisie, il existe plusieurs possibilités de sélection des articles :
- Saisie du numéro d'article de l'article
- Saisie de la désignation de l'article ou seulement une partie de la désignation
- Bouton fonction liste (F2)
- Pour les étiquettes existantes avec code-barres, en scannant l'article.
Après OK l'article est immédiatement enregistré dans la caisse. Après la sélection, vous pouvez si nécessaire modifier le nombre dans le champ Nombre augmenter en conséquence.

Payer l'article
Vous commencez le processus de paiement en cliquant sur le bouton Payer (F12). Vous avez ce bouton aussi bien dans le niveau client que dans le niveau vente.
La fenêtre de paiement se présente comme suit :
- Vous choisissez maintenant le mode de paiement souhaité en plaçant le curseur dans le champ correspondant, le montant change immédiatement. Vous définissez à un autre endroit quels types de paiement sont disponibles dans cette fenêtre de paiement : Modes de paiement
- Paramétrez l'impression de la quittance selon vos souhaits.
- La fonction Enregistrer sur facture dans le compte vous permet de lire le chapitre suivant.
- Imprime un décompte intermédiaire sans clôturer le processus de paiement.
- Vous avez ici la possibilité de transférer le paiement à une autre personne. La fenêtre suivante s'affiche :
En saisissant la personne correspondante, le paiement est comptabilisé pour cette personne.
Cliquez sur OK POUR VALIDER LE PAIEMENT, le processus de paiement est alors terminé.
Comptabiliser sur facture dans le compte
Cette fonction permet de laisser des écritures ouvertes dans les comptes (écritures OP). Le paiement peut être effectué ultérieurement. Si, lors du paiement, vous cliquez sur ce bouton Enregistrer sur facture dans le compte vous verrez la fenêtre suivante :
Avec OK la réservation est terminée.
Si vous sélectionnez ce client plus tard dans la caisse, le solde ouvert s'affiche en rouge ou un avoir en vert à droite au-dessus du bouton de paiement.
Si vous avez installé un domaine opératoire, l'écriture sera automatiquement transférée dans ce domaine. Veuillez contacter le support PC CADDIE pour l'installation de cette zone de compte spécifique.
Comptabiliser comme tip (pourboire)
Il existe ici plusieurs possibilités.
1ère possibilité : un client donne un conseil - pourboire
Pour cela, vous comptabilisez l'article (artikel ) Tip dans la caisse.
Lorsque l'article est sélectionné, la fenêtre suivante s'ouvre.
Saisissez ici le montant qui a été donné comme tuyau, confirmez avec OK et cliquez ensuite sur payer.
2ème possibilité : Un client paie sa facture et donne un tuyau.
Le client doit payer 35,20 € et donne 40,00 €. Cliquez normalement sur le bouton Payer. La fenêtre suivante s'ouvre. Saisissez ici 40,00 €.
Cliquez sur Ok, puis sur Réserver comme conseil.
Si le bouton manque dans la fenêtre, il manque l'article dans les paramètres de base de la caisse. Voici comment accéder aux réglages de base. 1 - Bouton Administration2 - Paramètres de la caisse, Paramètres de base, Type de comptabilisation du pourboire : tip (Sélectionnez ici l'article créé en conséquence).
3ème possibilité : un invité a encore du crédit sur son compte, par exemple grâce à Forfaits de consommation , et veut donner ce crédit en tant que tuyau.
Comme pour le point 1, enregistrez l'article Tip dans la caisse, saisissez le montant souhaité et cliquez ensuite sur payer. Si le montant est enregistré sur facture dans le compte, l'avoir est réduit et déduit des recettes en espèces par l'identifiant AUSLAGE.
Le tip comptabilisé est toujours représenté sur la clôture journalière.
Annuler l'article / mauvais mode de paiement choisi
Vous pouvez annuler un enregistrement d'article qui se trouve encore dans la caisse à l'aide du bouton Supprimer . (F5)  pour annuler l'article.
pour annuler l'article.
Vous ne pouvez récupérer une écriture clôturée par un paiement dans la caisse que par une opération d'annulation, si aucune clôture journalière n'a encore été établie. Passez en haut à droite au niveau Administration 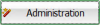 . Sélectionnez Répéter / Annuler (F4) . Dans cette fenêtre, vous voyez toutes les écritures effectuées. Vous marquez l'écriture à annuler et cliquez sur Annuler (F5). Vous obtenez la sélection suivante :
. Sélectionnez Répéter / Annuler (F4) . Dans cette fenêtre, vous voyez toutes les écritures effectuées. Vous marquez l'écriture à annuler et cliquez sur Annuler (F5). Vous obtenez la sélection suivante :
Avec Annuler le paiement et payer à nouveau l'écriture est ramenée dans la caisse pour la suite du traitement.
Vous avez la possibilité d'annuler les réservations d'articles (voir ci-dessus) et/ou d'ajouter d'autres réservations.
Ou bien un mode de paiement erroné a été choisi, vous pouvez alors démarrer le processus de paiement habituel ; le processus précédent a été complètement annulé.
Annuler des articles après la clôture journalière
Travailler avec le bouton Archive
Dès qu'une clôture journalière a été effectuée, toutes les opérations sont clôturées et peuvent être consultées sous le bouton Répéter / Annuler ne sont plus visibles. Vous pouvez cependant y accéder à l'aide du bouton Archives pour récupérer l'écriture dans la caisse.
Après avoir saisi le client et le numéro de facture, qu'il faut chercher au préalable dans les entrées de compte, la fenêtre suivante s'ouvre :
(vous pouvez aussi ne saisir que le client, une autre fenêtre s'ouvre alors auparavant, où vous pouvez sélectionner le document souhaité).
Avec Réactiver la facture pour annulation vous récupérez à nouveau l'ensemble de l'écriture dans la caisse. Vous pouvez maintenant annuler les écritures d'articles. C'est particulièrement pratique pour les factures d'événements, car vous n'avez pas besoin de vous souvenir de tous les articles. S'il ne s'agit que de quelques articles, vous voyez ci-dessous une autre possibilité d'annuler.
Travailler avec le nombre moins
Une autre possibilité d'annulation est de travailler avec un signe moins, c'est-à-dire un nombre négatif. Sélectionnez à nouveau le client dans la caisse, enregistrez l'article qui doit être corrigé et saisissez dans le champ pour le nombre le nombre de correction correspondant avec un signe moins, donc par exemple „-1“ :
Confirmez votre saisie avec Tab ou Enter. Pour terminer la réservation, sélectionnez Payer et dans la fenêtre de paiement, le type de paiement correspondant. Ou Comptabiliser sur facture dans le compte, pour obtenir l'option suivante :
Avec Enregistrer comme crédit ce montant reste chez le client sous forme d'avoir.
Réduire les articles
Tant que l'impression du ticket de caisse n'a pas encore été déclenchée, vous pouvez utiliser le bouton Edit (F7)  modifier l'article pour cette écriture.
modifier l'article pour cette écriture.
Vous pouvez maintenant saisir un pourcentage de réduction, si vous souhaitez par exemple donner 10 %. Ou modifier le prix unitaire, si vous dites par exemple que l'article doit être 20ct moins cher. Ou modifier le prix total, si vous souhaitez par exemple réduire d'un certain montant.
Avec OK PC CADDIE demande encore une raison pour la modification du prix :
Ce motif sera affiché sur votre ticket de caisse. Dans la caisse, vous verrez ensuite le nouveau prix de l'article.
Si l'article est déjà comptabilisé ou si le client bénéficie d'une remise totale de 10 % sur tout, sélectionnez le bouton Remise lors du paiement.
Si les remises sont bien saisies, le montant à payer est calculé automatiquement. Avec OK vous terminez la réservation.
Fonction de fractionnement
Dans la gastronomie, il arrive souvent que toutes les commandes soient d'abord comptabilisées pour une personne ou une table, et qu'elles soient ensuite divisées au moment du paiement. Pour cela, il existe dans la caisse de la gastronomie le bouton Fractionnement (F6). Ce bouton est disponible dans le niveau client,
et au niveau de la vente.
- Sélectionnez un numéro de table, un client ou via le bouton Sur plusieurs personnes déjà appelées dans la caisse.
- Vous pouvez maintenant diviser le montant total par un nombre déterminé
- ou transférer les articles souhaités vers le client ou la table précédemment sélectionnés à l'aide des touches fléchées
Si le nombre d'articles est supérieur ou égal à deux, une fenêtre d'interrogation s'ouvre, dans laquelle PC CADDIE vous demande quel nombre vous souhaitez transférer ou diviser.
Transférer des tables ouvertes ou des invités à un autre opérateur
Vous avez la possibilité de transférer vos tables ouvertes ou vos clients à un autre opérateur lors du changement d'équipe ou à la fin de la journée de travail. Marquez la table qui doit être transférée et appuyez simultanément sur les touches SHIFT et F9 de votre clavier.
Sélectionnez ensuite l'opérateur vers lequel il doit être transféré. Répétez cette opération avec chaque table qui est encore ouverte.
Niveau d'administration
Les différentes fonctions/boutons peuvent être bloqués en fonction des droits de l'utilisateur.
Ici, vous pouvez modifier votre plan de table, par exemple pour déplacer vos tables à leur position du jour.
De même, vous trouverez ici les accès aux fonctions Répéter/Annuler, Décompter la caisse, Livre de caisse, Paramètres de la caisse, Fermer la caisse et Quitter PC CADDIE.
Décompte de l'utilisateur et clôture journalière
Travailler avec le livre de caisse
En cliquant sur le bouton Livre de caisse au niveau de l'administration, vous accédez au site Livre de caisse .
Ecritures de postes ouverts
Modifier la sélection rapide
- Keine Schlagworte vergeben