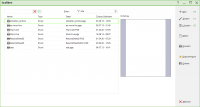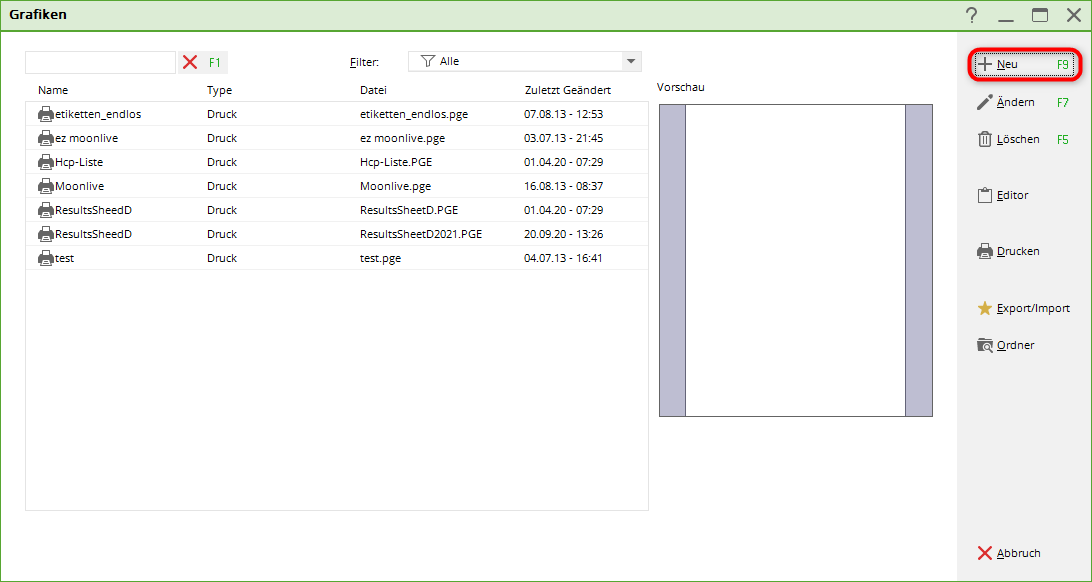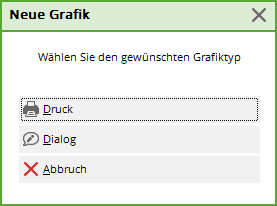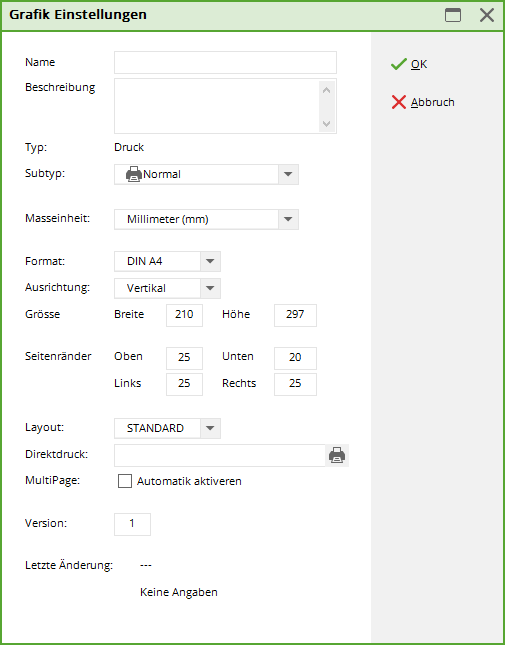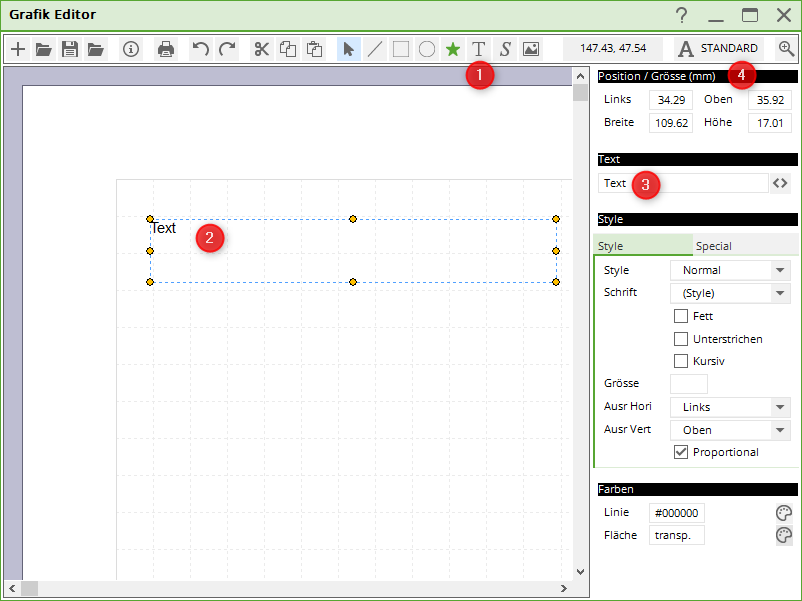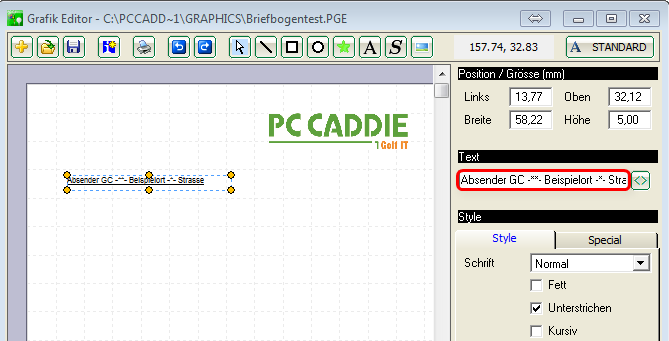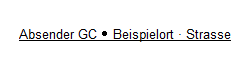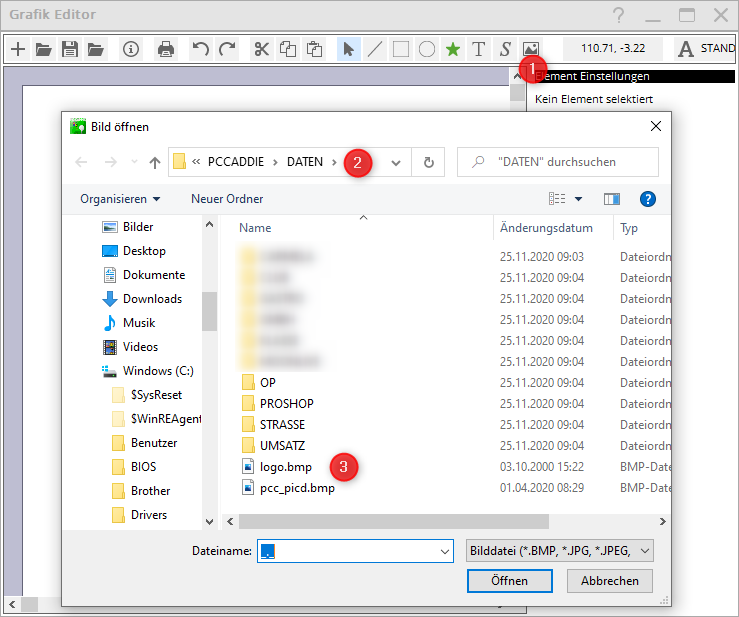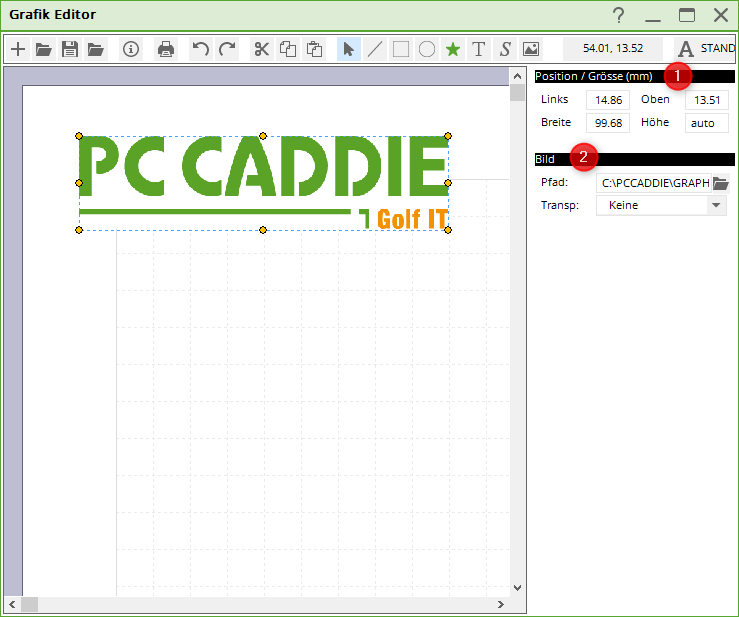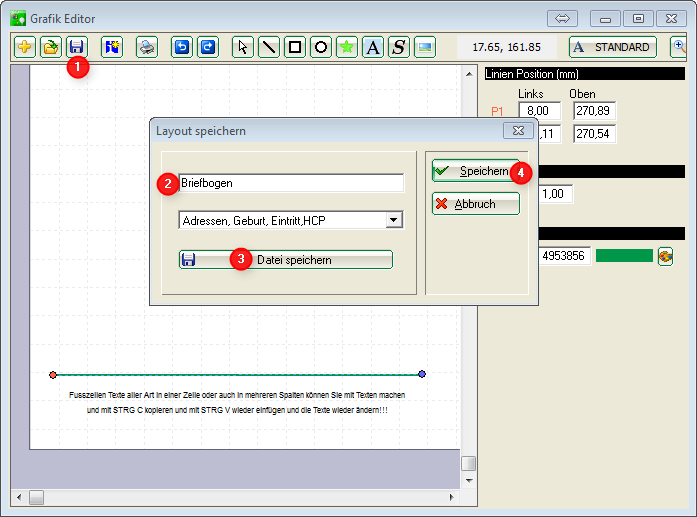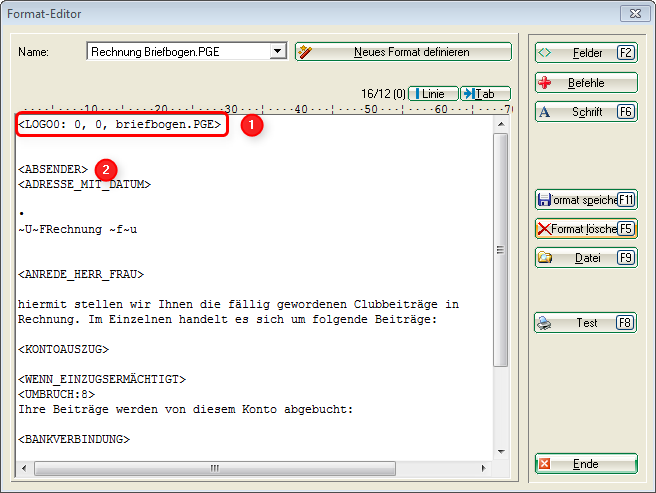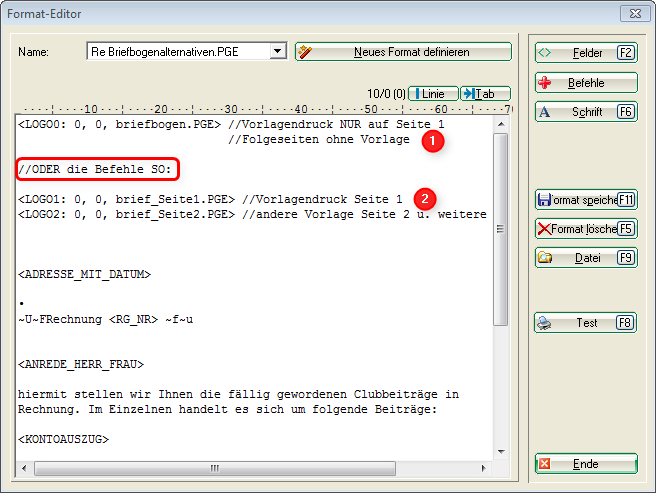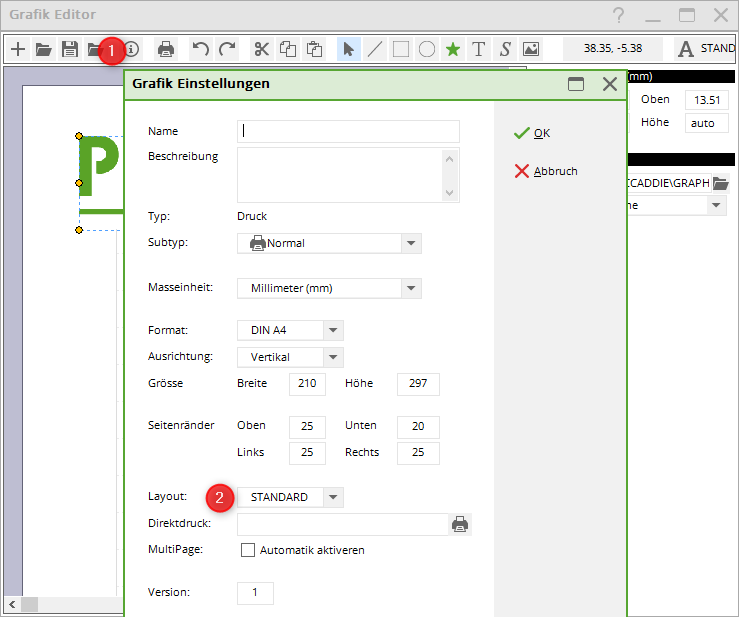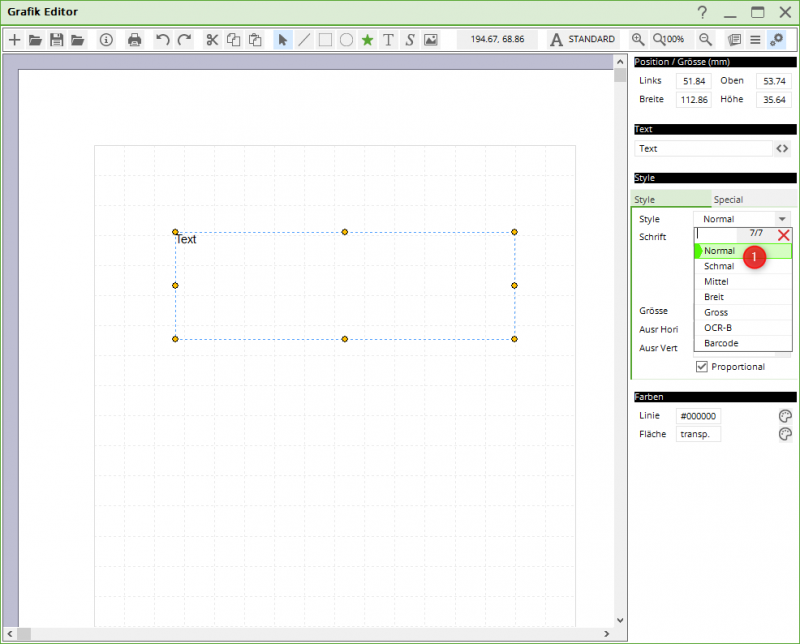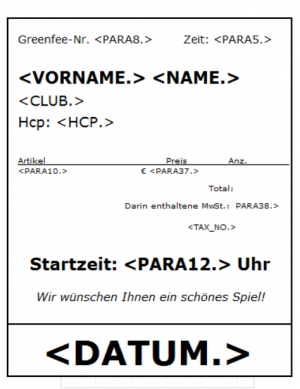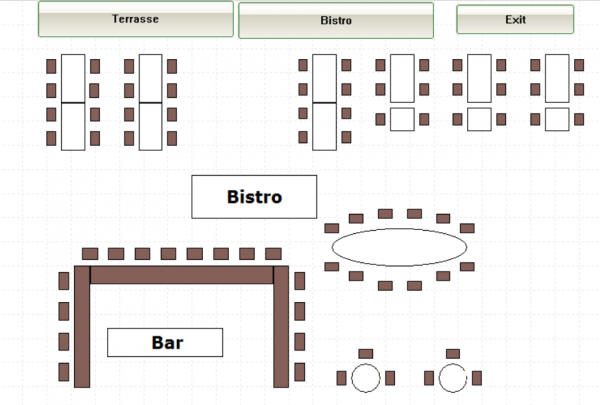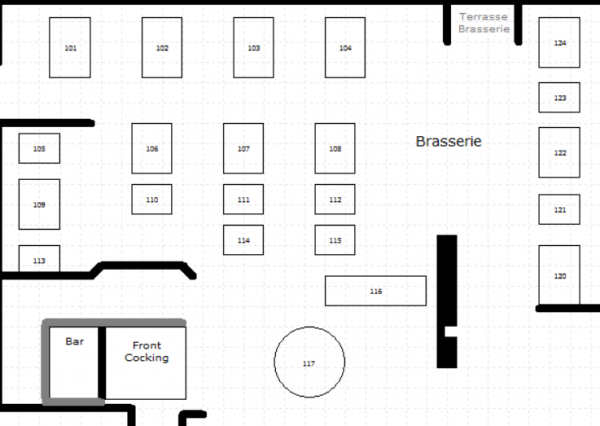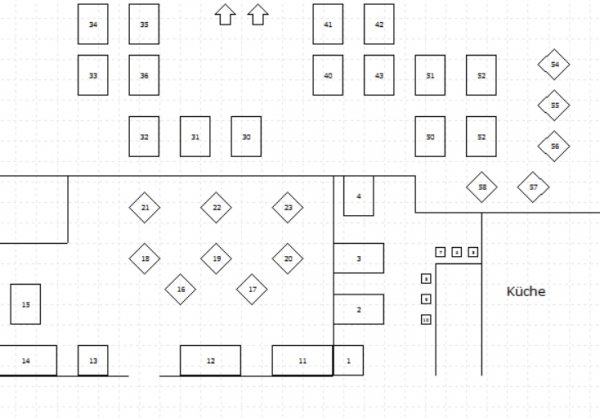Inhaltsverzeichnis
Éditeur Graphique
L'éditeur graphique vous permet de créer des en-têtes, qui peuvent être utilisés pour le fond de vos factures ou de vos lettres. Vous pouvez créer vos propres étiquettes de sacs , mais vous pouvez également concevoir un nouveau plan de table pour votre restaurant.
Contactez-nous pour plus de détails: support@pccaddie.com
Ouvrir l'éditeur graphique
Le macro g ouvre l'éditeur graphique où vous pouvez démarrer le travail de votre design graphique.
Ici vous pouvez voir tous les graphiques stockés dans le dossier principal de PC CADDIE GRAPHICS , ainsi que les graphiques stockés dans le dossier DATA (ou DATEN ).
Lettre-type
Utilisation prévue
Vous pouvez utiliser une lettre-type pour l'impression des factures, par exemple; dans ce cas, toutes vos factures seront imprimées directement avec ce modèle de lettre. Ceci est important si vous voulez envoyer les factures comme pièces jointes PDF à l'aide du module Facture par email.
En plus, vous pouvez imprimer les lettres AHR-Info directement avec la lettre-type.
Information à propos du Logo
La taille idéale pour une impression d'un logo dans le cadre d'un en-tête est de 150 pixels par pouce au format BMP. Ceci correspond à une taille d'image d'env. 220 KB pour 4×4 cm. BMP définit les couleurs correctement dès le début; avec une image JPG, il se peut que les couleurs soient changées selon qu'elles aient été stockés dans un mode de 3 ou 4 couleurs.
Créer la lettre-type
Si vous savez à quoi votre lettre-type devrait ressembler, et que vous avez déjà le logo sous forme de fichier, vous pouvez commencer à créer la lettre-type.
Créer un nouveau graphique
Ouvrez l'éditeur graphique via Installation/Macros, entrez la g et appuyez sur OK.
Cliquez sur Nouveau…
…et continuez avec Impression
Cela ouvre l'éditeur pour la création d'un nouvel élément graphique, et les „Paramètres graphiques“, où vous pouvez entrer le nom de la lettre-type, par exemple:. Letterhead ExampleGolfclub
Ce format est destiné pour une lettre en format A4. Si vous définissez maintenant les marges 0 , vous avez une grille claire (carrés) sur la page A4 entière.
Confirmez vos paramètres avec OK
Texte

- Cliquez sur A pour activer le champ de texte;
- Utilisez la souris pour aller sur la position désirée;
- Rédiger la ligne de texte, par exemple pour l'expéditeur;
- Vous pouvez changer la position désirée.
Point entre les textes
Si vous souhaitez inclure un point dans l'impression, par exemple entre le nom de l'expéditeur, la ville et la rue, voici comment vous pouvez le faire:
Vous pouvez insérer un point en gras si vous entrez un signe moins, deux astérisques, et encore un moins.
Vous pouvez insérer un petit point si vous entrez un signe moins, un astérisque, et encore un signe moins \\.
L'imprimé ressemble à ceci, selon la police. Le 1er point est en gras, le 2ème point de est „normal“:
Logos et Photos
- Imprimer sur l'icons de image
- PC CADDIE va ouvrir automatiquement le dossier DATA.
- Vous pouvez maintenant choisir le logo désiré. Les logos devraient toujours être sauvegardés dans le dossier ( comme bmp) si vous voulez les utiliser dans PC CADDIE.
- Choisir la bonne position. Si la taille du logo n'est pas celle souhaitée, veuillez modifier uniquement la Largeur .
- Vous pouvez voir le chemin vers l'image sous 2 . Les Logos depuis le dossier Data sont encore présents si vous copiez PC CADDIE ou si vous le restaurer à partir d'une sauvegarde.
Lignes
- Cliquez sur l'icône Lignes
- Choisissez la bonne position en utilisant votre souris
- Ici, vous pouvez ajuster avec précision la position
- Changez la ligne de force.
- Choisissez la couleur.
Sauvegarder la lettre-type
- Aussi vite que vous cliquerez sur l'icône Sauvegarder.
- .. vous verrez une fenêtre dans laquelle vous pouvez entre la même que la lettre-type
Soyez sûre de cliquer sur Sauvegarder les données. Cela va automatiquement ouvrir le dossier PC CADDIE GRAPHICS, où vous pouvez sauvegarder la lettre-type avec un nom approprié!
- Vous avez besoin de 4 seulement si vous voulez sauvegarder un affichage pour les étiquettes des sacs, par exemple (ce qui sera expliqué plus loin avec plus de détails).
Lettre-type dans l'affichage d'une facture
Vous pouvez ajuster votre affichage de facture comme cela :
- Cette commande vous assure que la lettre-type est formatée sur la première page. Le modèle de la lettre ne sera pas imprimés sur les autres pages, et dans le cas d'une facture qui aurait plusieurs pages. Assurez-vous que le nom du fichier correspond au nom que vous avez pris pour sauvegarder le graphique dans le dossier GRAPHICS !
- Ajustez les autres commandes en conséquence. Dans cet exemple, le <SENDER> (“Absender” en Allemand) needs to be removed, as the details are already included in the graphic file!
Page 2 de la lettre-type
Si vous aussi vous voulez stocker un fichier PGE (graphique) pour la deuxième page (et les pages suivantes), par exemple sans impression des informations de l'expéditeur sur la 2ème page, que vous devez copier votre Briefbogen.pge, renommez-le, par exemple comme lettethead_page2.pge, et faites les ajustements nécessaires - dans ce cas, supprimez la ligne contenant l'information de l'expéditeur. Vous pouvez également supprimer des pieds de page et imprimer seulement le logo, ou apporter d'autres modifications encore.
La capture d'écran suivante présente deux alternatives commandes:
Utilisez <LOGO0: 0, 0, briefbogen.PGE> si vous avez besoin d'un modèle pour la première page \\.
Utilisez les deux commandes <LOGO1: 0, 0, Lettre Briefbogen _Seite1.PGE> et <LOGO2: 0, 0, Briefbogen _Seite2.PGE> si vous voulez aussi avoir un modèle pour la deuxième et les autres pages.

Police
La même police que vous définissez dans les paramètres généraux de l'imprimante sera utilisée ici. Vous pouvez la trouver dans PC CADDIE sous Paramètres imprimante , mise en page. Le réglage par défaut est STANDARD, mais vous pouvez choisir un autre type d'affichages.
- Cela ouvre la sélection
- Ici, vous pouvez paramétrer l'affichage avec la police désirée.
Configurer les différentes polices
Configurez le type de police dans l'éditeur graphique (1). Cela peut être entré individuellement pour chaque dossier de texte. Des pièces de textes variées seront par la suite imprimés en lettre capitale, d'autre en large, normal ou petite police, par exemple.
Vous pouvez trouver le type de police que vous voulez dans l'affichage d'impression, en cliquant sur le bouton Paramètres dans la fenêtre d'impression. Appuyez sur Sel. (Sélectionner) pour changer les paramètres et configurez l'affichage comme vous le souhaitez.
Lisez ici comment configurer un nouvel affichage.
Exemple: conception d'une étiquette de sac avec l'éditeur graphique
Exemple: Plans de tables
Plan de table 1
Plan de table 2
Plan de table 3
- Keine Schlagworte vergeben