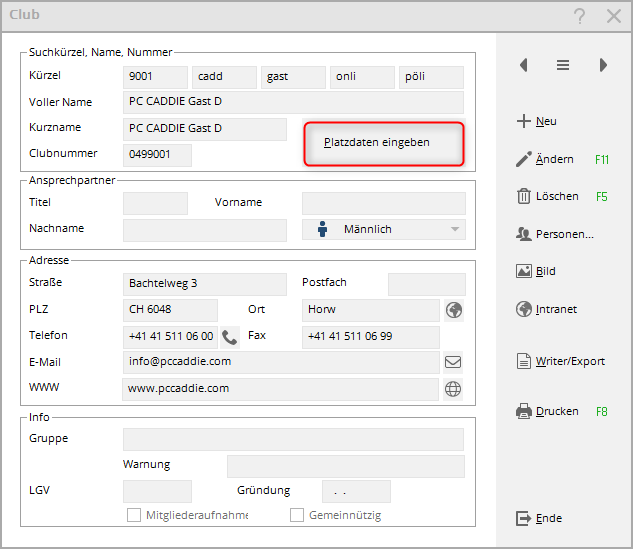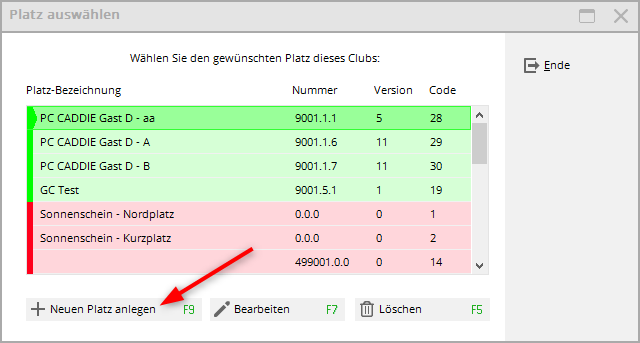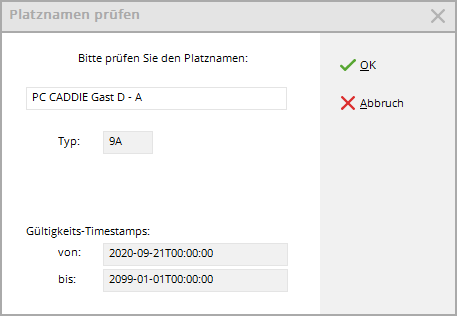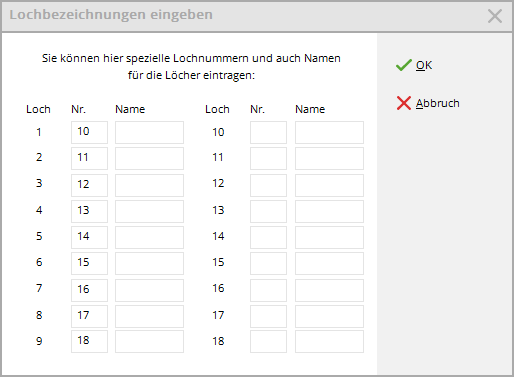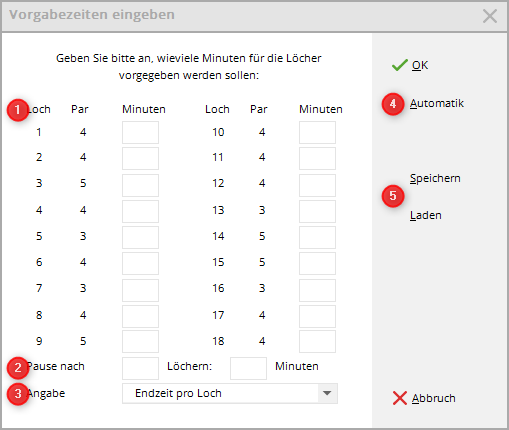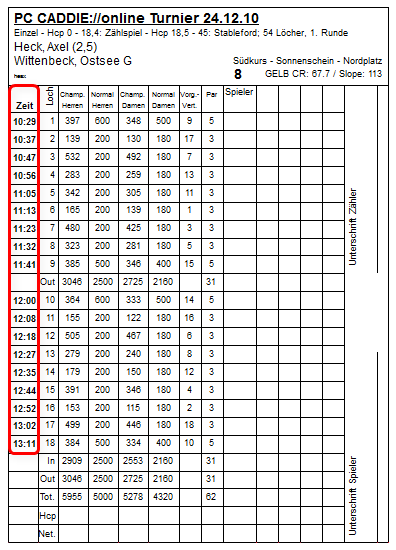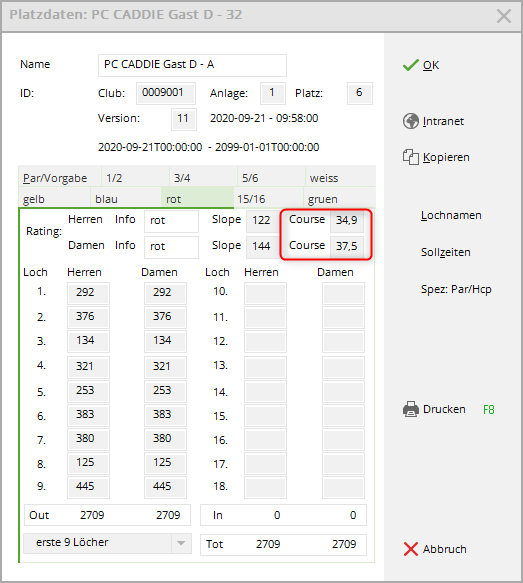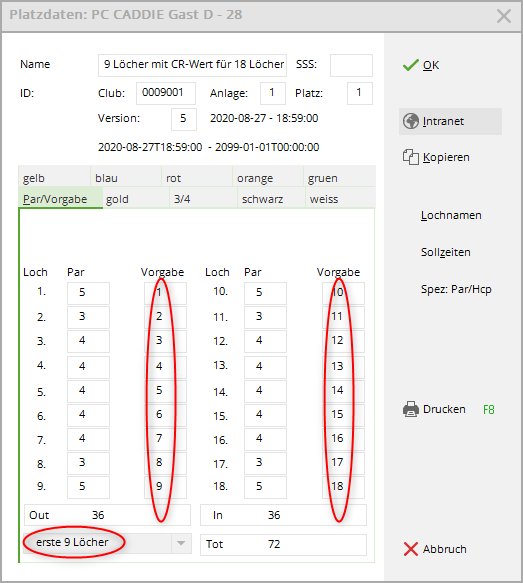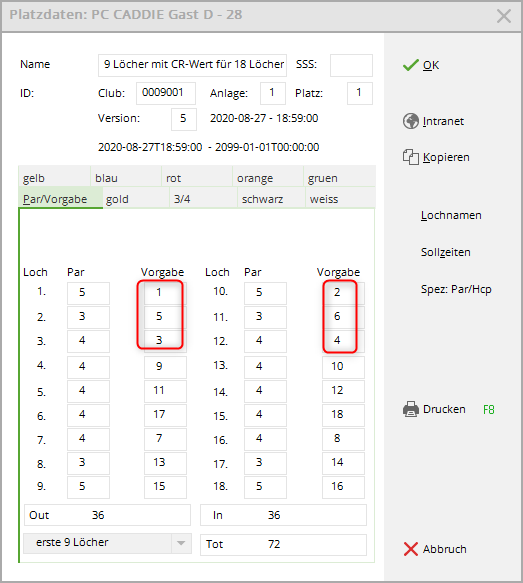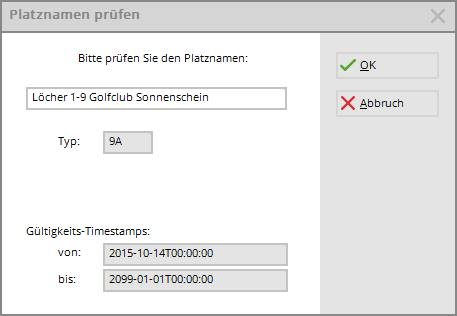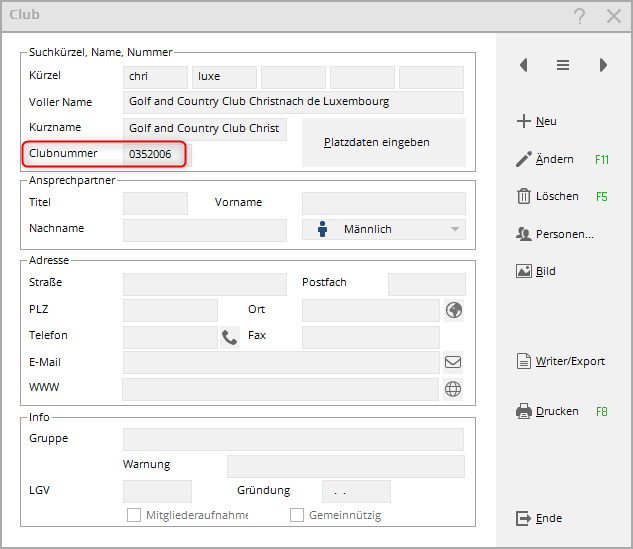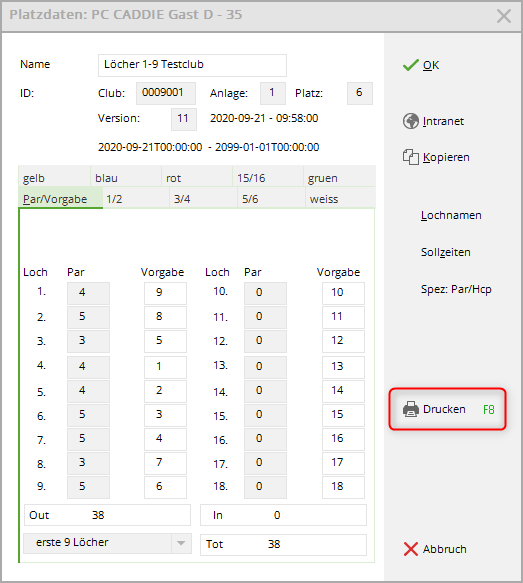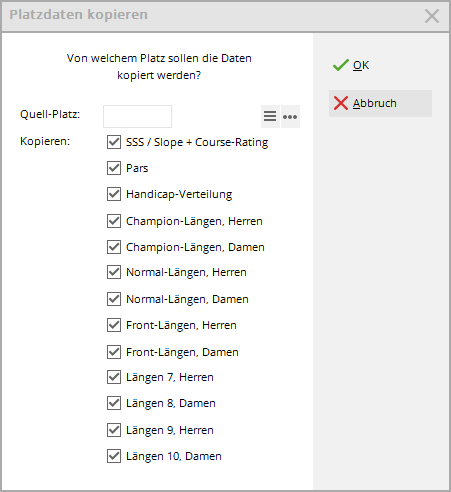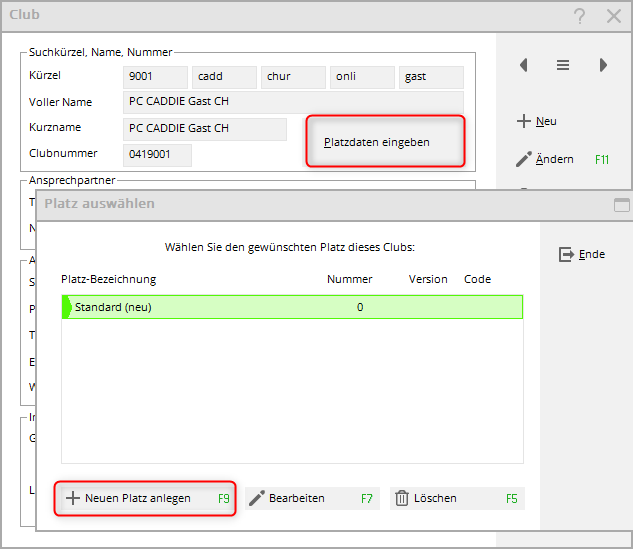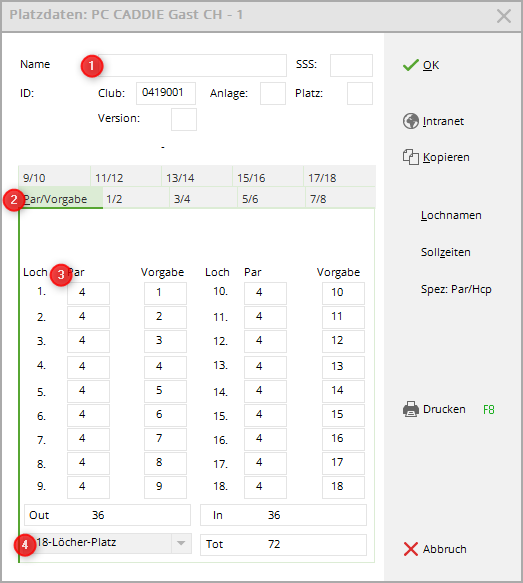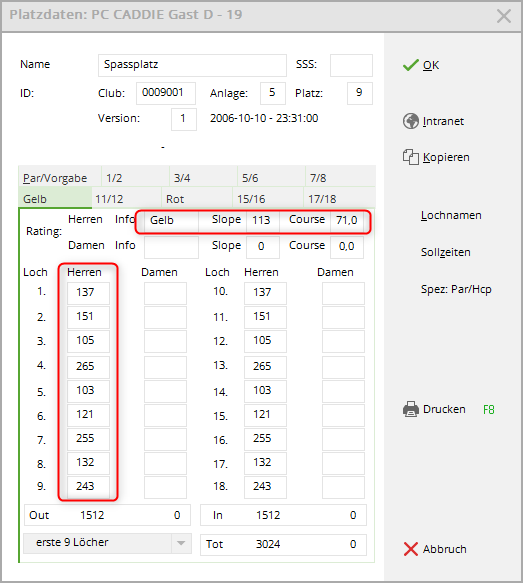Inhaltsverzeichnis
créer, modifier, supprimer
Cette page est actuellement en cours de révision. (état au 24.7.24)
Au sein d'un pays, les données de parcours d'autres clubs et installations de golf peuvent également être téléchargées depuis l'Intranet ! En cas de besoin, vérifiez toujours la répartition des handicaps sur les trous des parcours étrangers, qui devraient également être transmis à l'Intranet par les clubs d'affiliation !
Vous ne pouvez charger que les parcours de votre propre pays (par ex. en Allemagne) qui sont disponibles sur l'Intranet.
Allemagne, Suisse, Autriche
Nouvelle notation chargée ?
Ces points doivent ensuite être pris en considération et, le cas échéant, réglés :
- Dans tous les futurs tournois, saisissez à nouveau activement le nouveau parcours! PC CADDIE ne peut pas activer automatiquement un autre parcours (même s'il est nouveau) !
- Pensez à , d'enregistrer à nouveau les temps de consigne dans le nouveau parcours !
- N'oubliez pas d'ajouter le traduction des noms de trous pour le parcours 9 trous (particulièrement important pour le parcours trous 10-18)
- Imprimez vos BAGTAGS en format A4 avec carte de score? Modifiez également le parcours pour cette impression !
- Parfois, le parcours est en plus directement réglé dans le TIMETABLE pour l'information journalière !
- Utilisez-vous le PC CADDIE Timetable ? Définissez la nouvelle Parcours dans la zone Timetable!
- Imprimez aussi de nouveaux Course-Rating Tableaux pour l'affichage !
- Pour le calculateur de carte de score en ligne, mettez facilement à jour les nouveaux parcours via le gestionnaire de club !
Charger les données de l'emplacement en général
Télécharger les données de parcours de l'Intranet pour 18 et 9 trous Rating
N'écrasez en aucun cas vos données d'emplacement actuelles ! Cela modifierait rétroactivement les calculs de résultats des tournois passés lorsque vous imprimez une liste.
N'oubliez pas : si vous rechargez des données de parcours depuis l'Intranet, le parcours doit être saisi à nouveau dans tous les futurs tournois déjà créés (sinon le parcours archivé reste dans le tournoi et vous recevez des messages d'erreur).
Une fois que vous avez chargé les données du court selon les instructions, veuillez vous référer à la fin inclure cette liste de choses à faire, afin que les nouvelles données de terrain soient correctement disponibles pour tous les déroulements de tournois.
Pour charger les données de parcours et de classement actuelles, procédez comme suit :
Dans PC CADDIE, choisissez le menu Système/Clubs + Parcours/…créer, éditer, supprimer. Saisissez normalement le numéro ou le nom de votre club s'il s'agit d'un nouveau rating propre.
Si vous souhaitez charger un parcours qui n'est pas le vôtre, vous pouvez également le trouver par un mot-clé ou par le numéro ASG, DGV ou ÖGV (uniquement dans votre propre pays).
Sélectionner le parcours souhaité et confirmer avec OK.
Cliquez sur Saisir les données de l'emplacement
Cliquez sur le bouton Créer un nouveau parcours (F9) pour obtenir un masque de place vide.
En cliquant sur Intranet vous lancez la demande à l'Intranet et les parcours mis à disposition s'affichent ensuite.
Marquez le parcours souhaité et confirmez en cliquant sur OK.
Vous pouvez saisir ici le nom du court qui doit apparaître sur vos listes de tournois.
Ce nom de terrain est ensuite également visible dans les paramètres de base du tournoi. Si vous commencez le nom par exemple par „trou 10-18“, vous le verrez directement dans le masque de saisie principal du tournoi et vous aurez une possibilité supplémentaire de voir rapidement si le parcours approprié est réglé dans le tournoi.
Ce nom de parcours est en outre livré à l'Intranet et est ensuite repris en Allemagne pour vos tableaux de Course-Rating dans le portail DGV et affiché dans l'Intranet.
Confirmez maintenant avec OK.
Il vous est demandé si vous souhaitez copier la répartition des handicaps (éventuellement du dernier parcours précédent ?). Saisissez votre numéro de club et sélectionnez le parcours (le dernier code correspondant au parcours en question. (Mais vous pouvez aussi saisir ou corriger la répartition des handicaps plus tard dans le parcours).
Confirmez avec „OK“ !
Répartition des handicaps pour le parcours 18 trous
Les données du parcours sont chargées. Dans la copie d'écran suivante, nous avons chargé les données de parcours pour un parcours de 18 trous. Saisissez la répartition des handicaps si vous ne l'avez pas copiée auparavant (la répartition des handicaps est automatiquement renvoyée à l'Intranet, le club est responsable de la saisie de la répartition des handicaps) :
répartition individuelle des handicaps
- Si la répartition des handicaps doit être la même pour tous les départs, ne cochez PAS la case Répartition Hcp.
- Si vous cochez la case Répartition Hcp, vous pouvez marquer un départ à la fois et modifier/entrer la répartition individuellement pour chaque départ !
- Si vous voulez à nouveau une répartition pour tous les départs, marquez à gauche le départ dont vous voulez reprendre la répartition et décochez ensuite à nouveau la case Répartition Hcp.
Valeurs de par différentes pour chaque départ
Dans l'aperçu à gauche, vous voyez directement les valeurs de Slope, CR et Par par départ. Si vous voulez voir les détails d'un tee, marquez le tee à gauche et vous verrez directement, par exemple, d'autres valeurs de par par trou pour le tee sélectionné !
Noms ou numéros de trous
Pour Noms de trous vous pouvez inscrire des noms individuels qui peuvent être paramétrés de manière lisible sur la carte de score, par exemple Lochness, Belle vue, etc. Si vous souhaitez organiser un tournoi sur le parcours de 9 trous pour vos trous arrière (10-18), vous pouvez inscrire une traduction des trous. Vous obtiendrez ainsi que les trous 10-18 soient imprimés sur la carte de score (au lieu des trous 1-9 de l'ensemble des données du parcours). Pour de nombreux joueurs, cela facilite l'inscription des scores. Pour un parcours 10-18 comme suit :
Confirmez en cliquant sur OK.
Temps de consigne
Dans les données de place, vous pouvez également Temps de consigne comme objectifs/temps de passage pour chaque trou.
Nouveau à partir des versions PC CADDIE novembre 2024:
Sélectionnez le départ à gauche de la fenêtre avant de cliquer sur Temps cibles, les valeurs de par de ce départ sont alors proposées pour la saisie des temps cibles (sans la sélection, le système charge ce qui a été envoyé „par hasard“ comme 1er départ depuis l'Intranet DGV pour ces données de parcours) :

Dans le parcours ouvert, cliquez à droite sur le bouton „Heures théoriques“. et cette fenêtre de saisie s'ouvre :
- Vous pouvez saisir les temps théoriques trou par trou en minutes.
- Vous pouvez ajouter une pause par ex. pour le ravitaillement du halfway.
- Faites votre choix : Indication „Heure de fin par trou“ ou „Heure de début par trou“.
- Avec Enregistrer et Charger il est possible de sauvegarder et de rappeler différents temps de trous pour le parcours. Vous en avez besoin en raison des différentes contraintes de temps dans les tournois à deux balles, trois balles ou quatre balles. Ou encore pour des tournois particuliers avec une pause conviviale pour se restaurer après 9 trous.
La sélection affichée est imprimée sur les cartes de score. En tournoi, veuillez vérifier avant l'impression que les temps souhaités sont installés et affichés dans les données de parcours sélectionnées.
Ainsi, les temps théoriques sont indiqués sur la carte de score imprimée :
Pour savoir comment imprimer les cartes de score pour le tournoi, cliquez ici : Scorekarten .
"demi" valeurs CR pour 9 trous
La „moitié“ se réfère aux valeurs CR d'un parcours de 18 trous, car jusqu'en 2020, les valeurs CR des parcours de 9 trous ont été „doublées“ en un jeu de données de 18 trous (avec ce jeu de données, on pouvait aussi jouer des compétitions de 18 trous sur le „parcours de 9 trous“ 2x en cercle).
Avec un jeu de données de parcours actuel pour 9 trous (voir screenshot), seuls des parcours de 9 trous peuvent être joués.
Les compétitions ne peuvent être jouées que sur un seul parcours.
Le déroulement d'une compétition 9 trous n'est possible qu'avec un enregistrement de terrain pour 9 trous. Les valeurs CR sont indiquées pour 9 trous - voir screenshot !
Particularités de la Suisse
Saisie de la répartition des objectifs
La meilleure façon de procéder est la suivante :
Si vous recevez à nouveau de nouvelles données de parcours, vous ne saisissez plus la répartition des limites que chez SwissGolf, les limites peuvent ensuite être reprises dans PC CADDIE lors du chargement des données de parcours.
Il serait donc bon de saisir d'abord les données de référence dans SwissGolf, puis de charger complètement les données de parcours dans PC CADDIE !
Valeurs de par différentes
Situation au 24.07.2024 : L'Intranet de SwissGolf ne peut pas encore gérer des valeurs de par différentes, c.-à-d. que si vous avez besoin de valeurs de par différentes, par ex. pour un départ homme ROUGE, vous ne pouvez les adapter manuellement directement dans PC CADDIE qu'après avoir chargé les données du parcours depuis l'Intranet de SwissGolf !
Comme l'édition manuelle des données de parcours est bloquée, vous avez besoin de l'aide du support PC CADDIE si vous en avez besoin !
Particularités de l'Autriche
Répartition des handicaps pour un parcours de 9 trous avec des valeurs CR pour 18 trous
Avec l'introduction du WHS (World Handicap System), cet exemple ne s'applique qu'aux pays qui fournissent encore des parcours de 9 trous avec une valeur CR pour 18 trous ! Les clubs allemands et suisses sont priés de regarder les parcours de 9 trous avec des valeurs CR „à moitié“ !
Les données de parcours sont maintenant chargées. Dans ce cas, nous avons chargé les données des parcours pour les 9 premiers trous (avec des valeurs CR pour 18 trous !). En bas à gauche, vous pouvez encore, selon le pays, sélectionner manuellement pour le nouveau parcours „Trou 1-9“. 9 premiers trous pour chaque trou. Indiquez en outre la répartition des objectifs.
N'oubliez pas que pour les parcours de 9 trous qui ont une valeur de CR pour 18 trous, la répartition des objectifs doit toujours être saisie pour 18 trous. La répartition des objectifs est impaire sur les 9 premiers trous (1,3,5,7,9,11,13,15,17) et paire sur les 9 seconds trous (2,4,6,8,10,12,14,16,18).
La répartition des donnes doit donc être saisie de manière correcte, de sorte que l'ordre soit le même pour 1-9 que pour 10-18. (Dans l'exemple, le trou 1 a la donne 1, donc la donne du trou 10, qui est le même trou qu'au premier tour, ne peut être que 2, le trou 2 a la donne 5, donc le trou 11 a la donne 6, etc. )
Confirmez en cliquant sur OK.
Particularités de l'Allemagne avec WHS
Date de validité pour les données d'emplacement (Allemagne)
Avec l'introduction du WHS (World-Handicap-System), des modifications concernant le chargement des données de parcours depuis l'Intranet seront également actives en Allemagne à partir de 2021.
Un tournoi après le passage au WHS (DGV env. 22 novembre 2020). ne sera plus possible qu'avec de nouvelles données de parcours ayant une date de validité.
Vous recevrez automatiquement les données CR de la part du DGV, avec l'ALARME dans les informations „Charger les données CR“ !
Cette alarme est souvent envoyée par le DGV plusieurs jours avant. Mais les données de terrain ne sont disponibles pour le chargement auprès du DGV qu'à partir de la date de validité !
Les données de parcours ont une date de validité.
Voici un exemple :
Impression avec date de validité
"demi-" valeurs CR pour 9 trous
„demi“ se réfère aux valeurs CR d'un parcours de 18 trous, car jusqu'en 2020, les valeurs CR des parcours de 9 trous ont été „doublées“ en un jeu de données de 18 trous (on pouvait aussi jouer des tournois de 18 trous avec ce jeu de données sur le „parcours de 9 trous“ 2x dans le cercle - en Autriche, c'est encore standard - état 2024).
Avec un jeu de données de parcours actuel pour 9 trous (voir screenshot), seuls des tournois de 9 trous peuvent être organisés.
des tournois peuvent être organisés.
Le déroulement d'un tournoi 9 trous n'est possible qu'avec un ensemble de données de parcours pour 9 trous. Les valeurs CR sont indiquées pour 9 trous - voir la capture d'écran !
Données du parcours PR Parcours 9100
Si le lien des tours spéciaux du DGV n'est pas disponible, téléchargez le parcours PR sous le numéro de club 9100 !
Normalement, on n'a plus besoin de ce parcours, car il est beaucoup plus rapide d'entrer l'autorisation de parcours via le portail DGV pour le joueur dans SONDERRUNDEN. Ouvrez le joueur, cliquez sur INTRANET et ensuite sur Saisir les tours spéciaux. Si vous choisissez DGV-Platzreife, le joueur obtient directement le HCPI 54 !
Veillez à ce que la date corresponde à la date d'entrée du joueur !
Données du club pour les clubs de l'étranger
Lorsqu'un joueur d'un autre pays, non connecté à l'Intranet, participe à un tournoi, on indique dans les données du club, que l'on crée manuellement, le nom et le pour le code postal, le code du pays dans le champ. Ainsi, le code du pays et le nom du club apparaissent sur les listes de départ. Le nom du club, par exemple „E - Espagne“ ! Sans le code de pays, les listes de tournois mentionnent „étranger“ :
1 : Indicatif téléphonique à 3 chiffres ; 2 : Numéro d'immatriculation de la voiture
Données du club Luxembourg, Hongrie, Bulgarie, Italie et Liechtenstein
Les joueurs avec des clubs d'affiliation du Luxembourg et du Liechtenstein peuvent être comparés avec INTRANET (PCCADDIE/ONLINE) si le club d'affiliation avec le numéro de club original est enregistré chez le joueur. Vous pouvez bien entendu remplir d'autres champs. Grâce au code de pays, un joueur invité peut être comparé au HCP et il n'y a pas de mention „étranger“ sur la liste de départ.
LUXEMBOURG :
- 352001 Golf-Club Grand-Ducal
- 352002 Kikuoka Country Club
- 352003 Golf Club Clervaux
- 352005 Golf de Luxembourg
- 352006 Golf and Country Club Christnach
Vous voyez dans cette capture d'écran ce qui est important. Les clubs devraient automatiquement se trouver dans votre liste de sélection. Si ce n'est pas le cas, veuillez lancer „Demande d'informations sur les clubs“.
Vous avez les données des clubs hongrois, bulgares et italiens dans la liste des clubs, mais les clubs ou leurs associations de golf ne sont actuellement pas connectés via l'interface internationale et la consultation des joueurs invités n'est donc pas possible !
Imprimer l'aperçu des valeurs de notation actuelles
Vous pouvez imprimer un aperçu des valeurs de rating saisies dans un parcours directement à partir des données de parcours correspondantes, après avoir chargé les données de parcours depuis l'Intranet.
Ouvrez le parcours souhaité et sélectionnez le bouton à droite. Imprimer
Exemple d'impression d'un aperçu des valeurs de rating :
Imprimer le tableau des notations
Copier les données du parcours à partir d'un parcours existant
Cette fonction peut être utile si vous souhaitez par exemple modifier les données de votre terrain pour un tournoi de cross-country. Cliquez d'abord sur Créer un nouveau parcours comme déjà décrit ci-dessus. Ensuite, sélectionnez Kopieren:
Veuillez cliquer par ex. sur Données de parcours d'un autre parcours kopieren:
Sélectionnez maintenant le Parcours source, et activez les zones de données à copier.
Confirmez en cliquant sur OK POUR CONTINUER. Vous pouvez maintenant apporter des modifications individuelles aux longueurs, aux pars ou à la répartition des consignes dans les données du nouveau terrain créé. Donnez également un nom à votre parcours copié, par exemple „Terrain de jeu“.
Parcours de plaisir
Généralités
- Vous avez bien sûr aussi la possibilité de créer manuellement un parcours (uniquement pour les tournois non pertinents pour le HCPI), par ex. pour un tournoi de cross-country ou de putting.
- Pour que PC CADDIE puisse calculer le HCP approprié, saisissez également pour ces parcours un Slope, un CR, un Par et la répartition correspondante des handicaps.
- CONSEIL : Pour que le HCPI (pour un parcours non classé) soit arrondi mathématiquement pour le Course Handicap, entrez dans les données du parcours pour Slope 113 et pour CR la valeur du Par de ce parcours.
- Lisez ici sur le sujet Playing Handicap pour les compétitions de moins de 18 trous.
Créer un parcours manuellement
Pour créer un parcours de plaisance, procédez de préférence comme suit : Dans PC CADDIE, choisissez le menu Paramètres/Clubs + parcours/…créer, modifier, supprimer. Saisissez un mot-clé pour un parcours ou le numéro du club.
Sélectionner le parcours souhaité et confirmer avec OK POUR VALIDER. En cliquant sur le bouton Données des places vous accédez à l'aperçu des parcours déjà existants qui sont déposés auprès du club sélectionné. Pour créer un nouveau parcours, cliquez sur le bouton créer un nouveau parcours (F9) :
Le masque vide du nouveau parcours à créer s'affiche :
- Nommez le parcours avec un nom de parcours.
- Remplissez ici les onglets avec les couleurs de départ selon vos besoins.
- Indiquez les valeurs de par.
- Définir s'il s'agit d'un parcours de 18 trous ou de 9 trous est inutile pour un parcours non chargé par l'association de golf (pas de rating de l'association) ! Celui-ci peut toujours être sur 18 trous, le parcours n'étant utilisé que pour des „tournois plaisir“.
Indiquez maintenant, si nécessaire, les longueurs respectives dans les onglets correspondants.
Si vous saisissez le Slope 113 et le Par comme valeur CR, vous obtenez que le Playing-Handicap soit simplement arrondi mathématiquement, par ex. l'Index de Handicap 13,4 donne le Playing-HCP 13, l'Index de Handicap 29,8 donne le Playing-HCP 30 !
Exemple de parcours pour un tournoi de 12 trous
Ce serait une solution idéale pour un tournoi de cross-country !
Slope = 113, CR = Par (ici 60)
L'élément le plus important est ici la répartition des objectifs. Étant donné que dans un jeu de compétition, l'objectif est toujours calculé pour 18 trous, on veille ici à ce que les objectifs 3,6,9,12,15,18 soient saisis sur les trous qui ne sont pas joués dans un jeu de compétition à 12 trous (trous 13 à 18). En outre, ce parcours convient également pour les tournois à 6 trous, car la répartition des spécifications du parcours sur les trous 1 à 6 est de 1,4,7,10,13,16.
Cela signifie, pour les spécifications
1 (1er tiers), 2 (2e tiers), 3 (3e tiers des trous), 4 (1er tiers), 5 (2e tiers), 6 (3e tiers), etc…
- Keine Schlagworte vergeben