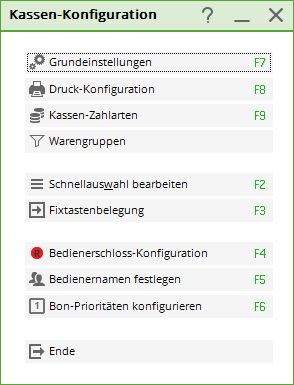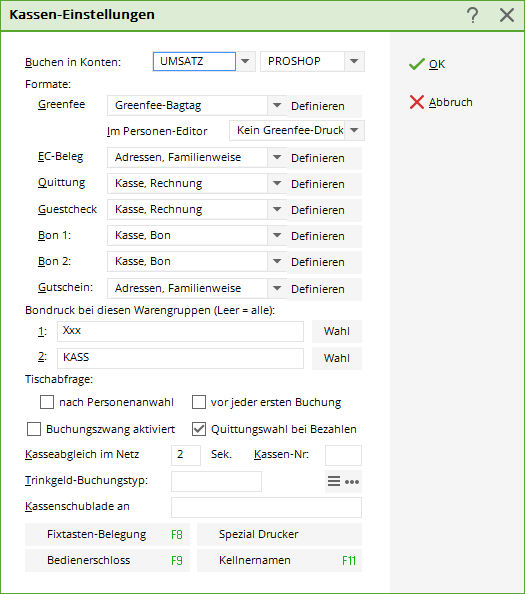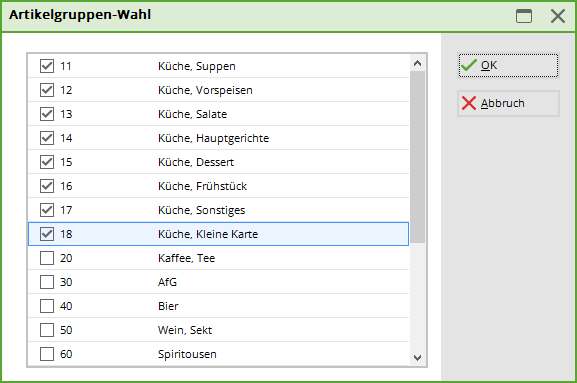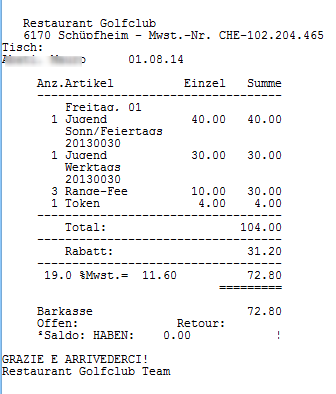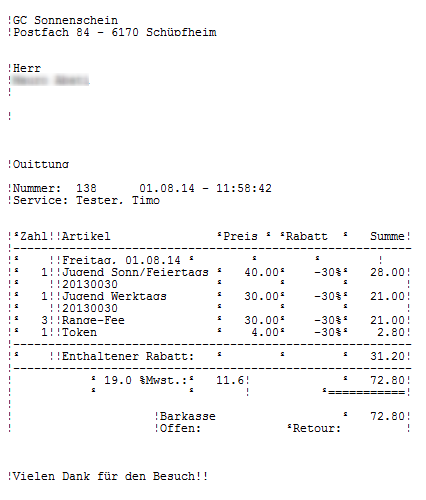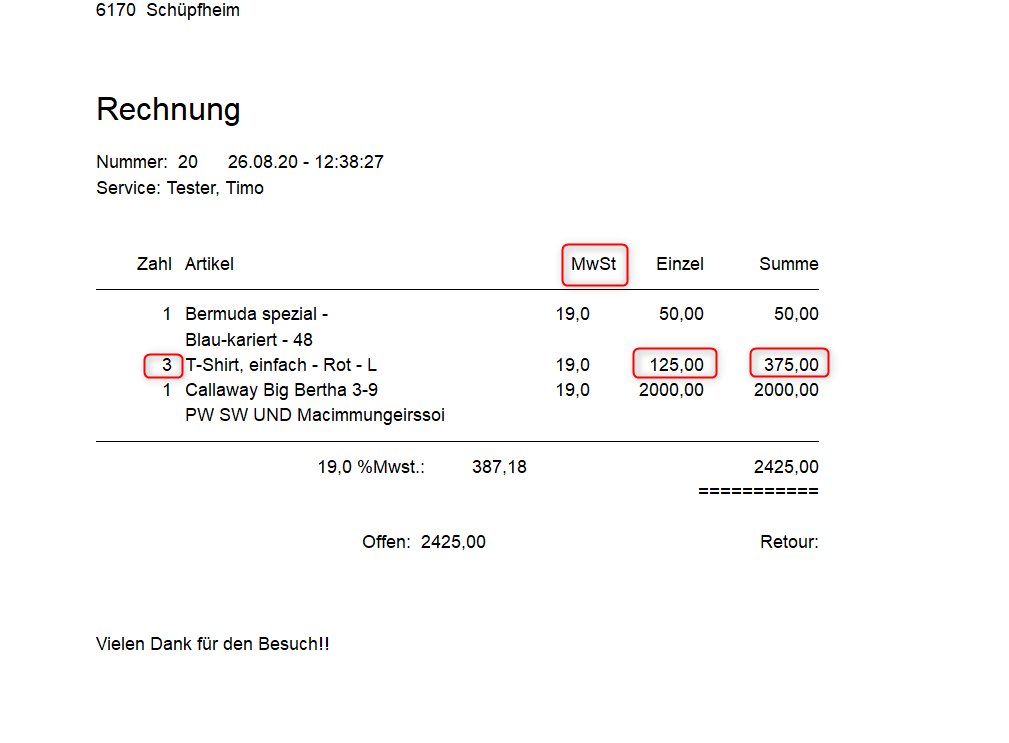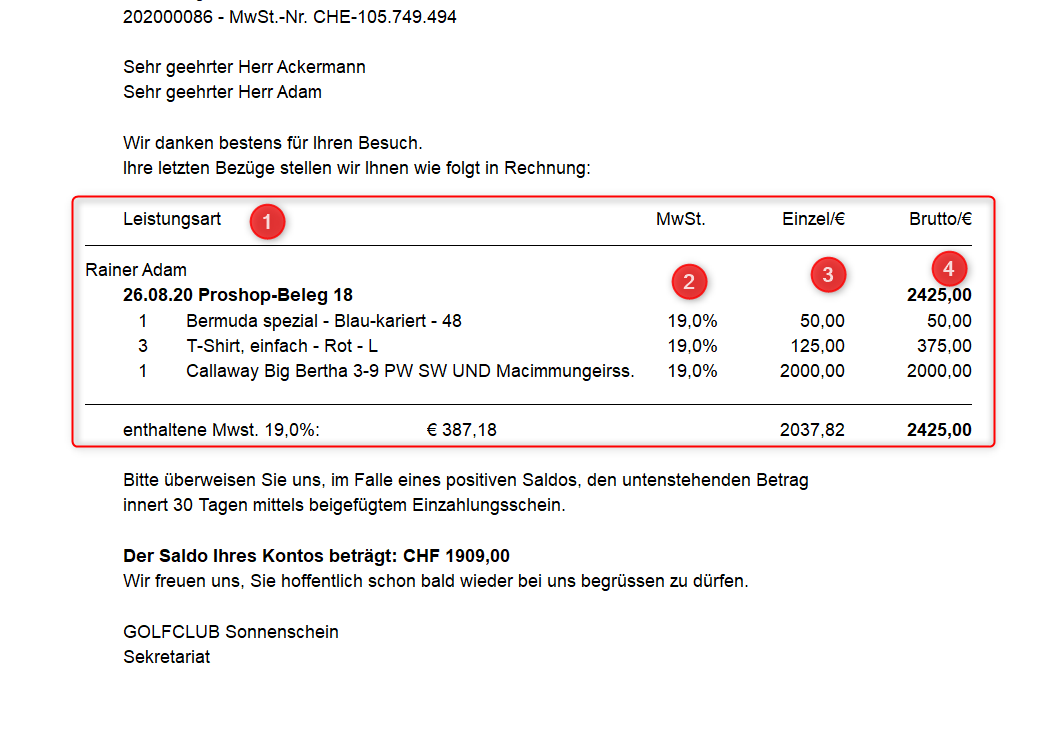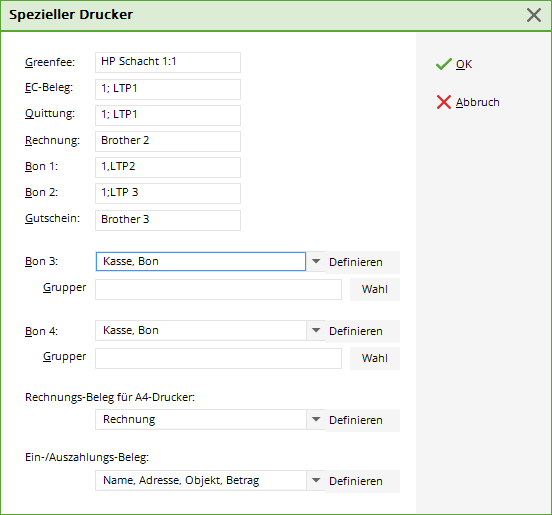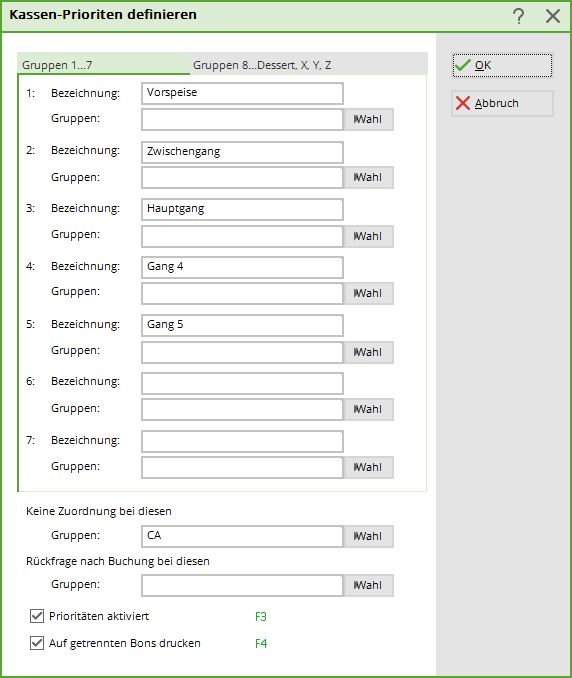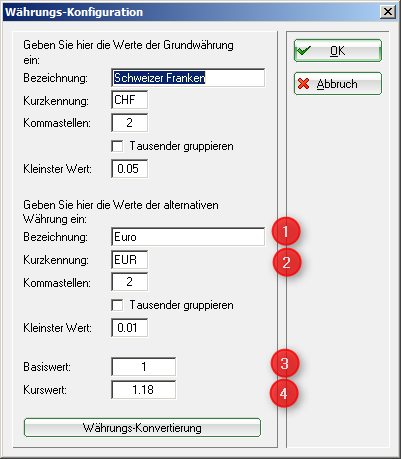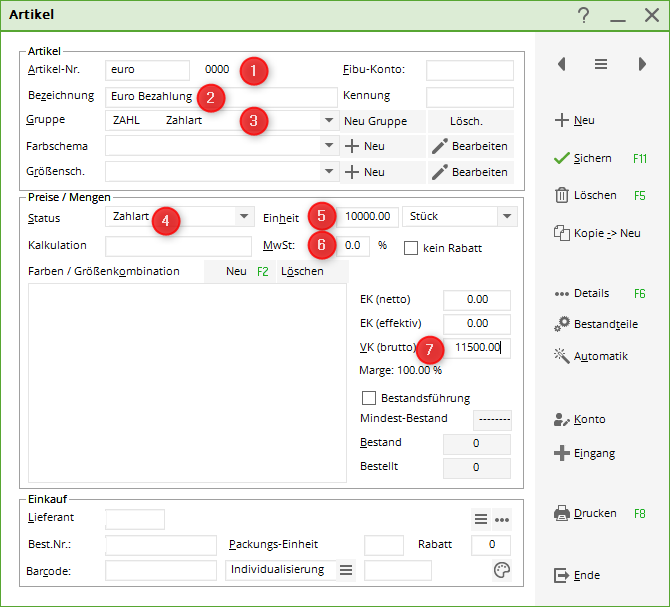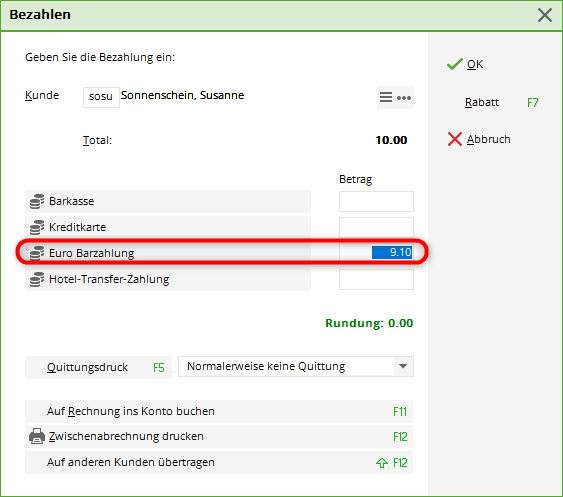Inhaltsverzeichnis
Caisse
Les réglages de base de la fonction de caisse générale et de la caisse spéciale pour la gastronomie sont effectués ici.
Ils sont accessibles via Caisse/Configuration de la caisse pour accéder aux paramètres de base de la caisse.
Paramètres de base
Vous pouvez utiliser Enregistrer dans les comptes sélectionner dans quelle plage de comptes une caisse s'ouvre. Saisissez ici par ex. PROSHOP et GASTRO sont saisis. Lorsque la caisse est ouverte, vous pouvez encaisser dans la caisse pour ces deux domaines de comptes.
Avec Greenfee le layout du greenfeel, qui est nécessaire pour l'impression du bagtag, est enregistré (voir aussi chapitre greenfeebagtag). L'équipe de support de PC CADDIE vous aide volontiers à définir les paramètres exacts pour le bagtag.
Pour justificatif EC, reçu, chèque cadeau et bon d'achat la mise en page correspondante est enregistrée. Vous accédez à la mise en page correspondante via Définir la présentation. Ici aussi, l'équipe de support PC CADDIE vous aide volontiers à prendre en compte vos souhaits.
Les autres paramètres sont surtout destinés à la caisse de la gastronomie. Pour Bon 1 et Bon 2 il est possible d'enregistrer différentes imprimantes. Il est ainsi possible, par exemple, d'imprimer le ticket 1 au comptoir et le ticket 2 dans la cuisine. Cela peut être configuré différemment pour chaque domaine comptable. Si deux imprimantes doivent être utilisées pour les tickets de caisse, il faut définir quelle imprimante imprime quels articles. Vous pouvez le faire dans Impression des tickets pour ces groupes de marchandises dans l'onglet „Produits“. Dans cet exemple, les groupes de marchandises sont divisés en comptoir et cuisine. Allez sur le bouton Choix et cochez les groupes de marchandises souhaités.
Le ticket 1 contiendra donc tous les articles de boissons et de cigarettes pour le comptoir. Dans le layout de l'impression des tickets, il faut encore définir quelle imprimante de tickets traite ce ticket.
Les autres paramètres se réfèrent exclusivement à une caisse de restauration. Cochez la case Interrogation de la table après la sélection des personnes, la caisse enregistreuse est activée. Si vous cochez en plus la case avant chaque première réservation est activée, une table doit être attribuée après le choix d'une personne dans la caisse. Vous pouvez bien sûr aussi réserver immédiatement une table en saisissant un chiffre de 1 à 999. Ainsi, la table en question sera réservée.
Pour Activer la comptabilisation obligatoire l'article est automatiquement comptabilisé, le serveur ne doit plus le faire lui-même avec F11. Les articles comptabilisés ne peuvent plus être qu'annulés. Les articles non comptabilisés peuvent être simplement supprimés.
Pour Choix de la quittance lors du paiement il est possible de configurer l'impression d'une quittance. Veuillez cocher cette case.

Réglage de la caisse dans le réseau est préréglé sur 2 secondes, il n'est pas nécessaire de faire des modifications ici.
Si vous travaillez avec plusieurs stations de caisse, vous pouvez attribuer à chaque caisse un numéro unique. numéro de caisse à chaque caisse. Vous pouvez ainsi imprimer des statistiques de chiffre d'affaires pour certaines caisses. Cela signifie toutefois qu'une clôture journalière doit également être effectuée pour chaque caisse. Si vous laissez le champ vide, la clôture journalière comprendra toutes les recettes journalières des différentes caisses.
Si vous souhaitez comptabiliser des pourboires, vous devez définir dans le champ Type d'écriture de pourboire l'article correspondant. Dans la clôture journalière, le conseil correspondant est affiché. Par exemple, il est indiqué : 515,00 € de recettes en espèces, dont 15,00 € de tip et 500,00 € de recettes effectives en espèces. Dans le livre de caisse, vous reconnaissez le paiement correspondant. Le serveur peut prendre le tip dans la caisse.
Si vous devez utiliser un Tiroir-caisse est raccordé à votre caisse, le message Tiroir de caisse activé vous indique si le tiroir-caisse est commandé directement ou via une imprimante de tickets. L'équipe d'assistance de PC CADDIE se fera un plaisir de vous aider.
Autres mises en page
Reçu avec remise
Pour que le rabais puisse être introduit (dans le masque des personnes), ce paramètre spécial doit être saisi :
KASS_RGRABATT = Les rabais sont indiqués sur la quittance.
Pour une vue plus détaillée, il faut utiliser le layout adapté.
// Vorne das kleine x wegnehmen, dann startet der Ausdruck ohne Rückfrage!
<xDIREKTDRUCK:1,LPT1>
<RAND: •>
~B< heimatname.>~b
~S< heimatstra.> - < heimatplz.> < heimatort.>
<ADRESSE1.>
<ADRESSE2.>
<ADRESSE3.>
<ADRESSE4.>
~B<TYP.>~b
Nummer: <RG_NR.> <DATUM.> - < TIME().>
Service: < secu_name.>
<VAR9=(var1 := {})>
<VAR9=(AADD(var1, " •"))>
<VAR9=(AADD(var1, "²Zahl••Artikel ²Preis ² ²Rabatt ² Summe•"))>
<VAR9=(AADD(var1, "---------------------------------------------------------"))>
<VAR9=(AADD(var1, "² <A>••<TEXT >²<OGES >²<OEDIF%>²<GES >•"))>
<VAR9=(AADD(var1, "---------------------------------------------------------"))>
<VAR9=(AADD(var1, " ²<MWS1>%Mwst.:²<MWB1 >• ²<BRU >•"))>
<VAR9=(AADD(var1, " ²<MWS2>%Mwst.:²<MWB2 >• ²===========•"))>
<VAR9=(AADD(var1, " "))>
<VAR9=(AADD(var1, " •<BZT1 > ²<BEZ1 >•"))>
<VAR9=(AADD(var1, " •<BZT2 > ²<BEZ2 >•"))>
<VAR9=(AADD(var1, " •<BZT3 > ²<BEZ3 >•"))>
<VAR9=(AADD(var1, " •Offen: <OFF > ²Retour: <RUECK >•"))>
<VAR9=(AADD(var1, " <DISCVAL. > <DISCTYP. >
<VAR9=KassRechnung("AUSZUG", var1)>
Vielen Dank für den Besuch!!
Quittance avec prix unitaire et liste de la TVA
Si vous vendez plusieurs articles identiques, le prix unitaire et le prix total sont indiqués, ainsi que la TVA correspondante.
Le layout à copier pour le paramétrage de la caisse
// Vorne das kleine x wegnehmen, dann startet der Ausdruck ohne Rückfrage!
<xDIREKTDRUCK:1,LPT1>
<RAND: •>
~B< heimatname.>~b
~S< heimatstra.> - < heimatplz.> < heimatort.>
<ADRESSE1.>
<ADRESSE2.>
<ADRESSE3.>
<ADRESSE4.>
~B<TYP.>~b
Nummer: <RG_NR.> <DATUM.> - < TIME().>
Service: < secu_name.>
<VAR9=(var1 := {})>
<VAR9=(AADD(var1, " •"))>
<VAR9=(AADD(var1, "²Zahl••Artikel ² MwSt²Einzel² Summe•"))>
<VAR9=(AADD(var1, "---------------------------------------------------------"))>
<VAR9=(AADD(var1, "² <A>••<TEXT >²<MW>²<EINZ >²<GES >•"))>
<VAR9=(AADD(var1, "---------------------------------------------------------"))>
<VAR9=(AADD(var1, " ²<MWS1>%Mwst.:²<MWB1 >• ²<BRU >•"))>
<VAR9=(AADD(var1, " ²<MWS2>%Mwst.:²<MWB2 >• ²===========•"))>
<VAR9=(AADD(var1, " "))>
<VAR9=(AADD(var1, " •<BZT1 > ²<BEZ1 >•"))>
<VAR9=(AADD(var1, " •<BZT2 > ²<BEZ2 >•"))>
<VAR9=(AADD(var1, " •<BZT3 > ²<BEZ3 >•"))>
<VAR9=(AADD(var1, " •Offen: <OFF > ²Retour: <RUECK >•"))>
<VAR9=KassRechnung("AUSZUG", var1)>
Vielen Dank für den Besuch!!
Si le paiement passe par le domaine opératoire, veuillez saisir la commande suivante dans le layout de la facture (dans le domaine opératoire).
<KONTO TEXT MWST EINZBRU BRUTTO OPDETAILS>
Ensuite, le prix unitaire et la TVA des documents sont mentionnés.
1. OPDETAILS
2. TVA
3. BARRE D'ENTRÉE
4. BRUT
Configuration de l'impression
Il est possible de saisir ici des imprimantes spéciales pour les différents layouts. D'autres layouts du ticket de caisse 3 et 4 sont définis ici (bouton Définir) ainsi que les groupes de marchandises correspondants (bouton Choix). Le layout du justificatif d'encaissement/décaissement du livre de caisse est défini ici tout en bas, voir aussi Livre de caisse ).
Types de paiement de caisse
Vous trouverez une description détaillée des types de paiement de caisse sous Types de paiement de caisse.
Groupes de marchandises
Vous trouverez une description précise sur Groupes de produits .
Modifier la sélection rapide
Vous trouverez une description précise sous Sélection rapide.
Affectation des touches fixes
Vous trouverez une description précise sous Affectation des touches fixes.
Serrure de commande Configuration
Vous trouverez une description détaillée sous Clé de l'opérateur.
Définir le nom de l'opérateur
Vous trouverez une description précise sous Nom de l'opérateur.
Définir les priorités des tickets de caisse
Vous définissez ici quels groupes de marchandises sont attribués à quelles allées.
Il s'agit d'un paramètre général qui peut également être modifié individuellement lors de l'enregistrement des articles dans la caisse.
En cochant Priorités activées ces paramètres sont activés. Si la coche Imprimer sur des tickets séparés est activée, les tickets de caisse sont imprimés séparément. Cela peut être très pratique si, par exemple, en cuisine, les salades et les entrées froides sont préparées sur un passeport/poste de travail séparé.
Conversion de CHF en euros
Pour que les CHF soient automatiquement convertis en euros dans la caisse, quelques travaux préparatoires sont nécessaires.
Le taux de conversion doit être créé. Cliquez sur Paramètres/Paramètres du programme/Paramètres généraux et ouvrez ensuite l'onglet Chiffre d'affaires et cliquez sur plus de détails.
- Désignation : indiquer la devise souhaitée
- Identifiant abrégé : inscrire l'abréviation de la devise souhaitée.
- Valeur de base : inscrire 1
- Valeur du cours : inscrire la valeur actuelle
Avec OK confirmer.
L'article de paiement est ensuite créé. Paramètres/type de contribution/article/…créer, éditer, supprimer
Ouvrir un nouvel article
- N° d'article : Euro
- Désignation de l'article : Euro Paiement en espèces
- Groupe : Mode de paiement
- Statut : Type de paiement
- Unité : 10000
- MwsT : MwsT
- VK(brut) : 11800.00
Le paiement se présente ainsi dans la caisse :

Avec une mise en page spéciale, votre reçu pourrait maintenant ressembler à ceci :
Si vous souhaitez de l'aide pour la création de la quittance, contactez le support PC CADDIE.
- Keine Schlagworte vergeben