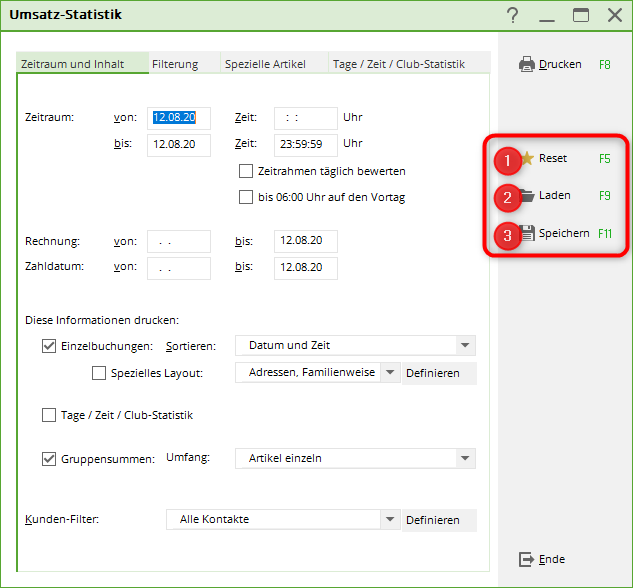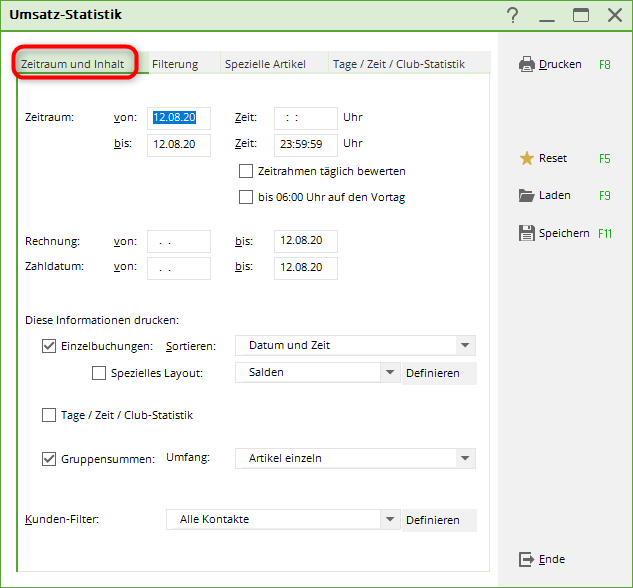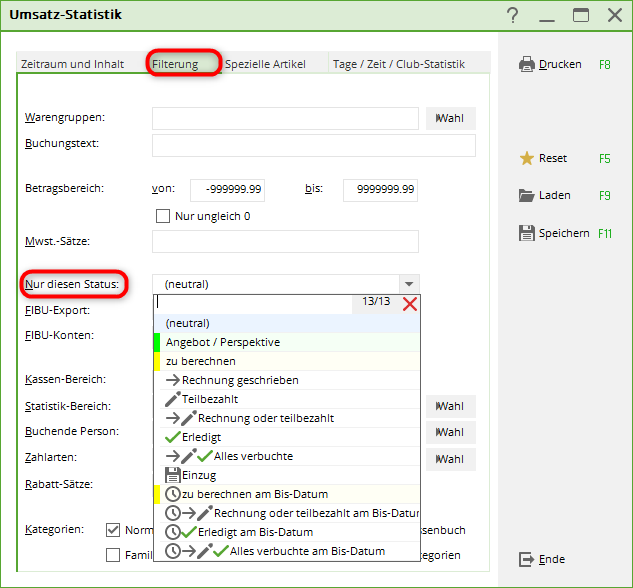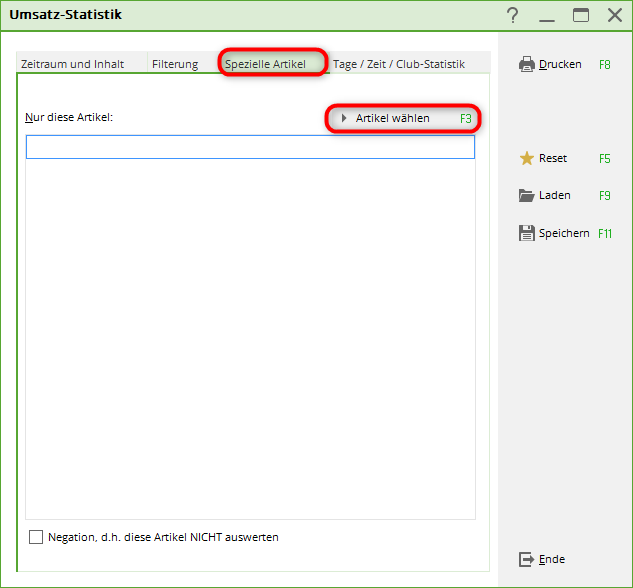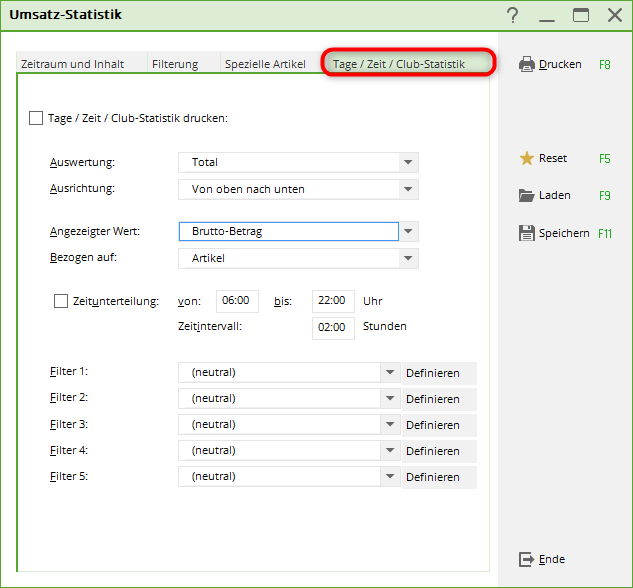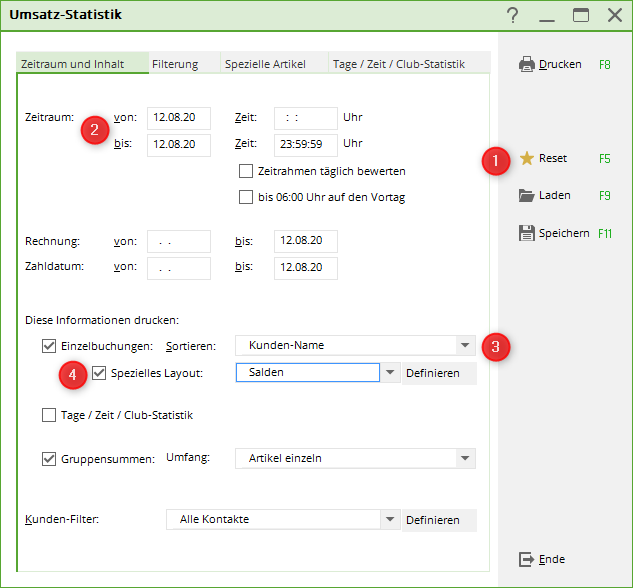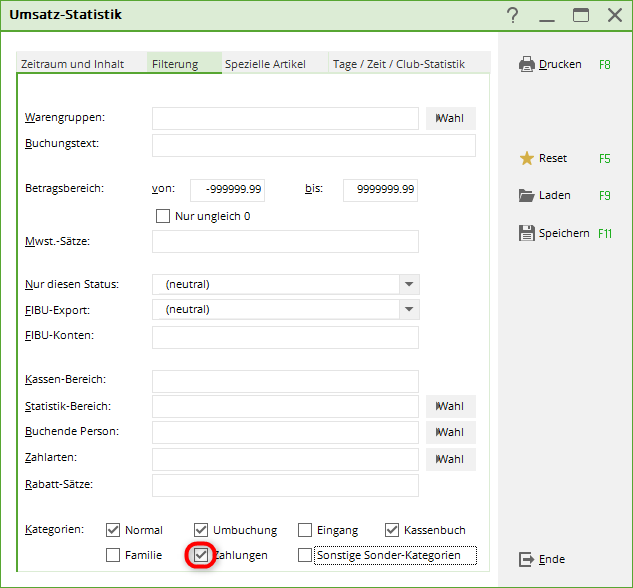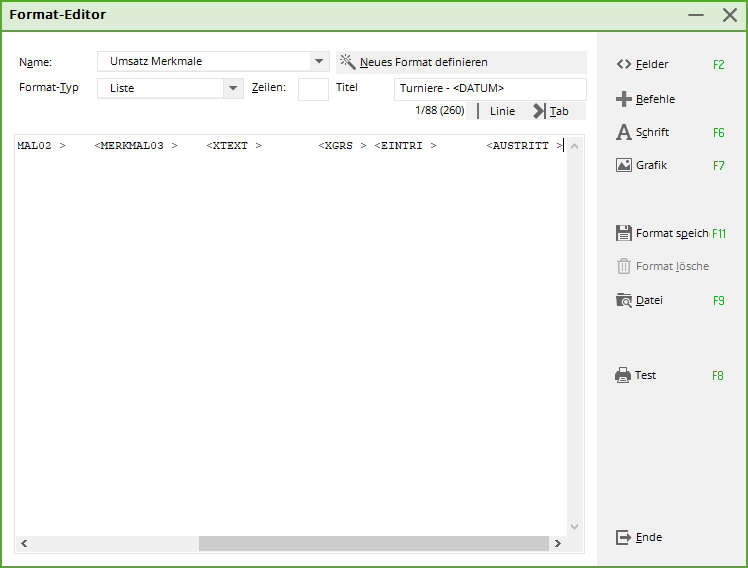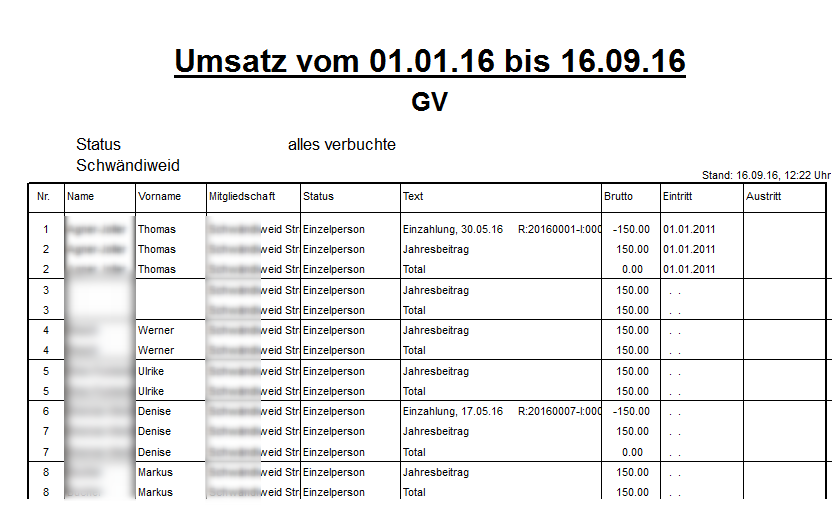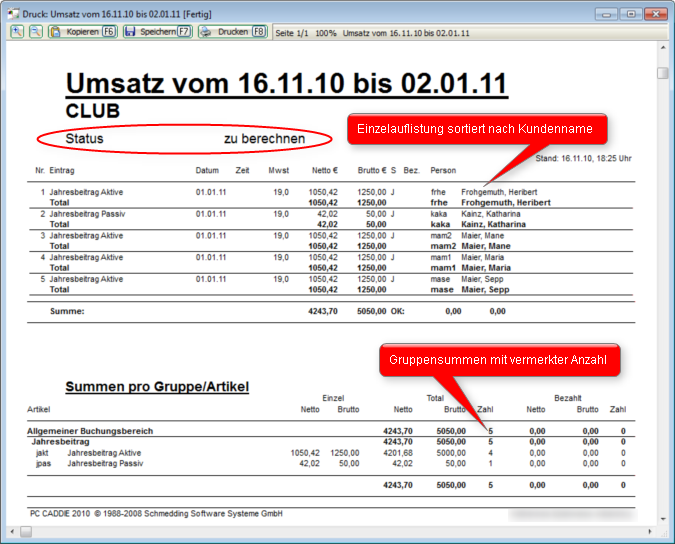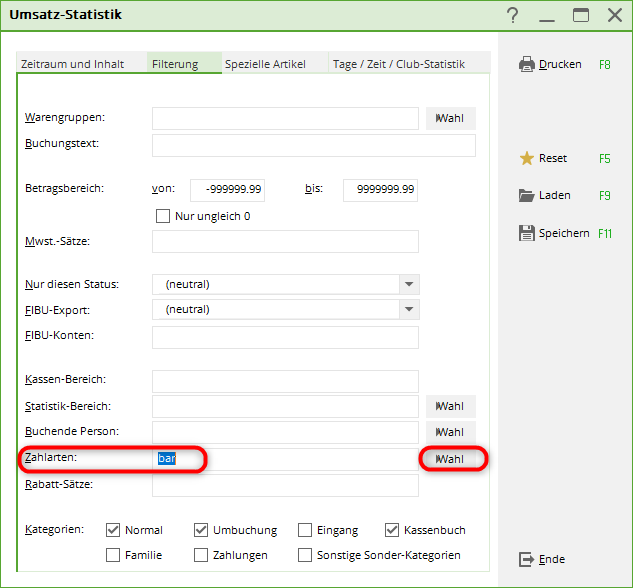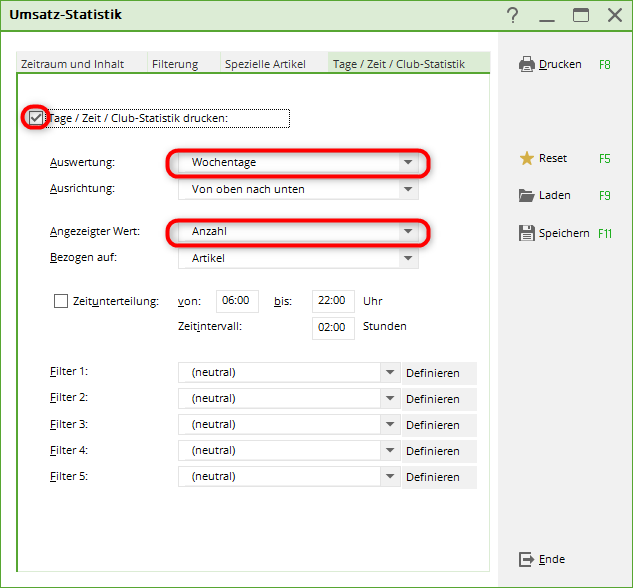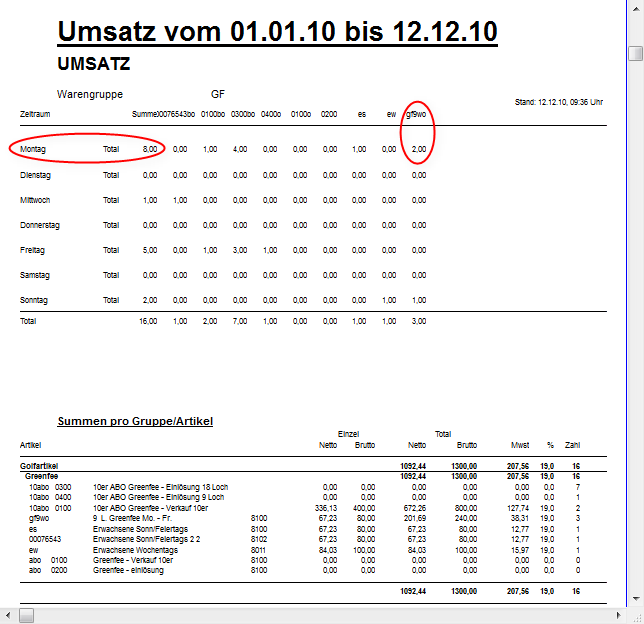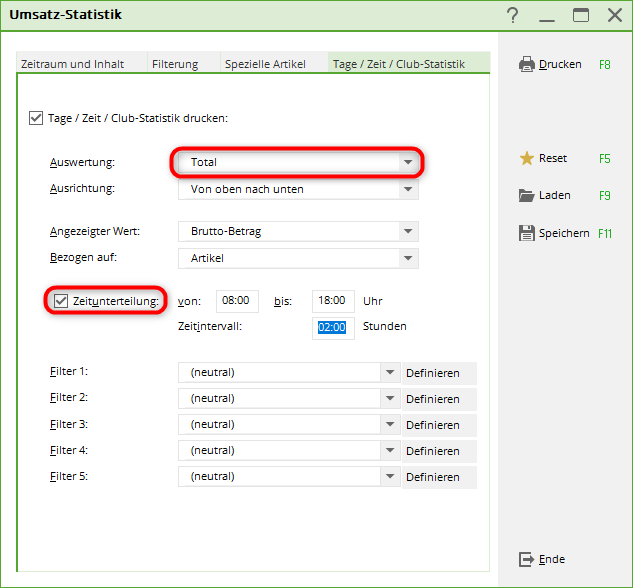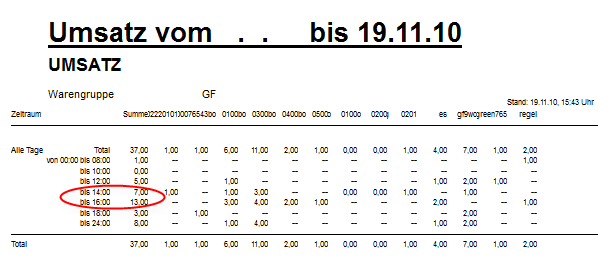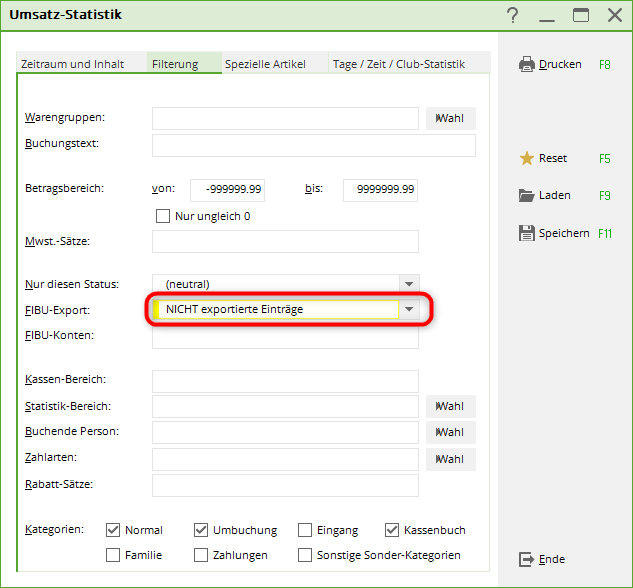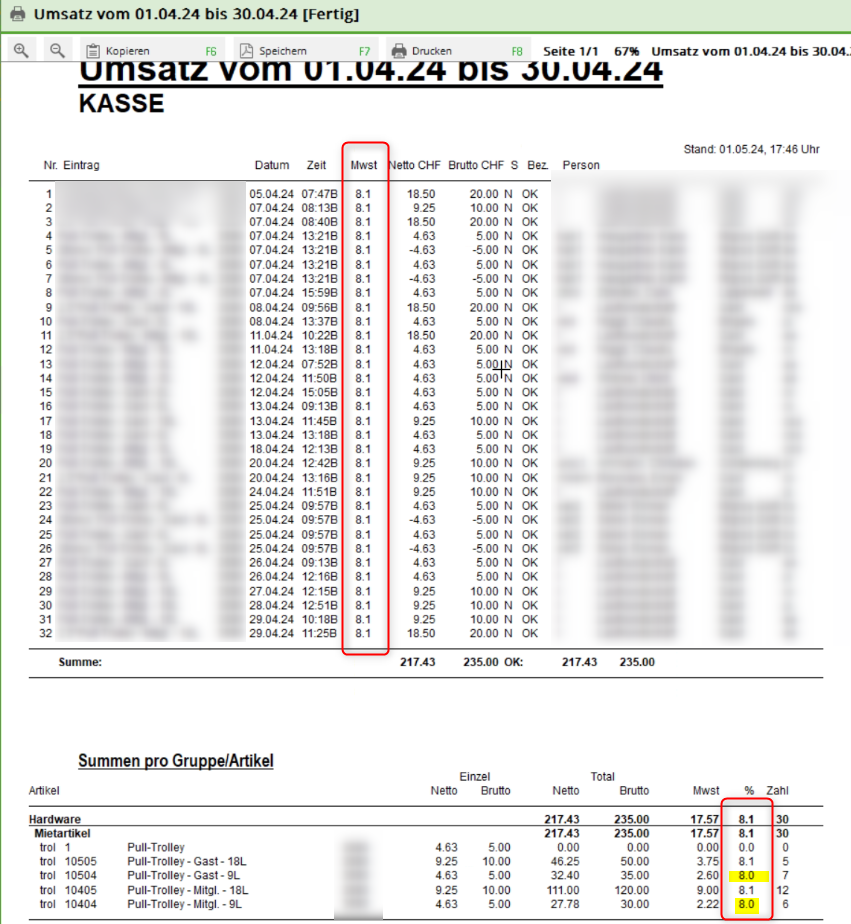Inhaltsverzeichnis
Statistique des ventes


Vous trouverez les statistiques du chiffre d'affaires via Chiffres d'affaires/Statistiques du chiffre d'affaires.
Fonctions de base
| Reset (1) |  Veuillez toujours appuyer sur le bouton avant de commencer les réglages. Resetpour rétablir les paramètres de base. Veuillez toujours appuyer sur le bouton avant de commencer les réglages. Resetpour rétablir les paramètres de base. |
|---|---|
| :: : |  Reset permet d'effectuer tous les tests, car vous pouvez toujours réactiver. Reset permet d'effectuer tous les tests, car vous pouvez toujours réactiver. |
| Enregistrer (3) | A propos de Enregistrer vous permet de sauvegarder facilement des paramètres statistiques particulièrement pratiques. Cela signifie que vous les avez toujours rapidement à portée de main et que vous ne devez pas toujours refaire les réglages. |
| :: : |  Veuillez rester dans le dossier que PC CADDIE vous propose automatiquement. Faites également attention au nom de la statistique, surtout le contenu/le thème doit être contenu dans le nom. Veuillez rester dans le dossier que PC CADDIE vous propose automatiquement. Faites également attention au nom de la statistique, surtout le contenu/le thème doit être contenu dans le nom. |
| Charger (2) | Si vous souhaitez consulter une statistique enregistrée, vous pouvez le faire en cliquant sur le bouton „Charger“. Chargement , il vous suffit d'indiquer la période adapter la statistique. Celle-ci doit être modifiée après le chargement. |
Paramètres importants

Période et contenu
Les paramètres dont vous avez le plus souvent besoin peuvent être définis à l'aide des informations suivantes :
- Période: Réglez toujours ici la période concernée.
- Evaluer la période quotidiennementCela concerne les ventes quotidiennes à une certaine heure, par ex. de 10h00 à 14h00, dans la période définie, par ex. du 01.01.10 au 31.12.10.
- jusqu'à 06:00 sur le jour précédent: ce crochet est particulièrement avantageux pour la gastronomie, lorsque les chiffres d'affaires réalisés après 24 heures doivent être calculés sur la veille.
- Einzelbuchungen:: Déterminez si vous souhaitez imprimer avec des écritures individuelles ou seulement des totaux en décochant éventuellement la case „écritures individuelles“.
- Pour le poste „Ecritures individuelles“, vous pouvez également sélectionner d'autres tris, par ex. triés par nom de client (alphabétique), désignation d'article, numéro de facture, Club d'affiliation et mise en page de la caisse (avec écritures de débit et de crédit).
- Gruppensummen:: Ici, vous pouvez choisir entre les différents articles ou les groupes de marchandises.
- Kunden-Filter::Auch le groupe de personnes peut être sélectionné.
- si vous avez besoin de „personnes individuelles“, veuillez créer un filtre avec énumération !
Filtrage
- Différenciez ici les groupes de marchandises que vous souhaitez évaluer.
- Seul ce statut est surtout utile dans le domaine des comptes CLUB est d'un grand intérêt, il permet d'imprimer toutes les statistiques de ventes.
Articles spéciaux
- A propos de Sélectionner un article vous pouvez cocher les articles souhaités et cliquer sur OK dans la fenêtre.
- Notez également la possibilité d'une négation.
Jours/heure/statistiques du club
- Cette section peut être très pratique pour les évaluations des greenfees. Elle permet de déterminer la fluctuation à certaines périodes.
- A propos de Évaluation permet entre autres d'évaluer des jours individuels, des jours de la semaine, des clubs, des filtres de personnes ou des opérateurs.
- La Valeur affichée peut être affichée par „valeur brute/nette“ ou par „nombre“.
- Lors de la Subdivision du temps on indique combien de fois un article a été réservé pendant cette période, ce qui est très pratique pour l'évaluation des greenfees.
- Pour les Filtres il est possible de faire une distinction plus précise entre les groupes de personnes.
Exemples de statistiques

Statistiques sur le chiffre d'affaires avec mise en page personnalisée
Statistiques avec caractéristiques des membres, texte du compte et montant brut dans le compte
Réglage des statistiques du chiffre d'affaires
- 1. réinitialisation
- 2. définir la date
- 3. tri
- 4. mise en page
- 5. cocher la case „Paiement“ (capture d'écran suivante) sous l'onglet „Filtrage“.
Mise en page
Mise en page à copier :
| <Z > | <NAME > | <VORNAME > | <MERKMAL02 > | <MERKMAL03 > | <XTEXT > | <XGRS > | <EINTRI > | <AUSTRITT > |
Résultat :
Contrôle des comptes par affectation des cotisations

- Appuyez sur le bouton Réinitialiser.
- Dans l'onglet Période la date du… à… la date du jour.
- Les écritures individuelles doivent être triées par „Nom du client“.
- Veuillez définir le filtre de personnes „Toutes les personnes“, c'est le seul moyen de contrôler si quelque chose a été attribué involontairement à d'autres personnes.
- Vous allez maintenant sur l'onglet Filtrage et sélectionnez Ne sélectionner que celui-ci Status: „à calculer“.
- Vous pouvez maintenant cliquer sur Imprimer aller à la page d'accueil.

Liste des types de paiement individuels

- Reprenez le chemin via Chiffres d'affaires/statistiques de chiffre d'affaires et cliquez à droite sur Réinitialiser , pour être sûr que le réglage de base est établi.
- Dans l'onglet Période et contenu la date souhaitée pour la période et, si nécessaire, décochez l'option Imprimer les écritures individuelles décochez la case.
Ensuite, sélectionnez l'onglet Filter:
- Dans la ligne „Modes de paiement“, sélectionnez sous Choix le type de paiement. Ceux-ci se trouvent généralement en bas de la liste d'articles.
- Faites des listes successives pour tous les types de paiement souhaités.
- Si vous sélectionnez plusieurs types de paiement en même temps, les sommes des types de paiement sont additionnées.
- Lancez maintenant l'impression avec Imprimer (F8).
Chiffre d'affaires par jour de la semaine ou avec répartition horaire
Dans notre exemple, nous prenons le greenfee. Vous pouvez utiliser cette description de la même manière pour tous les articles et groupes de marchandises, ainsi que pour les évaluations pour votre proshop ou votre gastronomie.
- Choisissez votre domaine de compte de caisse, par ex. CHIFFRE D'AFFAIRES et prenez à nouveau le chemin Chiffres d'affaires/statistiques de chiffre d'affaires. Réinitialisez avec Reset pour rétablir les paramètres par défaut.
- Dans l'onglet Période et contenu sous Période saisissez la date.
- Décochez la case Ecritures individuelles n'est plus cochée.
- Passez maintenant à l'onglet Filtres . Sélectionnez dans la ligne Groupe de marchandises le groupe de marchandises pour GREENFEE. Si le groupe de marchandises GREENFEE contient beaucoup d'articles, il se peut qu'ils ne puissent pas être imprimés en entier sur les statistiques. Dans ce cas, veuillez sélectionner des articles individuels. Si vous choisissez tous les articles du groupe de marchandises Greenfee, vous voyez en tout cas dans la 1ère colonne le nombre complet de greenfees pour le jour de la semaine.
- Cliquez ensuite sur les Jours/heure/statistiques du club et cochez la case Imprimer les jours/heures/statistiques du club.
- Sélectionnez dans Évaluation „Jours de la semaine“.
- Réglez pour Valeur affichée sur „Nombre“ :
Avec Imprimer vous obtenez l'affichage suivant :
Vous pouvez également imprimer une liste avec une subdivision temporelle si vous effectuez de petites modifications dans l'onglet Jours/Temps/Statistiques du club (voir l'image suivante).
- Sélectionnez dans Évaluation „Total“.
- Cochez la case Répartition du temps et adaptez les temps à votre convenance.
Vous obtenez la liste suivante et pouvez y voir facilement à quelles heures de la journée vous avez le plus souvent réservé des greenfees.
CONSEIL Vous pouvez à tout moment cliquer sur Réinitialiser pour rétablir les paramètres de base et essayer de nouveaux réglages.
Exportation COFI, écritures non exportées

Si vous exportez vos écritures avec le module Exportation de la comptabilité vers DATEV par exemple, les 2 erreurs les plus fréquentes sont les suivantes :
- L'écriture ne peut pas être exportée parce que le numéro de compte COFI manque dans l'article.
- L'écriture ne peut pas être exportée parce qu'elle a été enregistrée à une date dans le passé et que la période a déjà été transmise à DATEV.
Vous pouvez vérifier avec les statistiques du chiffre d'affaires si des écritures n'ont pas été exportées et de quelles écritures il s'agissait. Dans ce cas, ne cochez pas la case Écritures individuelles dans l'onglet Période et contenu. Dans l'onglet Filtre pour l'exportation COFI :
Remarque sur l'indication de la TVA
Il se peut que les statistiques du chiffre d'affaires indiquent des taux de TVA „erronés“ (par exemple 8,0 au lieu de 8,1) :
PC CADDIE calcule dans la statistique du chiffre d'affaires les sommes respectives des articles / groupes de marchandises et leurs montants nets et bruts les uns par rapport aux autres. Cela permet de contrôler et d'avoir une vue d'ensemble des totaux dans l'analyse. En raison des différences d'arrondi, en particulier pour les petits montants, des pourcentages différents peuvent être calculés rétroactivement. L'enregistrement et le calcul de la taxe dans les ventes respectives et les documents individuels ont cependant été enregistrés et affichés correctement.
Exemple 1 - calculé à 20% pour simplifier (par analogie, cela s'applique bien sûr aussi aux taux d'imposition en vigueur dans les pays - la devise n'a volontairement pas été mentionnée dans cet exemple) :
Vous vendez un article qui coûte 1,00 brut. Avec une TVA de 20%, cela correspond à un prix net (arrondi) de 0,83. Le montant de la taxe est donc de 0,17. Si vous vendez cet article 100 fois en 100 tickets individuels, vous avez au total un montant de 83,00 net (100 x 0,83) et 17,00 de taxe (100 x 0,17). En théorie, on doit donc 17,00 au fisc. Si l'on calcule ce montant en une seule fois, cela correspondrait à un pourcentage de 20,48% (et non plus de 20% comme indiqué correctement dans les justificatifs individuels). Cependant, comme le fisc considère chaque justificatif individuellement et non pas la somme totale des justificatifs, la déclaration a été effectuée correctement.
Exemple 2 (sommes de groupes) :
L'article 1 coûte 1,00 brut et comprend 20% (0,83 net + 0,17 TVA = 1,00 brut). L'article 2 coûte 1,00 brut et contient 0%, donc pas de TVA (1,00 net = 1,00 brut). Vous vendez maintenant les deux articles 100 fois. Nous nous souvenons de notre premier exemple et savons que cela correspond à 83,00 nets pour le premier article. Le deuxième article sans TVA correspond à 100,00 nets. Nous avons donc maintenant un total net de 183,00 et un total brut de 200,00. Si l'on compare ces montants, on obtient un pourcentage de 9,3%. Bien sûr, vous n'avez pas vendu d'article avec un tel taux d'imposition, mais vous remarquez rapidement que cela se traduit mathématiquement dans la somme totale et les taux d'imposition mixtes dans les statistiques du chiffre d'affaires. Si vous le souhaitez, vous pouvez désactiver cette fonction dans PC CADDIE, les taux de TVA ne seront alors plus affichés dans les statistiques du chiffre d'affaires. N'hésitez pas à contacter notre support.
- Keine Schlagworte vergeben