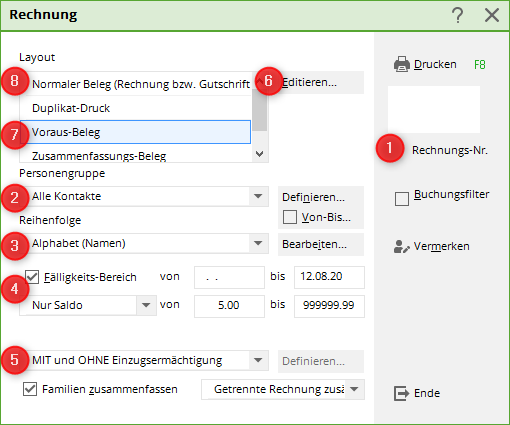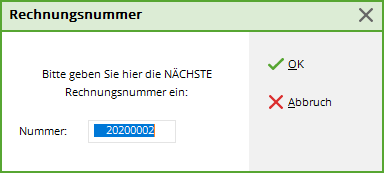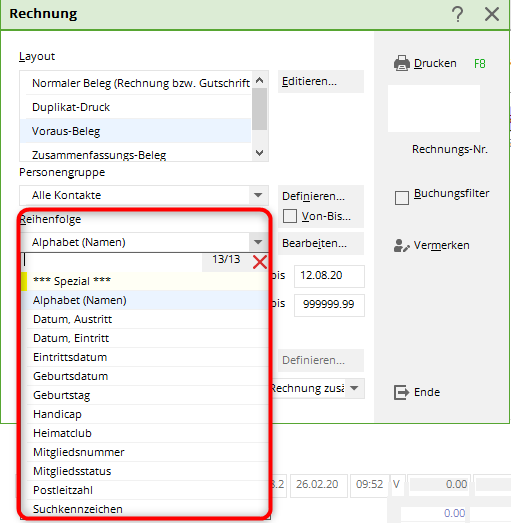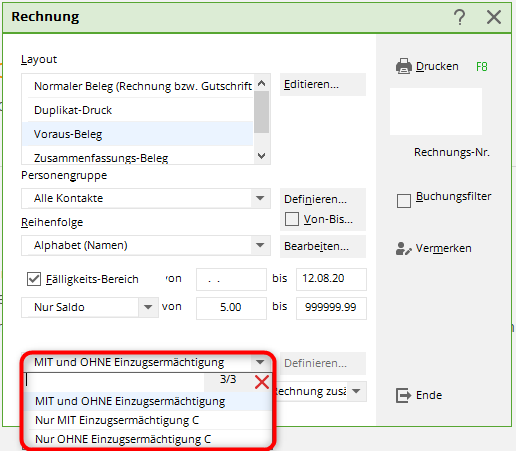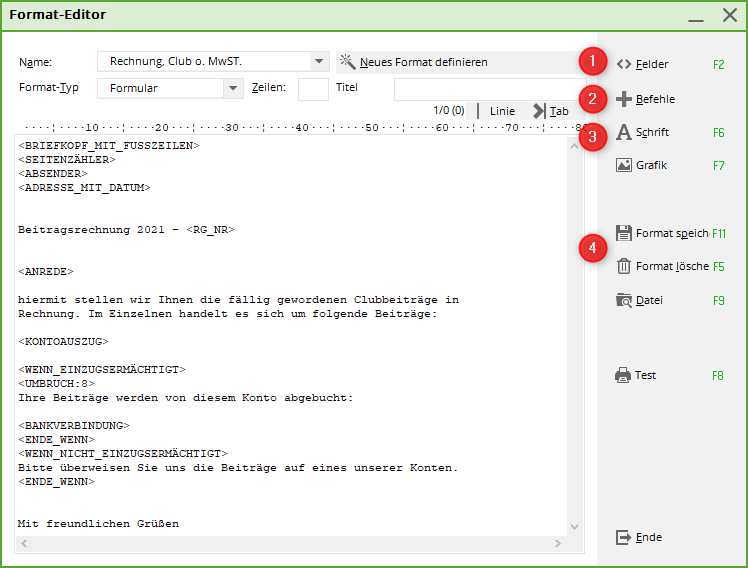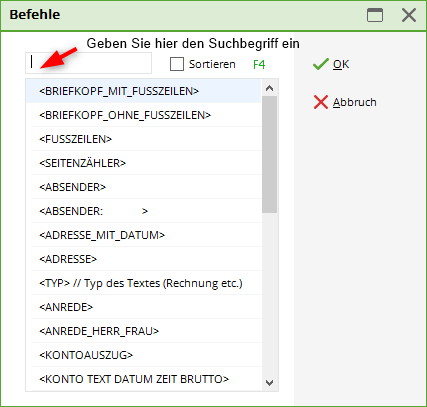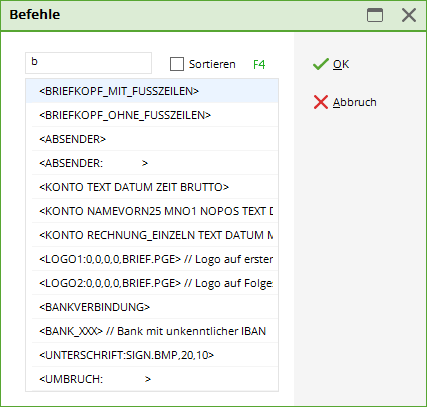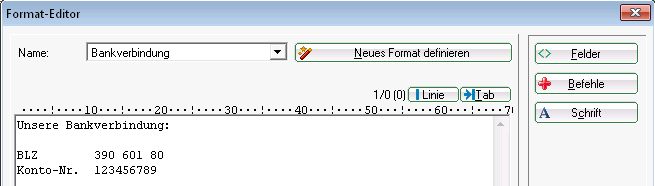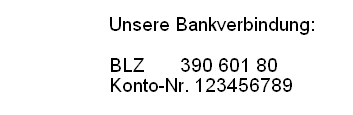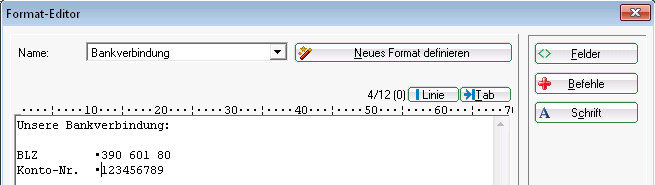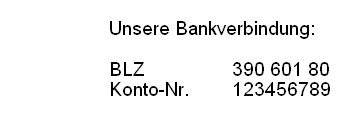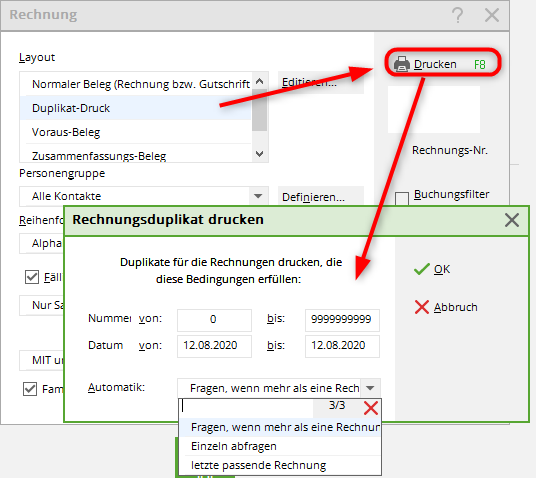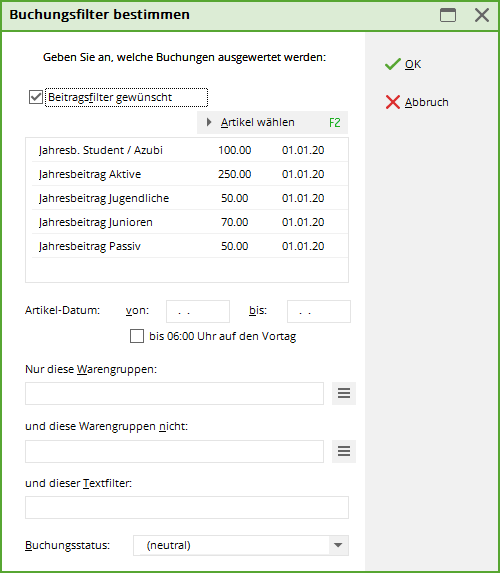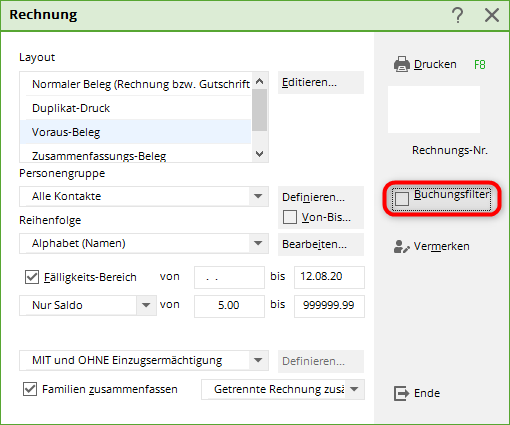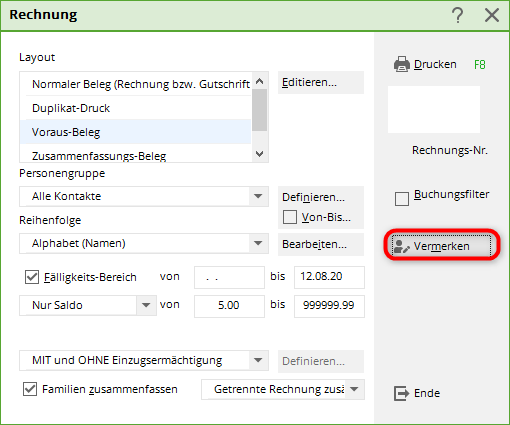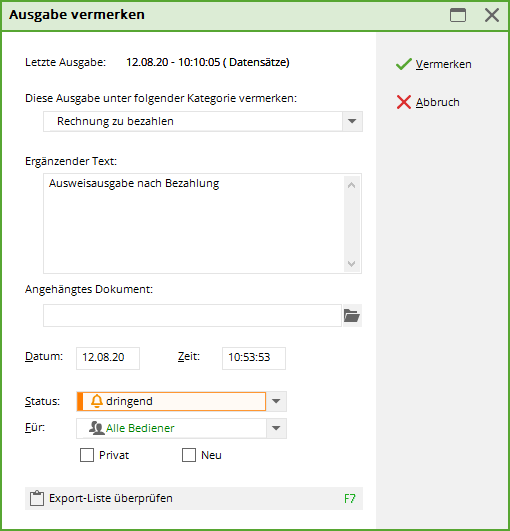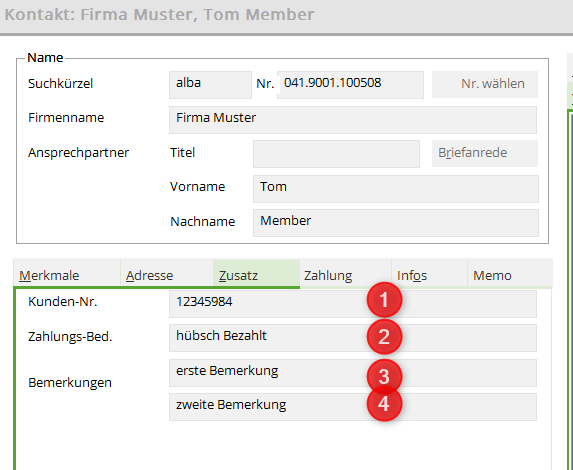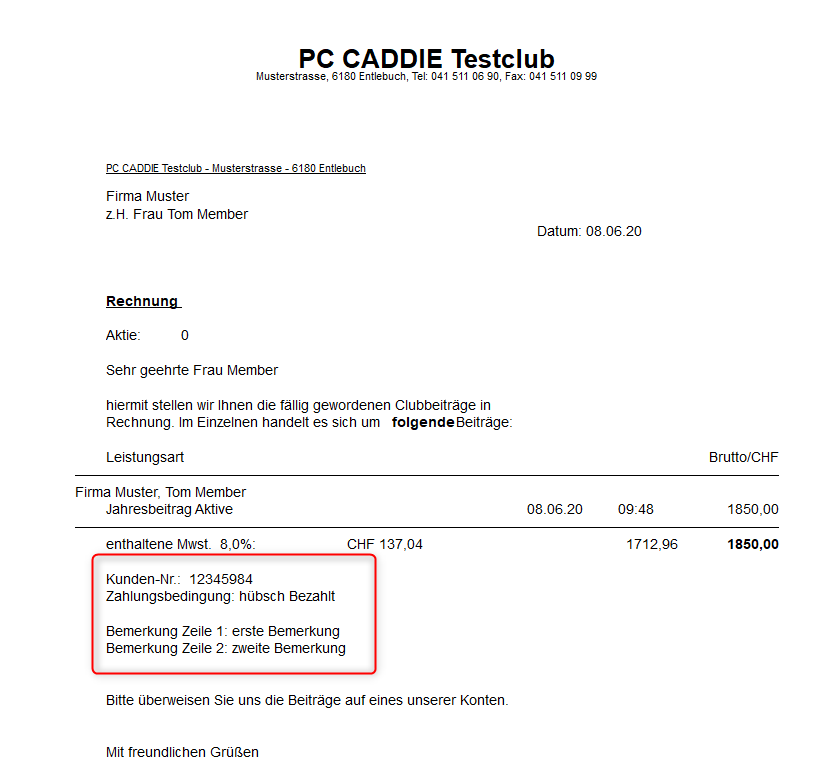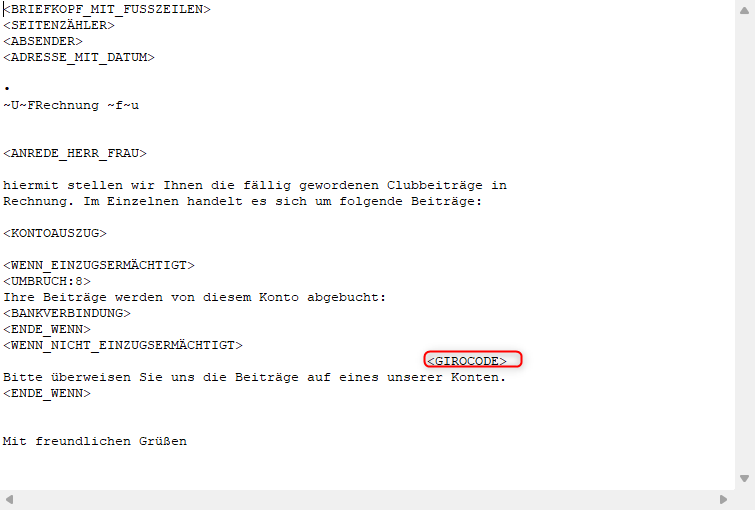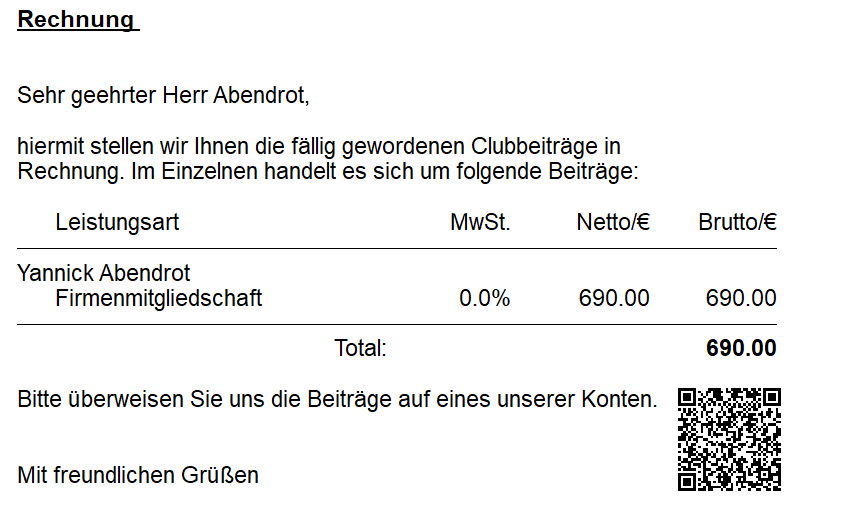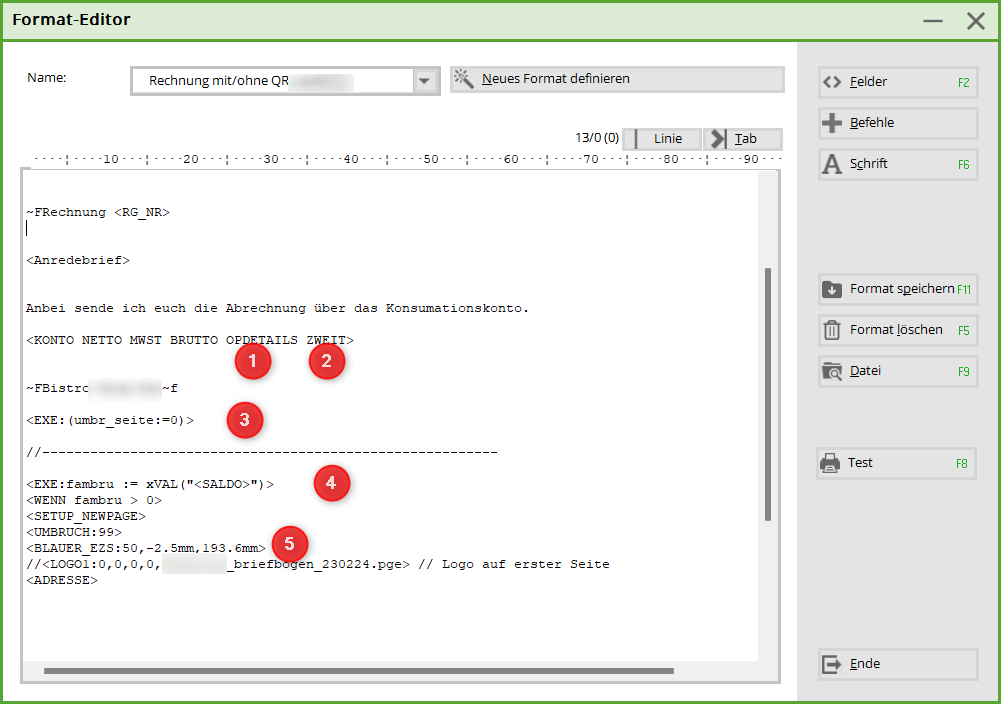Inhaltsverzeichnis
Factures

Veuillez passer par Chiffres d'affaires/Imprimer…/Factures.
Pour ce faire, procédez comme suit :
- Contrôler le numéro de facture (uniquement en début d'année)
- Groupe de personnes
- Ordre d'impression
- Tenir compte de la plage d'échéance
- Paramètres de base (généralement adaptés)
- Contrôler la mise en page
- Imprimer le document anticipé
- Imprimer le document normal
Création de factures en série
Numéro de facture

CONSEIL Pour pouvoir recommencer chaque année avec le numéro de facture „1“, l'équipe PC CADDIE recommande le numéro de facture suivant : ANNEE00001. Ainsi, si l'on avait l'année 2020, on commencerait par le Numéro de facture 202000001.

PC CADDIE numérote ensuite de manière autonome.
Groupe de personnes
Ici, vous pouvez définir le Groupe de personnes pour sélectionner un groupe. Pour savoir comment créer un filtre, voir ici : Groupe de personnes. Si vous voulez simplement facturer tout ce qui est préparé dans les comptes, choisissez le filtre „Toutes les personnes“.

Ordre d'impression
L'ordre d'impression est généralement „alphabétique“, mais il pourrait aussi être trié par „code postal“ ou autre.

Plage d'échéance

Paramètres de base
CONSEIL Les paramètres de base sont généralement définis de manière appropriée.
Solde uniquement
„Solde uniquement“ de 5,- à 999999,- signifie que seuls les montants supérieurs à 5 euros seront facturés.
Autorisation de prélèvement
Certains souhaitent déjà faire la distinction entre les personnes disposant d'une autorisation de prélèvement et celles qui n'en ont pas, par exemple lorsque seules les factures sans autorisation de prélèvement sont envoyées par la poste.
Regrouper les familles
Voici encore le crochet à Regrouper les familles est important. PC CADDIE le propose par défaut. Si, dans votre club, les factures doivent être imprimées par personne, contactez-nous, nous pourrons alors définir un autre paramètre par défaut.
Éditer la mise en page
La plupart du temps, une mise en page appropriée est déjà définie ici.
Si vous souhaitez encore modifier la mise en page, les outils suivants sont à votre disposition :
- Ajoutez ici les champs souhaités. champs (date, banque, code bancaire…).
- Les commandes sont très importantes pour les factures (adresse avec date, extrait de compte…).
- De même, les police peut être modifiée (en gras, italique…).
- Enregistrer est ici très important, mais pensez-y si vous avez modifié quelque chose au format réel et que vous n'êtes pas sûr que cela soit correct, Enregistrer Il est préférable de l'enregistrer sous un nouveau nom.

CONSEIL Nous pouvons volontiers créer (moyennant paiement) votre papier à lettres individuel, que vous pourrez imprimer directement avec la facture. Envoyez-nous simplement un e-mail à support@pccaddie.com .
Commandes
Les commandes sont des mots définis qui permettent de déclencher une action lors de l'impression de la lettre. Par exemple, le programme imprime un en-tête au-dessus de la lettre et de ses pages suivantes dès que, dans la lettre, la commande <BRIEFKOPFMITFUSSZEILEN> apparaît. Une commande doit toujours figurer seule sur une ligne. Toutes les lettres doivent être en majuscules. Lors de l'impression, la commande est alors exécutée, le reste de la ligne est ignoré (il n'y a pas non plus de ligne vide).
| COMMANDES | EXPLICATION |
|---|---|
| <BRIEFKOPFMITFUSSZEILEN> | Cette commande fait en sorte qu'un en-tête avec le nom et l'adresse du club soit imprimé au-dessus de la lettre. Cet en-tête est automatiquement composé par PC CADDIE à partir des données du club qui ont été saisies sous Paramètres/Paramètres du programme/Adresse du club, coordonnées bancaires sont saisies. De plus, un pied de page avec les coordonnées bancaires est imprimé sous chaque page. |
| <BRIEFKOPFOHNEFUSSZEILEN> | Fonctionne comme la commande ci-dessus, sauf que les pieds de page ne sont pas imprimés. |
| <FUSSZEILEN> | Cette commande permet de n'imprimer que les pieds de page et pas l'en-tête (cela est utile si vous utilisez par exemple du papier à lettres avec en-tête mais sans coordonnées bancaires imprimées). |
| <SEITENZÄHLER:3,6,T> | Si cette commande apparaît dans l'écriture, la fonction de comptage des pages est activée. Le numéro de la page suivante est alors imprimé au-dessus du pied de page et le numéro de la page en haut de la page suivante. Les paramètres ont la signification suivante : 3=Marge dans les lignes d'impression à partir du bas, à la position de laquelle le compteur de pages est imprimé. 6=Marge en haut de la page suivante, où la numérotation de la page suivante est effectuée. T=Numérotation de la page suivante en haut activée, alternativement F=pas de numérotation de la page suivante en haut |
| <ABSENDER> | Cette commande assure l'impression d'une ligne d'expéditeur au-dessus de l'adresse (pour les enveloppes à fenêtre). Normalement, le texte de l'expéditeur est composé automatiquement à partir des données du club. Mais il peut aussi être saisi individuellement en sélectionnant la commande suivante dans la liste : |
| <ABSENDER:> | Veuillez alors compléter la commande avec vos données. Par exemple <ABSENDER: Golfclub Schwarze Heide e.V. - Bottrop> |
| <ADRESSE> | Cette commande permet d'insérer l'adresse. Elle veille automatiquement à ce que l'adresse soit imprimée sur la bonne ligne pour les enveloppes à fenêtre. Bien entendu, cela ne fonctionne que si les paramètres de l'imprimante sont correctement définis. |
| <ADRESSE_MIT_DATUM> | Ici, la date d'impression est imprimée en plus de l'adresse, alignée à droite. |
| <TYP> | Le type est saisi ici par PC CADDIE, par exemple „Facture“. Si vous utilisez cette commande, PC CADDIE reconnaît automatiquement si vous imprimez une facture, un duplicata ou un résumé. PC CADDIE écrit alors de lui-même la commande correcte dans la mise en page. |
| <ANREDE> | Au lieu de la ligne <ANREDE> est insérée, la formule de politesse correcte pour les personnes auxquelles on s'adresse est automatiquement insérée. Par exemple „Chers membres du club“ ; „Cher Monsieur Untel…“. |
| <ANREDE_HERR_FRAU> | Cela fonctionne de la même manière, sauf que les membres sont également appelés par „Cher Monsieur“ et non par „Cher membre du club“. |
| <KONTOAUSZUG> | Cette commande permet d'insérer dans la lettre un extrait de compte pour la personne à laquelle on s'adresse et, le cas échéant, pour sa famille. Cet extrait de compte devrait être un élément indispensable d'une facture. Les cotisations à payer pour chaque membre de la famille y sont explicitement mentionnées individuellement. |
| <KONTO TEXT DATUM ZEIT MWST NETTO BRUTTO> | Avec cette commande, vous pouvez indiquer exactement ce qui doit apparaître dans le compte. Si vous ne souhaitez que certains éléments, il vous suffit de les supprimer. |
| „TEXT“ | Permet d'éditer le texte d'écriture prolongé. Le texte normal est toujours édité, même si „TEXT“ n'est pas indiqué. C'est pourquoi „TEXT“ EST UTILISÉ n'a pas de sens avec „DATUM“ et „HEURE“ peuvent être combinés. Si l'on utilise ici „DEUX“ EST SÉLECTIONNÉ les entrées déjà marquées par „R“ ou un autre code de traitement (pour les secondes factures ou les extraits de compte dans les rappels) sont également prises en compte dans l'extrait de compte. Cette saisie n'a aucune influence sur l'apparence de l'extrait de compte. |
| <RECHNUNGEINZELN> | Cette commande permet d'obtenir un relevé individuel de tous les articles achetés. |
| <RECHNUNG> | Ici, seuls les numéros de facture avec la date et le montant total sont toujours listés dans la lettre en série. Les deux commandes <RECHNUNGEINZELN> et <RECHNUNG> offrent des possibilités supplémentaires. Ces deux options sont surtout importantes pour imprimer des décomptes sur les factures qui ont été comptabilisées sur le compte (donc pas payées immédiatement) dans les comptes Proshop ou Restauration. |
| <BANKVERBINDUNG> | Avec cette commande, les coordonnées bancaires complètes du membre contacté sont insérées (en retrait au milieu) pour le contrôle lors des factures. |
| <BANKVERBINDUNG_LEFT> | Avec cette commande, les coordonnées bancaires complètes sont alignées à gauche. |
| <BANK_XXX> | Avec cette commande, le numéro IBAN est rendu méconnaissable |
| <BANK_HIDDEN_LEFT> | Aligné à gauche : Cette commande rend le numéro IBAN méconnaissable. Seuls les 4 premiers et derniers caractères sont reconnaissables. |
| <WENN>, <WENN_EINZUGSERMÄCHTIGT>, <WENN_NICHT_EINZUGSERMÄCHTIGT>, <ENDE_WENN> | Ces commandes permettent d'adapter individuellement la lettre à différents types de personnes. La zone entre le <WENN> et le <ENDE_WENN> n'est toujours imprimée que si la clause si est remplie pour la personne à laquelle on s'adresse. |
| <UMBRUCH:> | Cette commande force un saut de page si l'imprimante est déjà arrivée à la X-dernière ligne de la feuille, sinon la commande est ignorée. |
| <UMBRUCH:6> | Cela signifie par exemple qu'un saut de page sera effectué si la ligne où se trouve la commande était la 6e ligne d'impression à partir du bas. Cette commande permet donc de faire en sorte qu'un saut de page soit effectué, le cas échéant, avant une zone qui doit impérativement se trouver sur une page sans être séparée. |
| <RECHNUNGEN> | Liste des factures encore ouvertes avec date de facture, montant et niveau de rappel. |
| <FIBU> | Le numéro de compte COFI est imprimé sur la facture. Commande dans <KONTO TEXT DATUM BRUTTO> intégrer dans la commande. PAR EXEMPLE <KONTO TEXT FIBU DATUM BRUTTO> |
| <NOPOS> | Empêche la numérotation des messages si l'on décoche la case „Regrouper les familles“. |
Champs

Appuyer sur le bouton Champs de la liste. Dans la liste qui s'ouvre, vous pouvez maintenant facilement sélectionner une commande ou un champ :
Le champ sélectionné est inséré par PC CADDIE à la position du curseur.
Tabulateurs

Cependant, si vous imprimez ce texte en police proportionnelle (où, par exemple, un i est plus étroit qu'un W), il se présentera comme suit :
Il faut donc placer des tabulations aux endroits qui doivent également apparaître les uns en dessous des autres dans l'impression. Utilisez pour cela le bouton  situé au-dessus de la fenêtre de saisie. Vous pouvez également utiliser la combinaison de touches Alt + T peut être utilisée. La touche de tabulation du clavier ne fonctionne pas, car elle est nécessaire pour passer d'un champ de saisie à l'autre. L'exemple de texte devrait maintenant ressembler à ceci dans la fenêtre de l'éditeur :
situé au-dessus de la fenêtre de saisie. Vous pouvez également utiliser la combinaison de touches Alt + T peut être utilisée. La touche de tabulation du clavier ne fonctionne pas, car elle est nécessaire pour passer d'un champ de saisie à l'autre. L'exemple de texte devrait maintenant ressembler à ceci dans la fenêtre de l'éditeur :
Une fois imprimé, il ressemble à ceci :
Les tabulations sont particulièrement importantes pour la mise en page des textes d'appel d'offres.

Polices de caractères
La diversité des polices de caractères n'est évidemment pas aussi grande et flexible dans PC CADDIE que dans Word par exemple. Il existe néanmoins quelques possibilités : Appuyez sur Police pour sélectionner une commande de police. Par exemple, si vous tapez „ceci est ~F~U TEXT ~f~u“, le texte sera en gras. „TEXT“ sera imprimé en gras et souligné est imprimé. Vous sélectionnez le début d'une mise en forme particulière avec ~LETTRE MAJUSCULE (par exemple F = gras, U = souligné, B = large etc), la fin d'un formatage donné avec ~minuscule (à nouveau f = en gras, u = en souligné, b = en large, etc.)
Il faut également noter que l'on peut définir à cet endroit un certain texte pour l'impression en double. Si l'on souhaite avoir le mot „Duplicata“ derrière le numéro de facture lors d'une impression en double, on peut le faire en insérant la commande de police ~D devant le mot et en terminant la commande par ~d derrière le mot souhaité.
Document préalable
Le „justificatif anticipé“ est très pratique pour contrôler le texte de la facture et les personnes concernées avant l'impression proprement dite.


Document normal
Le „document normal (facture ou note de crédit)“ génère ensuite les factures avec des numéros de facture consécutifs. L'impression à l'écran génère déjà les numéros de facture.
Autres possibilités
Impression en double
L'„impression en double“ pour les factures en série imprime les doubles des factures déjà créées. Les copies sont FACTURES ORIGINALES sont imprimées.
Sélectionnez „Impression en double“, puis cliquez sur „Imprimer“. Imprimer la copie, de sorte que la fenêtre suivante s'ouvre :
Si vous avez besoin d'une autre mise en page pour l'ensemble du cycle de facturation, il est préférable de reprendre les numéros de facture. rechnungsnummern_zuruecknehmen et de relancer l'impression de la facture avec la mise en page appropriée.
Seules les factures individuelles peuvent être modifiées en ce qui concerne la mise en page. Lisez ⇒. ici
Remplissez les champs selon vos besoins et confirmez en cliquant sur OK. OK.
Document récapitulatif
Le „document récapitulatif“ montre le récapitulatif de plusieurs factures par personne. On peut ainsi imprimer tout ce qui se trouve sur le compte d'une personne. Pour cela, il est important d'avoir une mise en page adaptée qui est définie dans le document récapitulatif.
Filtre d'écriture
Un Filtre d'écriture vous pouvez définir si vous souhaitez écrire une facture uniquement pour certains articles. Cliquez sur le bouton Buchungsfilter:
La fenêtre suivante s'ouvre. Sur Sélectionner un article vous pouvez accéder directement à la liste des articles dans le domaine comptable actuel.
Cochez maintenant les articles souhaités et confirmez deux fois avec OK POUR VALIDER. Si le Filtre de réservation est actif, vous voyez une coche dans le bouton.

Il serait également possible de créer un domaine de compte spécifique pour le forfait de consommation afin de séparer proprement les écritures, par ex. si le forfait de consommation peut être encaissé avec un mandat SEPA et doit être crédité directement sur le compte du service de restauration.
Mentionner dans le CRM\NDMS
Vous pouvez annoter la facturation en créant une note avant l'impression du document. Document normal en cliquant sur le bouton Mentionner cliquer sur le bouton.

La fenêtre suivante s'ouvre :

CONSEIL Si vous souhaitez que les factures soient enregistrées au format PDF dans CRM\DMS, veuillez contacter le support PC CADDIE. Lisez ici des informations plus précises sur le module PC CADDIE CRM\DMS .
Facture à l'entreprise avec informations complémentaires
De nombreuses entreprises demandent plus d'informations sur la facture qu'une personne privée. Avec les commandes suivantes dans la mise en page de la facture, il est possible d'imprimer et de représenter d'autres champs du masque des personnes.
1. n° de client : <KUNDENNR > ou <CUST_NO>
2. condition de paiement : <ZAHLUNGSB > ou <PAYCOND>
3. remarque ligne 1 : <COMPINFO1>
4. remarque ligne 2 : <COMPINFO2>
Sur la facture ou la lettre, cela se présente alors comme suit :
Code QR sur la facture
Avec la commande <GIROCODE> Pc Caddie génère le code QR. Les coordonnées bancaires enregistrées dans Pc Caddie sont stockées.
QR Code - Imprimer le solde du compte
~FRechnung <RG_NR>
<Anredebrief>
Anbei sende ich euch die Abrechnung über das Konsumationskonto.
<KONTO NETTO MWST BRUTTO OPDETAILS ZWEIT>
~FBistro~f
<EXE:(umbr_seite:=0)>
//---------------------------------------------------------
<EXE:fambru := xVAL("<SALDO>")>
<WENN fambru > 0>
<SETUP_NEWPAGE>
<UMBRUCH:99>
<BLAUER_EZS:50,-2.5mm,193.6mm>
//<LOGO1:0,0,0,0,briefbogen_230224.pge> // Logo auf erster Seite
<ADRESSE>
- Keine Schlagworte vergeben