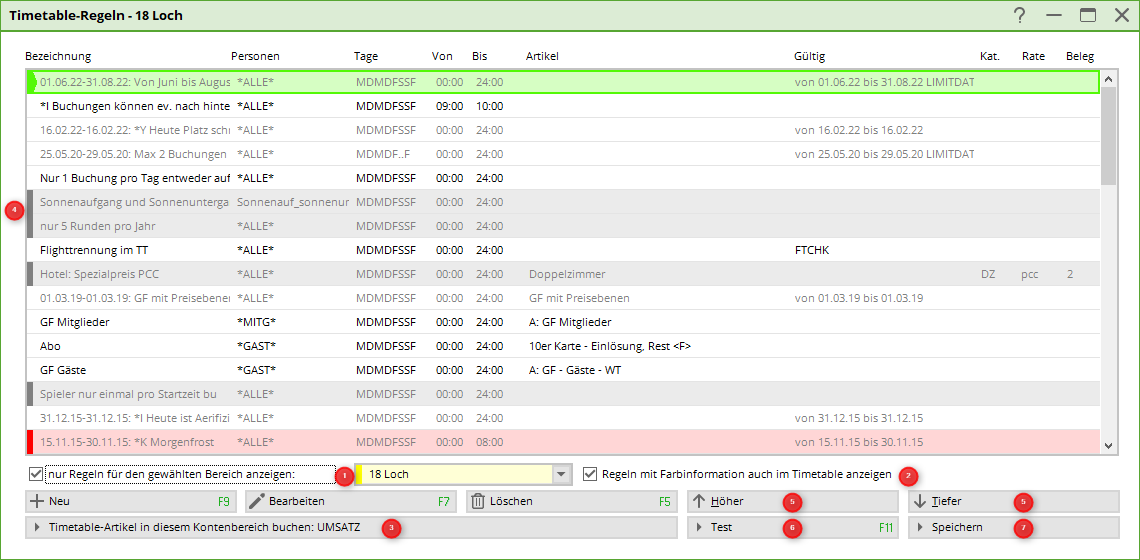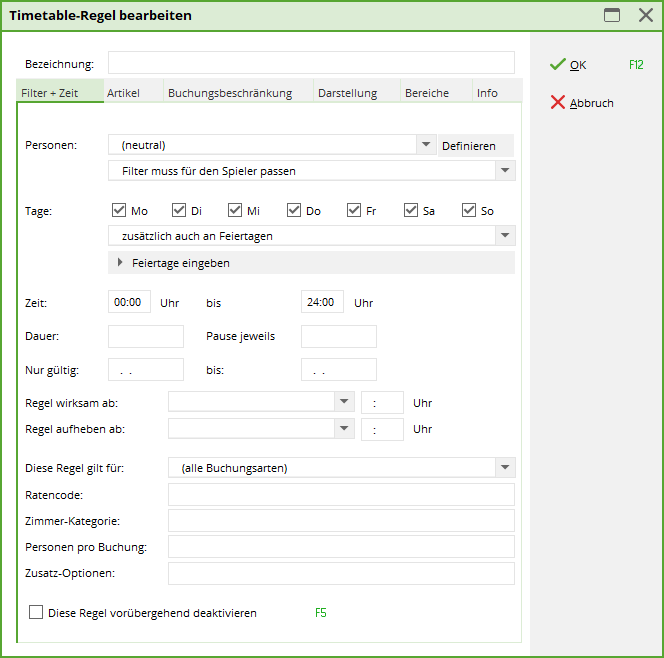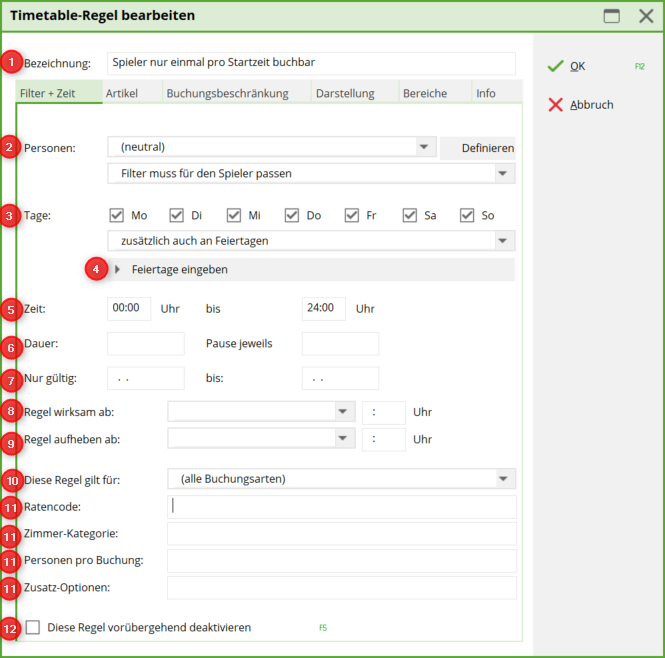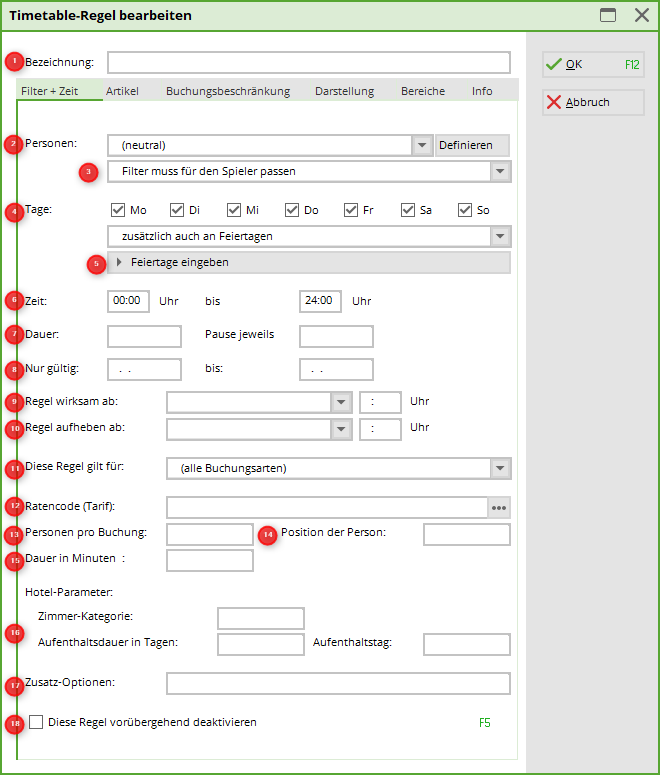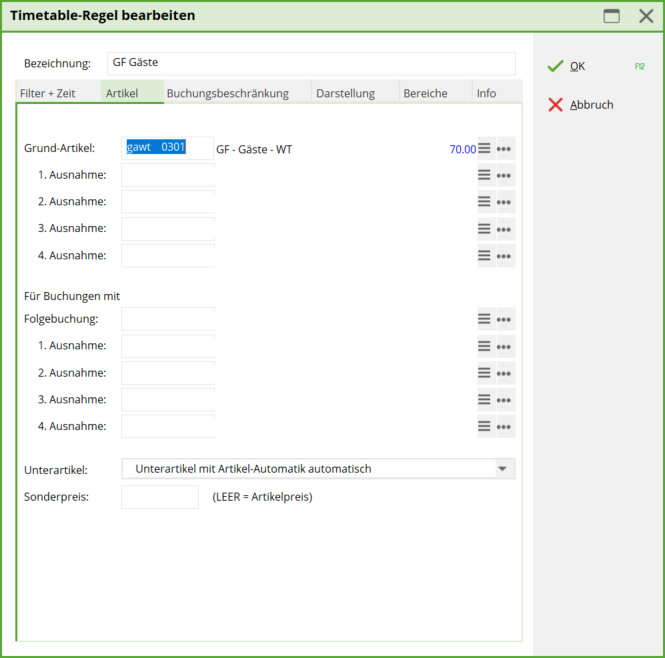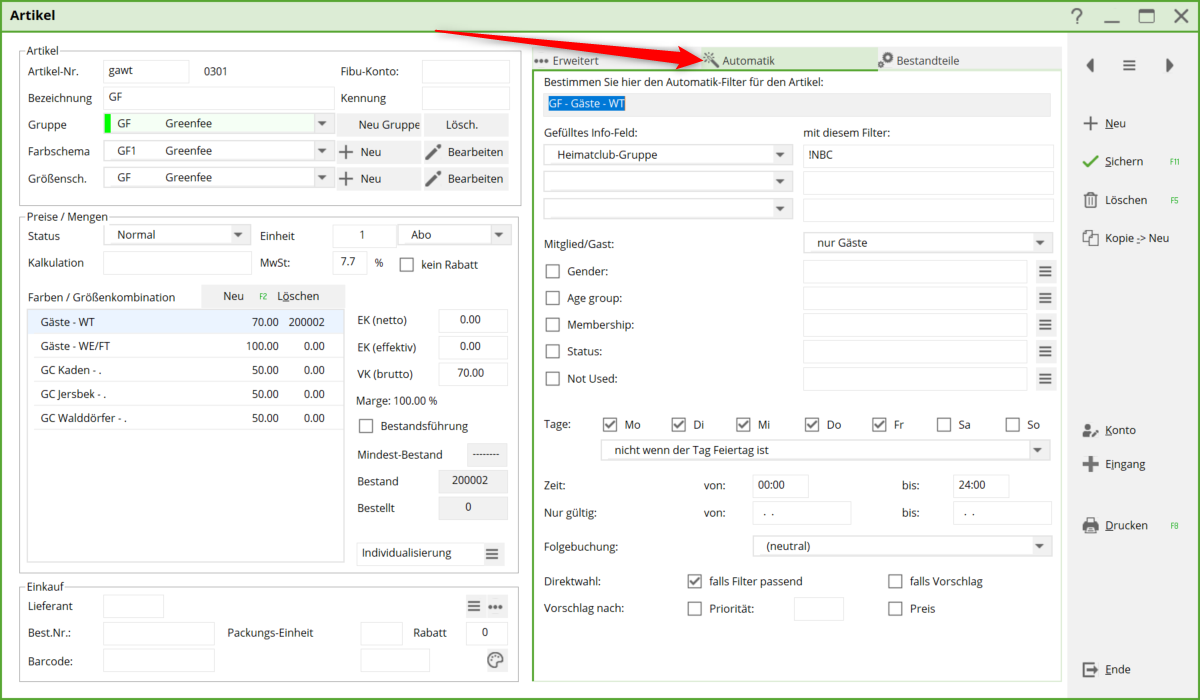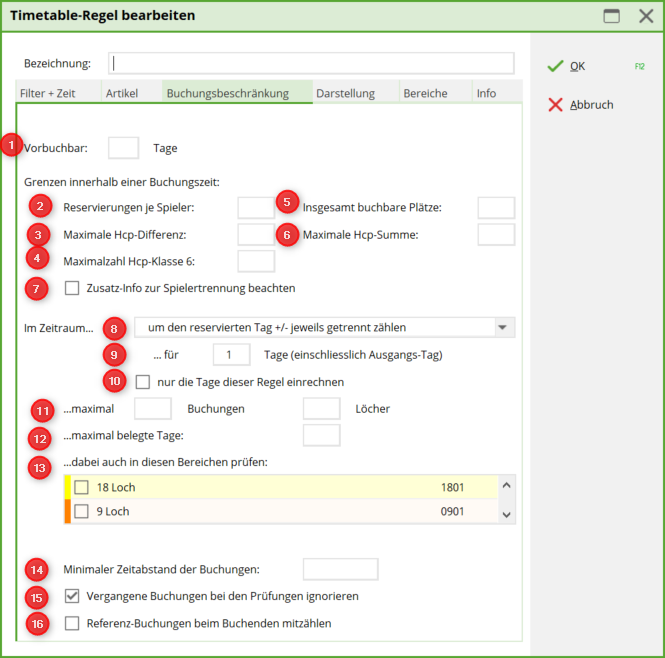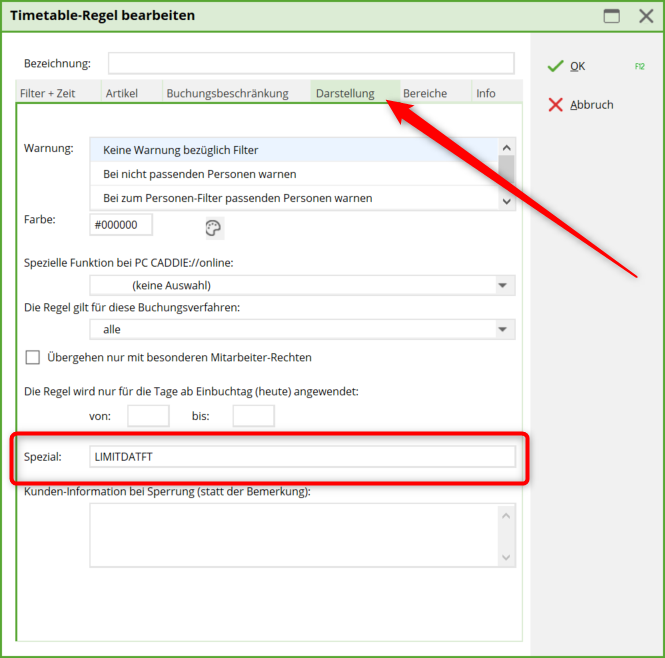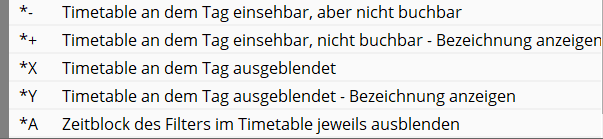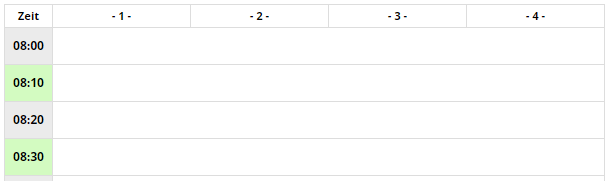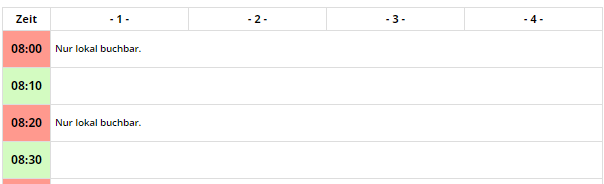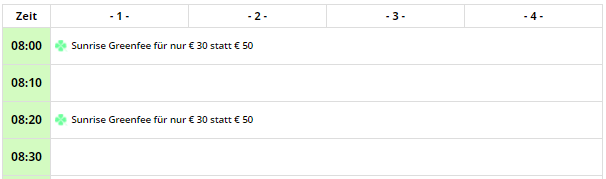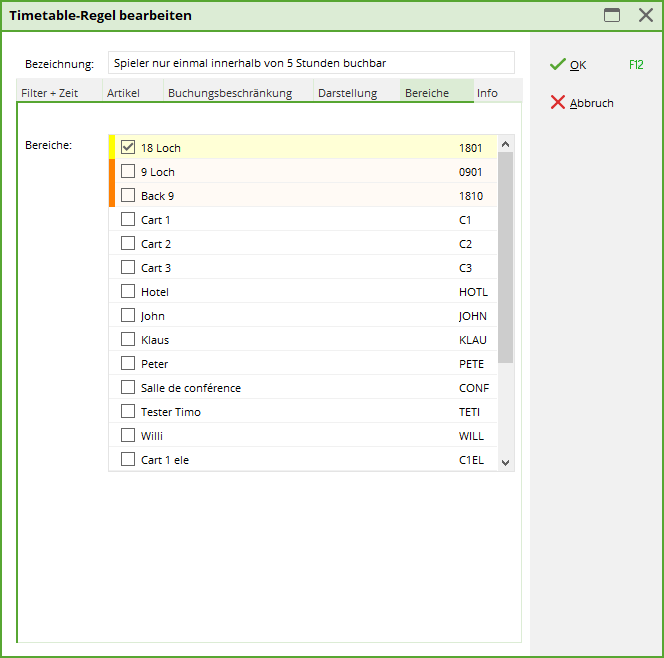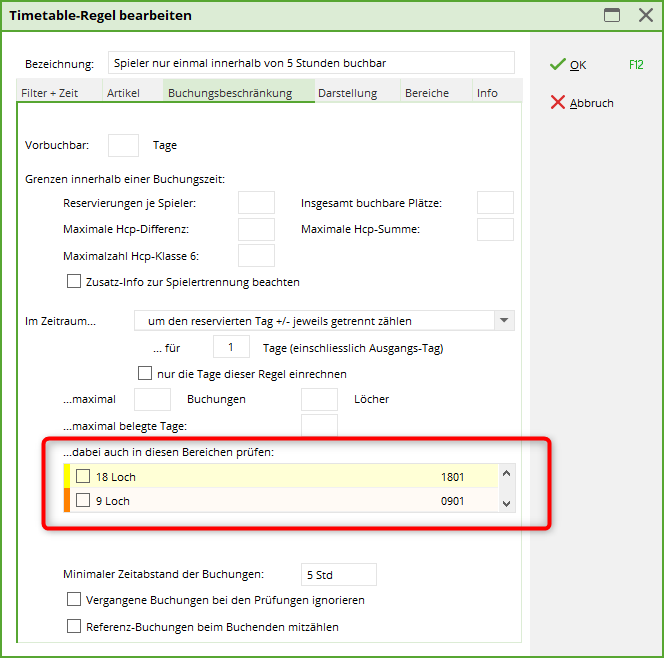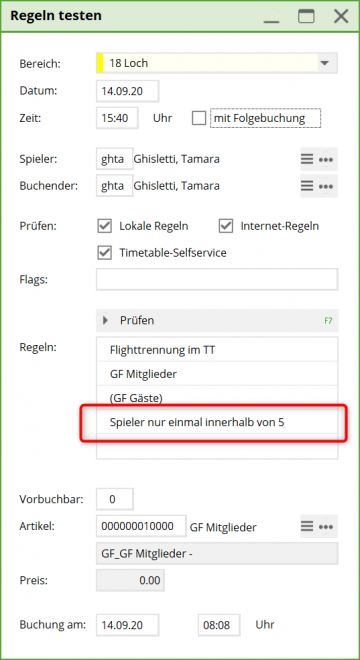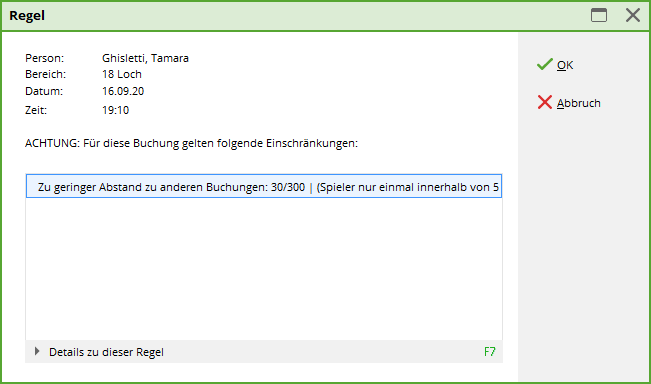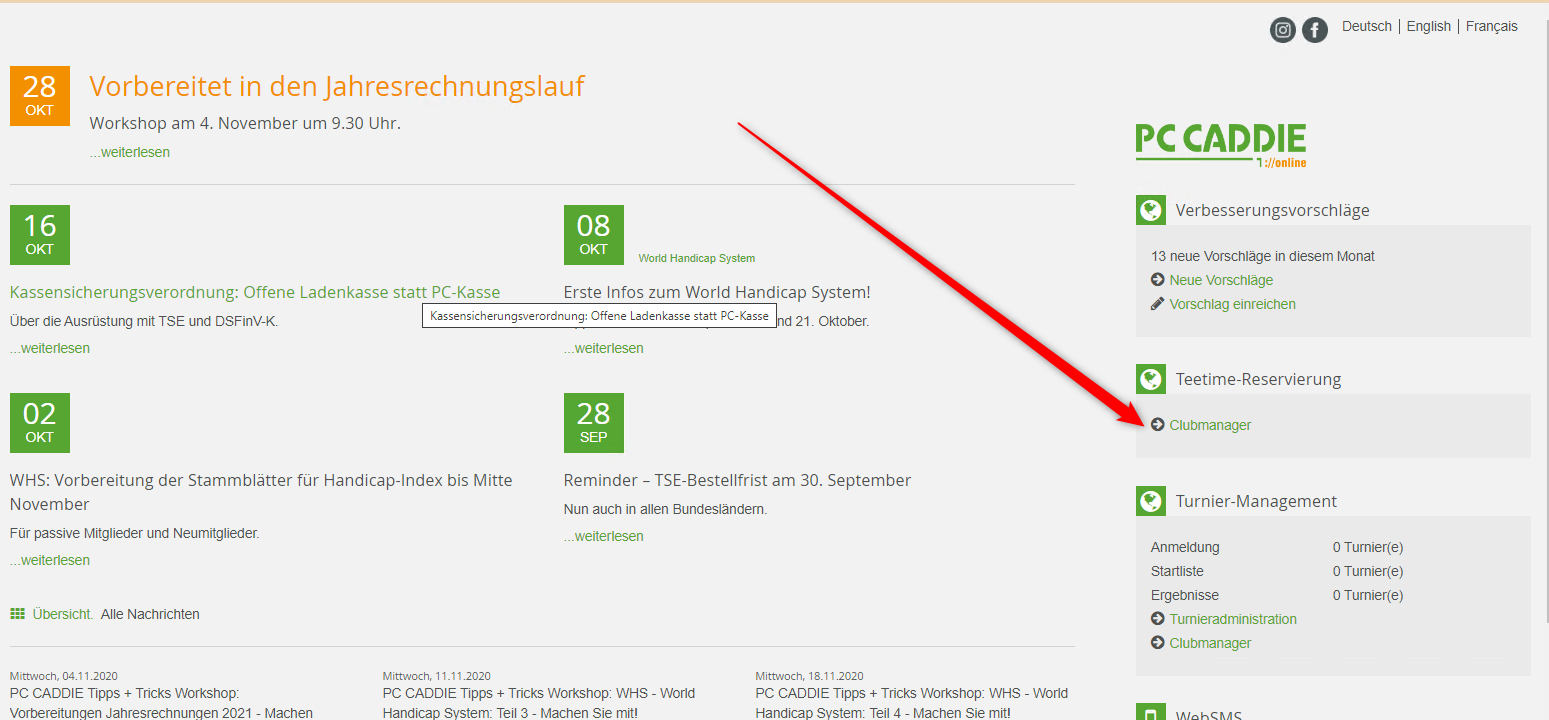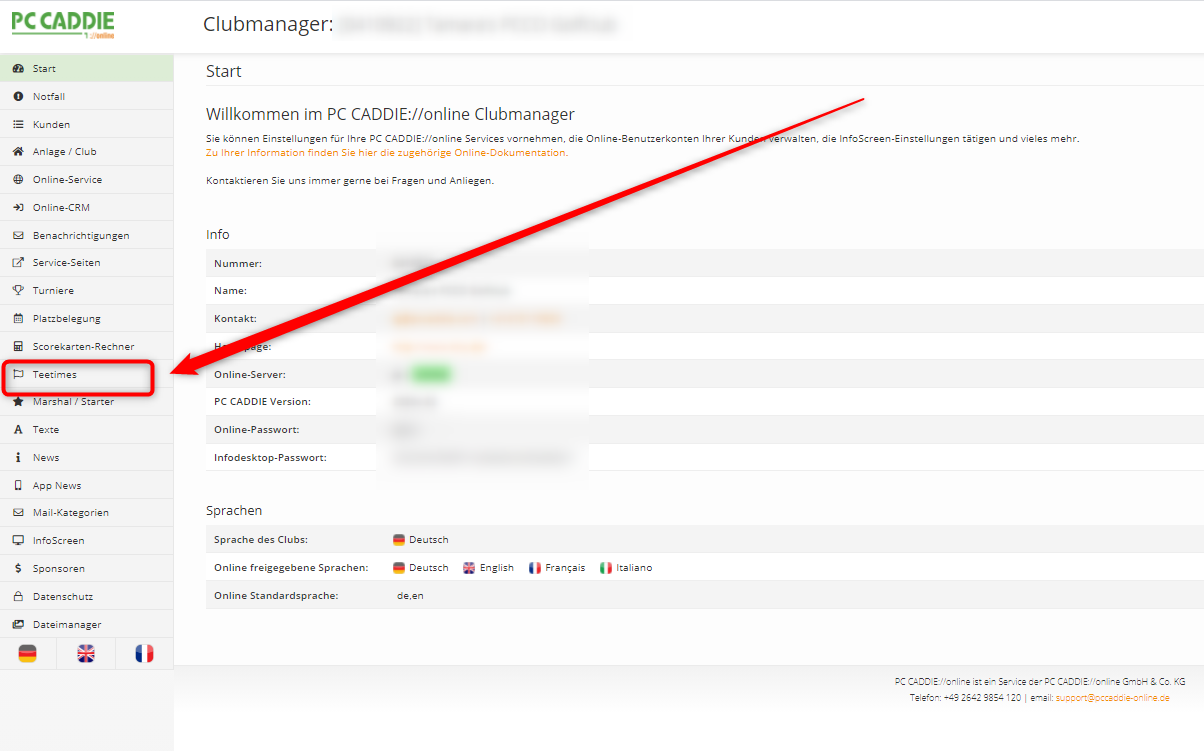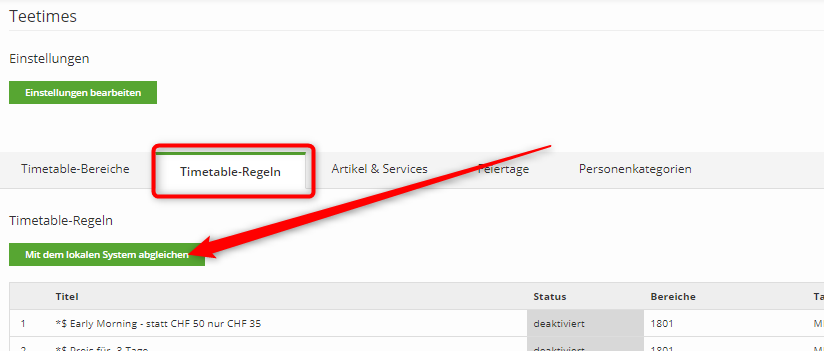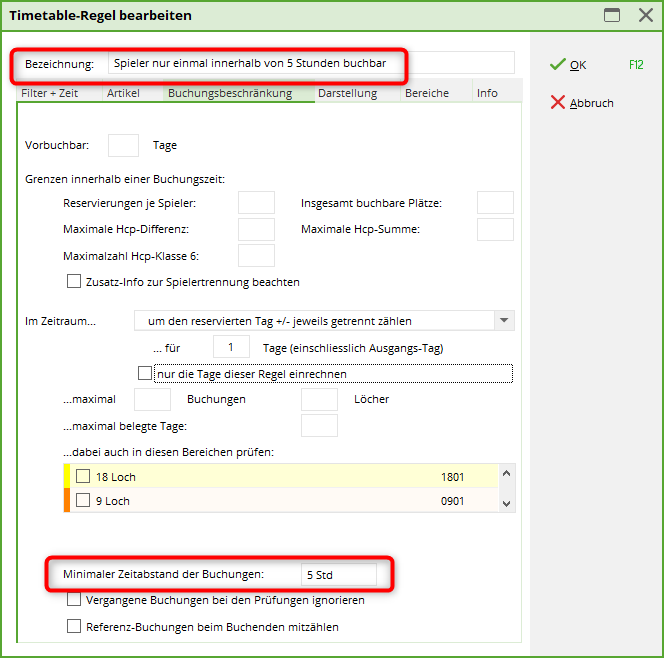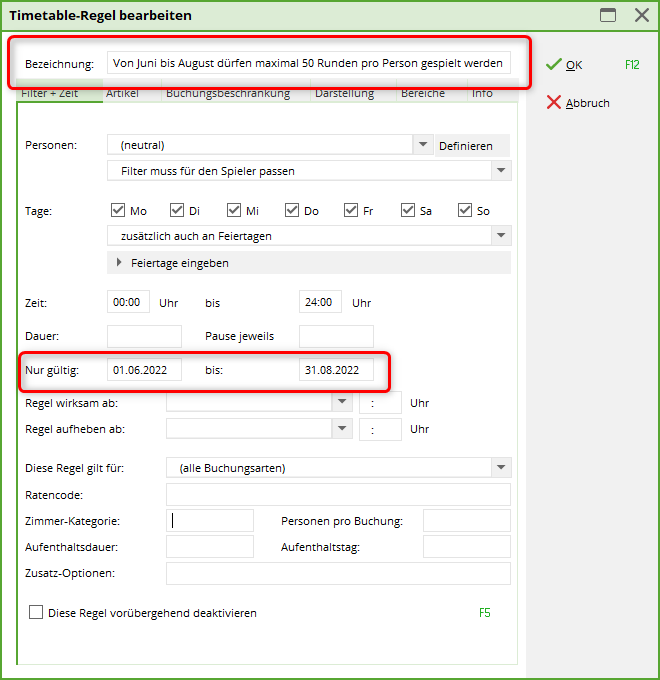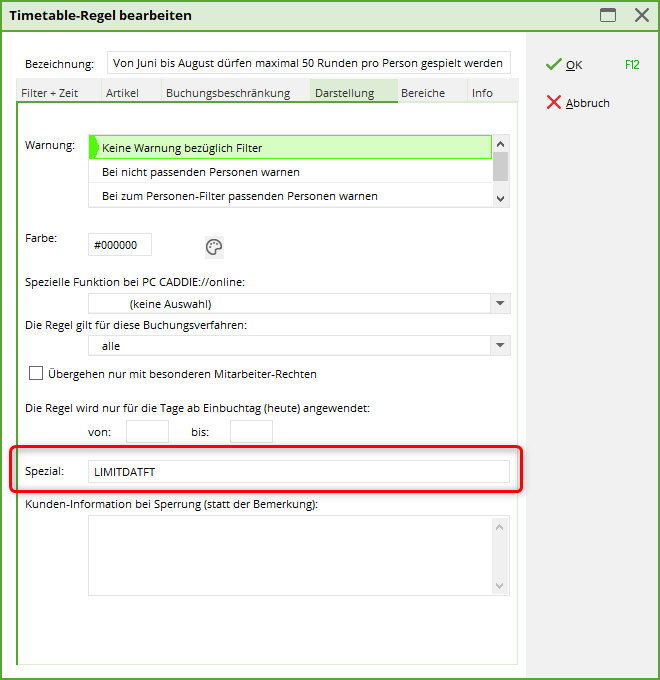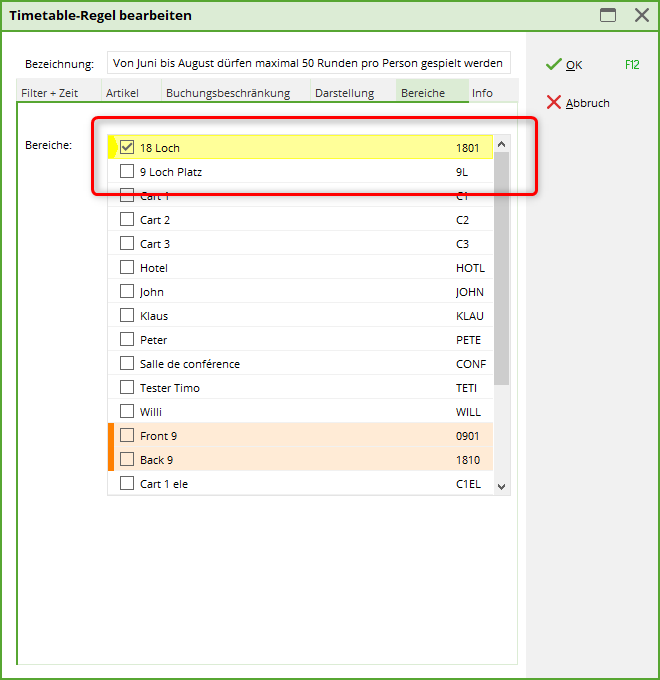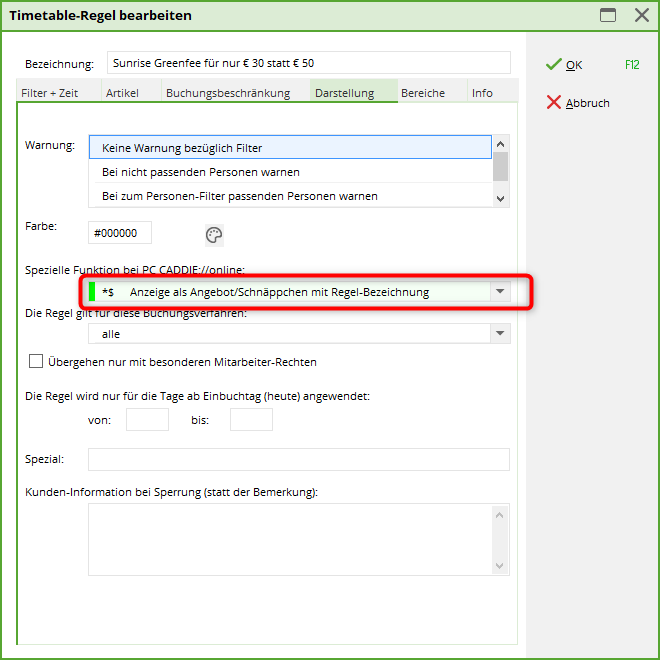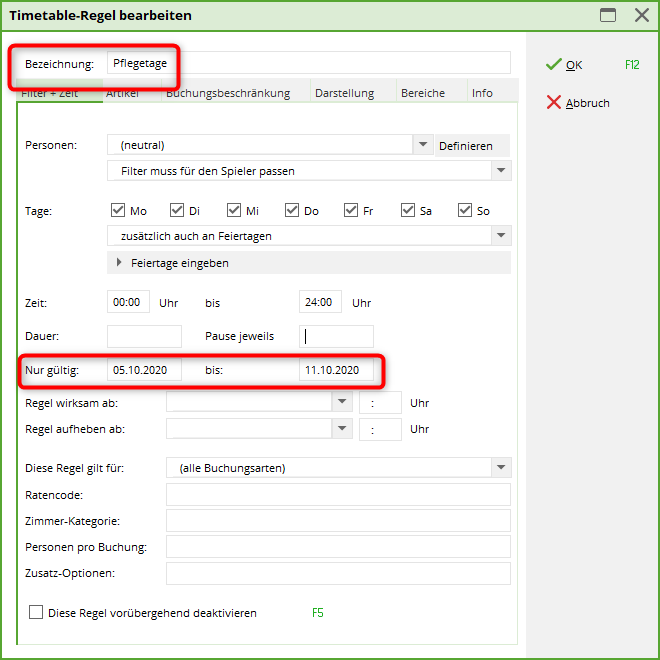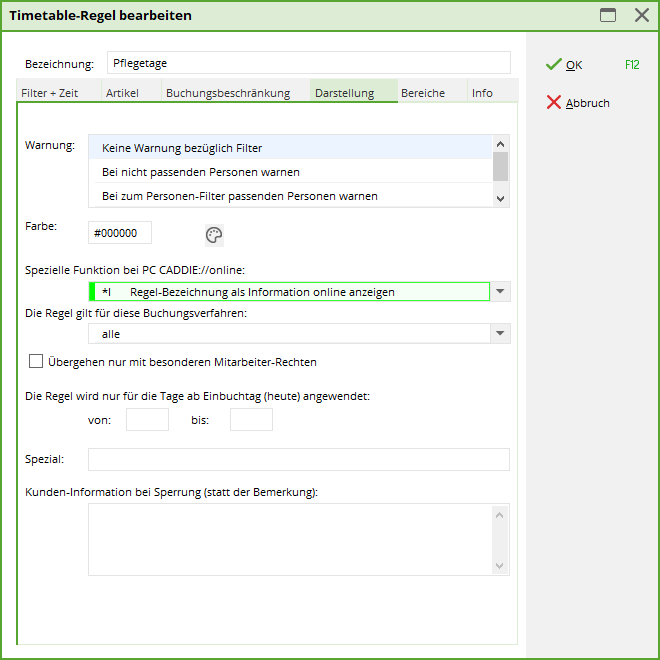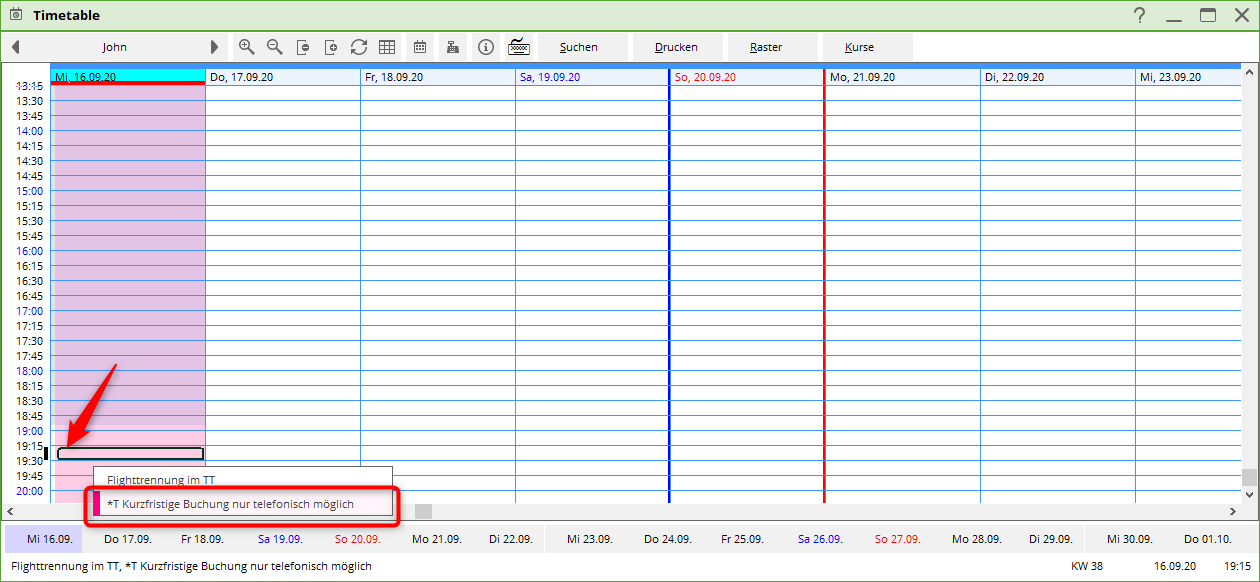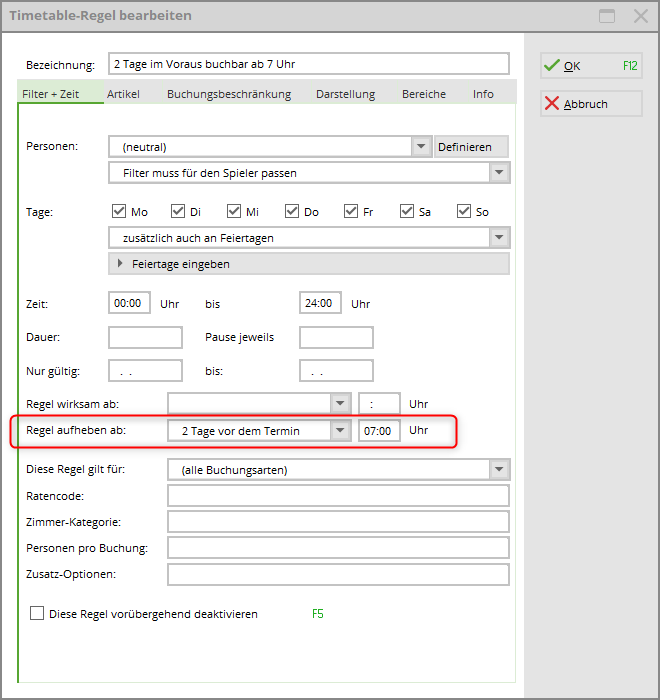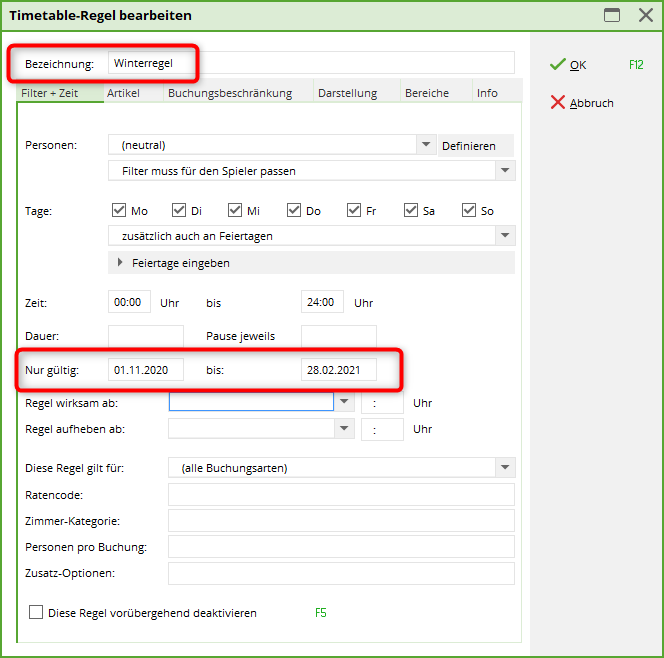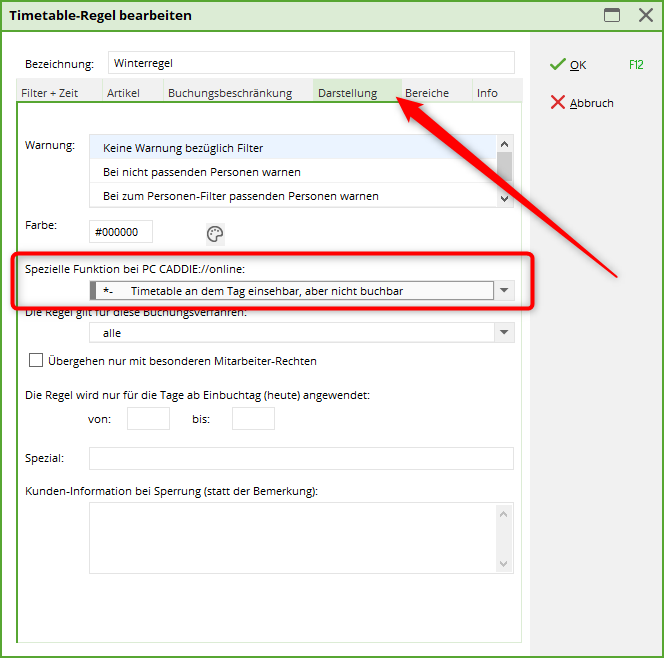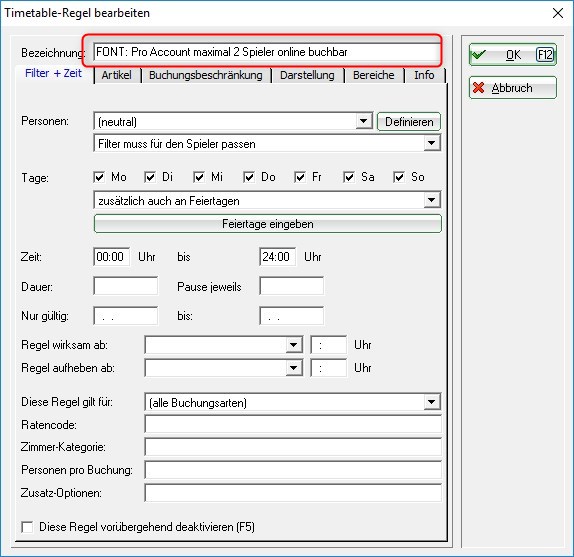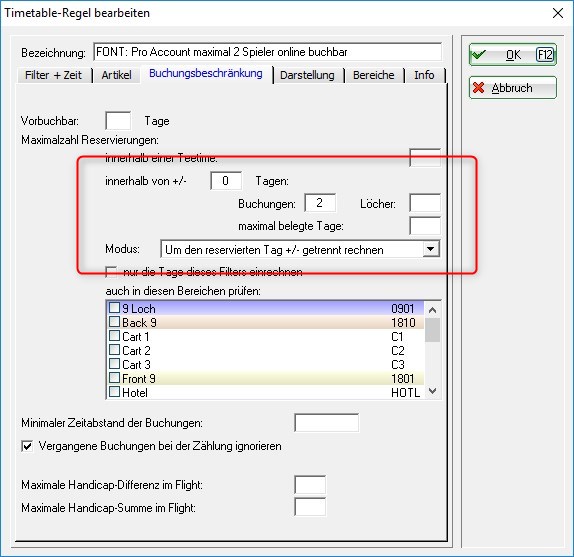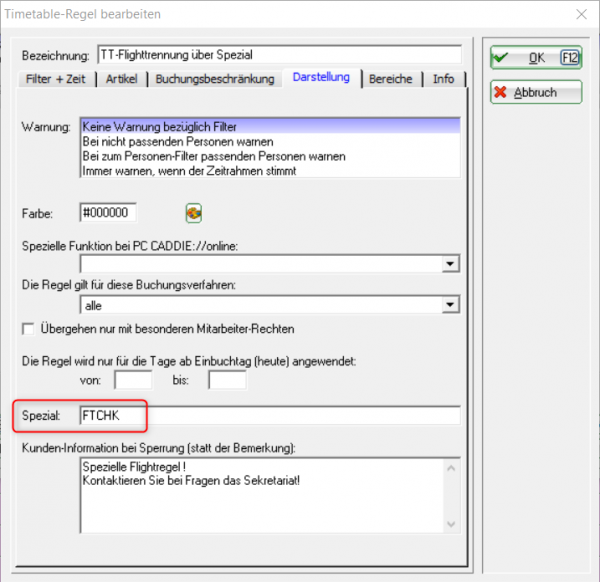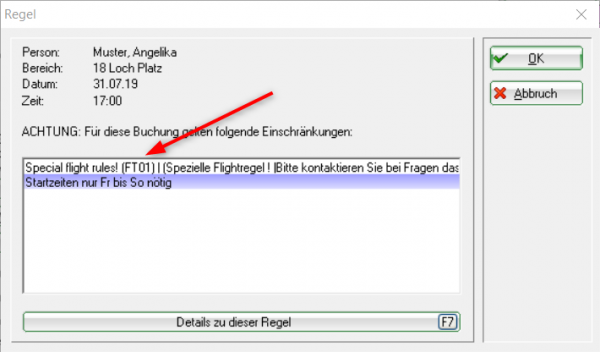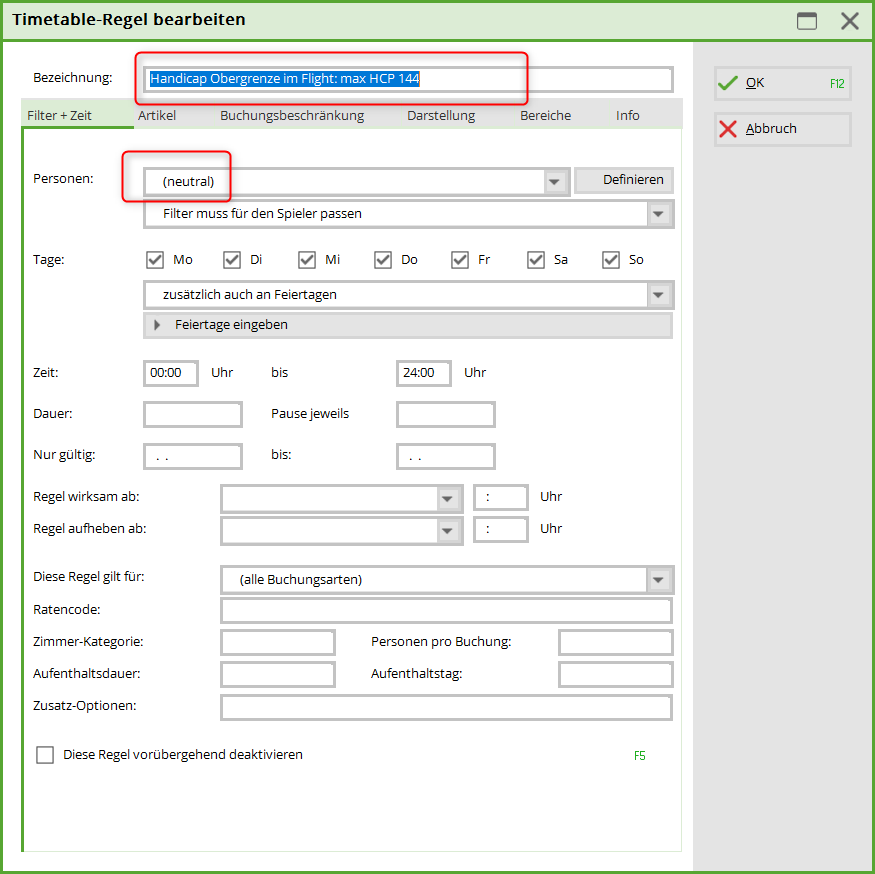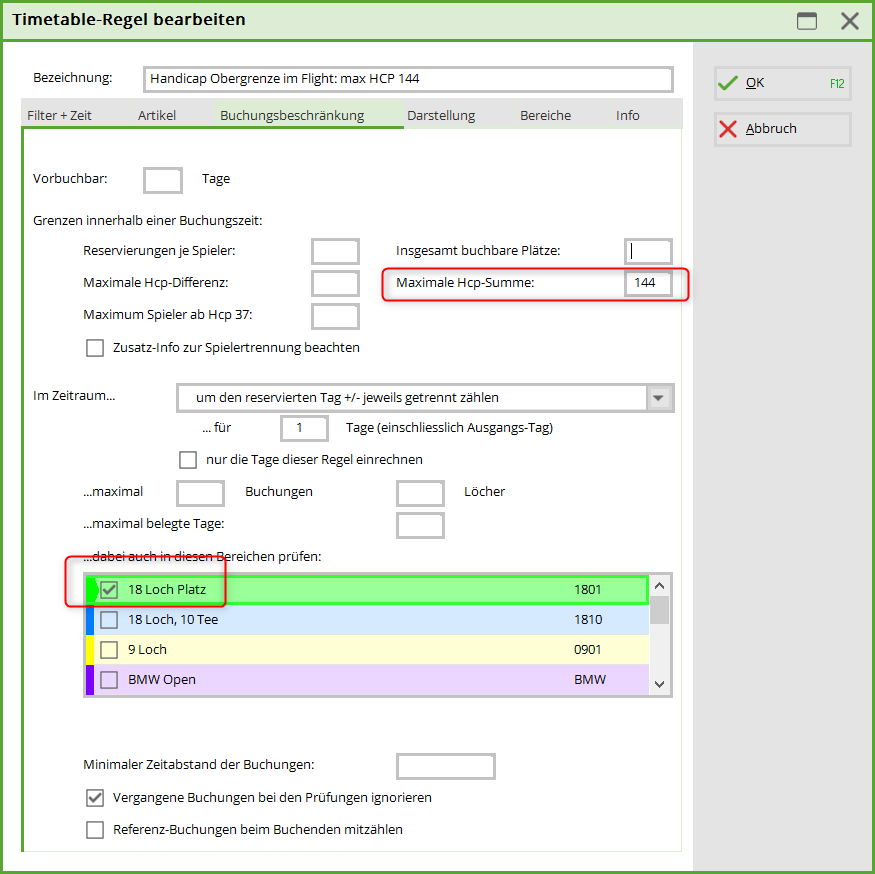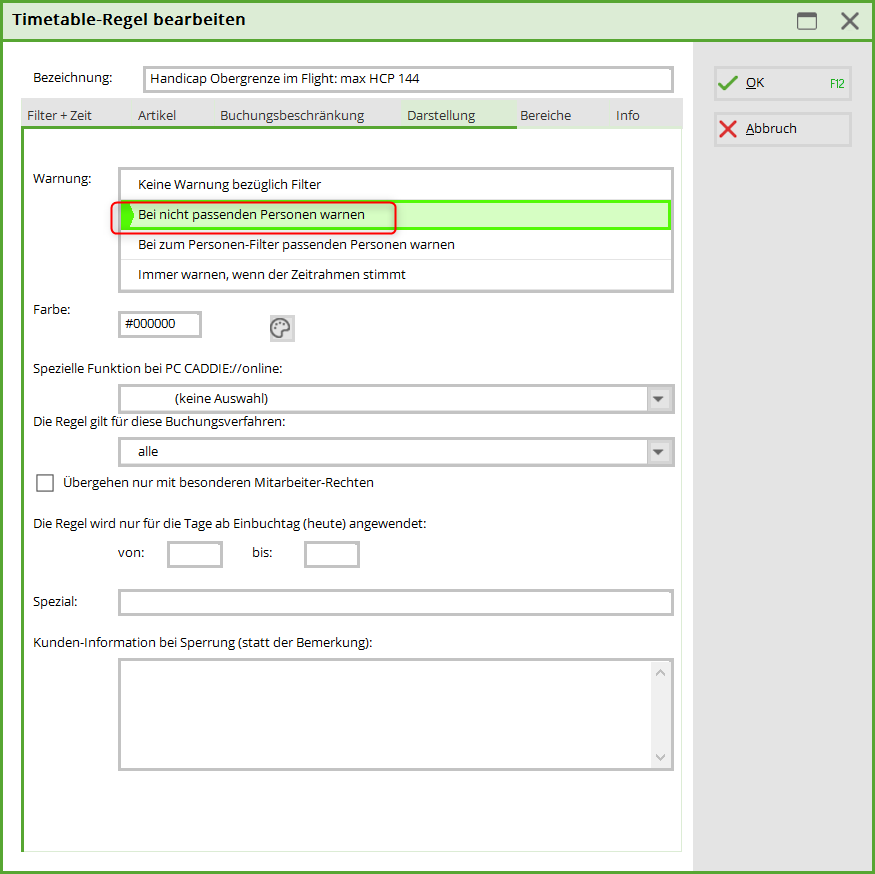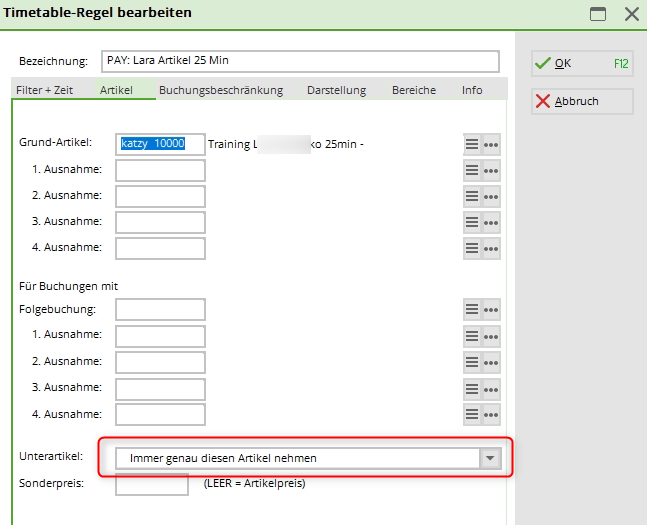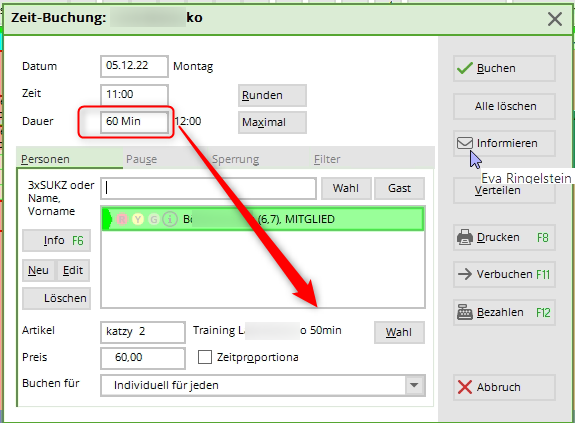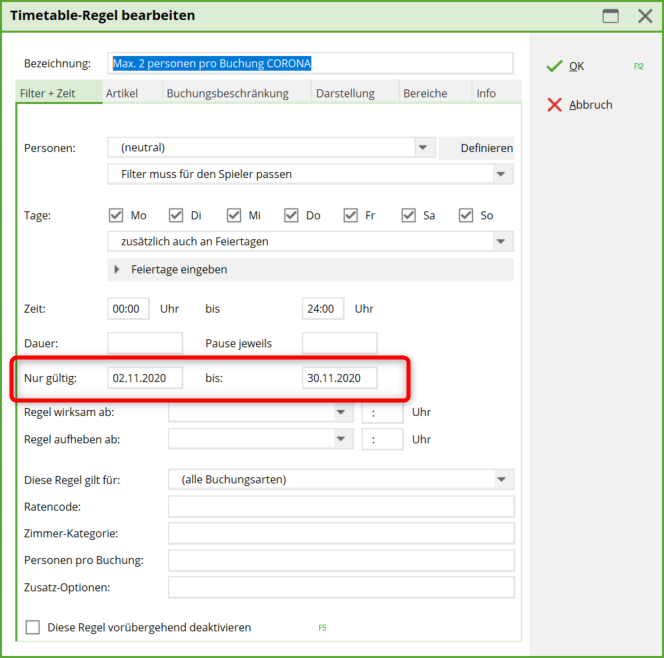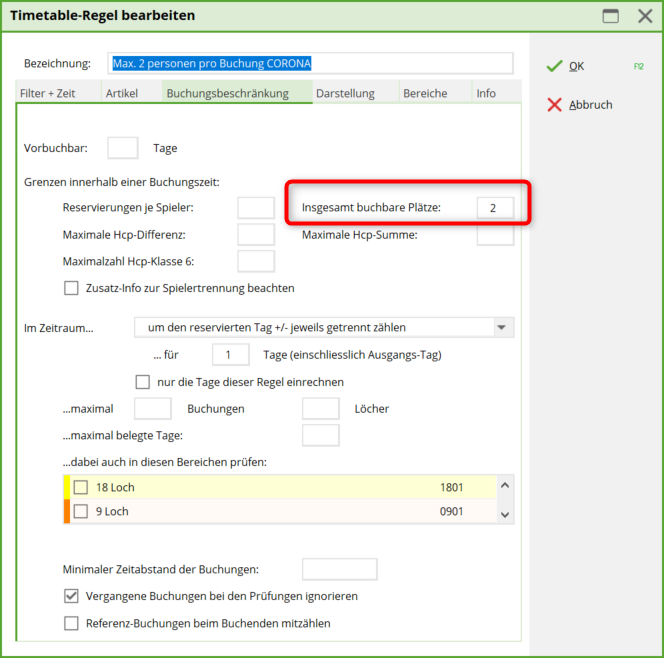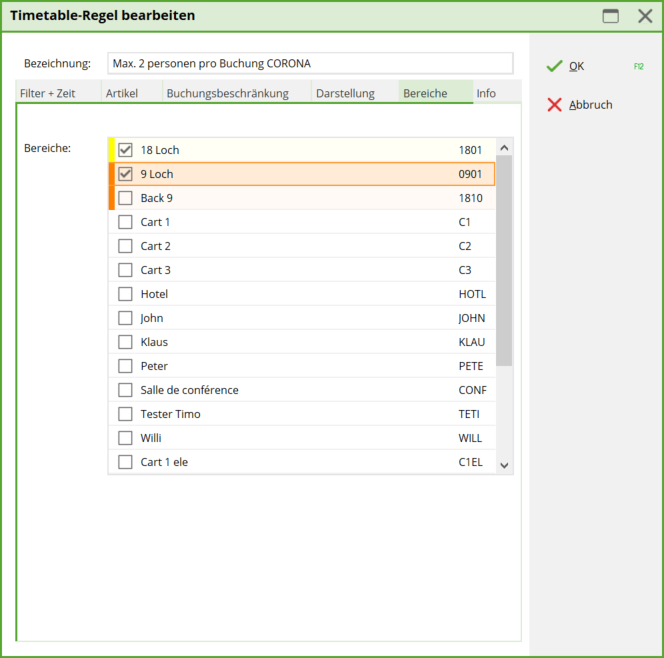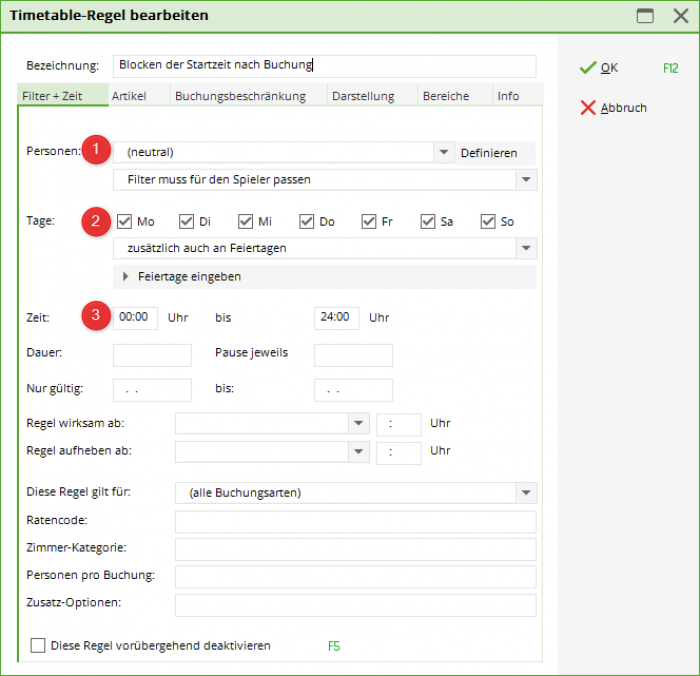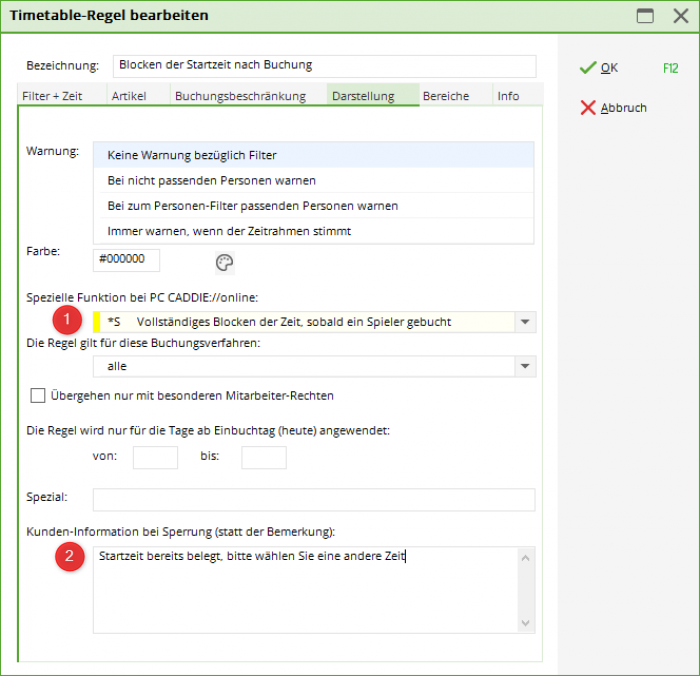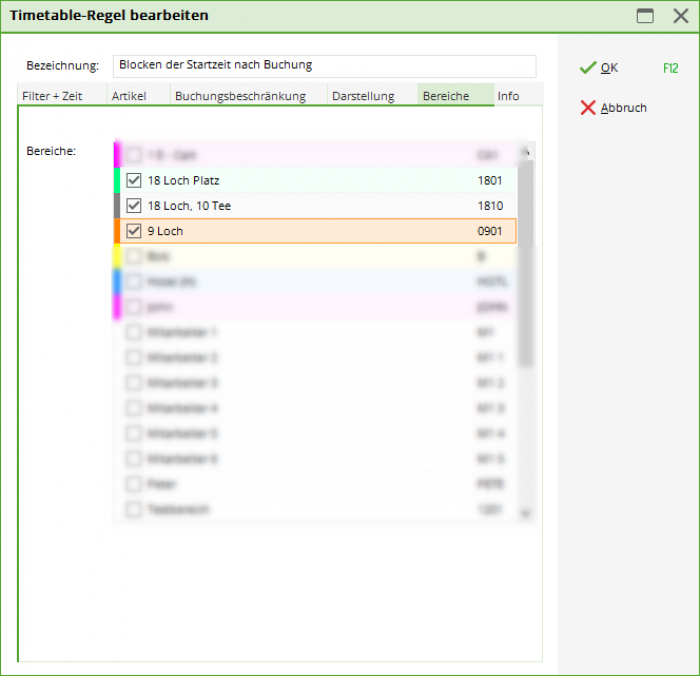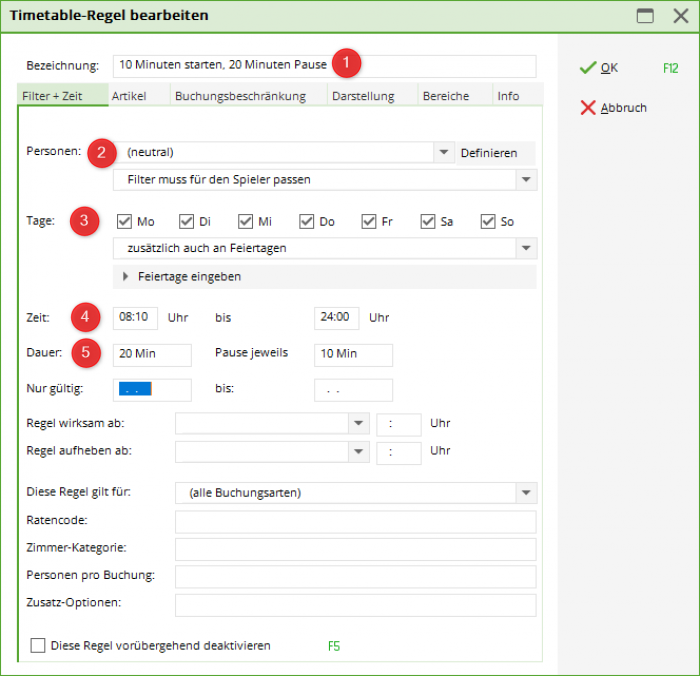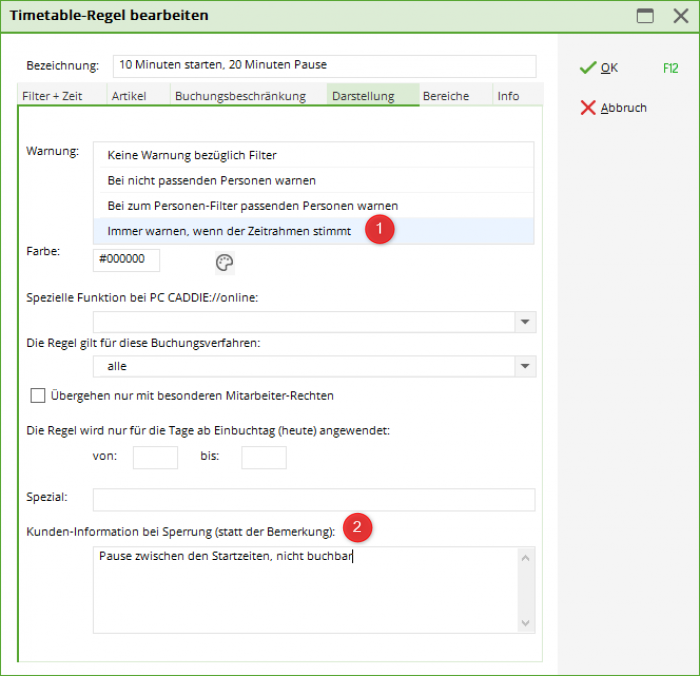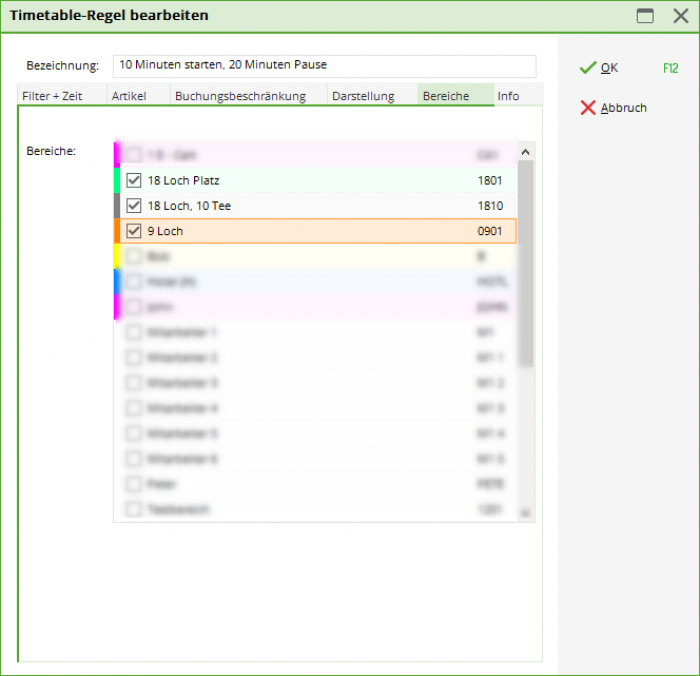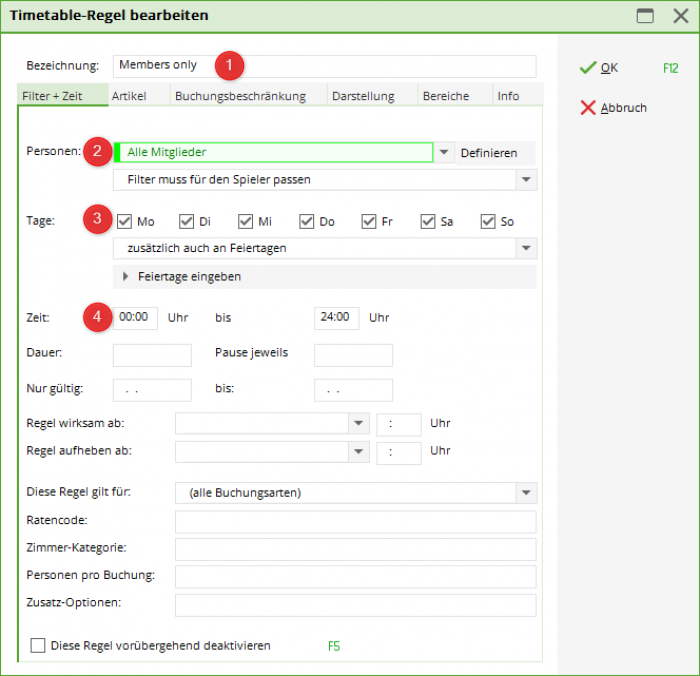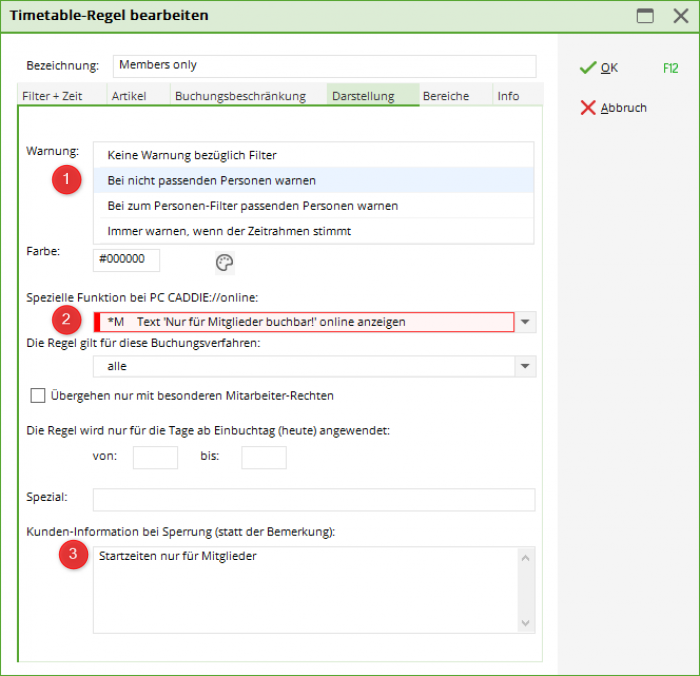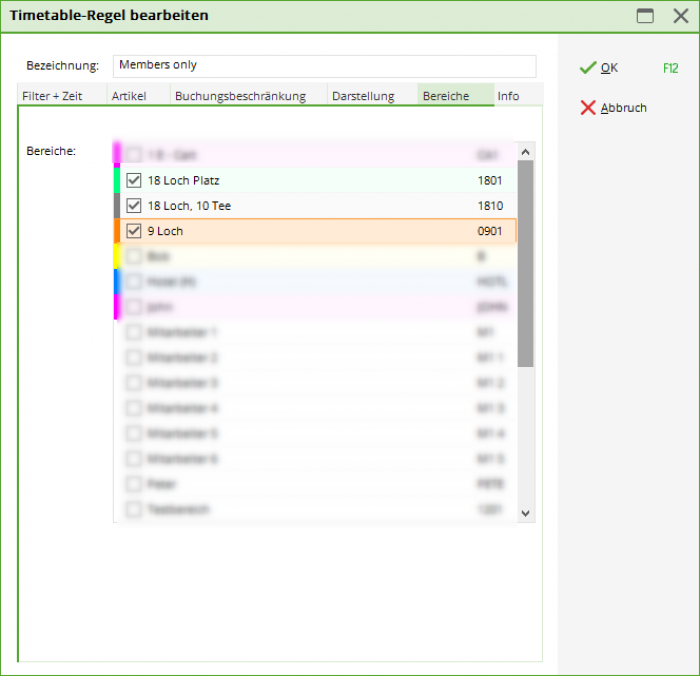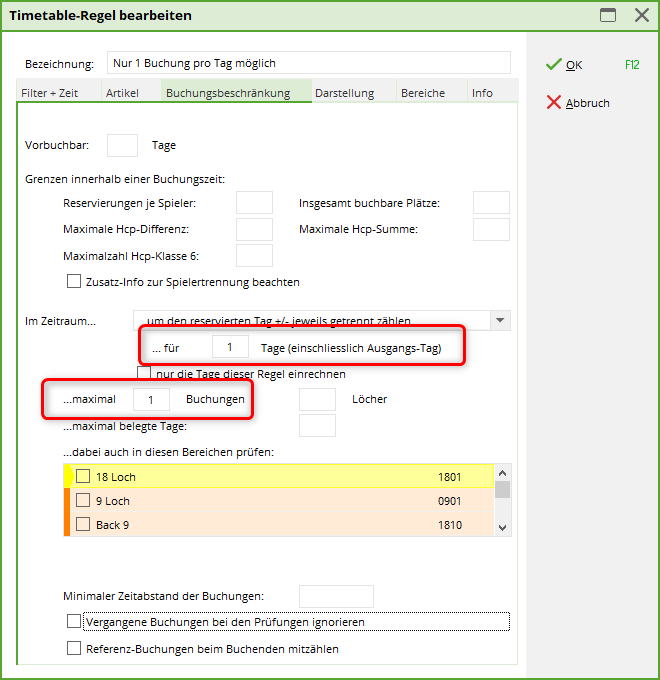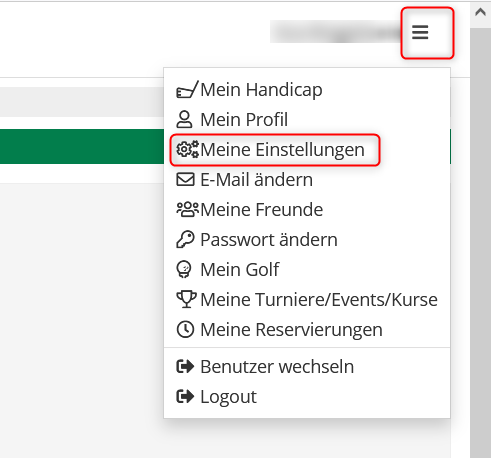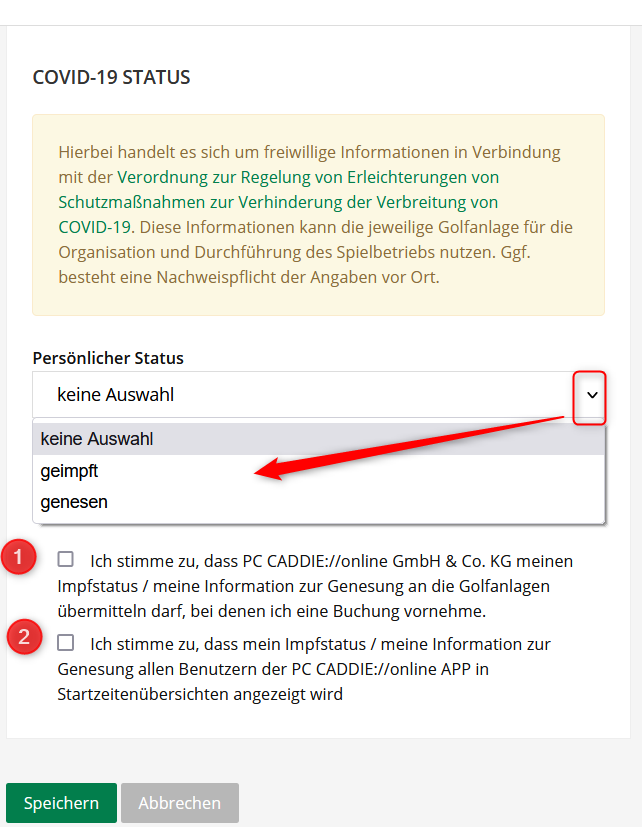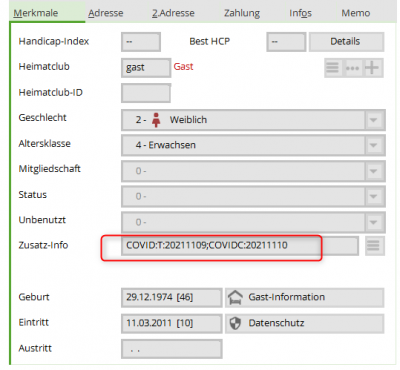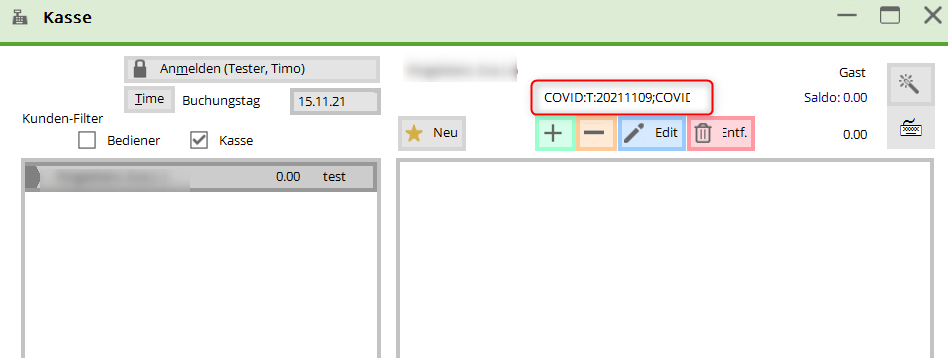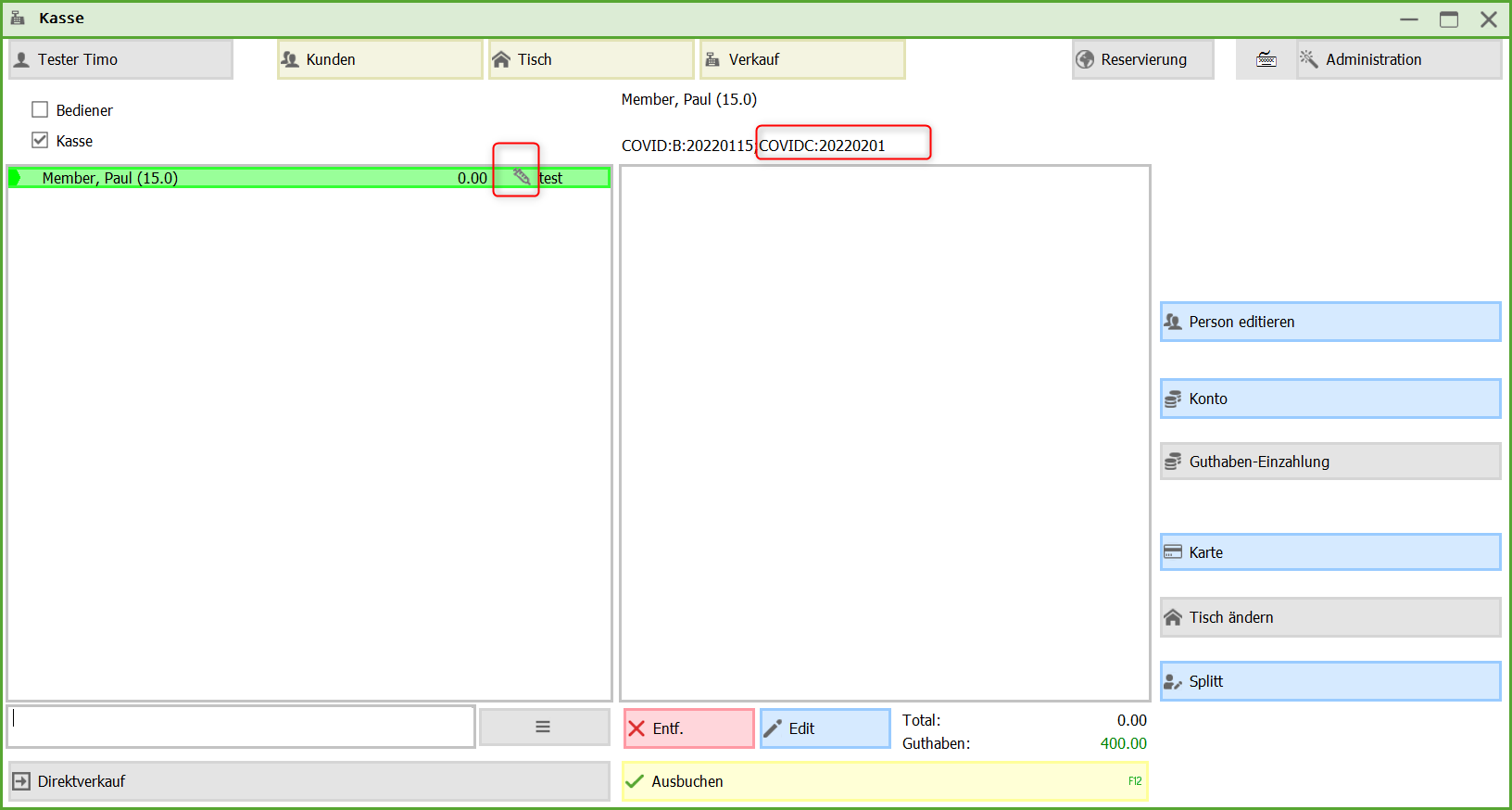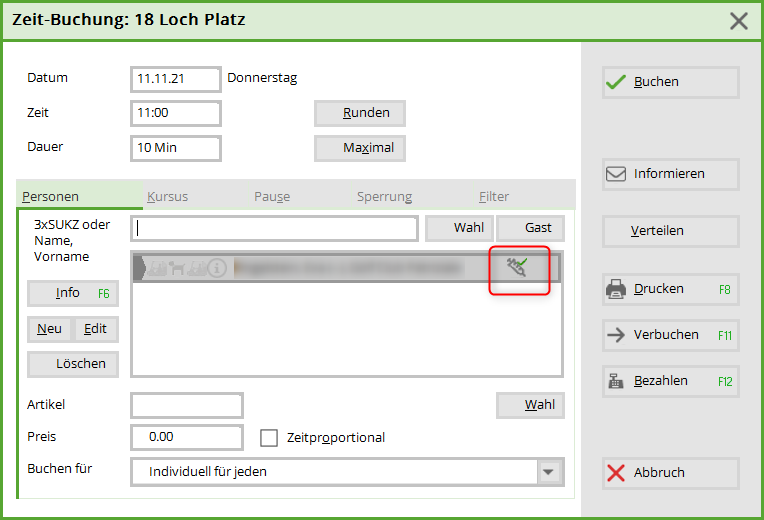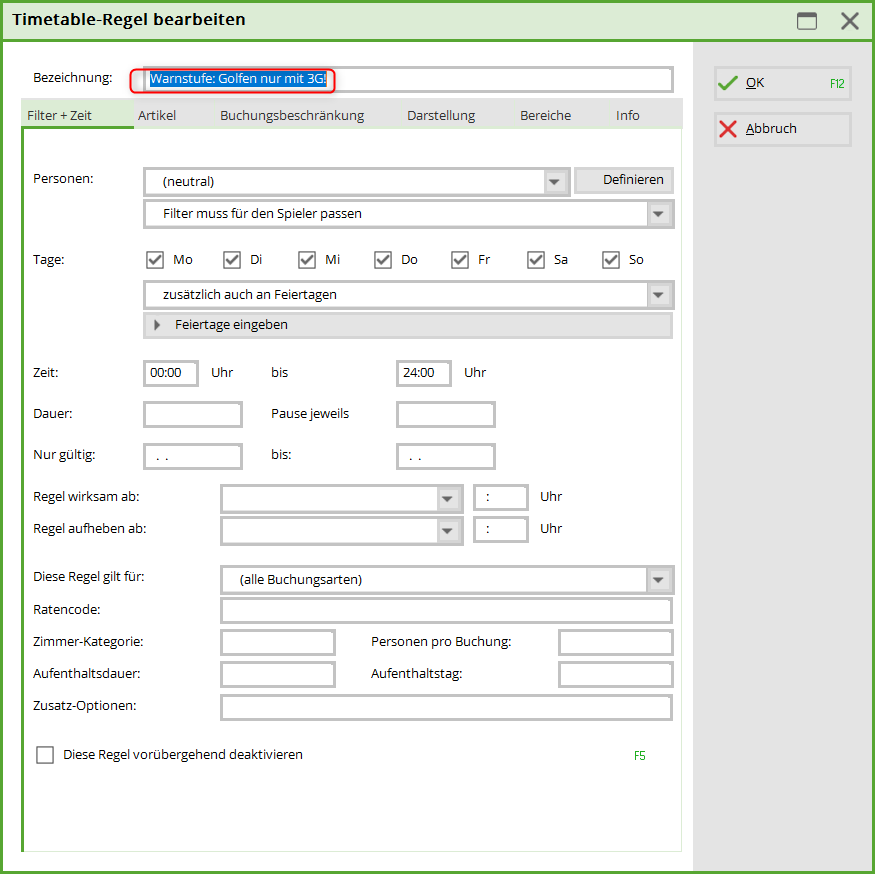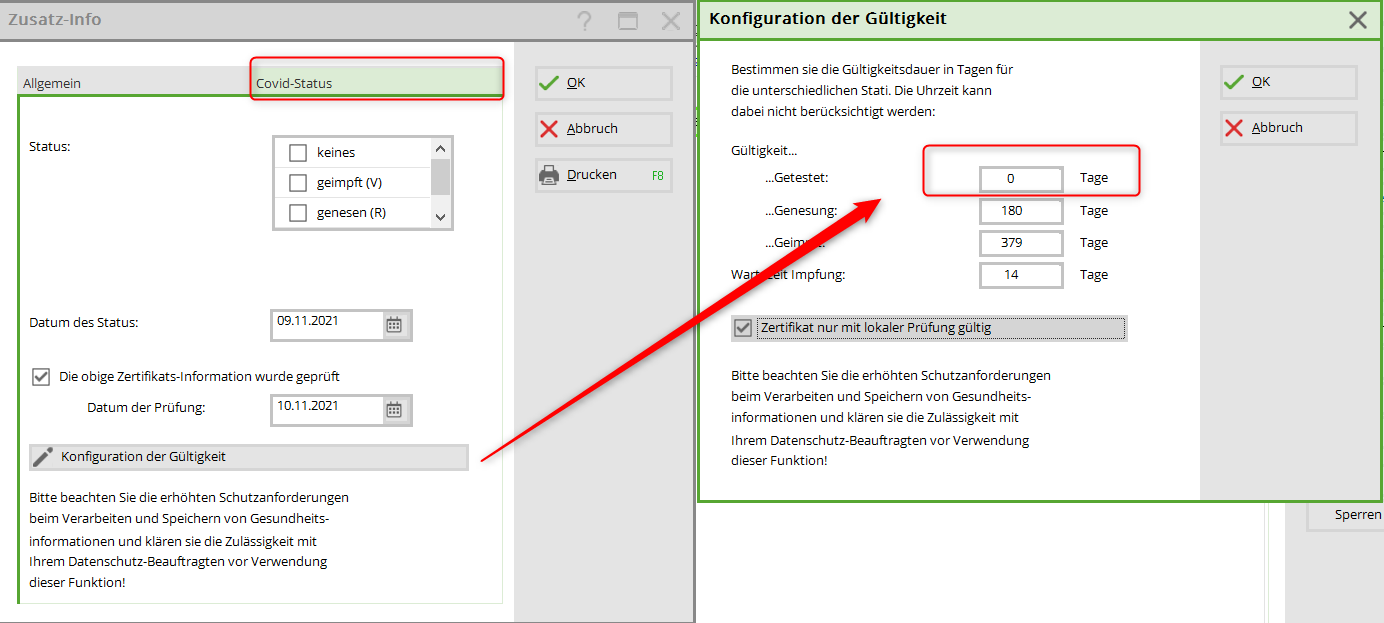Inhaltsverzeichnis
Définir les règles du Timetable
Avec les règles Timetable, vous limitez en règle générale les possibilités de réservation à certaines personnes, à des horaires définis ou à des parcours, que PC CADDIE reconnaît et traite automatiquement.

1. QUI PEUT réserver, quand, comment et éventuellement combien de fois ou pas encore ou plus du tout ?
2. QUAND s'applique pour QUI quel prix de green fee différent ?

- Toutes les 30 minutes, les heures de départ ne peuvent être réservées que par les membres.
- 1 seule heure de départ possible le week-end
- Les joueurs ne peuvent être réservés qu'une seule fois par heure de départ
- Joueurs ne pouvant être réservés qu'une seule fois en l'espace de 4 heures
Vous pouvez donc exclure des groupes de personnes, fixer des limites de temps et de nombre et afficher les règles en couleur dans le Timetable local pour plus de clarté.
Vous définissez les règles du Timetable / les restrictions de réservation dans PC CADDIE sous l'option de menu Timetable/Définir les règles du Timetable ou dans le Timetable avec la combinaison de touches Ctrl + F11
- Dans cette fenêtre, on voit un aperçu des règles du Timetable.
- Si une zone Timetable est ouverte, vous pouvez afficher uniquement les règles Timetable de cette zone en cochant la case correspondante. La zone des règles à afficher peut être modifiée à l'aide du champ de sélection, quelle que soit la zone ouverte en arrière-plan.
- Les règles avec informations sur les couleurs peuvent être illustrées dans le Timetable.
- En outre, une plage de comptes est attribuée au Timetable dans cette fenêtre. Dans cet exemple, il s'agit du domaine comptable TOTAL. Les articles pour les règles de prix sont extraits de ce domaine comptable.
- Les règles sur fond gris sont actuellement inactives. Elles sont soit dotées d'une validité dans le passé ou dans le futur, soit ont été cochées par le biais de la règle (cliquer sur la règle, cliquer sur modifier en bas et cocher en bas à gauche cette Désactiver temporairement la règle ). Cela est particulièrement utile lorsque les règles ne sont utilisées que sporadiquement.
- Les règles sont interrogées selon le principe de la cascade, c'est-à-dire de haut en bas. Créez les règles les plus importantes en premier, car la première règle qui convient sera appliquée. Avec les boutons Plus haut et Plus bas permettent de déplacer les règles.
- Si vous avez créé une nouvelle règle ou adapté une règle existante, celle-ci peut être testée via cette option. Pour cela, lisez la description ci-dessous.
Les règles du Timetable sont interrogées et enregistrées en ligne toutes les 1 heure pour les modules en ligne. Si vous avez modifié quelque chose dans cette fenêtre, qui doit s'appliquer dès maintenant, les règles doivent être modifiées par le biais du Clubmanager dans le menu Teetimes sous Timetable-Regels.
A noter
Nous allons maintenant vous expliquer des fonctions de filtrage simples pour rendre la création de règles Timetable plus compréhensible. Les principes suivants doivent être respectés.




Cliquez sur Nouveau (F9) pour créer une règle :
Filtre + temps | Quand et pour qui la règle s'applique-t-elle ?
Nous allons maintenant vous montrer comment utiliser les différents champs de cette fonction en commençant par la languette Filtre + Zeit:
- Désignation Indiquez ici brièvement la règle (ou l'interdiction). La désignation doit être suffisamment explicite pour que le client final puisse la comprendre lors de la réservation. PC CADDIE://online peut comprendre la réservation.
- Personnes Déterminez le groupe de personnes pour votre filtre. Vous pouvez sélectionner un groupe existant dans la liste ou définir un nouveau groupe de personnes en cliquant sur le bouton Définir en cliquant sur le bouton.
La règle „neutre“ dans notre exemple est destinée à „Toutes les personnes“.
- En même temps, vous devez définir ici si le joueur est contrôlé avec la règle et le filtre de personnes (ce qui a du sens pour les règles de handicap) ou „seulement“ la personne qui réserve, c'est-à-dire la personne inscrite (cette option est par exemple sélectionnée lorsque les invités ne peuvent pas réserver eux-mêmes, mais que vous souhaitez autoriser un membre à réserver également un joueur invité).
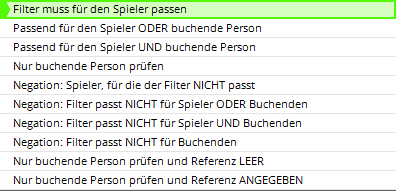
- Jours Réfléchissez aux jours auxquels la règle doit s'appliquer et activez-la d'un clic de souris.
Dans notre exemple, nous avons coché tous les jours.
- Jours fériés En cliquant sur le bouton Saisir les jours fériés on peut les définir soi-même.
Il est important que les jours fériés soient saisis dans l'ordre des dates. Dans la sélection, on dispose des options suivantes :

L'option 1 remplit la signification „ne s'applique pas aux jours fériés“, la 2ème option s'applique à tous les jours fériés. L'option 3 s'occupe de l'exemple du samedi : Si le samedi est un jour férié, cette règle ne s'applique plus aux samedis fériés (car „jour férié“ n'a pas été coché), mais elle ne devrait pas s'appliquer à tous les jours fériés - c'est pourquoi les choix 1 et 2 n'ont pas été pertinents pour ce cas et le choix 3 est devenu nécessaire. L'option 4 peut encore être utile si vous voulez créer une règle qui uniquement s'applique si un lundi est un jour férié, vous pouvez donc l'utiliser pour créer des règles spéciales pour les lundis de Pâques et de Pentecôte. - Heure Définissez dans ce champ le cadre temporel du filtre.
Dans notre cas, le filtre se réfère à la journée entière, c'est pourquoi nous avons laissé ce champ vide.
- Durée Vous avez ici la possibilité de définir la durée du filtre. Définissez des pauses pour garantir des fenêtres de réservation. (par ex. les réservations pour les invités ne sont possibles qu'à l'heure pleine, etc.)
- Valable uniquement du/au Si une règle ne doit pas être appliquée toute l'année, il est possible de définir ici la période souhaitée.
- Règle effective à partir de Vous pouvez définir ici à partir de quel moment, par exemple, un blocage doit s'appliquer (par ex. si les réservations de dernière minute auprès d'un pro ne peuvent être effectuées que par téléphone).
- Supprimer la règle à partir du Vous pouvez définir ici à partir de quel moment, par exemple, un blocage est libéré pour la réservation (par ex. si les heures de départ peuvent être réservées 5 jours à l'avance mais seulement à partir de 8 heures du matin).
- Cette règle est valable pour Définissez ici si une règle ne doit s'appliquer qu'à un type de réservation limité.
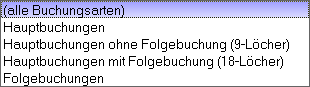
- Code de taux
- Personnes par réservation
- Position de la personne
- Durée en minutes
- Toutes ces options vous n'en avez besoin que si vous travaillez avec le module PC CADDIE Hôtel.
- Options supplémentaires
- Désactiver temporairement cette règle
Ne supprimez pas une règle, mais désactivez-la provisoirement jusqu'à ce que vous soyez sûr qu'elle ne sera certainement plus utilisée.
Article | Quand quel article s'applique-t-il ?
Lorsqu'une règle est définie comme décrit précédemment, vous pouvez, dans l'onglet Article sélectionner un article souhaité qui s'applique à la règle que vous avez créée.

Exemple de cas : tous les hôtes paient un prix fixe pour le green fee le week-end et les jours fériés. Exception : les clients ayant le statut de membre intéressé ne paient rien le week-end, mais paient les jours fériés.
L'article sur les greenfees se présente comme suit : En cliquant sur le bouton Automatique on peut définir les exceptions. Tous les invités paient le prix fixé pendant les jours de semaine.
- Ce type de règle sert à attribuer automatiquement des articles dans une période. Cela peut être très pratique au quotidien, car lors de la création de la réservation, l'article est automatiquement placé dans la réservation. Ainsi, le jour du match, il suffit d'imprimer et/ou d'encaisser le greenfee.
- Ces règles sont nécessaires pour le Terminal client et pour le paiement en ligne.
- Il est judicieux d'installer cette règle avec des articles qui contiennent plusieurs sous-articles, c'est-à-dire que vous mettez dans l'onglet Article un article et définissez les exceptions dans l'article lui-même. Il est également possible d'imaginer ici un article avec ou sans écriture consécutive.
Restriction d'écriture | Quelles sont les restrictions ?
Pour automatiser les restrictions dans PC CADDIE avec une règle Timetable, les fonctions de restriction de réservation sont disponibles.
- Réservable à l'avance Définissez ici combien de jours à l'avance le groupe de personnes concerné (défini dans l'onglet Filtre et temps) peut réserver.

Pour les golfs suisses, la possibilité de pré-réserver doit être complétée par des règles séparées, afin que celles-ci puissent être prises en compte sur golfsuisse.
Pour les terrains de golf non suisses, la possibilité de pré-réserver pour les membres et les invités est définie dans le Timetable et le PC CADDIE://online Gestionnaire de club dans le règlement.
- A l'intérieur d'un tee time La valeur indique combien de fois une personne peut s'inscrire elle-même dans le même tee time (par ex. pour réserver pour un ami).
- Différence maximale de handicap dans le flight. La différence de handicap entre le meilleur et le plus mauvais joueur ne doit pas dépasser cette valeur.
- Classe d'handicap maximale 6 Vous pouvez définir ici qu'au maximum le nombre saisi de joueurs de la classe d'handicap 6 peuvent s'inscrire par flight. :!:Attention : le contrôle de cette règle ne fonctionne que si un joueur avec un handicap élevé veut s'inscrire en plus des joueurs déjà inscrits. Si plusieurs joueurs de classe 6 veulent s'inscrire au cours d'une même réservation, cela ne peut pas être intercepté.
- Total des parcours pouvant être réservés. ce champ vous permet de définir combien de personnes peuvent jouer dans le flight. Ainsi, vous avez par exemple la possibilité de définir que pendant une certaine période de la journée, seuls des flights de 2 ou 3 joueurs peuvent être réservés.
- Somme maximale des handicaps dans le flight Le total de tous les handicaps dans une partie ne doit pas dépasser cette valeur.
- Tenir compte de l'info supplémentaire en cas de séparation des joueurs La liste des joueurs déposée pour les tournois Séparation des flights (également appelée liste noire. Des informations supplémentaires qui sont déposées pour les joueurs qui ne peuvent pas être placés ensemble dans un flight) peuvent également être consultées avec cette option pour les réservations des heures de départ.
- - dans la période
- A partir du jour d'enregistrement zählen: Cela compte les inscriptions / trous à partir du jour de l'inscription. C'est utile par ex. si un client souhaite qu'un maximum de X écritures soient effectuées dans les 14 prochains jours ou, le cas échéant, si le calcul doit être effectué sur l'année - par ex. 10 écritures au maximum en 365 jours.
- Pour le jour réservé +/- compter séparément : Ici, on compte X jours dans le futur et dans le passé en partant du jour de réservation (PAS du jour où la réservation est effectuée).
- Pour compter le jour réservé +/- au total : Cela signifie, pour trois jours et une réservation le lundi, que PC CADDIE compte les jours suivants en combinaison : Sa., Di., Lu. / Di., Lu., Di. / Lu., Di., Me.
- A partir du lundi à / avant la date (Kalenderwoche): Cela compte les réservations dans une semaine calendaire. On peut ainsi définir qu'entre le lundi et le dimanche (ou à partir du jour des options suivantes pour une semaine calendaire), seules x réservations peuvent être effectuées.
- … pour x jours (y compris le jour de départ) On saisit ici le nombre de jours pour lesquels la facture doit être valable, comme indiqué au point 8. (par ex. en l'espace de 7 jours, max. 1 réservation).
- Ne prendre en compte que les jours de la règle Il s'agit d'une option importante pour que seules les écritures / trous des jours pour lesquels la règle est valable soient calculés.
- maximum x réservations / trous (Ce point fait partie du point 12.)
- Nombre maximal de jours occupés En relation avec le point 11, on saisit ici une limitation des réservations qui résulte de réservations individuelles, d'un nombre maximal de trous (par ex. 36 trous maximum peuvent être joués en l'espace de 7 jours) ou d'un nombre maximal de jours occupés (par ex. on peut certes faire autant de réservations que l'on souhaite, mais celles-ci doivent être effectuées le même jour).
Si vous installez une limitation des réservations en référence à un nombre maximal de trous, il est impératif que dans les zones concernées Timetable le nombre de trous.
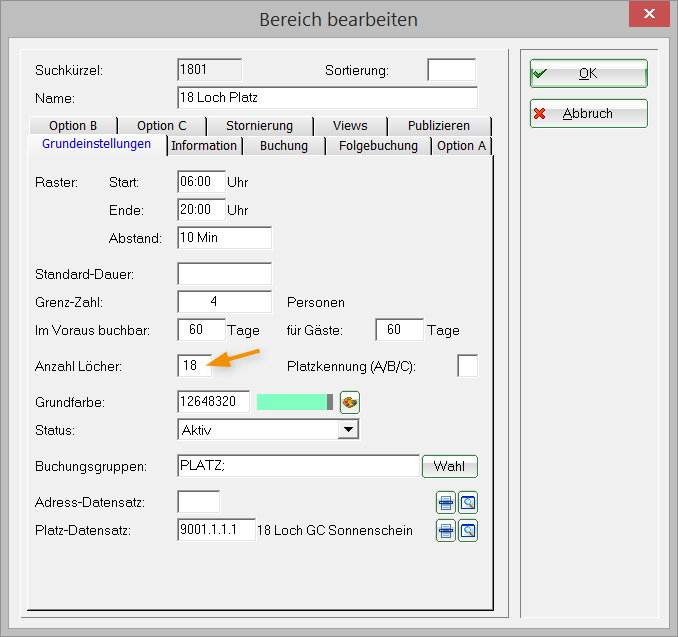
- vérifier également dans ces domaines Si la limitation des réservations s'applique à l'ensemble de l'installation, indiquez ici dans quelles zones PC CADDIE doit rechercher les réservations et les compter.
Veuillez ne cocher ici que si la règle doit s'appliquer à l'ensemble.
- Intervalle de temps minimal entre les écritures Définissez ici le temps qui doit s'écouler entre les différents Teetimes.
Cela peut différer selon le domaine (parcours de 9 trous ou de 18 trous), de sorte que l'on peut éventuellement créer 2 règles.
- Ignorer les réservations passées lors du contrôle Les réservations qui se situent dans le passé au moment de la réservation sont ignorées dans le comptage. Ainsi, on peut par exemple créer une règle qui n'autorise qu'une seule réservation par jour, tout en donnant au joueur la possibilité de réserver une autre heure de départ pour le même jour, après avoir pris le départ ou terminé le tour.
- Compter les réservations de référence chez le réservataire Ceci permet de compter non seulement les réservations du joueur, mais aussi toutes les réservations que le joueur a faites en tant que personne qui réserve pour d'autres joueurs. Ainsi, on peut par exemple définir qu'une personne ne peut pas réserver plus d'un vol par jour. Pour cet exemple, il faudrait alors cocher 4 réservations par jour.

Présentation | Comment la règle se présente-t-elle à l'extérieur ?
Dans ce dialogue, vous définissez la représentation d'une règle vers l'extérieur. A ce stade, nous trouvons des réponses aux questions suivantes :




1. Avertissement Définissez ici si et quand un avertissement doit être émis si cette règle entre en vigueur.


- Pas d'avertissement concernant Filter: Tous les paramètres définis dans l'onglet Limitation des écritures doivent être saisis avec Pas d'avertissement concernant le filtre sinon la règle se bloque sans autre contrôle - même si seul le filtre convient (p. ex. Toutes les personnes).
- Pour les personnes qui ne correspondent pas warnen: Cette option permet de bloquer toutes les personnes qui ne correspondent pas au filtre de personnes défini sous Filtre + temps que vous avez défini.
- Pour les personnes correspondant au filtre warnen: Ceci bloque toutes les personnes qui correspondent au filtre de personnes défini sous Filtre + temps sont définies, sont bloquées.
- Toujours avertir lorsque le cadre temporel stimmt: Vous bloquez ainsi toutes les réservations, quelle que soit la valeur définie dans le filtre de personnes sous Filtre + temps est définie. Vous avez par exemple besoin de cette option pour débloquer les réservations 5 jours avant le rendez-vous à partir de 8 heures du matin. Pour cela, il faudrait définir la règle comme ci-dessus sous Filtre + Heure point 9, doit être supprimée.
2. Couleur Mettez en évidence une règle avec une couleur supplémentaire. Celle-ci peut ainsi être affichée dans le Timetable et facilite la vue d'ensemble grâce à un soutien visuel supplémentaire (par ex. les tee times auxquels seuls les membres ont accès sont mis en évidence par une couleur). Ces couleurs ne sont pas reprises dans les PC CADDIE://online services sont reprises.
3. Fonction spéciale pour PC CADDIE:online Cette fonction permet de visualiser les règles à l'aide d'entrées spéciales. L'avantage est que l'on peut voir directement ce qui est éventuellement autorisé ou non. Nous avons donné quelques exemples plus loin dans le texte.
- Les règles marquées avec couleur rouge bloquent toutes les écritures, indépendamment de ce qui a été saisi dans les autres onglets ou du filtre de personnes sélectionné :
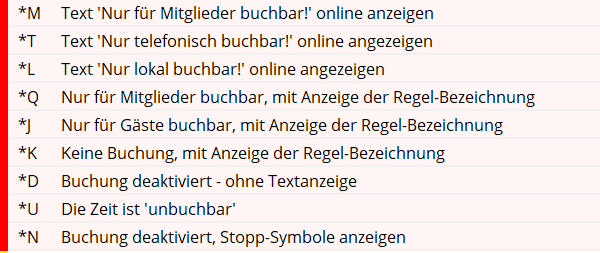
- Ceux qui sont marqués couleur jaune bloque l'ensemble du vol dès qu'une réservation a été effectuée. Ce paramètre est souvent utilisé pour les réservations chez les professionnels du golf, lorsque vous souhaitez qu'une personne puisse réserver une leçon pour elle-même et pour quelqu'un d'autre, mais qu'aucune personne étrangère ne puisse s'ajouter aux réservations déjà effectuées :

- Ceux qui ont une couleur verte ne sont pas des blocages, mais sont destinés à des règles informatives. Ils permettent par exemple d'indiquer que vous proposez des prix spéciaux à certaines heures ou que des travaux d'entretien sont en cours sur le parcours :
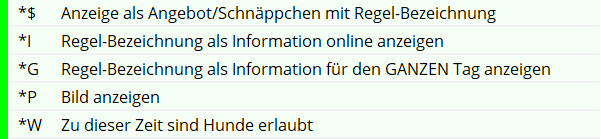
- Les couleurs de en gris Les réglages sur fond gris sont toujours valables pour toute la journée, à l'exception de la dernière option, et il n'est pas possible de faire des réservations. Ce réglage est nécessaire lorsque, par exemple, vous autorisez la visualisation des heures de départ sur les 9 trous du fond, mais que celles-ci ne peuvent pas être réservées.
4. Cette règle s'applique aux procédures de réservation suivantes Déterminez ici pour quelles procédures de réservation (uniquement en ligne, uniquement sur place, les deux, etc.) la règle doit être appliquée.
5. Ignorer la règle uniquement avec des droits spéciaux Si cette option est activée, cette règle ne peut plus être contournée par les collaborateurs locaux disposant d'un accès de base et empêche une réservation. Les collaborateurs doivent avoir le statut de superviseur ou un accès complet au chiffre d'affaires pour pouvoir effectuer une réservation malgré une telle règle.
6. Application à partir du jour d'enregistrement La règle s'applique à partir du jour d'enregistrement pour les X jours à venir : par ex. pour les 3 prochains jours → jours 1 à 3 / pour demain → jours 1 à 1.
7. Spécial Il est possible de saisir ici des commandes spéciales pour des règles qui ne peuvent pas être créées via les paramètres par défaut. PC CADDIE distingue les commandes suivantes :
- FAREA:0901 Les réservations automatiques suivantes sont effectuées avec cette règle au moment souhaité sur une autre zone de réservation suivante que la normale (adaptation possible). 0901 représente une abréviation Timetable quelconque. Par exemple, les trous 10-18 sont fermés le lundi, les réservations suivantes doivent alors être comptabilisées sur le parcours 9 trous.
- MAXPR:2 ou MAXPR:1 Dans une partie, il peut y avoir au maximum 2 joueurs d'autorisation de parcours.
- MAXC6:2 Dans une partie, 2 joueurs de la catégorie HCP 6 au maximum peuvent être réservés.

8. Information du client en cas de blocage 
PC CADDIE://online Règles de jeu : Vous trouverez ici quelques exemples pratiques concernant le point 3 :
| *M Réservation réservée aux membres ! |
|---|
| Du point de vue de la base de données en ligne, la personne inscrite doit donc être membre du club pour pouvoir réserver. |
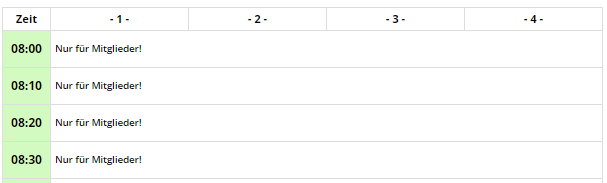 |
Domaines | Pour quels domaines de réservation cette règle s'applique-t-elle ?
Dans l'onglet Domaines vous pouvez définir à quelles plages de Timetable la règle doit s'appliquer. Ici, il faut toujours cocher une plage quelconque :
Sous Domaines, vous déterminez exclusivement à quels parcours/entraîneurs, etc. la règle doit en outre s'appliquer.
Contrairement à la capture d'écran ci-dessous, il vérifie sous l'onglet Domaines n'est justement PAS global. Pour cela, les domaines se trouvent encore une fois dans l'onglet Limitation des écritures. Mais ces cases sont rarement cochées :
Tester les règles de réservation
Testez maintenant les règles de manière approfondie. Via le menu Timetable/Définir les règles de Timetable vous accédez à la boîte de dialogue principale des règles Timetable. Sélectionnez la règle à tester et cliquez sur le bouton Test. Test.
Définissez la personne, la date et l'heure de la réservation souhaitée et testez vos paramètres. PC CADDIE vous montre toutes les règles qui sont actives à ce moment-là. Les entrées entre parenthèses sont certes valables pour la période sélectionnée, mais n'avertissent pas ou ne limitent pas pour cette personne/réservation. Les entrées sans parenthèses entraîneraient un avertissement.
Cet avertissement peut être modifié en fonction de l'onglet Représentation s'affiche également dans le Timetable si une réservation correspondante est effectuée.


Comparer les règles de réservation en ligne
Pour que les règles de Time-Table nouvellement créées soient immédiatement actives pour les réservations en ligne, elles doivent être comparées dans le gestionnaire de club. Pour ce faire, cliquez sur le lien sur votre bureau d'information :
puis sur Teetimes :
et comparer les règles du Timetable en ligne avec les règles locales :
Copier les règles du Timetable
En sélectionnant une règle dans la liste avec la souris, en maintenant la touche Ctrl (ou la touche Ctrl pour les claviers internationaux) enfoncée et en cliquant sur „Nouveau“, vous pouvez créer une copie exacte de la règle sélectionnée et la réenregistrer, par exemple avec des horaires différents, etc.
Exemple de règles tirées de la pratique
Contrôle des personnes /INTRANET
Les personnes qui n'appartiennent pas à une association ou qui ne sont pas membres valables (DE,CH,AT) ne peuvent pas s'inscrire.
Seulement 1 réservation dans les 5 heures
- Créer une nouvelle règle
- Saisir une désignation compréhensible : Joueur ne pouvant être réservé qu'une seule fois en l'espace de 5 heures
- Onglet Limitation des réservations : Intervalle minimal entre les réservations : 5 heures
- Onglet Domaines : Sélectionner les domaines auxquels la règle doit s'appliquer
- Enregistrer et tester dans le PC CADDIE://online Gestionnaire de club télécharger
Maximum de x réservations dans la période du/au
- Créer une nouvelle règle
- Saisir une désignation compréhensible : Entre juin et août, 50 tours au maximum peuvent être joués
- Onglet Filtre et temps : dans les champs „uniquement valable“, définir la période de/à
- Onglet Limitation des réservations : 1) pour „Dans la période“, sélectionner : pour compter le jour réservé +/- au total et 2) indiquer en dessous le nombre de jours correspondant à la période. 3) cocher l'option ne compter que les jours de cette règle
- Onglet Représentation : pour Spécial LIMITDATFT pour que la coche ne regarde pas seulement les jours de la semaine, mais aussi la date de la règle.
- Onglet Domaines : Cocher la zone à laquelle s'applique la règle et cliquer sur „Valider“.
- Enregistrer et tester dans le PC CADDIE://online Gestionnaire de club télécharger
Déposer des tarifs spéciaux
Faites ressortir visuellement sur le Timetable les modèles de prix spéciaux ou les offres du jour. Si vous le souhaitez, vous pouvez également les rendre visibles en ligne et les réserver pour vos hôtes.
- Créer une nouvelle règle
- Saisir une désignation compréhensible : Sunrise Greenfee pour seulement € 30 au lieu de € 50
- Onglet Filtre + heure : définir les heures et les dates auxquelles l'affichage doit avoir lieu.
- Onglet Présentation : sélectionner la fonction spéciale „$ Affichage comme offre/bénéfice avec désignation de la règle“.
- Onglet Domaines : Sélectionner les domaines auxquels la règle doit s'appliquer.
- Enregistrer et tester dans le PC CADDIE://online Gestionnaire de club télécharger
Règles informatives, par exemple pour les journées de soins ou avant les tournois avec départ au canon
Veillez à ce que toutes les personnes qui réservent soient informées des travaux effectués sur le parcours ou des greens aerifiés :
- Créer une nouvelle règle
- Saisir une désignation compréhensible : Jours d'entretien
- Onglet Filtre + temps : définir la période pendant laquelle l'information doit être affichée.
- Onglet Présentation : sélectionner la fonction spéciale „*I Afficher la désignation de la règle comme information en ligne“.
- Onglet Domaines : Sélectionner les domaines auxquels la règle doit s'appliquer.
- Enregistrer et tester dans le PC CADDIE://online Gestionnaire de club télécharger
4 heures avant l'heure réelle, réservation par téléphone uniquement
Cette règle est très pratique, surtout pour les entraîneurs indépendants, afin d'éviter que quelqu'un ne lui réserve une heure 10 minutes plus tôt depuis le parcours, alors que l'entraîneur est en train de prendre son déjeuner, car rien n'a été réservé.
- Créer une nouvelle règle
- Saisir une désignation compréhensible : *K Réservation à court terme possible uniquement par téléphone.
Incompréhensible : 4 h avant l'heure réelle
L'astérisque *K permet d'afficher directement cette information en ligne. On peut également utiliser *T pour réservation uniquement par téléphone. - Onglet Filtre + heure : Règle effective à partir de : Le jour du rendez-vous - -4:00 heures
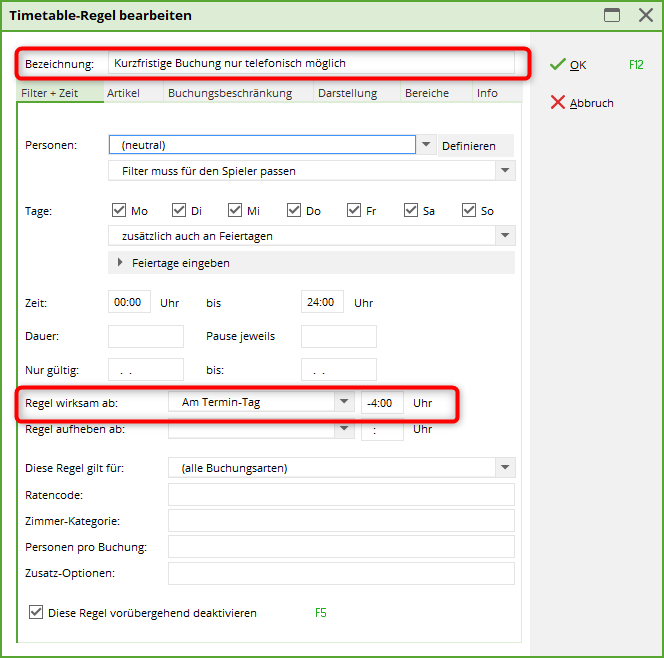
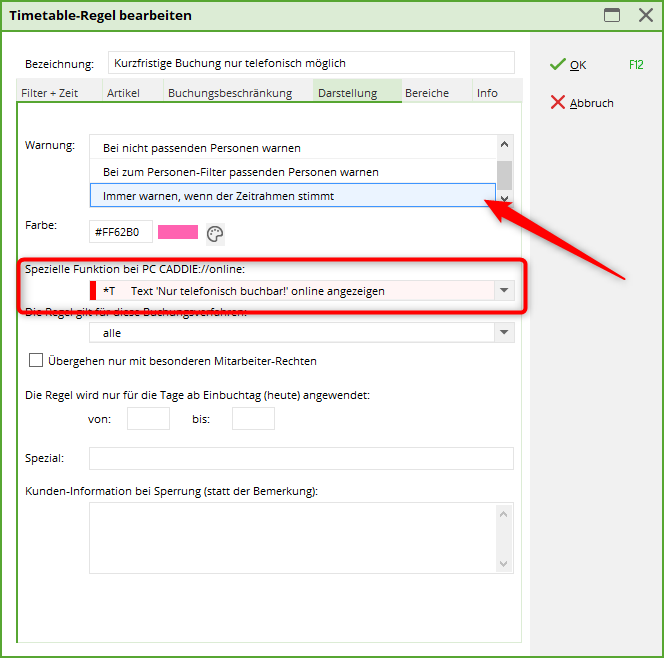

- Onglet Zones : Sélectionner les domaines concernés.
- Onglet Présentation : Toujours avertir lorsque le cadre temporel convient cocher la case correspondante.
- Onglet Représentation : Veuillez attribuer une couleur à cet onglet.
Dans le Timetable local, cela se présente comme suit, le secrétariat est ainsi également averti :
Dans PC CADDIE://online cela ressemble à ceci :
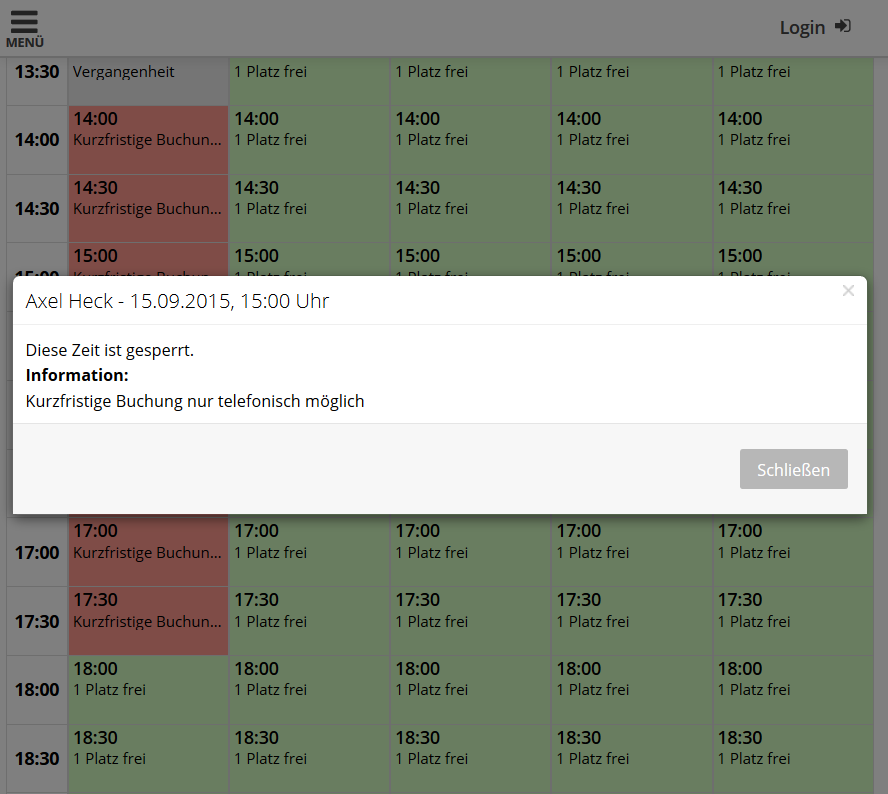
Réservation 2 jours à l'avance à partir de 7 heures
Languette Filtre + Heure :
Onglet Limitation de la réservation :
entrer ici toujours un jour de moins que la réservation préalable, que le TT reste bloqué en toute sécurité :
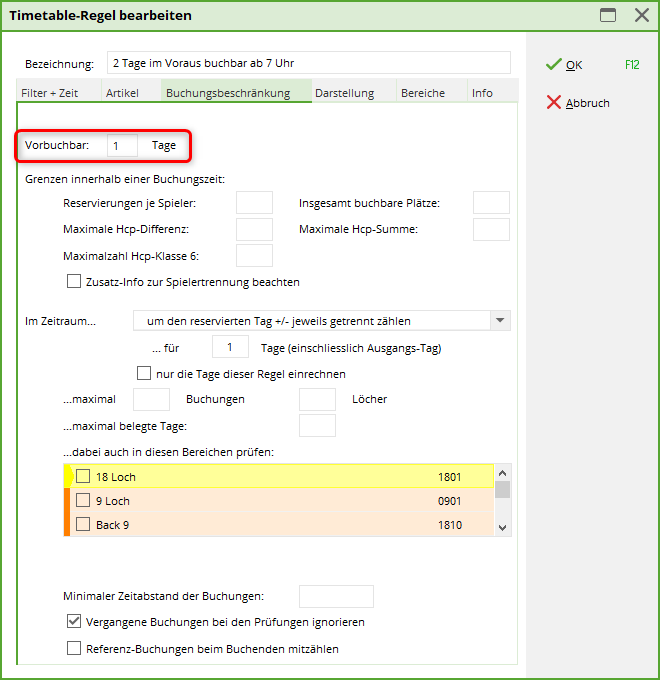
Languette Représentation :
Si ce paramètre est valable pour tous, il n'est pas nécessaire de définir quoi que ce soit ici. Si les membres et les invités ont des possibilités de pré-réservation différentes, les groupes de personnes correspondants doivent être avertis.
Règle d'hiver pour le parcours
Il y a justement de la neige chez vous ou il n'y a tout simplement pas besoin d'heures de départ pendant l'intersaison (hiver) ? Dans ce cas, la règle Timetable suivante est recommandée.
- À propos de Timetable/Règle de Timetable vous pouvez créer une nouvelle règle.
- Saisissez dans le désignation le texte règle d'hiver saisissez
Allez maintenant dans le PC CADDIE://online Gestionnaire de club et là sur Teetimes. Là, vous pouvez cliquer sur Consulter les règles du système CADDIE du PC local. télécharger à nouveau les règles. De même, dans le PC CADDIE://online Gestionnaire de club vous pouvez utiliser Textes publier un texte comme celui-ci :
Chers membres, chers invités,
Pour le moment, vous n'avez pas besoin d'heures de départ. Pour votre information, vous pouvez néanmoins consulter l'occupation. Nous nous tenons personnellement à votre disposition au +49 1234 567890 pour répondre à vos questions et demandes concernant le plus beau passe-temps du monde.
Votre équipe du club de golf Sonnenschein
Voici à quoi ressemble finalement PC CADDIE://online - l'occupation est visible (le gel matinal peut être inséré via des blocages), mais personne ne peut s'inscrire.


Entraîneur hors domicile
Avec une règle comme celle décrite précédemment, on peut rapidement et facilement, avec l'abréviation *K et un texte approprié dans le Désignation de la règle bloquer l'entraîneur souhaité pour une période donnée.
Nombre limité d'inscriptions par compte
Si l'on souhaite limiter le nombre de réservations par utilisateur à un maximum, on définit la règle suivante :
Il est défini ici que 2 réservations au maximum peuvent être effectuées le jour actuel (dans les +/- jours 0).
Activer la séparation des vols également pour Timetable
Pour les listes de départs dans les compétitions, il existe la „Séparation des flights“. Lisez le paragraphe „Ordre“ ! On peut aussi activer les mêmes pour le Timetable :
Créez une règle en cliquant sur „nouveau“. Vous pouvez laisser les paramètres par défaut et n'inscrire que ce qui suit dans l'onglet „Présentation“, sous Spécial : FTCHK
Le message suivant apparaît :
Limite supérieure d'handicap dans le flight : somme max. 144
Si vous souhaitez que la somme des handicaps dans un flight ne dépasse pas une limite supérieure, cette règle doit être créée.
Réservation en ligne : Le HCP est automatiquement enregistré lors de la réservation et donc vérifié pour chaque joueur, qu'il soit individuel ou en flight.
Local : Le HCP est enregistré pour chaque réservation individuelle et est ainsi averti en cas de dépassement de la limite supérieure.
Lors de la réservation d'un flight entier, la règle ne s'applique que si ce paramètre spécial a été saisi : TIME_AUTOSAVE. Pour que ce paramètre soit appliqué au bon endroit, veuillez vous adresser à support@pccaddie.com.
30 réservations autorisées en été
Vous souhaitez donner à tous la chance de faire des parcours de golf en été et donc limiter le nombre de réservations pour tous les joueurs.
Définissez la période souhaitée. Dans l'exemple, nous utilisons la période du 01.06.2023 au 31.08.2023.
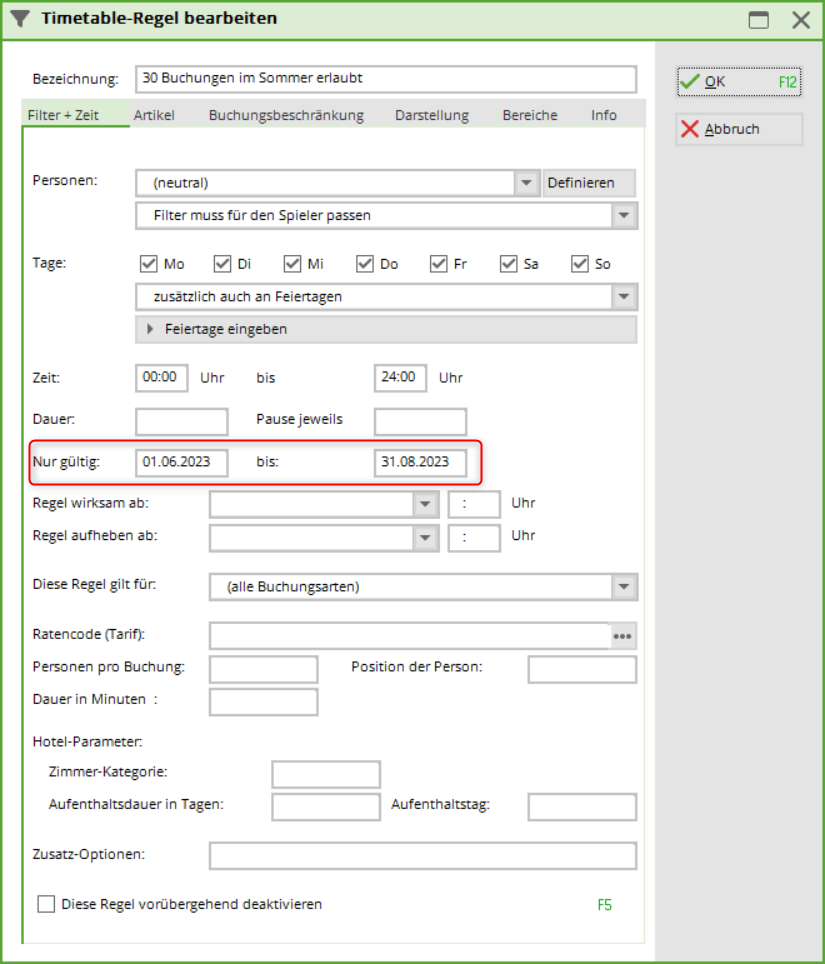
Ensuite, réglez la restriction de réservation correspondante. Ici, il est impératif de cocher la case „ne prendre en compte que les jours de cette règle“.
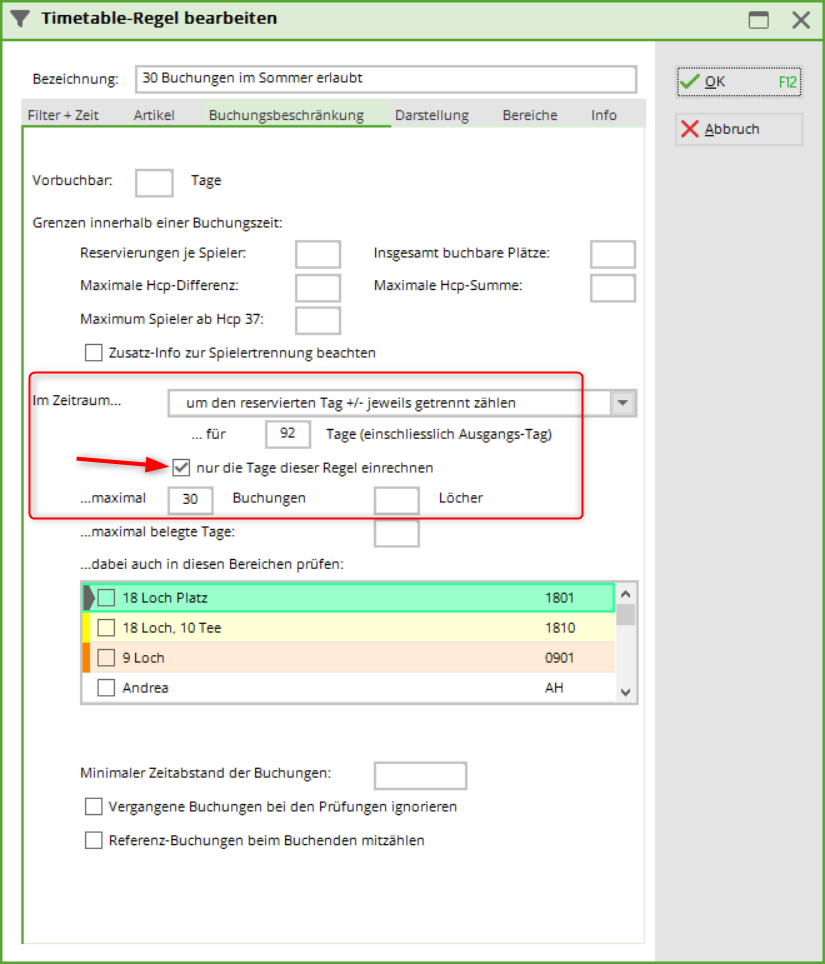
De plus, il est nécessaire de saisir le spécial LIMITDATFT sous „Présentation“ :
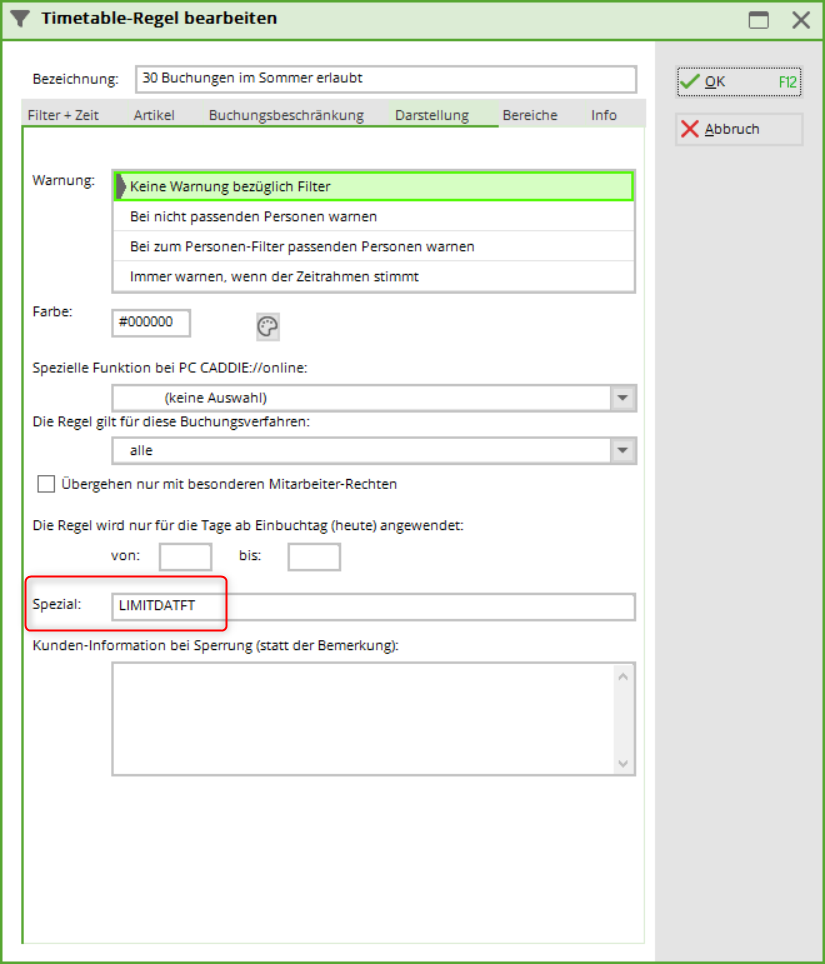
Limite de réservation pour une année
Vous souhaitez autoriser un certain nombre de parcours de 9 ou 18 trous par an pour un certain groupe de personnes.
Réglez le filtre de personnes et la période.
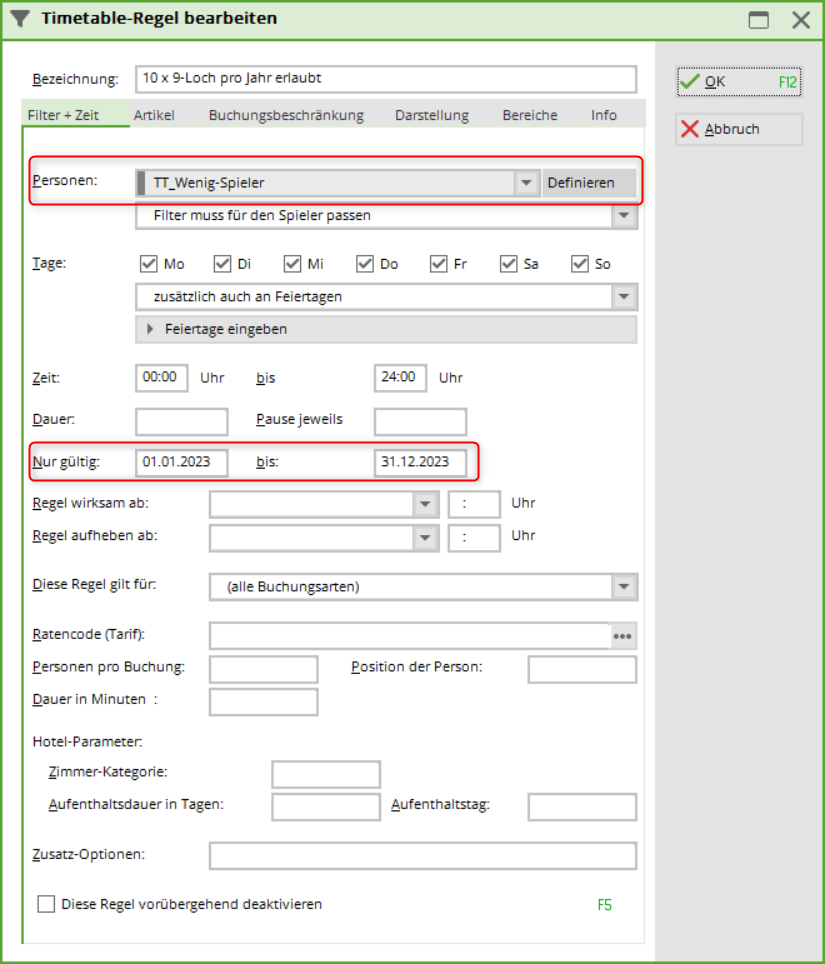
Ensuite, réglez la restriction de réservation correspondante. Ici, il est impératif de cocher la case „ne prendre en compte que les jours de cette règle“.
Dans notre exemple, il est possible de réserver aussi bien des 9 trous que des 18 trous, c'est pourquoi ce n'est pas le nombre de réservations qui doit être compté, mais les trous.

De plus, il est nécessaire de saisir le spécial LIMITDATFT sous „Représentation“ :
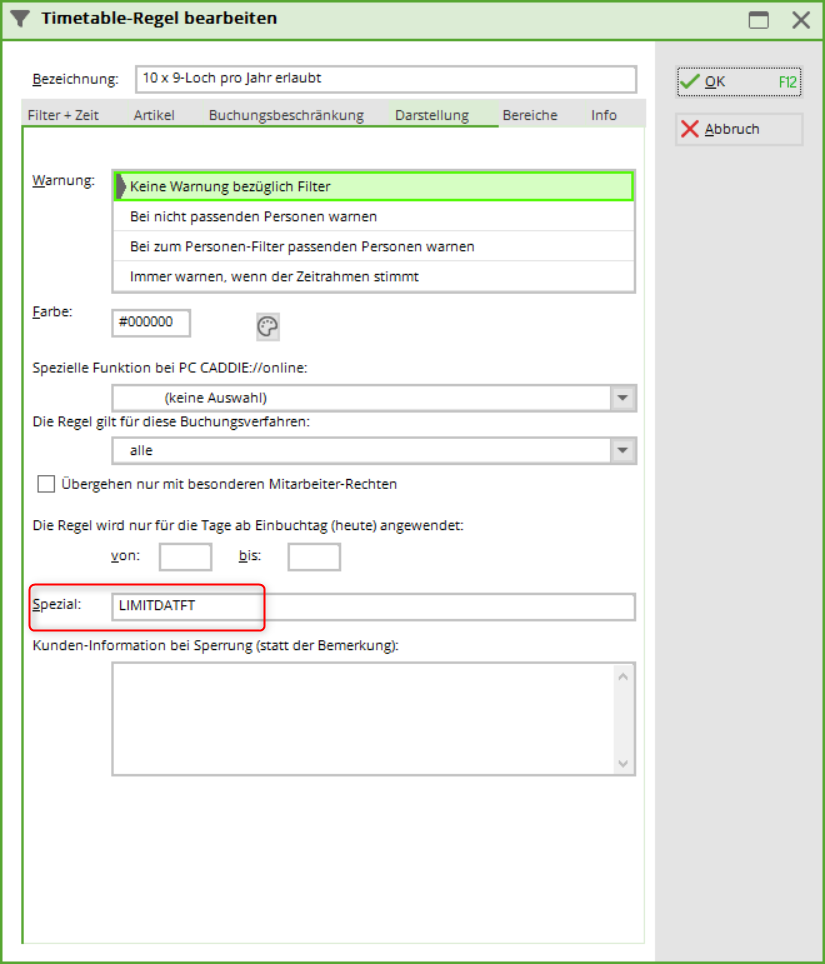
Paiement et automatisme des articles
Réserver en ligne 30, 60 ou 90 minutes auprès du formateur
Vous avez activé la possibilité de réserver en ligne 30(25) minutes, 60(50) minutes ou 90(75) minutes auprès de l'entraîneur ? Dans ce cas, vous pouvez maintenant également saisir l'automatisme d'article pour le paiement en ligne ou en local.
Créez les articles (individuellement ou en combinaison couleur/taille)
Il faut maintenant créer 3 règles pour les articles.
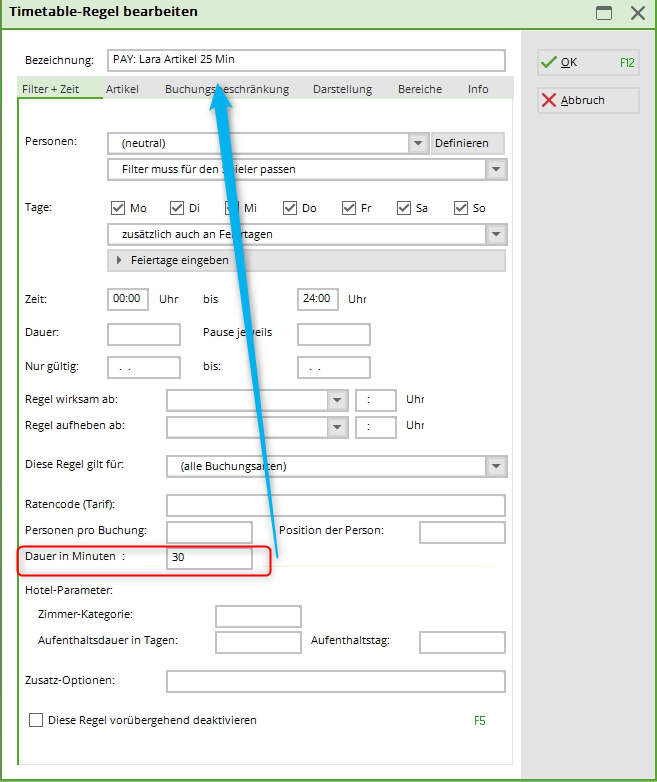 Important ! Pour la durée, la trame du Timetable doit être respectée. Dans cet exemple, le client dispose de 25 minutes, alors que dans le PC CADDIE local, la grille est de 30 minutes !
Important ! Pour la durée, la trame du Timetable doit être respectée. Dans cet exemple, le client dispose de 25 minutes, alors que dans le PC CADDIE local, la grille est de 30 minutes !
Important ! Il faut également régler la combinaison couleur/taille : Toujours prendre exactement cet article !
Durée en minutes et nombre de personnes : dans l'article automatique
Remplir chaque combinaison couleur/taille avec la bonne durée ou le bon nombre de personnes.
et, en règle générale, inscrire la durée et le nombre de personnes avec un trait d'union.
Les sous-articles : Automatique !
Paiement en ligne uniquement en dehors des heures d'ouverture
- La règle dure de 0h00 à 23h59.
- La règle dure 8 heures et 59 minutes à partir de 0h00.
- Règle en pause pendant 7 heures (après la durée de 8 h 59 min)
- alors que la règle 1 ci-dessus fait une pause de 7 heures, cette règle s'applique de 9h à 16h
Avec des heures de départ fixes - "Golfen unter Social-Distancing" (jouer au golf à distance sociale)
Mesures Corona au club
Notre système d'heures de départ vous permet d'organiser le jeu en cas d'ouverture des installations de golf dans le cadre d'obligations administratives. Il est possible d'automatiser les restrictions de filtre du système d'heures de départ afin que seul un nombre défini de joueurs du flight soient présents sur le parcours à des intervalles définis - sans aucun contact avec le personnel.
Vous trouverez ici des exemples que vous pouvez paramétrer via les règles du Timetable. Ces exemples peuvent être combinés entre eux. Nous vous recommandons de créer une règle séparée pour chaque restriction ou mesure.
N'hésitez pas à contacter notre hotline d'assistance si vous avez besoin d'aide.
Vous définissez les règles Timetable / les restrictions de réservation dans PC CADDIE sous l'option de menu Timetable/Définir les règles du Timetable ou dans le Timetable avec la combinaison de touches Ctrl + F11
Autoriser un maximum de deux joueurs par flight



Pour limiter le nombre de personnes dans un flight, veuillez créer la règle comme suit :
onglet „Filtre et temps“ :
- Désignation de la règle : choisissez une désignation univoque, par exemple „Max. 2 personnes par réservation CORONA“.
- Filtre de personnes : Toutes les personnes (neutre)
- Jours et heures : Tous les jours, en plus aussi les jours fériés.
- Heure : de 0:00 à 24:00 heures
- Valable uniquement : indiquez ici la période à laquelle la règle doit s'appliquer.
Onglet „Limitation des réservations
- Sous Limite de réservation, indiquez dans le champ Total des parcours pouvant être réservés saisissez 2.
Onglet „Représentation“ :
- Sélectionnez „fonctions spéciales pour PC CADDIE:online:“ *I Afficher la désignation de la règle comme information en ligne pour sélectionner la règle.
Languette „Domaines“ :
- Sélectionnez ici les zones du Timetable auxquelles cette règle doit s'appliquer. Dans notre exemple, tous les terrains de golf
Bloquer l'heure de début après une réservation
La règle suivante permet de bloquer une heure de début pour d'autres réservations. Il serait ainsi possible par exemple, que quelqu'un puisse réserver en ligne une heure de départ uniquement pour lui-même ou avec un ami, mais qu'ensuite personne d'„étranger“ ne puisse plus s'y ajouter.
Onglet „Filtre et temps“ :
- Désignation de la règle : choisissez une désignation univoque, par ex. „Blocage de l'heure de départ après réservation“.
- Filtre de personnes : Toutes les personnes (neutre)
- Jours et heures : Tous les jours, en plus aussi les jours fériés.
- Heure : de 0:00 à 24:00 heures
Onglet „Représentation“ :
- Fonctions spéciales pour PC CADDIE://online : sélectionnez ici l'option „*S“ : „Blocage complet du temps dès qu'un joueur est réservé“.
- Indiquez ici l'information client qui doit être affichée en cas de blocage
Languette „Domaines“ :
- Sélectionnez ici les zones du Timetable auxquelles cette règle doit s'appliquer. Dans notre exemple, tous les terrains de golf
Deux heures de départ Pause entre les flights
Dans cet exemple, nous partons du principe que vous souhaitez attribuer des heures de départ de 8h00 à 20h00 avec un intervalle de 10 minutes, mais avec des pauses entre les flights.

„Après une heure de départ réservée, deux heures de départ (20 minutes) doivent être mises en pause“.
Pour cela, créez une nouvelle règle qui interdit le démarrage entre les heures autorisées. interdit:
Onglet „Filtre et heure“ :
- Désignation de la règle : choisissez une désignation claire, par ex. „Démarrer 10 minutes, pause 20 minutes“.
- Filtre de personnes : Toutes les personnes (neutre)
- Jours et heures : Tous les jours, en plus aussi les jours fériés.
- Heure : 08:10 à 24:00 (10 minutes à partir du début de votre première heure de départ)
- Durée : 20 minutes - Pause : 10 minutes
Patte „Représentation
- Avertissement : sélectionnez „Toujours avertir si le cadre temporel est correct“.
- Information client en cas de blocage : saisissez ici l'information qui doit être affichée en cas de blocage
Languette „Domaines“ :
- Sélectionnez ici les zones du Timetable auxquelles cette règle doit s'appliquer. Dans notre exemple, tous les terrains de golf
Membres seulement
Si seuls vos membres peuvent réserver des heures de départ, créez une nouvelle règle comme suit :
Onglet „Filtres et temps“ :
- Désignation de la règle : choisissez une désignation claire, par exemple „Members only“.
- Filtre de personnes : tous les membres
- Jours et heures : Tous les jours, en plus aussi les jours fériés
- Heure : de 0:00 à 24:00 heures
Onglet „Représentation“ :
- Avertissement : sélectionner „avertir en cas de personnes non compatibles“.
- Fonctions spéciales pour PC CADDIE://online : afficher en ligne „Réservable uniquement pour les membres“.
- Information client en cas de blocage : Saisissez ici l'information qui doit être affichée, par ex. „Heures de départ réservées aux membres“.
Languette „Domaines“ :
- Sélectionnez ici les zones du Timetable auxquelles cette règle doit s'appliquer. Dans notre exemple, tous les terrains de golf
réservation autorisée seulement 1x par jour
Si les joueurs réservent les heures de départ sans choix, on saisit alors la règle comme suit :
Vous saisissez la zone à laquelle cette règle s'applique dans l'onglet Zones.
seulement 1x par jour - seulement avec le réglage de l'écriture suivante
L'essentiel pour cette règle en bref :
Dans les clubs qui proposent alternativement 9 ou 18 trous (avec possibilité de réservation consécutive), c'est-à-dire qui réservent en fait 2×9 trous lorsque 18 trous sont joués, 2 réservations doivent alors être „pensées“ pour 18 trous. N'oubliez pas de cocher les domaines dans lesquels le comptage doit être actif :
Golf uniquement avec la 3G - Covid Status Online Login
Seul le golfeur peut déposer son statut Covid dans son propre PC CADDIE online-Login. Il s'agit d'informations facultatives en lien avec le décret réglementant l'allègement des mesures de protection pour éviter la propagation du COVID-19.
Pour aider vos membres, voici une brève description :
Connectez-vous et ouvrez „Mes paramètres“.
Sélectionnez votre statut personnel :
- Acceptation de la transmission des données au club de golf
- Acceptation de l'affichage du statut dans le Timetable en ligne
Cette possibilité n'existe que pour les clubs de golf allemands.
Tout changement de statut du golfeur dans le login en ligne sera transmis au club de golf lors de la prochaine réservation et remplacera l'ancienne information !
Pour que ces adaptations soient reprises dans le Caddie local, il est nécessaire de procéder à des adaptations dans le Clubmanager sous Teetimes et ensuite Paramètres.
Statut du Covid dans le PC CADDIE local - Affichage
Dès qu'ils sont déposés, le club reçoit cette information sous forme de :
- info supplémentaire dans la personne
- Information dans la caisse
et à partir de la version 31.01.2022 en plus
Seule la seringue est affichée. On ne voit si l'examen a eu lieu que sur la date en haut.
- Icône visible dans le Timetable
La coche verte signifie que le statut a été vérifié chez la personne.
Tout changement de statut du golfeur dans le login en ligne sera transmis au club de golf lors de la prochaine réservation et remplacera l'ancienne information ! La vérification est donc à nouveau supprimée.
Réservation uniquement avec un certificat Covid
Si le besoin se fait sentir qu'une réservation ne peut avoir lieu qu'avec un certificat Covid, une règle doit être configurée dans le Timetable.
| Numéro | Nom | Description |
|---|---|---|
| 1. | Ouvrir la fenêtre Définir les règles du Timetable. | Dans l'onglet de PC CADDIE, cliquer sur „Timetable“ puis sur „Définir les règles du Timetable“. |
| 2. | Définir une nouvelle règle | Dans la fenêtre Règles Timetable, cliquer sur “+ Nouveau“. |
| 3. | Désignation et représentation | Dans la fenêtre Editer la règle Timetable, dans l'onglet „Filtre + temps“, donner une désignation („Uniquement réservable avec un certificat Covid“). Dans l'onglet „Présentation“, indiquer MAXCOVID:0 dans la zone de texte „Spécial“. Le 0 représente le nombre de personnes autorisées sans certificat Covid. |
| 4. | Confirmation et enregistrement | Cliquer sur „OK“ et ensuite sur „Enregistrer“. |
Golf avec la 3G - Modèle de Timetable Règle
Golf avec 2G
Il n'est pas nécessaire de modifier la règle du Timetable 3G. La 2G résulte de la configuration de la validité.
Validité :. Testé = zéro (au lieu de 2 jours)
Dans le Pc Caddie local, on obtient toujours le statut Covid avec la date de test, mais cette personne n'est pas autorisée à réserver parce que la validité manque
Jouer au golf uniquement avec une 2G certifiée
Si vous souhaitez que seules les personnes dont le certificat a été contrôlé par le secrétariat soient autorisées à réserver, cochez cette case :
N'oubliez pas qu'avec cette règle, seules les personnes dont le certificat de vaccination a déjà été enregistré et vérifié dans les données personnelles du PC CADDIE local peuvent réserver. Tous les joueurs qui devraient/voudraient encore transmettre le statut seront refusés et devront à la fois fournir l'information en personne et la déposer dans le login en ligne.
Vaccination de booster
Si un client a été boosté, cela peut être saisi dans PC CADDIE avec le statut correspondant. Attention : l'indication du golfeur est prioritaire. Le client doit donc également modifier son statut dans son login PCCO de vacciné à boosté et adapter la date, sinon le statut enregistré dans PC CADDIE local sera écrasé par celui du login !
- Keine Schlagworte vergeben