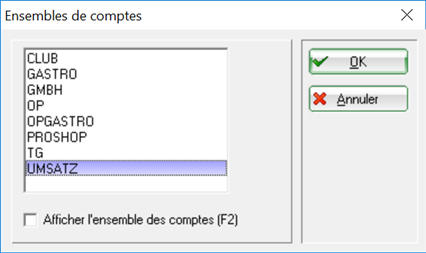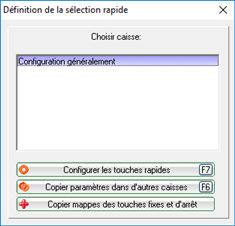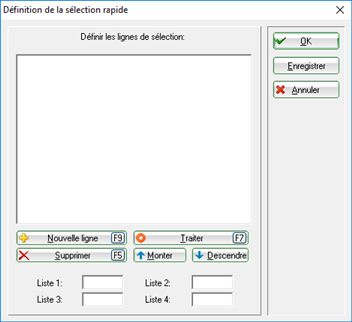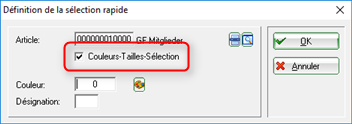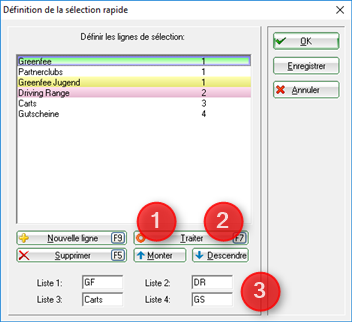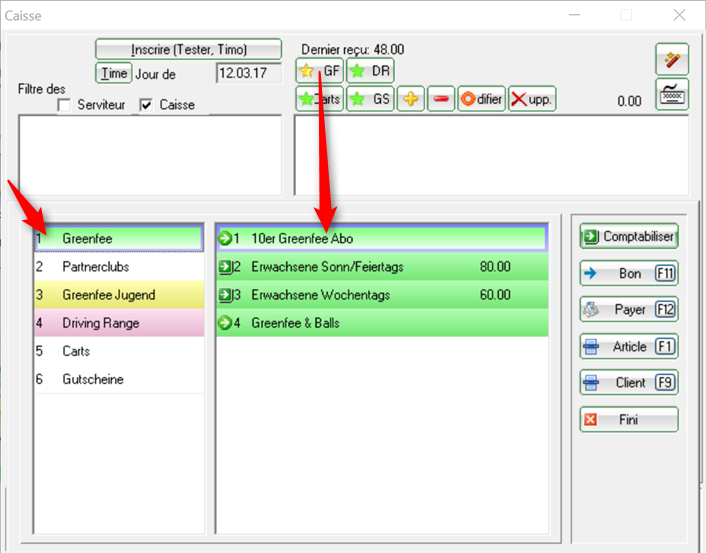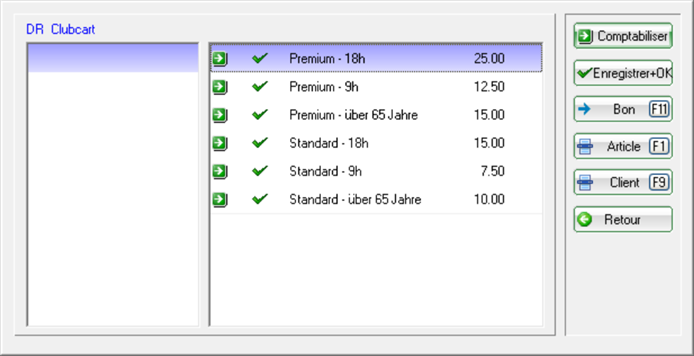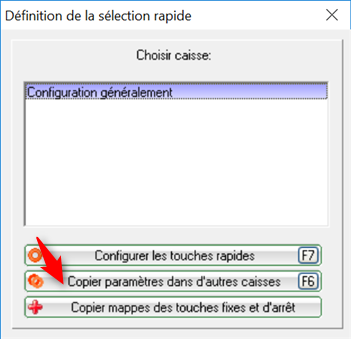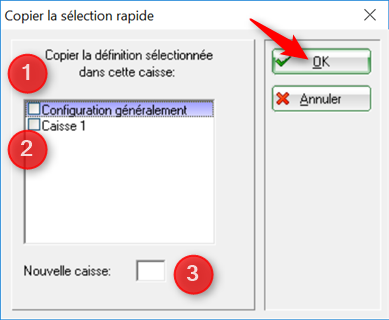Inhaltsverzeichnis
Sélection rapide - Caisse enregistreuse
La sélection rapide peut seulement être crée pour les zones des caisses enregistreuses. Pour ce faire, sélectionnez en avance COMPTE, PROSHOP ou GASTRO par exemple. La sélection rapide ne peut être configuré pour les comptes de cotisation ( par exemple, CLUB).
Configurer la sélection rapide
Vous pouvez accéder à la sélection rapide via Installer/ Options du programme/ Caisse enregistreuse - sélection rapide. Vous aurez également la possibilité d'accéder à la sélection rapide sur la caisse via l'icône de la baguette magique ( que vous pouvez trouver en haut à droite la fenêtre) dès que vous aurez effectué les paramètres nécessaires.
Ici, vous avez la possibilité de configurer en particulier les actions rapide sur la caisse.
Cliquer ici pour configurer les boutons de la sélection rapide (F7). La fenêtre suivant s'ouvrira :
Cliquez sur la Nouvelle ligne (F9) pour définir une nouvelle ligne. Entrez un nouveau titre pour la sélection du rang. Vous pouvez aussi sélectionner une couleur pour une meilleur visualisation. Il est recommandé de choisir une couleur subtile, pour que l'écriture reste toujours lisible. Cliquez sur Nouvel article (F9) pour choisir l'item que vous voulez de la liste des articles.

Vérifier la sélection de la boite de couleur-taille; cela vous permettra plus tard de sélectionner des sous-items pour la caisse enregistreuse.
Maintenant, vous pouvez définir dans quelle liste l'article devrait être affiché- il y a 4 listes pour choisir, qui vous donneront un meilleur aperçu. Vous pouvez, par exemple, créer une liste de green fees, une seconde avec des articles de la boutique et le troisième peut être celle du restaurant et des snacks, qui sont vendus au comptoir de la reception. Bien sûr, il est aussi possible d'ajouter un article supplémentaire dans une liste - vous avez simplement besoin de cocher plusieurs cases
Distribuez les articles dans les rangs définis. Il est possible par exemple, de définir un article à la fois comme un article loué et comme un article de frais. Cela vous simplifiera le travail à la caisse.
Les flèches plus haut (1) et plus bas(2) sont très pratiques. Elles vous permettent de repositionner un article dans une liste. Pour ce faire, vous devrez placer un article en cliquant dessus et en pressant les flèches de haut ou bas.

Activer l'application de la caisse
Vous serez capable d'accéder à des listes définies ( 1) depuis la caisse. Vous pouvez facilement faire plusieurs changements, si besoin, via la sélection de la fonction, qui peut être accédé en utilisant l'icône de la baguette magique (2). Veuillez cliquer sur Installer Caisse enregistreuse et cliquez sur Éditer la sélection rapide ( F2).
Cliquez sur Client (F9) pour sélectionner un client. Le curseur va automatiquement se déplacer vers l'artcle de la sélection. Sélectionnez un article et PC CADDIE ouvrira la sélection rapide. Les lignes sont affichés sur la gauche, correspond aux articles affichés à droite. Les lignes actives sont celles qui sont entourés d'une bordure bleue.
Vous pouvez utiliser les boutons de flèche Haut et Bas sur votre clavier pour naviguer plus facilement vers les différentes listes. Utilisez les boutons droit et gauche pour vous déplacer vers les différents articles de la sélection, et vous pourrez également passer d'un article à l'autre en utilisant votre clavier. Les articles qui sont précédés par un flèche dans un carré peuvent être directement réservés. Les articles précédés par une flèche dans un cercle contiennent des articles que vous pouvez également sélectionné. Veuillez cliquer sur Entrer après avoir choisi les articles principaux; cela ouvrira la sélection des articles.
Vous pouvez rechercher le bon article en utlisant les boutons des flèches de direction sur votre clavier et appuyer sur Entrer. Chaque tâche dans la caisse peut être édité via le clavier, sans avoir besoin de la souris. ÷
| Flèche Haut | Le curseur ira vers le haut | |
| Flèche Bas | Le curseur ira vers le bas | |
| Flèche Droite | Le curseur bougera vers la droite | |
| Flèche Gauche | Le curseur bougera vers la gauche | |
| Réserver | Entrer | |
| F11 | Reçu | |
| F12 | Paiement | |
| F1 | Rechercher un article | |
| F9 | Rechercher un nouveau client | |
| Finir | Entrer | |
| Annuler | Échap | |
Copiez la sélection rapide à une autre caisse.
La fenêtre suivante s'ouvrira si vous sélectionnez Installer/ Options du Programme/ Caisse - sélection rapide depuis le menu principal.
Cliquez sur Copier cette installation pour une autre caisse ; la fenêtre suivante s'ouvrira :
Ici, vous avez les options suivantes :
- Faites une configuration général pour toutes les caisses de votre club;
- Envoyer une copie de la caisse sélectionnée;
- Sélectionnez une nouvelle caisse enregistreuse.
Confirmez votre choix en cliquant sur OK.
- Keine Schlagworte vergeben