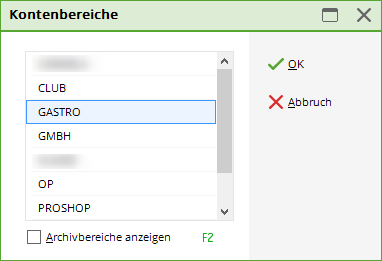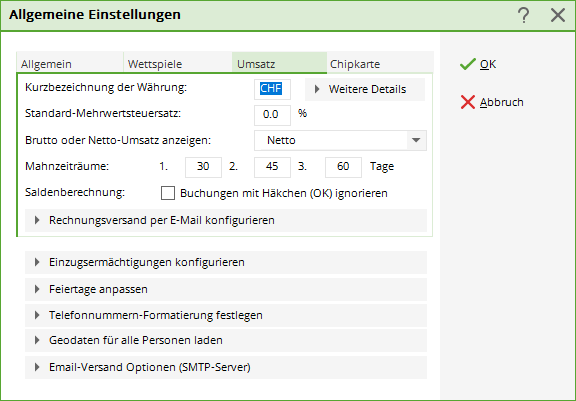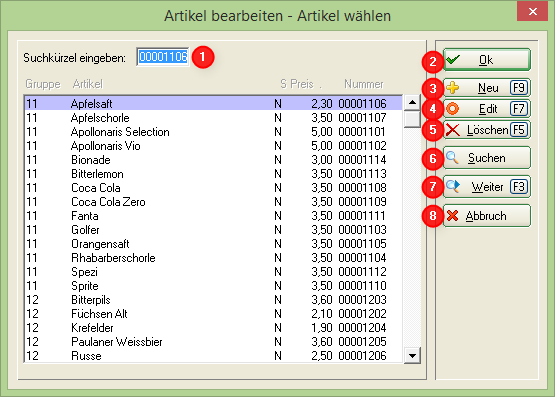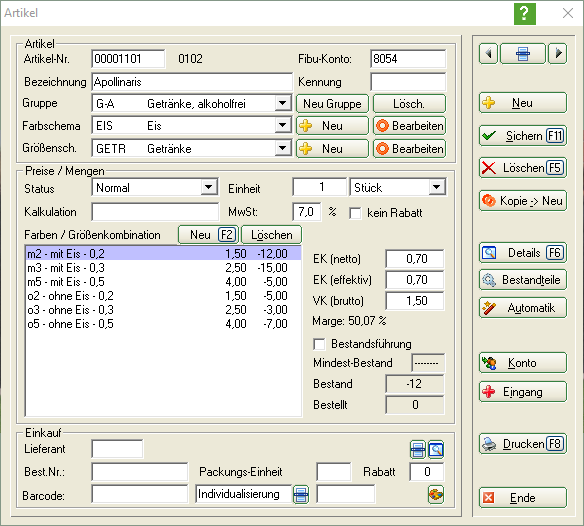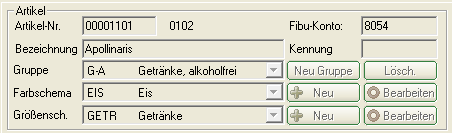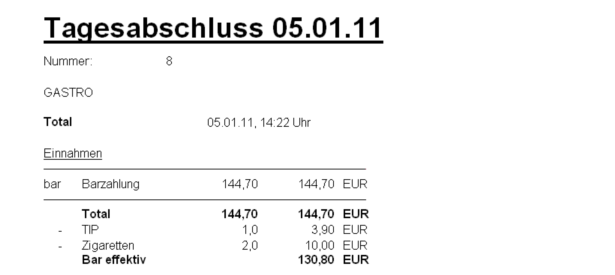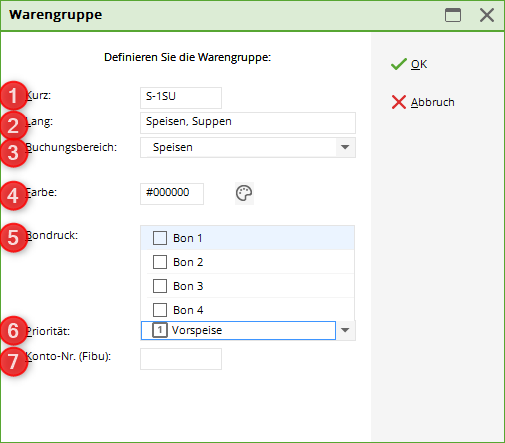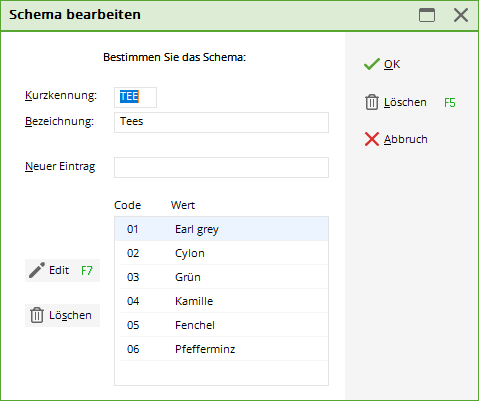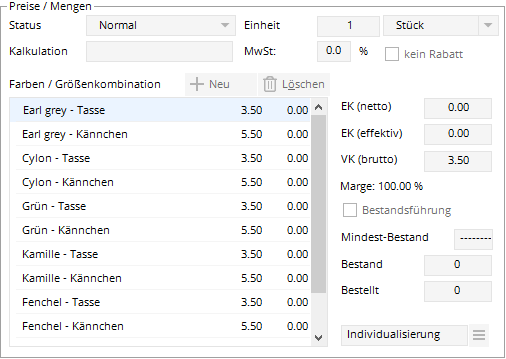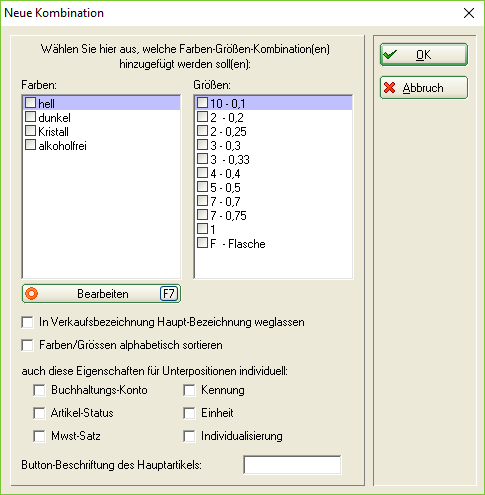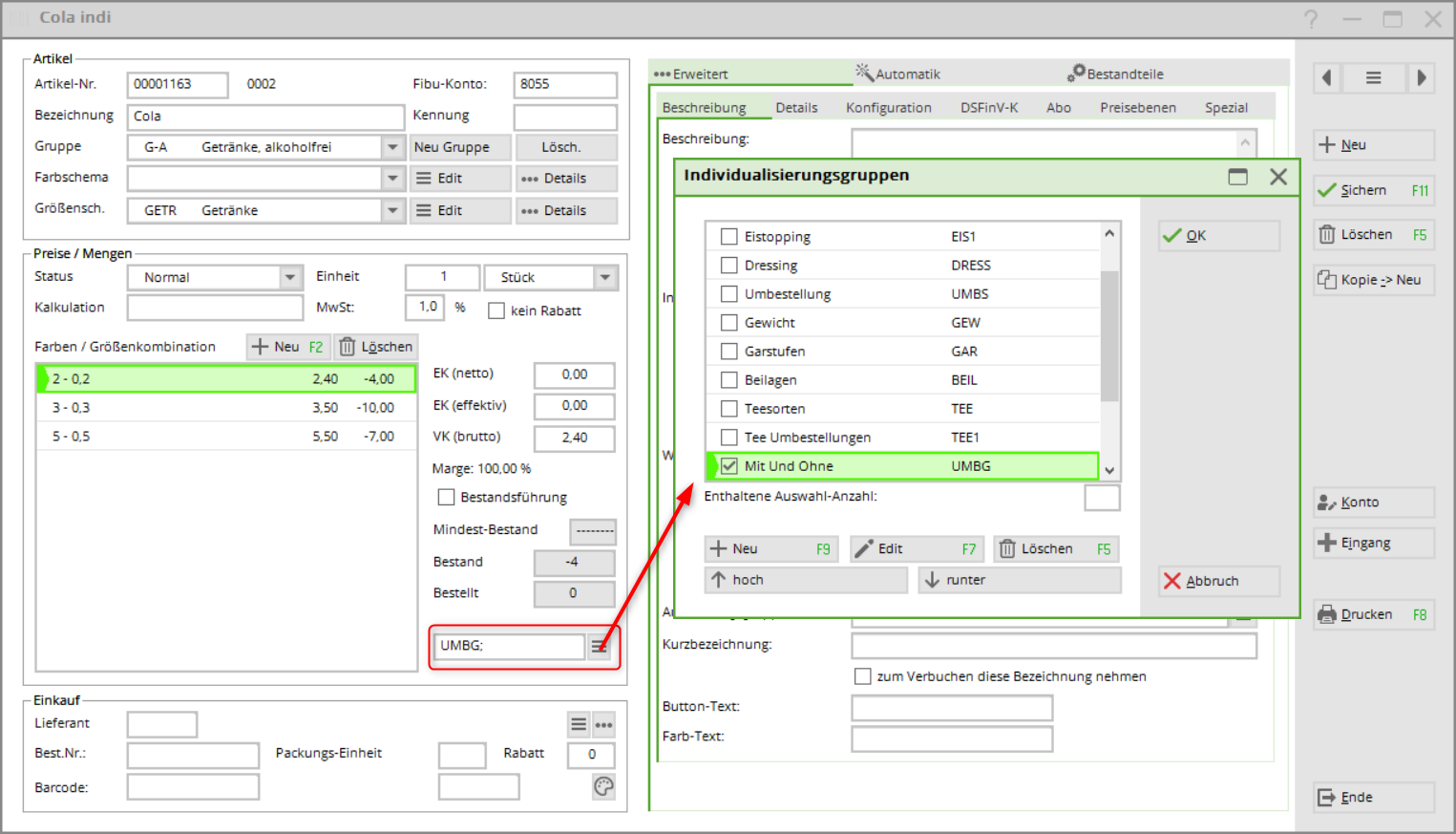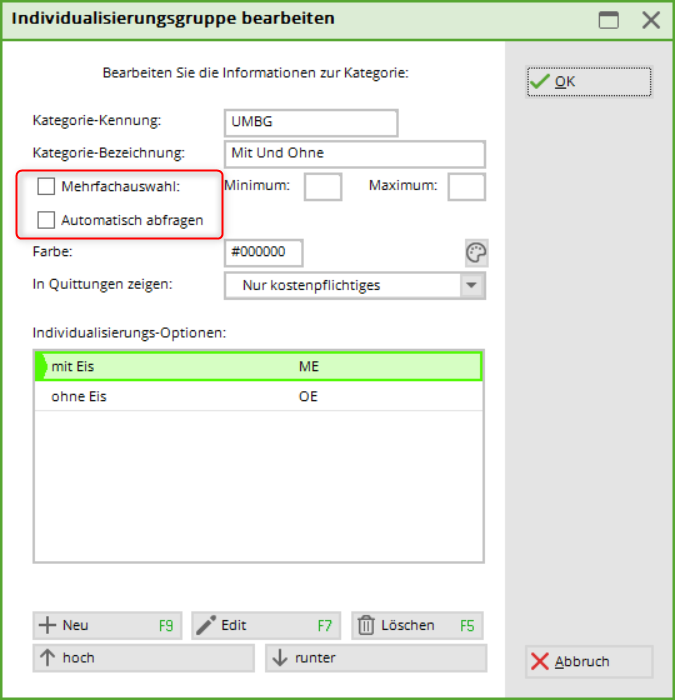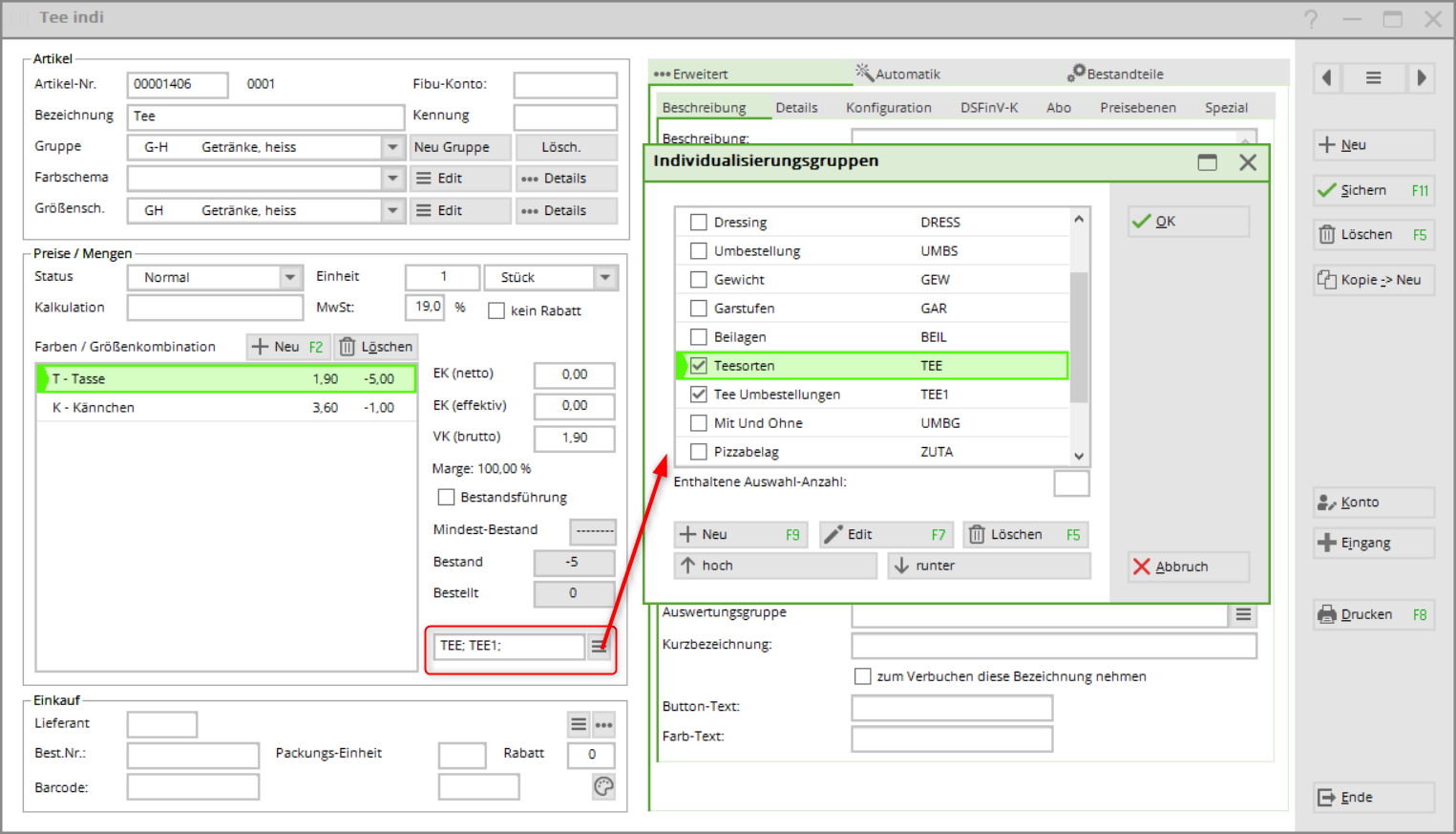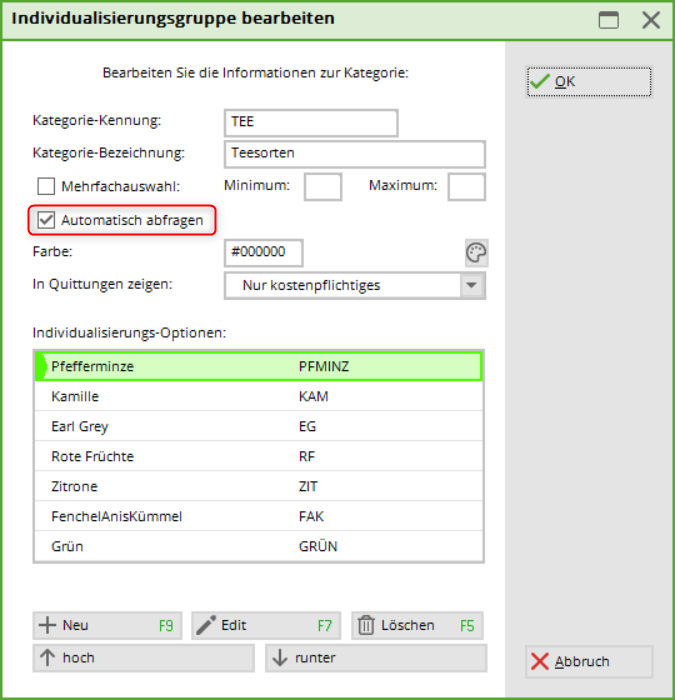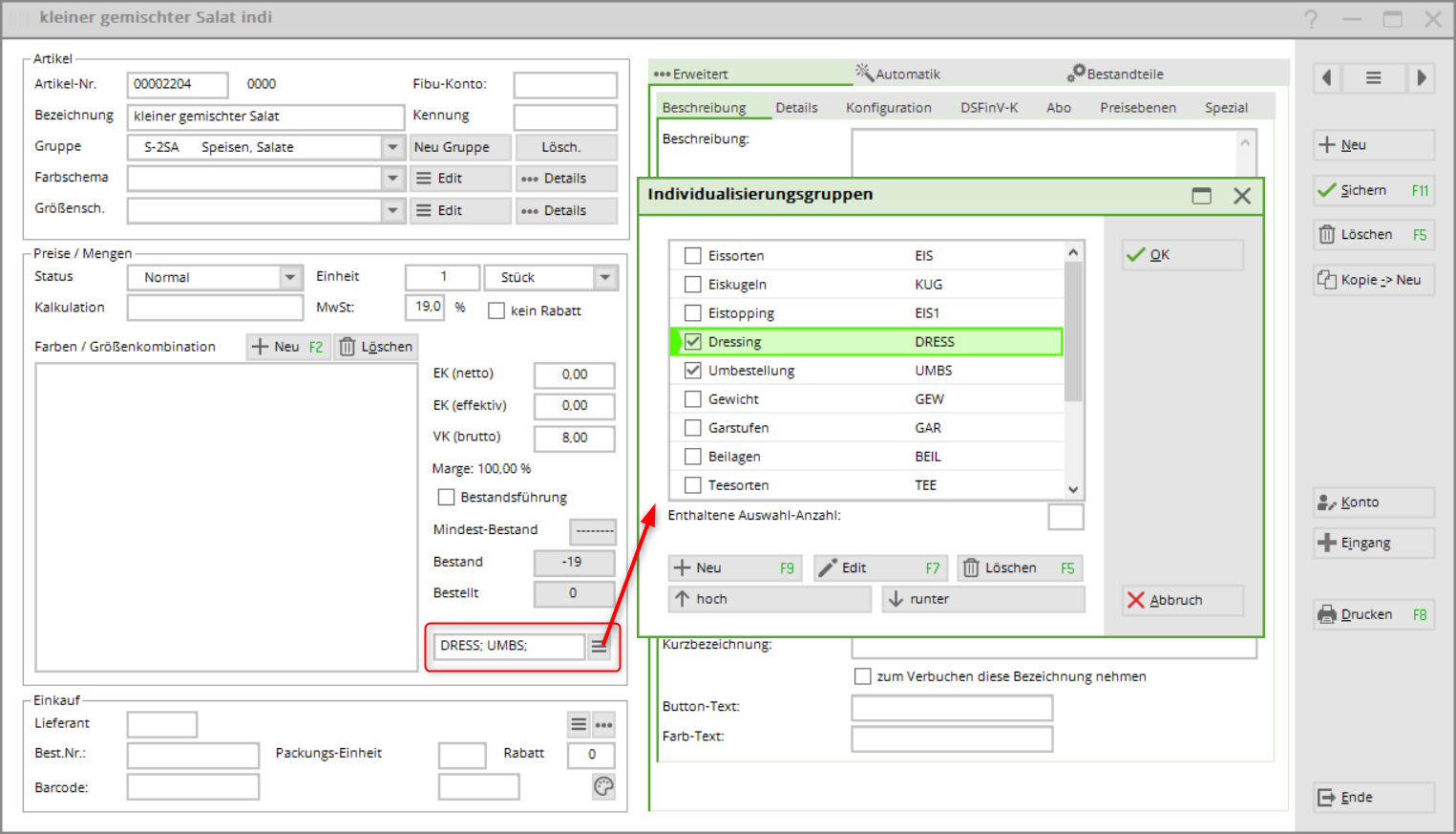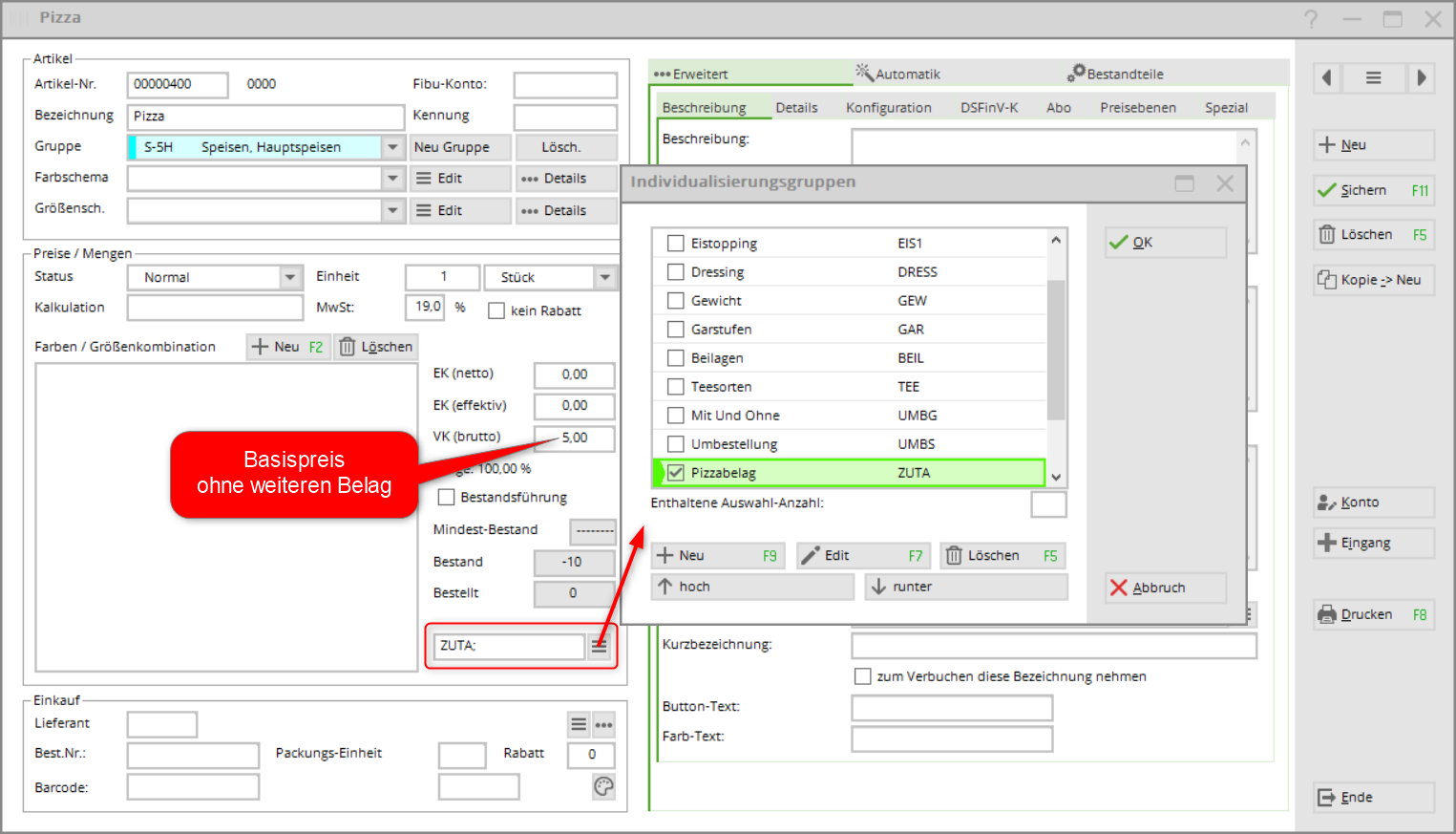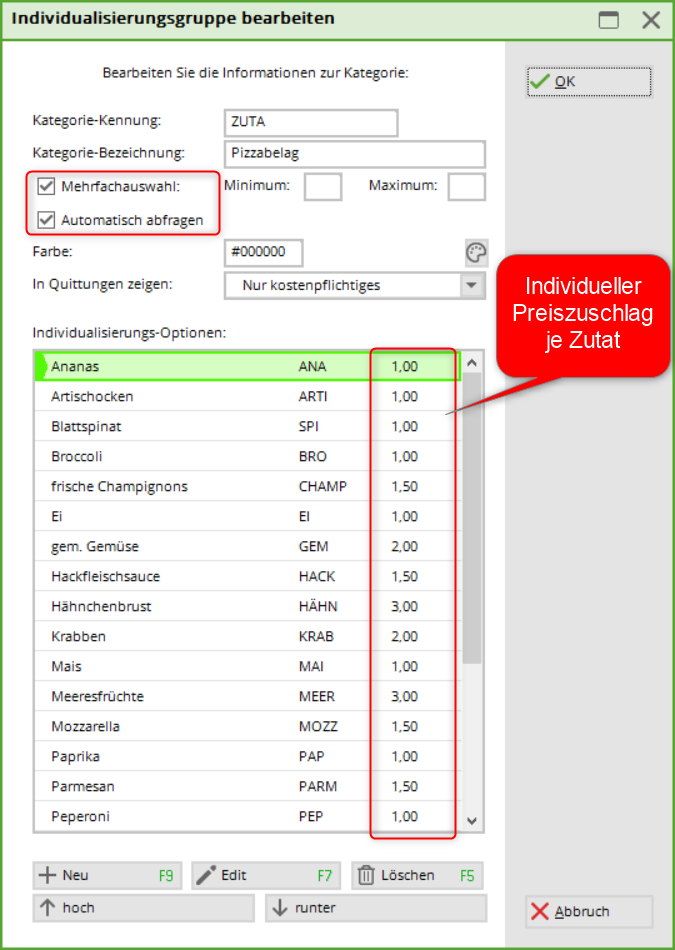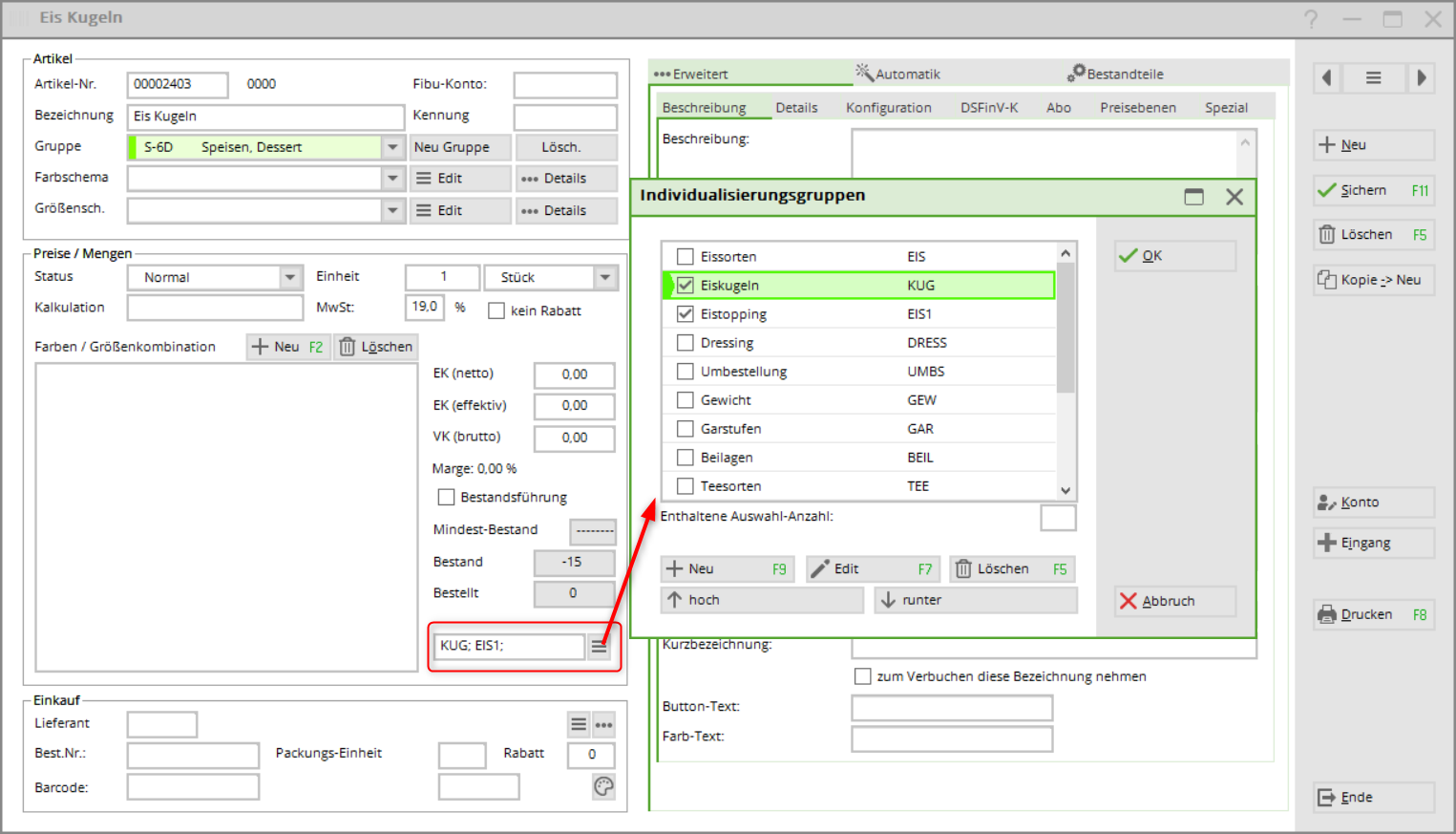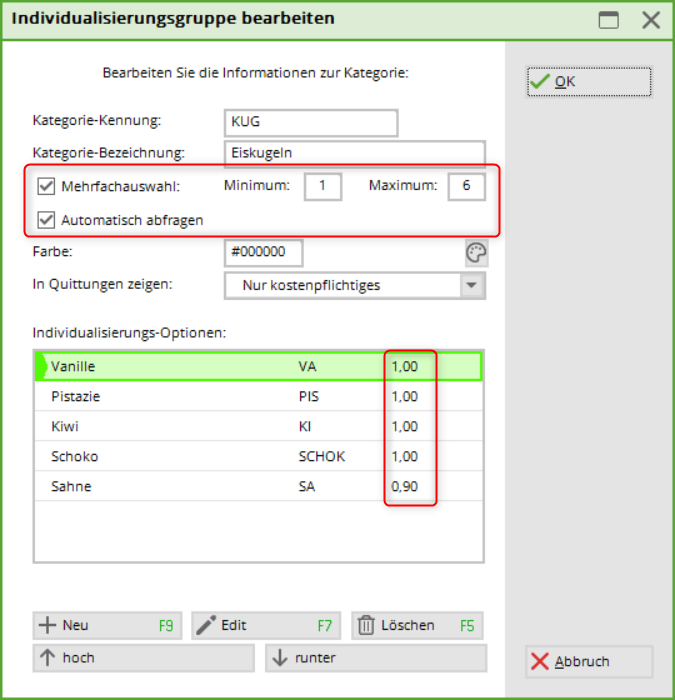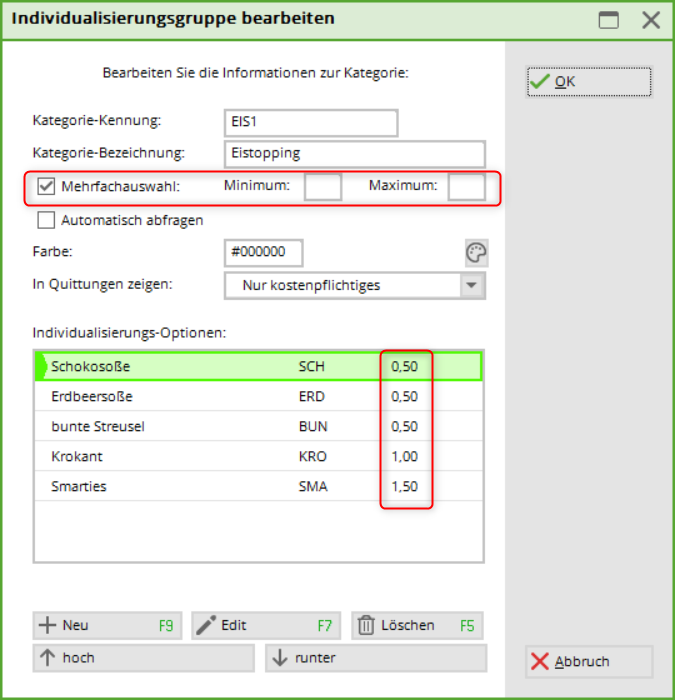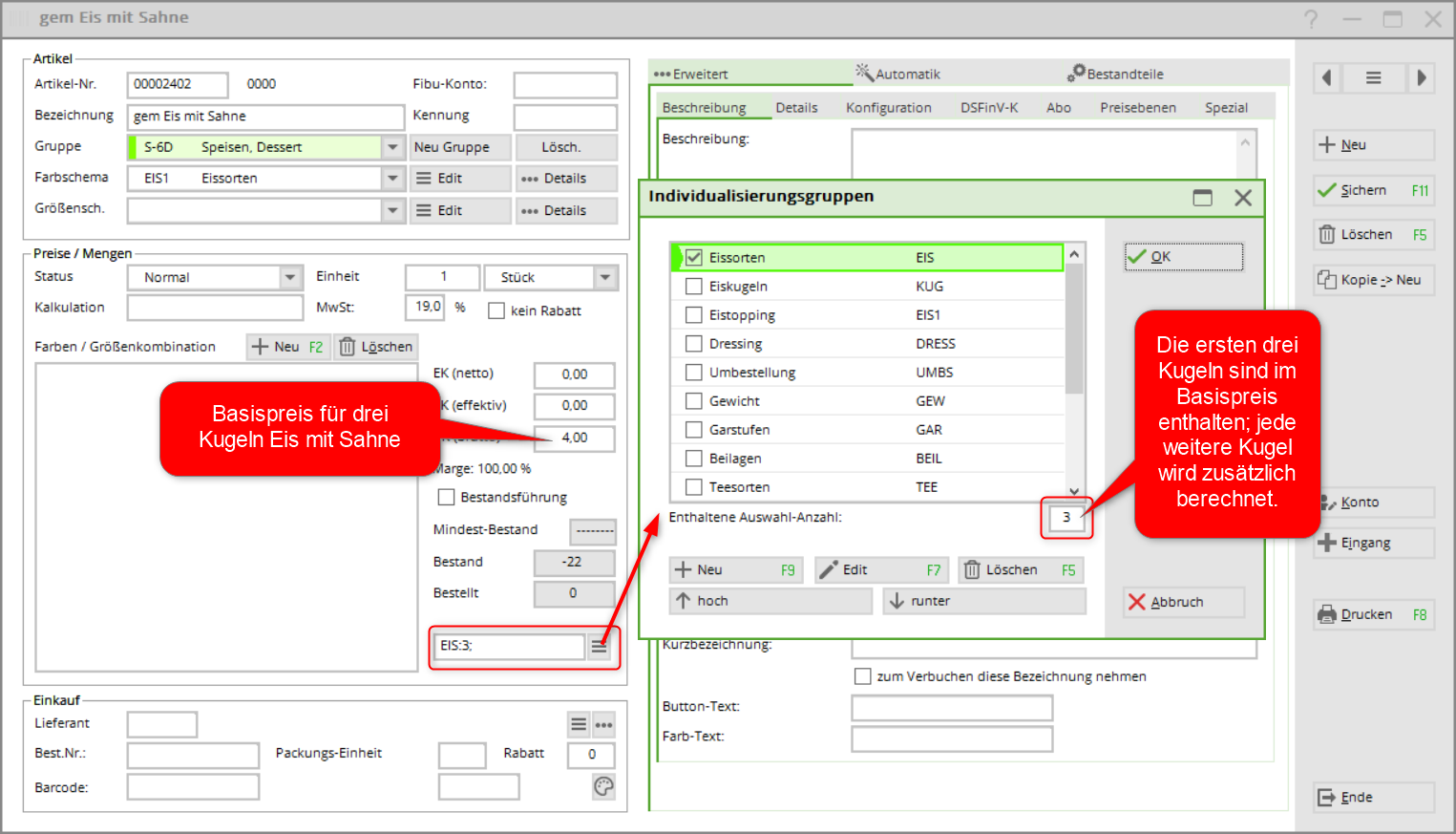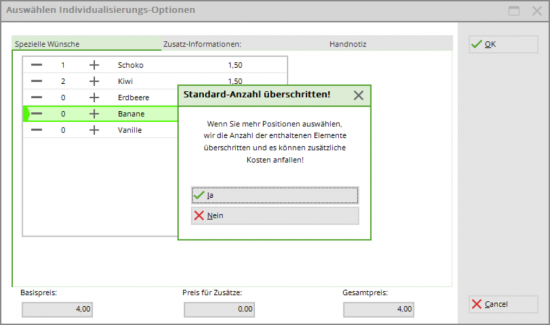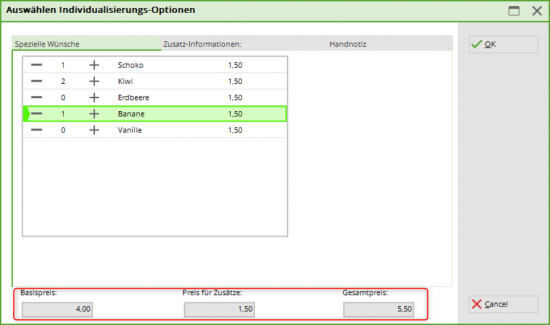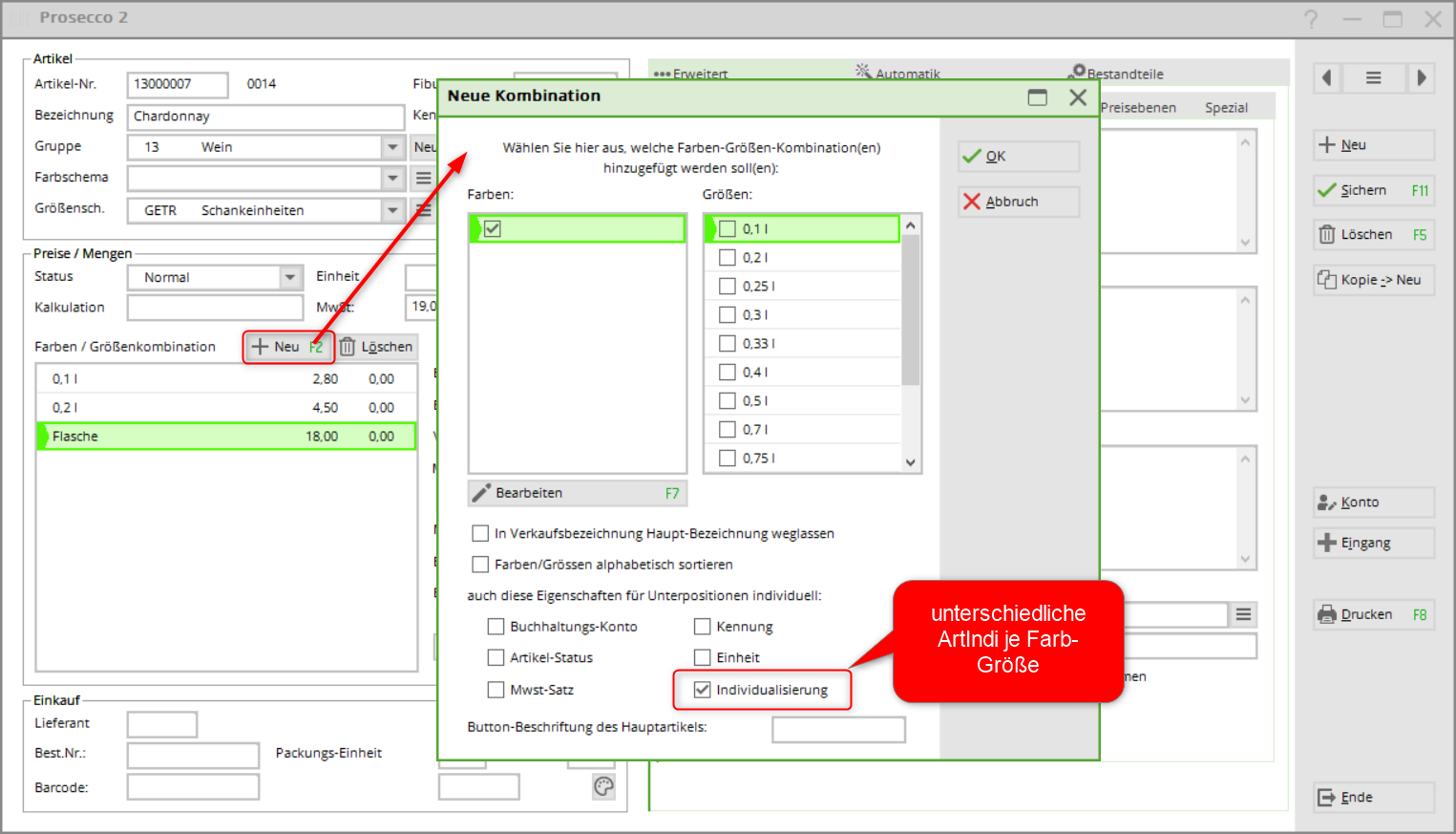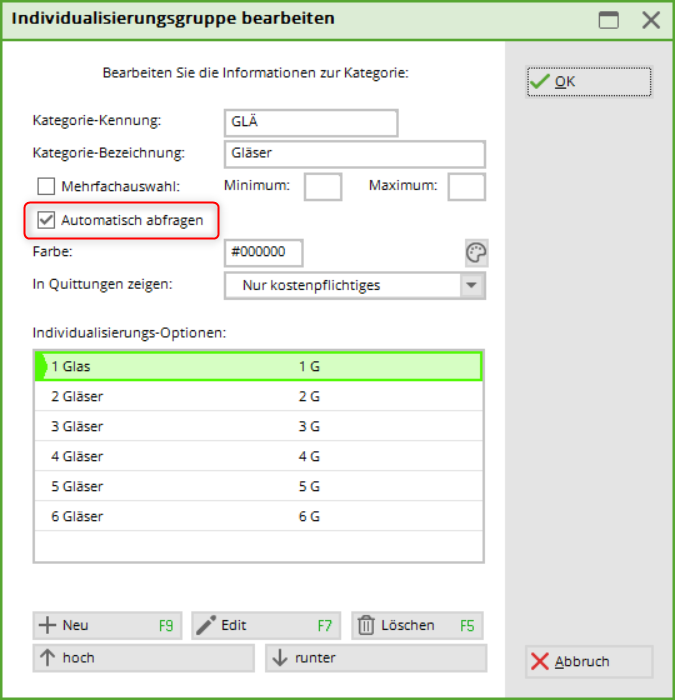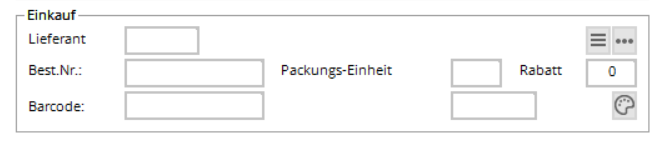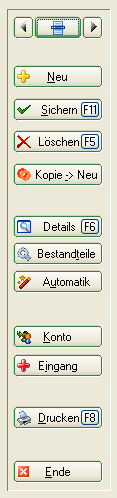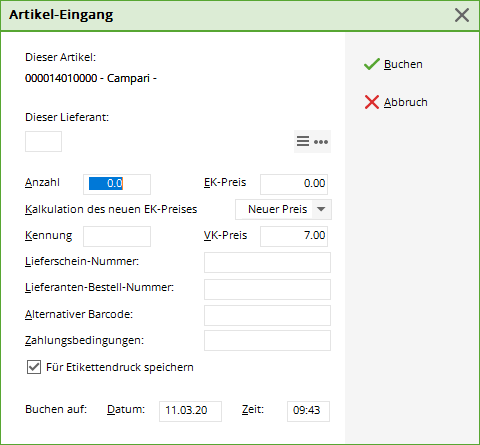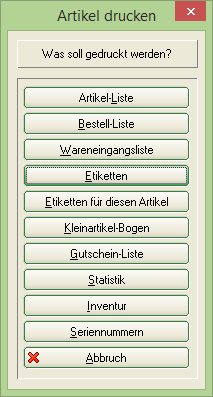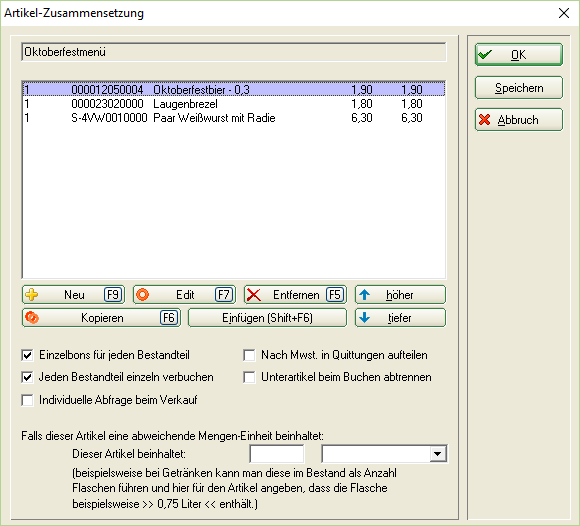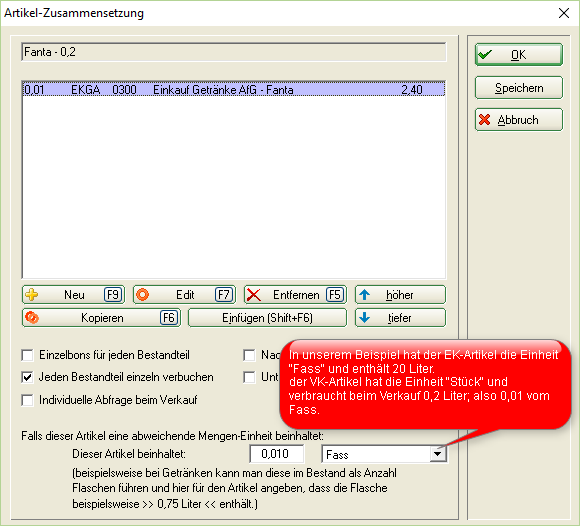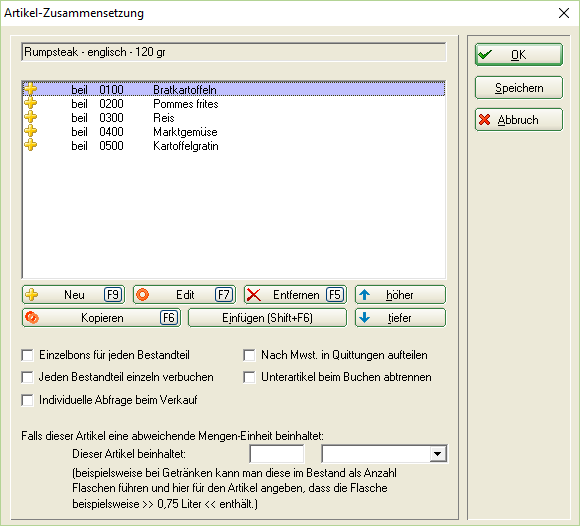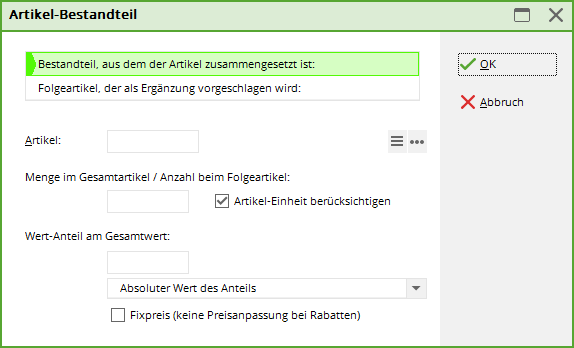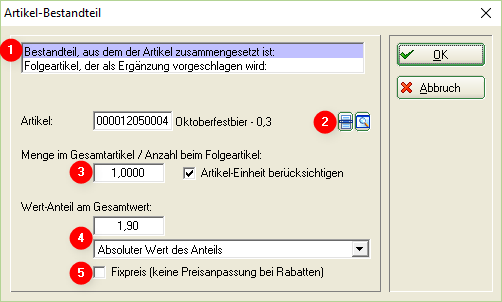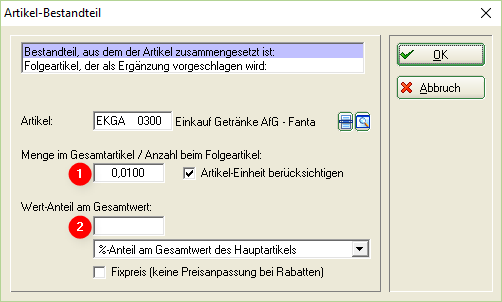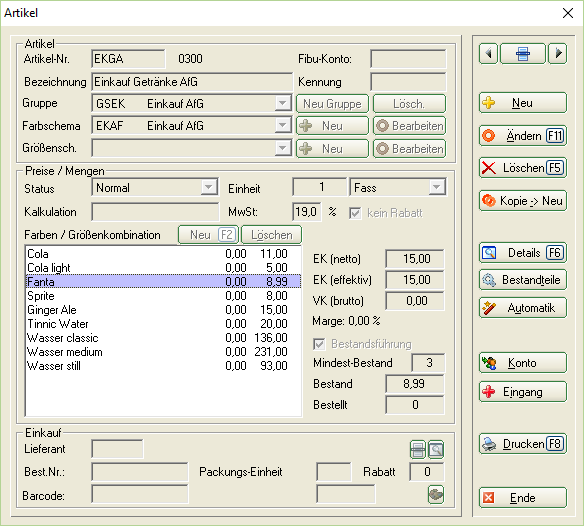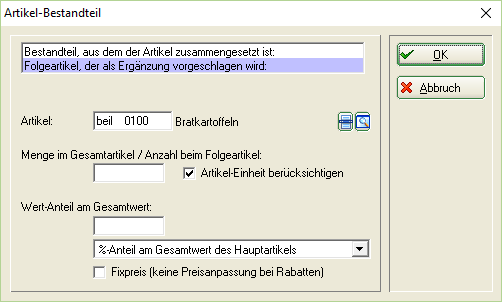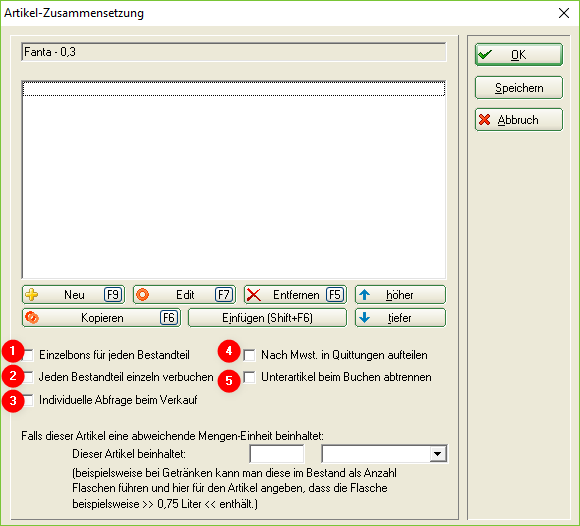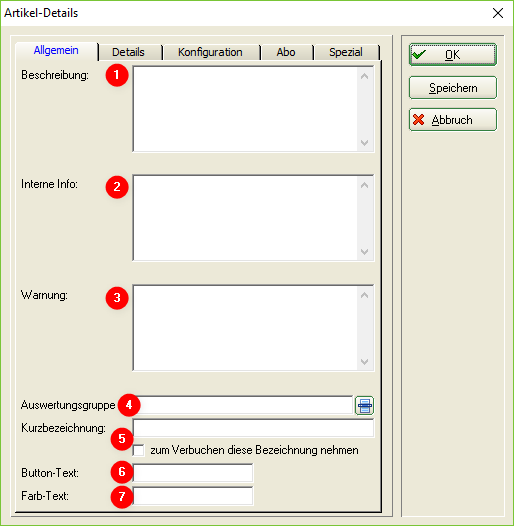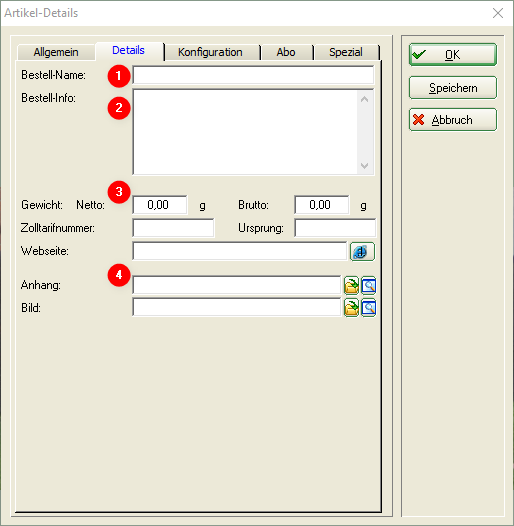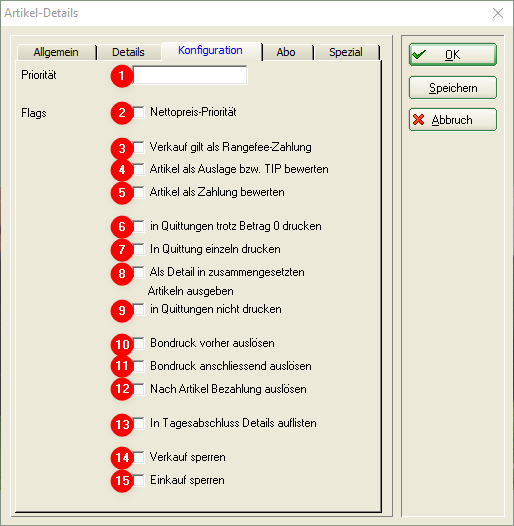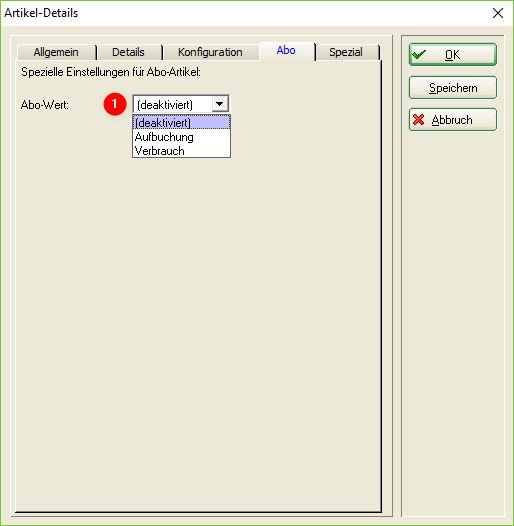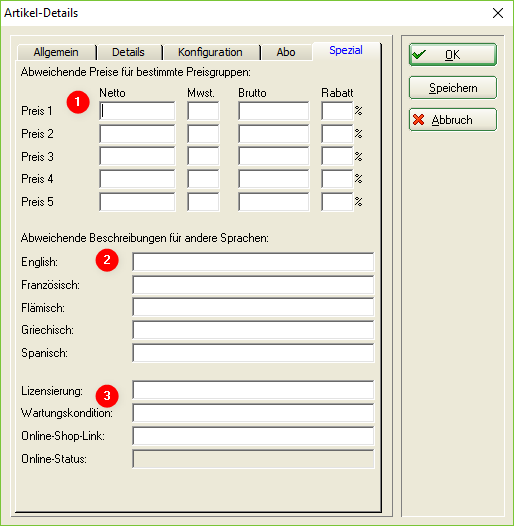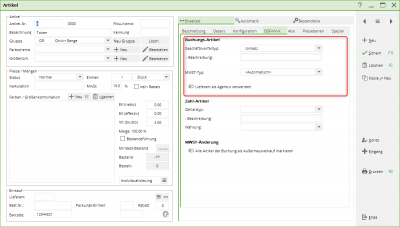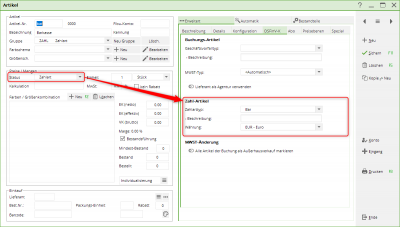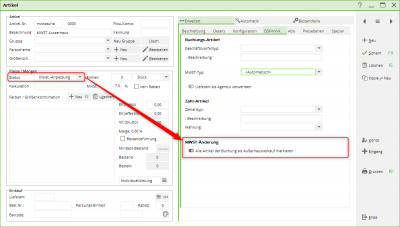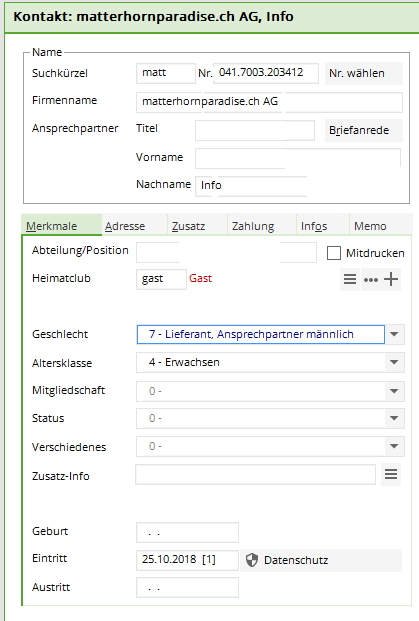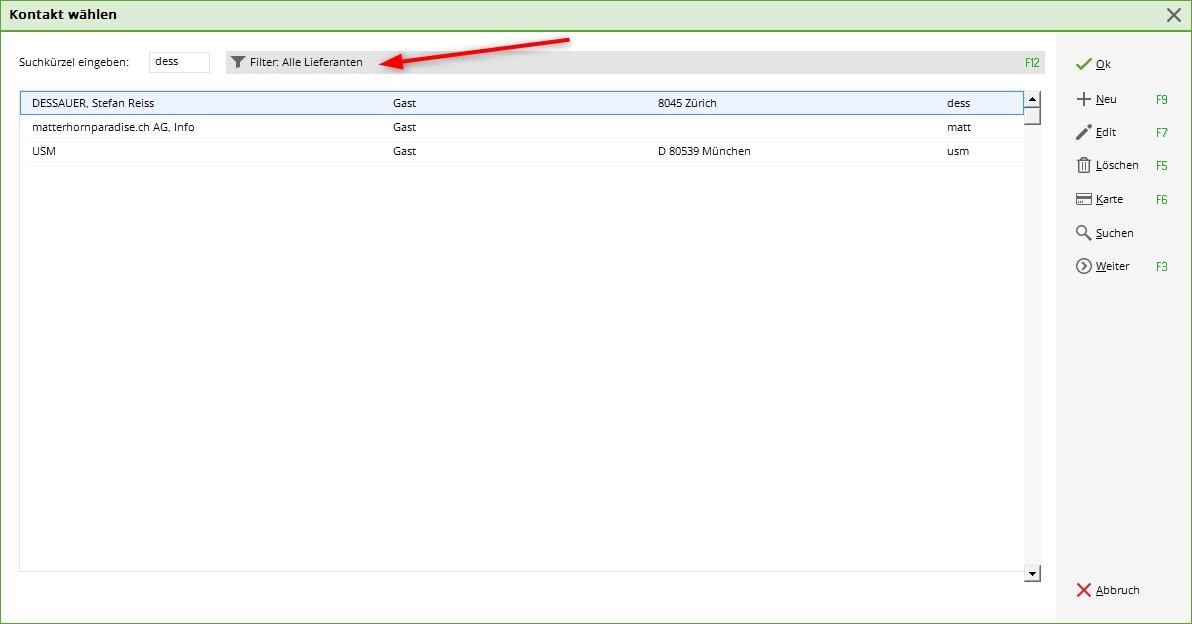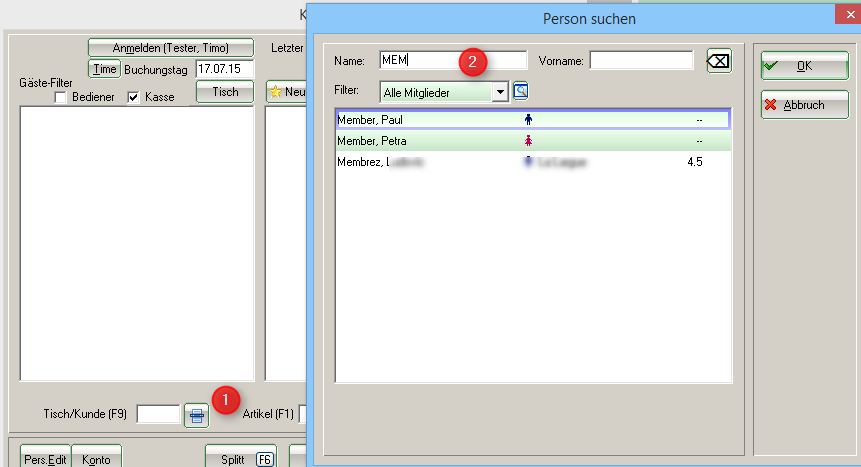Inhaltsverzeichnis
Caisse gastronomique : créer, modifier, supprimer
Pour travailler dans la Caisse Gastro, vous devez d'abord sélectionner le domaine comptable correspondant, comme par ex. GASTRO, sélectionner.
Pour ce faire, appuyez sur le bouton jaune de la barre d'icônes
ou sélectionnez dans le menu Sélectionner chiffres d'affaires/domaine de compte le domaine approprié.
Préférences
Avant de saisir les articles, veuillez vérifier sous le point de menu Paramètres/Paramètres du programme/Paramètres généraux, dans l'onglet „Chiffre d'affaires“, la désignation et si le pourcentage correct est saisi dans le champ de saisie „Taux de TVA standard“ :
Si c'est le cas, confirmez avec OK POUR CONFIRMER. Dans le cas contraire, modifiez l'entrée et confirmez également avec OK. OK. Si vous avez des articles avec par exemple 7% de TVA, vous pouvez les modifier individuellement dans la définition de l'article. Pour tous les articles suivants, PC CADDIE mémorise ce pourcentage et ne le modifie à nouveau, par exemple à 19%, que lorsque vous définissez à nouveau ce taux pour un autre article.
Saisir un article
Pour saisir les articles, utilisez le point de menu Chiffres d'affaires/types de cotisations / Articles/…créer, modifier, supprimer.
La fenêtre suivante vous montre l'aperçu des articles :
- Saisissez comme code de recherche des parties de la désignation ou du numéro d'article. La liste se réduit au(x) article(s) dans lequel/lesquels votre saisie est contenue.
- Avec OK vous ouvrez l'article sélectionné pour le visualiser.
- Créez ici un article Nouveau (F9) est créé.
- Sélectionnez un article et cliquez sur Edit (F7) pour l'éditer.
- Supprimer (F5) un article.
Supprimer vous ne pouvez supprimer un article que s'il n'est pas enregistré dans le domaine comptable actuel. Si vous souhaitez supprimer des articles d'années antérieures, vous ne pouvez le faire qu'au cours d'un archivage au changement d'année.
- Ici, vous pouvez sélectionner une partie du nom ou un groupe de marchandises. Rechercher. Le marquage de l'article passe au premier article auquel le critère de recherche s'applique.
- Avec Suivant (F3), la recherche se poursuit dans la liste d'articles vers le bas ; à l'aide du critère défini sous Recherche critère de recherche saisi précédemment.
- Annuler ferme la fenêtre.
Article
N° d'article
Le numéro d'article peut comporter huit chiffres au maximum et être composé de chiffres et/ou de lettres. Veuillez ne pas utiliser de trémas ou de caractères spéciaux. Si vous souhaitez générer des codes-barres avec PC CADDIE pour l'impression d'étiquettes, vous devez respecter les majuscules et les minuscules des lettres. ne jamais utiliser ne pas mélanger les lettres. Une conversion en codes-barres n'a lieu que pour les combinaisons de lettres et/ou de chiffres à huit caractères (p. ex. SNACK001, DESS0001, 66660001). Les numéros d'article sont généralement attribués de manière schématique. Ils commencent par exemple par les premières lettres du groupe de marchandises ou par une combinaison de chiffres définie au préalable. Pour créer un article du même groupe de marchandises, il est très pratique de travailler avec le * ou le +. Cela permet d'attribuer à chaque fois le prochain numéro d'article libre : SNACK*, ou SNACK+.
Compte COFI
Dans ce champ, vous pouvez saisir le numéro du compte comptable auquel l'article doit finalement être attribué. Ceci est nécessaire pour la transmission des chiffres d'affaires à une interface comptable (module supplémentaire : Exportation de la comptabilité).
Désignation
Déterminez un nom approprié pour l'article. Il doit toutefois s'agir d'un nom d'article court et clair. Les noms longs peuvent ne pas correspondre complètement au ticket de caisse pour la cuisine ou le comptoir. Dans la liste d'articles, les groupes de marchandises sont classés par ordre alphabétique et les articles à l'intérieur d'un groupe de marchandises sont classés par ordre alphabétique.
Identification
Vous saisissez ici des identifications individuelles qui vous donnent des informations, par exemple sur une impression d'étiquette ou dans la catégorie d'article. Dans la restauration, l'identifiant est principalement utilisé pour les articles qui doivent servir d'étalage, comme par exemple l'argent des cigarettes ou même le pourboire. Pour ce faire, on saisit „AUSLAGE“ (sans guillemets) dans le champ Identification. Suivez le lien als_tip_trinkgeld_verbuchen . L'article est alors enregistré normalement dans la caisse et le texte apparaît sur le reçu au moment du paiement. Sur le bouclement journalier, ces articles sont mentionnés séparément sous le chiffre d'affaires en espèces et déduits du montant „effectif en espèces“.
Si vous utilisez le livre de caisse de PCCADDIE dans la restauration, les dépenses n'y sont pas déduites ; elles doivent être comptabilisées manuellement. Nous pouvons volontiers saisir un paramètre spécial pour qu'ils soient automatiquement déduits. En outre, l'identifiant doit encore recevoir le complément „KABU“, dans notre exemple „AUSLAGE_KABU“.
Vous pouvez également saisir „ARTDET“ dans l'identifiant de l'article afin de voir les détails de l'écriture dans la clôture journalière. Cela a pour conséquence que les écritures de l'article concerné sont listées individuellement dans la clôture journalière (dans les statistiques de l'article). Cela peut être utile, par exemple, lorsque la comptabilité souhaite voir, à l'aide de la clôture journalière, quels numéros de bons ont été vendus ou encaissés.
Dans la restauration, l'identification „PAYMENT“ fait apparaître un paiement par carte de bal comme type de paiement dans la clôture journalière.
Groupe
On choisit ici le groupe de marchandises auquel l'article doit être attribué ou on en crée un nouveau. Cette saisie doit être bien réfléchie, car différentes statistiques peuvent être générées pour certains articles ou groupes de marchandises. Les chiffres d'affaires totaux journaliers des différents groupes de marchandises sont indiqués dans la clôture de caisse. Voici quelques exemples de groupes de marchandises possibles :
- G-A = Boissons, sans alcool
- G-B = Boissons, bières
- S-VK = Plats, entrées froides
- S-H = Repas, plats principaux
Pour créer un nouveau groupe, cliquez sur le bouton Nouveau groupe
- Saisissez l'identifiant court de votre groupe de marchandises (8 caractères maximum).
- Saisissez la désignation de votre groupe de marchandises.
- Sélectionnez la zone de comptabilisation pour vos statistiques, voir aussi Traiter les domaines de réservation .
- Ici, vous pouvez choisir une couleur pour votre groupe de marchandises, afin que les articles attribués soient plus facilement reconnaissables dans les listes.
- Sélectionnez l'impression des tickets, voir aussi Caisse.
- Si nécessaire, définissez une priorité de ticket de caisse, voir aussi Définir les priorités de ticket de caisse.
- Vous pouvez également attribuer un numéro COFI à un groupe de marchandises. Celui-ci est alors automatiquement valable pour tous les articles attribués. Si un article contenu doit recevoir un autre numéro, il faut le définir dans l'article lui-même. Le numéro enregistré dans l'article a la priorité. Cette saisie n'est importante qu'en relation avec le module complémentaire Exportation de la comptabilité .

Schéma de couleurs et taille
En choisissant un schéma de couleurs et/ou de tailles, vous avez la possibilité de créer des sous-articles. Si vous souhaitez uniquement un article principal, vous ne devez pas sélectionner de schéma. La désignation „Couleur“ et „Taille“ provient de la caisse du Proshop ; dans la restauration, vous créez, au lieu de couleurs, p. ex. des accompagnements, des additifs (avec ou sans glaçons) ou encore des sortes de thé ou de bière. Pour le schéma des tailles, on peut par exemple définir des niveaux de cuisson, des tailles de boissons ou des indications de grammes. Ici, vous pouvez sélectionner des schémas de couleurs et de tailles individuels pour les articles ou en créer de nouveaux. Sélectionnez un schéma de couleurs ou de tailles déjà existant dans la liste et modifiez-le si nécessaire avec Modifier
Ajoutez par exemple ici une nouvelle taille dans la ligne „Nouvelle entrée“ et confirmez avec OK. Avec Edit (F7), vous pouvez éditer les couleurs/tailles sélectionnées, modifier l'identification ou la signification. Avec le bouton gauche Effacer - vous pouvez supprimer des couleurs/tailles individuelles, avec le bouton droit Supprimer (F5), vous supprimez l'ensemble du schéma.

Pour créer un nouveau schéma, allez sur le bouton Neu: Déterminez d'abord un Identifiant court puis saisissez un nom approprié Désignation et saisissez le nom. Dans le champ Nouvelle entrée vous créez maintenant les couleurs/tailles souhaitées les unes après les autres.
Prix/quantités
Statut
PC CADDIE met à votre disposition les possibilités de sélection suivantes :
| Normal | Ce statut correspond à l'article individuel habituel. |
|---|---|
| Demande de texte | Il s'applique par exemple à un article „Assiette du collaborateur“ avec un prix fixe, mais sans désignation spécifique. La demande de la „désignation“ se fait lors de la sélection de l'article. |
| Consultation de la somme | Cette consultation est très pratique pour les articles sans prix fixe, par ex. un article général „Décoration florale“. La demande de prix s'effectue lors de la sélection de l'article. |
| Petit (pas d'étiquette) | Aucune étiquette n'est imprimée, mais il est possible d'éditer une liste de petits articles avec les codes-barres correspondants pour la caisse (idéal pour les petits articles comme par ex. les pitchgables, les balles et autres - moins utilisé dans la gastronomie). |
| Impression du bagtag | Un bagtag configuré est imprimé directement lors de la sélection de l'article, par ex. pour le greenfee, le rangefee, le chariot ou autre. |
| Vente de bons | Statut de l'article qui est sélectionné lors d'une vente de bons. (voir Gestion des bons d'achat ) |
| Encaissement de bons | Statut de l'article choisi lors de l'encaissement d'un bon. (voir Gestion des bons d'achat ) |
| Livre de caisse | Statut pour les articles spéciaux du livre de caisse (voir Livre de caisse ). |
| Déduction | Un article avec ce statut et un „prix de vente“ de 10,00 comptabilise une majoration de 10% sur le total de tous les articles comptabilisés précédemment (par ex. majoration en pourcentage en cas de paiement par carte de crédit). |
| Réduction Total | Un article avec ce statut et un „prix de vente“ de 10,00 comptabilise un article de réduction de 10% sur le total à payer, c'est-à-dire sur la somme de TOUS les articles comptabilisés précédemment. |
| Réduction dernier article | Un article avec ce statut et un „prix de vente“ de 10,00 comptabilise un article de réduction d'un montant de 10% sur le dernier article comptabilisé dans la caisse. |
| Ajustement de la TVA | Vous réglez ce statut par exemple pour l'article „Vente hors domicile“ ou „TVA réduite“. Si cet article est enregistré dans la caisse, il est demandé si, pour le client sélectionné, la TVA doit être modifiée de 19% à 7% uniquement pour l'article enregistré précédemment ou pour tous les articles ouverts. Les différents taux de TVA sont listés sur le reçu. Sous Article/créer, modifier, supprimer… vous pouvez le créer. Cela pourrait ressembler à ceci : 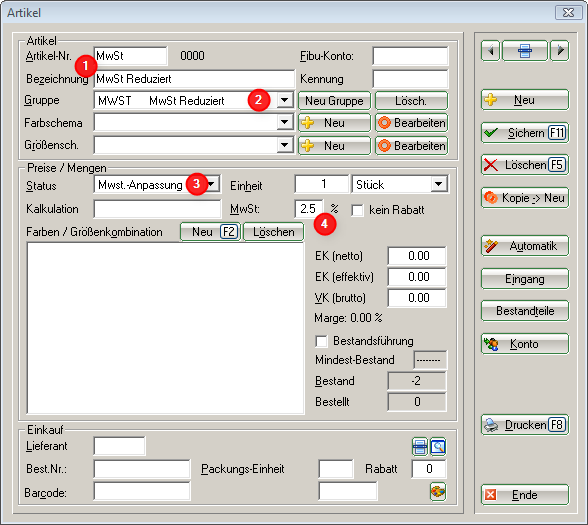 → Donnez à l'article le désignation, (1) que vous souhaitez. → Créez un nouveau groupe (2) pour l'article. →  Choisissez le statut „Ajustement de la TVA“ (3). Choisissez le statut „Ajustement de la TVA“ (3). → Indiquez enfin le taux de TVA réduit souhaité (4). (Etat 10/2011 : pour la Suisse : 2,5 %, pour l'Allemagne : 7 %). |
| Caché | Ce statut n'est utilisé que pour des articles spéciaux et est normalement créé par l'équipe de support PC CADDIE. |
| Mode de paiement | Pour tous les modes de paiement, comme le paiement en espèces, par carte de crédit, par carte EC, par chèque ou autres. Ceux-ci sont alors aussi mentionnés séparément dans la clôture journalière. |
| Inactif | Pour tous les articles qui ne sont plus vendus ou qui doivent éventuellement être réintégrés plus tard dans le stock (articles saisonniers comme par ex. la soupe à la citrouille). Il est possible d'imprimer à tout moment des statistiques sur le chiffre d'affaires. Lors de l'archivage, les articles inactifs peuvent être déplacés dans la zone d'archives correspondante, de sorte qu'ils soient supprimés dans la zone actuelle. |
| Gestion des numéros de série | Pour les articles avec numéros de série. |
Unité
L'unité décrit l'unité de vente. PC CADDIE met à disposition les suivantes :
- pièce
- abonnement
- paquet
- mètre
- litre
- kilogramme
- paire
- ensemble
- douzaine
- heure
- bouteille
- baril
Calcul
Dans la restauration, les EK / VK correspondants sont saisis. La ligne Calcul peut rester vide. La formule à saisir dans le calcul résulte toujours du CE (net) saisi.
Si vous souhaitez utiliser le calcul automatique, il vous suffit d'indiquer dans le champ Calcul saisissez les chiffres 1, 2 ou 3 et confirmez avec Tab.
Les formules suivantes sont enregistrées :
- 1 = VK=EK*(1+?%)
- 2 = VK=EK+ ?
- 3 = VK=EK/?%
Les points d'interrogation doivent ensuite être remplacés par un chiffre à chaque fois.
Le VK (brut) est alors calculé automatiquement.
MwSt:
Il est possible de saisir ici une valeur différente du taux de TVA standard. Par exemple, pour les ventes dites „hors domicile“.
La case à cocher Pas de remise est activée selon les souhaits - par exemple pour les articles qui comportent une faible marge bénéficiaire. Ou pour le „plat du collaborateur“ dont le prix a déjà été adapté. Ceux-ci ne sont pas pris en compte dans le calcul de la remise lors de la vente.
Le prix d'achat et le prix de vente sont calculés en fonction du calcul saisi. Le prix d'achat effectif est le prix d'achat plus l'emballage et/ou les frais de port, moins les remises accordées sur le prix catalogue.
Combinaison de couleurs/tailles
En sélectionnant les combinaisons de couleurs et de tailles, vous créez des sous-articles.
Avec Nouveau ou F2, vous obtenez les schémas sélectionnés ci-dessus :
et en les sélectionnant au moyen de la coche, vous obtenez les combinaisons correspondantes comme sous-articles. En cochant les cases „Compte comptable“, „Identification“, „Statut de l'article“, „Unité“, „Taux de TVA“ et „Individualisation“, les sous-articles peuvent être configurés individuellement par rapport à ces propriétés dans l'article principal.
Avec Supprimer vous avez la possibilité de supprimer des sous-articles individuels. Cela n'est possible que si ce sous-article n'a pas encore été enregistré (entrée de marchandises ou vente).
Gestion des stocks
Si la case Gestion des stocks est cochée, les champs en dessous deviennent automatiquement actifs.
Mindestbestand: Si la valeur numérique saisie ici est atteinte, vous recevrez un avertissement lors de la vente de cet article. Si vous ne souhaitez pas de gestion de stock minimum, il reste „—-“.
Bestand: Vous saisissez le stock initial en cliquant sur le bouton Entrée pour saisir l'entrée. Les entrées supplémentaires sont saisies via le menu Article, Entrée sont mis à jour à tout moment.
Bestellt: Il s'agit d'une entrée purement informative. Cela ne correspond pas au nombre d'articles imprimés dans une liste de commande.
(Article) Individualisation
L'individualisation des articles, en abrégé „ArtIndi“, vous offre la possibilité de personnaliser rapidement les articles pour le client lors du processus de commande.
Dans ce cas, aucun article propre n'est créé, comme c'est le cas lors de l'utilisation des combinaisons couleur/taille ou des composants.
:!:Vous ne pouvez pas imprimer de statistiques via ArtIndi.
Nous vous avons donné ici quelques exemples de création et d'utilisation de l'ArtIndi.
Nous nous tenons également à votre disposition pour vous conseiller.
Boissons, avec/sans glace
Thé, variétés et changements de commande
Salade, choix de la vinaigrette et "s'il vous plaît sans"
Pizza
Boules de glace, variétés et nappage
glace mélangée
Vin, demande de verre uniquement pour la bouteille
Achat
Ici, vous pouvez saisir les informations d'achat. Choisissez le fournisseur, indiquez ici votre numéro de commande, l'unité d'emballage et les éventuelles remises accordées.
Sous Code-barres, vous pouvez, si vous le souhaitez, scanner le code-barres imprimé par le fournisseur. L'article est alors reconnu dans la caisse grâce à ce code-barres. Ceci est plutôt utilisé dans le proshop, par exemple pour les boîtes de balles.
Autres entrées
De plus, cette fenêtre vous offre sur le côté droit d'autres possibilités de saisie avec les boutons suivants :
 Faites défiler la liste des articles vers le haut et vers le bas à l'aide des touches fléchées ou ouvrez la liste des articles à l'aide du bouton de liste.
Faites défiler la liste des articles vers le haut et vers le bas à l'aide des touches fléchées ou ouvrez la liste des articles à l'aide du bouton de liste.
 Vous créez ainsi un nouvel article vierge.
Vous créez ainsi un nouvel article vierge.
 Si vous souhaitez apporter des modifications à un article, cliquez sur ce bouton. Il s'appelle maintenant
Si vous souhaitez apporter des modifications à un article, cliquez sur ce bouton. Il s'appelle maintenant  Une fois que vous avez effectué les modifications souhaitées, cliquez sur ce bouton pour sauvegarder les paramètres de cet article.
Une fois que vous avez effectué les modifications souhaitées, cliquez sur ce bouton pour sauvegarder les paramètres de cet article.
 Vous pouvez ici supprimer un article.
Vous pouvez ici supprimer un article. 
 Ceci permet de créer une copie de l'article. La désignation est suivie d'un „1“ et le prochain numéro d'article libre est automatiquement sélectionné. Ceci est très utile si vous souhaitez créer un article similaire ou rester dans le même schéma de chiffres initiaux en ce qui concerne le numéro d'article.
Ceci permet de créer une copie de l'article. La désignation est suivie d'un „1“ et le prochain numéro d'article libre est automatiquement sélectionné. Ceci est très utile si vous souhaitez créer un article similaire ou rester dans le même schéma de chiffres initiaux en ce qui concerne le numéro d'article.
 Vous définissez ici une attribution automatique forfaitaire d'articles pour un certain groupe de personnes. Ceci est moins nécessaire pour la gastronomie, mais plutôt pour les réservations de greenfees. Article sur les green fees
Vous définissez ici une attribution automatique forfaitaire d'articles pour un certain groupe de personnes. Ceci est moins nécessaire pour la gastronomie, mais plutôt pour les réservations de greenfees. Article sur les green fees
 Ici, vous pouvez afficher ou imprimer le compte d'articles.
Ici, vous pouvez afficher ou imprimer le compte d'articles.
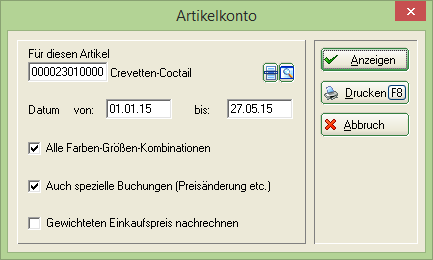
 Ce bouton sert au système de gestion des marchandises, c'est ici que les entrées de marchandises sont enregistrées.
Ce bouton sert au système de gestion des marchandises, c'est ici que les entrées de marchandises sont enregistrées.
Le fournisseur est repris en fonction de la saisie dans la fenêtre d'article. Après avoir saisi le nombre d'entrées de marchandises et le prix EK, le choix suivant est disponible :
- Nouveau prix - le nouveau prix de vente est défini comme prix de vente effectif.
- Moyenne - la moyenne entre les deux prix EK est calculée et définie comme EK effectif.
- Calculé - le calcul qui est enregistré dans l'article est utilisé.
Les autres données se réfèrent au bon de livraison ou aux conditions de livraison. Si vous ne souhaitez pas d'impression d'étiquettes, décochez la case.
 Vous obtenez diverses options d'impression. Imprimer
Vous obtenez diverses options d'impression. Imprimer
Composants
Cette fonction vous permet de diviser un article en plusieurs composants, par exemple pour des menus à plusieurs plats ou des packs (collation et dîner).
Ou accéder à un article acheté. Par exemple, si vous achetez vos boissons dans des contenants différents de ceux qui sont vendus.
Vous pouvez également utiliser cette fonction pour insérer des articles liés, par exemple pour des accompagnements ou des boules de glace au choix.
En cliquant sur le bouton Nouveau vous accédez au masque permettant de sélectionner et de configurer un article existant qui doit devenir un élément ou un article suivant de l'article principal.
Bestandteil:
- laissez la marque sur Composant dont l'article est composé
- sélectionnez l'article correspondant à l'aide du bouton de liste
- déterminez la quantité et si l'unité de l'article doit être prise en compte
- déterminez la part de valeur, celle-ci peut se rapporter de différentes manières au prix de l'article principal :
* Valeur absolue de la part - il est important ici que la somme de tous les composants corresponde au prix de vente de l'article principal.
* Part en % de la valeur totale de l'article principal
* Part en % du reste jusqu'à cet article
* part en % du reste précédent - si cette case est cochée, aucune remise proportionnelle n'est accordée en cas de remise accordée sur ce composant
Composant de l'article EK
- Veillez à effectuer une conversion correcte des quantités entre l'article de vente et l'article d'achat.
- Si vous ne saisissez rien ici, le prix de vente de l'article de vente sera automatiquement pris en compte.
CONSEIL La gestion des stocks ne doit être activée que pour l'article d'achat. Grâce au réglage des composants, la vente est alors automatiquement notée dans le stock de l'article d'achat et réduit celui-ci.
Article de suivi
Pour ce faire, il suffit de mettre Article suivant proposé comme complément wird: et sélectionnez l'article qui doit être proposé dans la requête automatique.
Cocher les éléments
- Bons individuels pour chaque composant - Un ticket est imprimé pour chaque ingrédient. Ceci est utilisé par exemple pour les menus, où l'on a besoin de tickets individuels pour différents plats et stations (boissons et aliments).
- Comptabiliser chaque élément individuellement - Cette case est cochée si les ventes et les stocks doivent être comptabilisés sur les articles composants. Si la case n'est pas cochée, le VK n'est pas réparti sur les composants, même si vous avez effectué le paramétrage.
- Interrogation individuelle lors de la vente
- Répartir par TVA dans les quittances - Cette case est cochée par exemple pour les articles Logis, lorsque l'on règle des composants avec des taux de TVA différents et que l'on souhaite les afficher en détail.
- Séparer les sous-articles lors de l'enregistrement - Lors de l'enregistrement dans le compte, la différence réside dans le fait que les articles sont alors enregistrés comme des articles individuels normaux et ne sont plus des articles de composants. Cela s'applique par exemple lorsque l'on a en fait un article composant „Nuitée + petit-déjeuner“, mais que seul le petit-déjeuner doit être pris en compte dans la facture privée après l'enregistrement.
Détails
Onglet Généralités
- Description :
- Info interne :
- Avertissement :
- Groupe d'évaluation :
- Désignation courte : pour le bouton de sélection rapide, prend le texte saisi ici au lieu du nom de l'article ; avec |, vous provoquez un retour à la ligne sur le bouton - si vous cochez en dessous, ce texte sera également imprimé sur les quittances et les factures.
- Texte du bouton : vous définissez ici le texte pour le clavier fixe sur l'ordinateur de poche (s'il doit être différent du nom de l'article).
- Texte en couleur :
Onglet Détails
- Nom de la commande :
- Infos sur la commande :
- Poids et données douanières :
- Déposer l'annexe et l'image :
Onglet Configuration
- Priorité
- 2
- 3
- 4
- 5
- 6
- 7
- 8
- 9
- 10
- 11
- 12
- 13
- 14
- 15
Cavalier Abo
- abo_verwaltung_20 - si l'article est un abonnement, on indique ici s'il s'agit d'un article de réservation ou de consommation
Onglet Spécial
- Prix
- Langue
- .
Menu
Menu à 2 plats à prix fixe, avec entrée & plat principal ou plat principal & dessert. L'avantage est que l'on peut utiliser les articles entrée, plat & dessert existants sans grande modification.
- Nom significatif de l'article
- Grâce à cela, PCCADDIE sait que l'article suivant change le prix à 0.00 et fait partie du menu.
Menu 4 plats, avec 2 entrées
Pour chaque entrée, MENU:1 est inscrit. PCCADDIE sait que 2 entrées sont sélectionnées dans ce menu.
Paramètres DSFinV-K
Types d'opérations Ordonnance sur la sécurité des caisses
Article d'écriture
Pour chaque article comptable, il faut créer une opération commerciale (GV_TYP/GV_NAME) doit être définie : Vous trouverez ici une description plus détaillée des types d'opérations commerciales : Définition des opérations commerciales |
- Chiffre d'affaires
- consigne
- Remboursement de la consigne
- remise
- Majoration
- SubventionExacte
- SubventionNon-réelle
- PourboireAG
- PourboireAN
- Bon à usage uniqueAchat
- Bon à usage uniqueEnlèvement
- Bon à usage multipleAchat
- Bon à usage multipleEinloesung
- Création de la créance
- Résolution de la créance
- Cessation de paiement d'acompte
- Résolution d'acompte
Type de paiement article
Pour le type de paiement Article, la Type de paiement et la Devise doit être paramétré.
Le mode de paiement peut être choisi parmi les options suivantes :
- en espèces
- Non payable
- Aucun
- Carte EC
- Carte de crédit
- Prestataire de services de paiement
- Carte de crédit
Article TVA
Dans PC CADDIE, les écritures sont enregistrées par défaut en tant que Vente interne sont enregistrées.
Pour un article TVA, il est possible de définir si les articles correspondants doivent être comptabilisés en tant que Vente à l'extérieur doivent être comptabilisés.
Sélection rapide Configurer
Lisez ici les informations concernant Sélection rapide
Utilisation de la caisse PC CADDIE
Lisez ici des informations sur Utilisation de la caisse .
Gestion des bons d'achat
Cette fonction vous permet d'organiser facilement la vente et l'encaissement des bons et de suivre le chiffre d'affaires correspondant, voir Gestion des bons d'achat .
Saisie des fournisseurs
Pour la restauration également, il peut être nécessaire ou utile de créer les fournisseurs dans PC CADDIE. Cela se fait exactement comme pour les personnes et les entreprises via Personnes/…nouvellement saisir, modifier supprimer. Pour les fournisseurs, saisissez d'abord le sexe „7 - fournisseur, interlocuteur masculin“ ou „8 - fournisseur, interlocuteur féminin“. Sinon, la création d'un fournisseur correspond à peu près à celle d'un membre de l'entreprise. firmen_und_clubs_erfassen
Il est toutefois important de régler le filtre „Tous les fournisseurs“ dans la liste de sélection de „Membres et invités“, afin que les fournisseurs soient représentés.
Filtre
Dans la caisse, le filtre peut être modifié de manière à ce que tous les membres soient affichés en premier, puis les invités.
1. aller sur la liste, la fenêtre „Rechercher une personne“ s'ouvre alors
2. saisir le nom
La liste apparaît. En haut, tous les membres, puis les invités
Si vous souhaitez cette sélection, veuillez vous adresser à notre support : support@pccaddie.com
- Keine Schlagworte vergeben