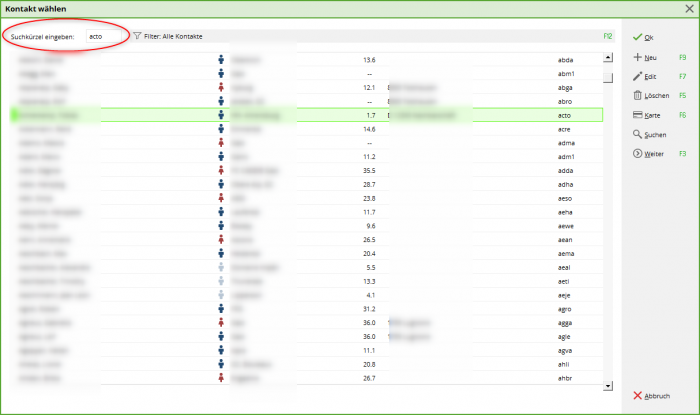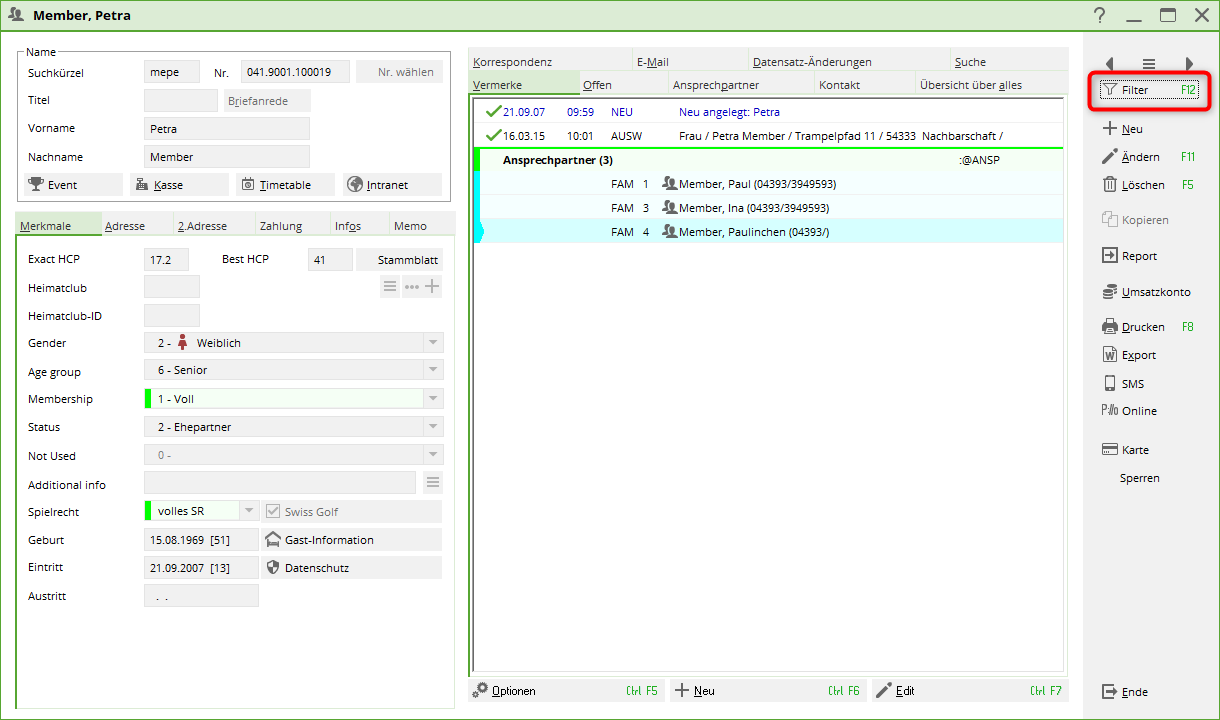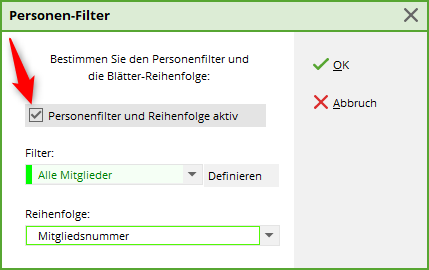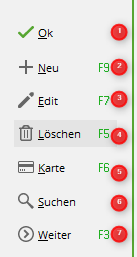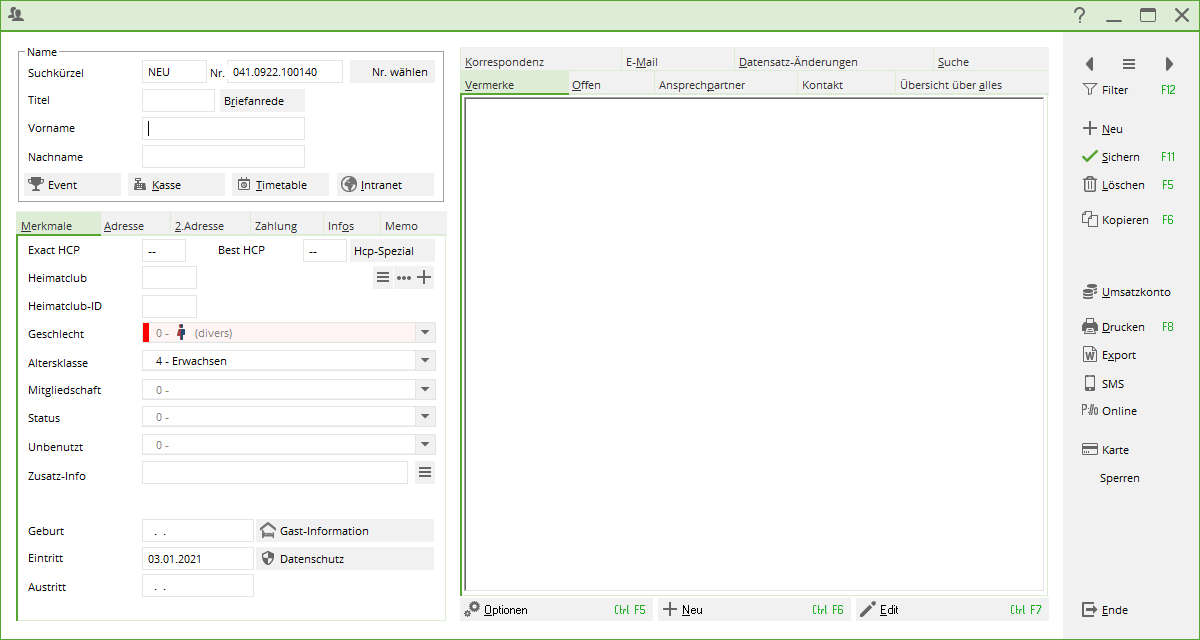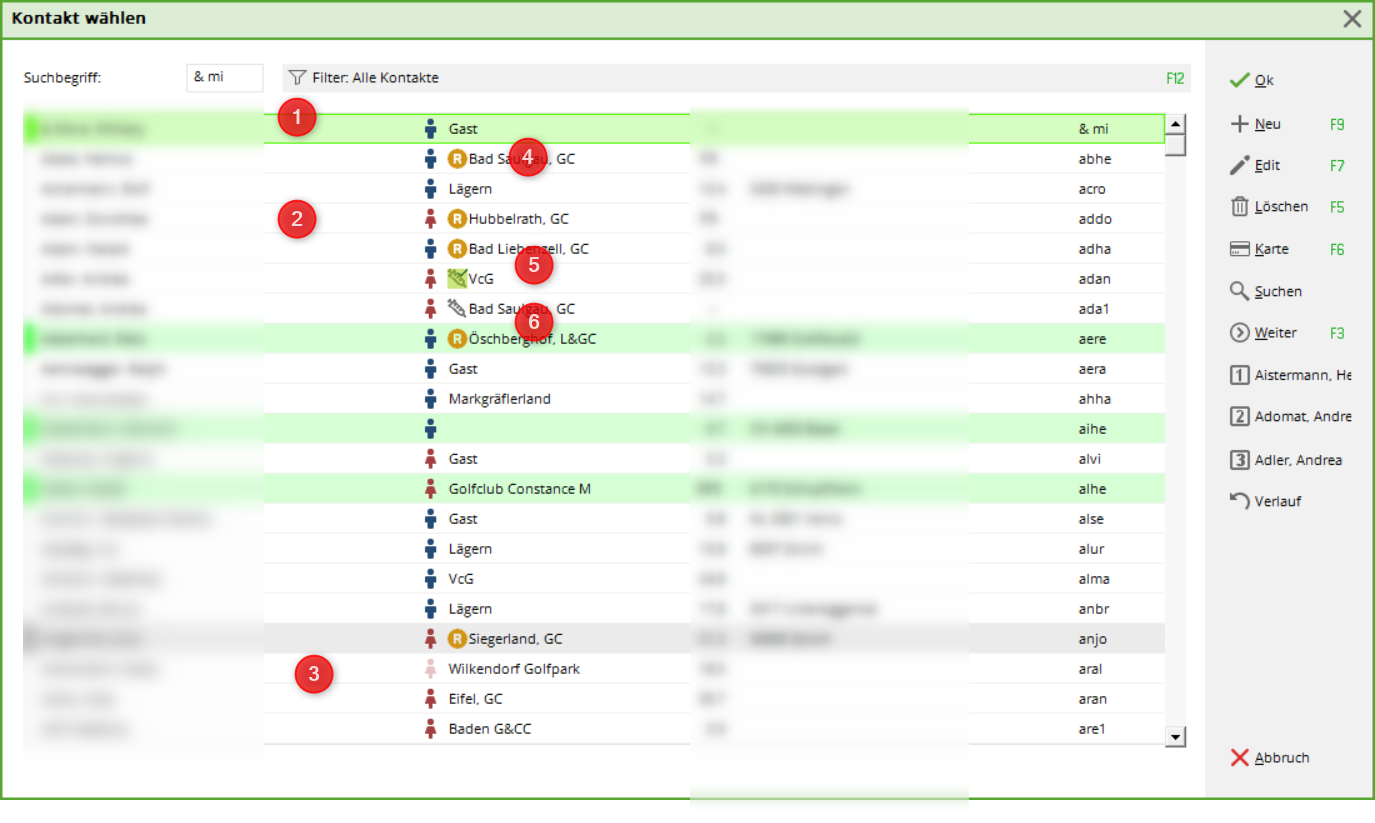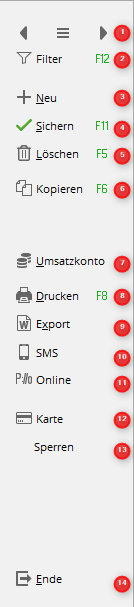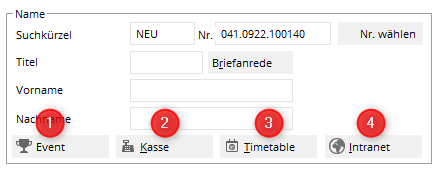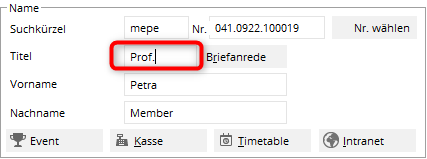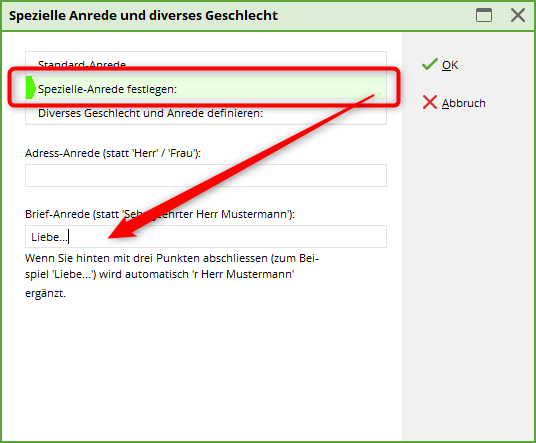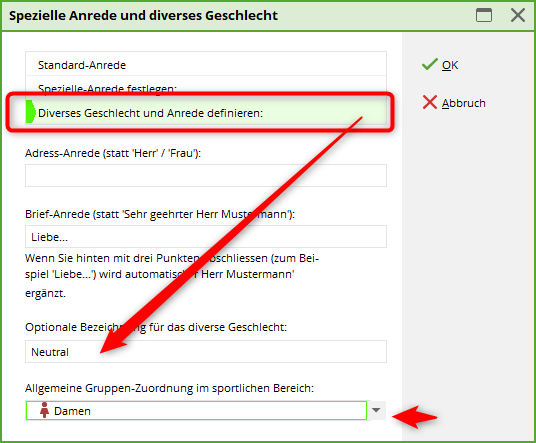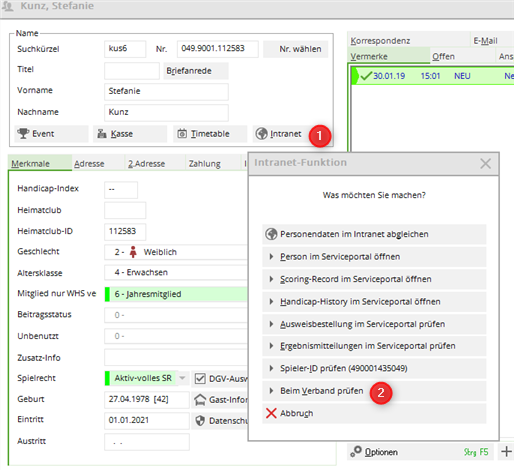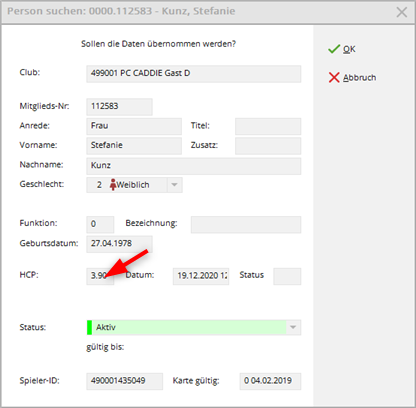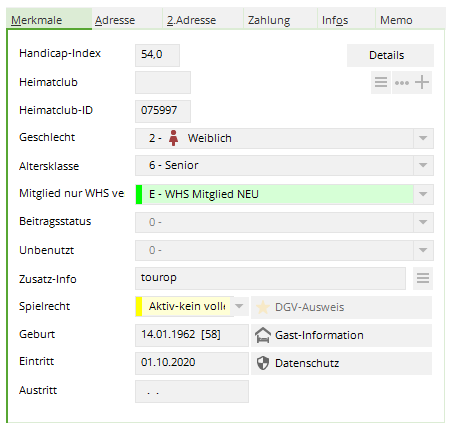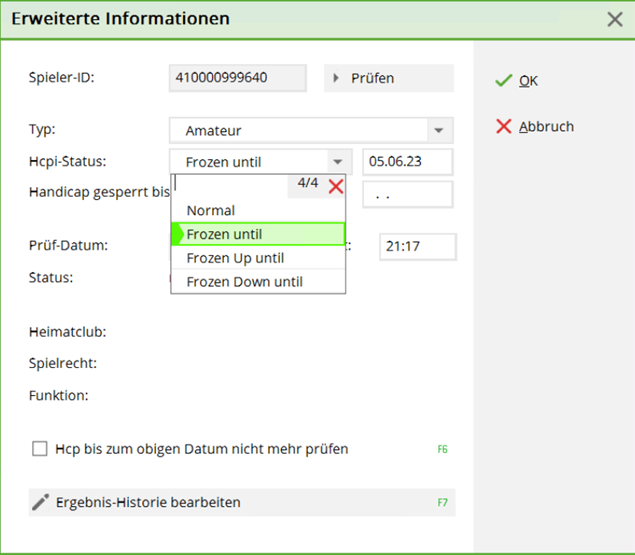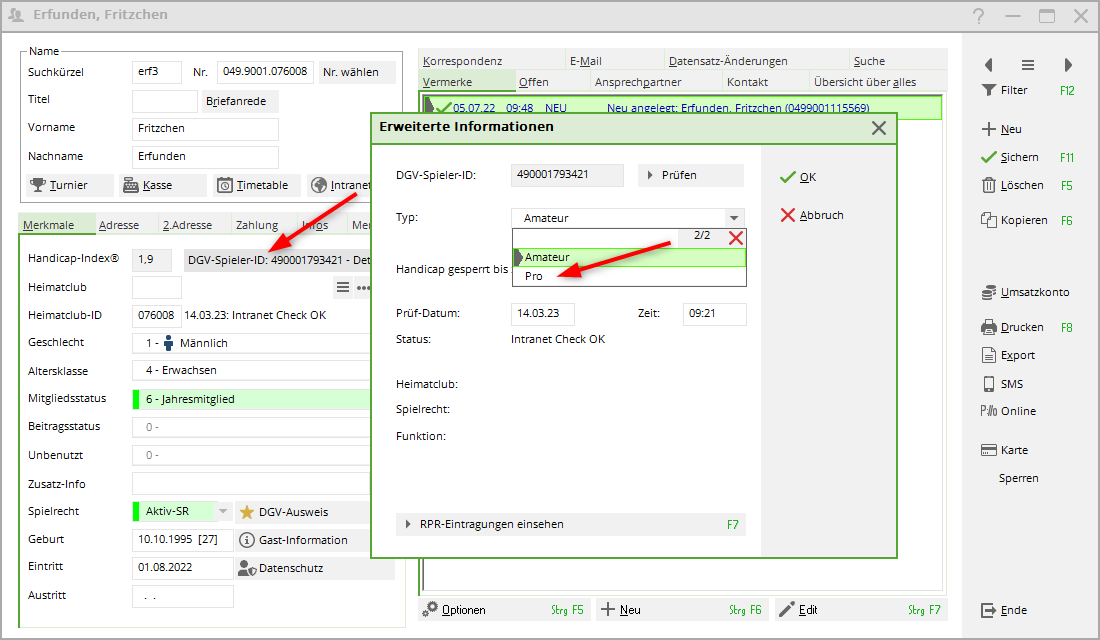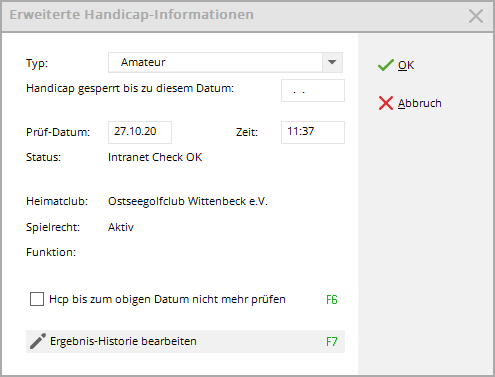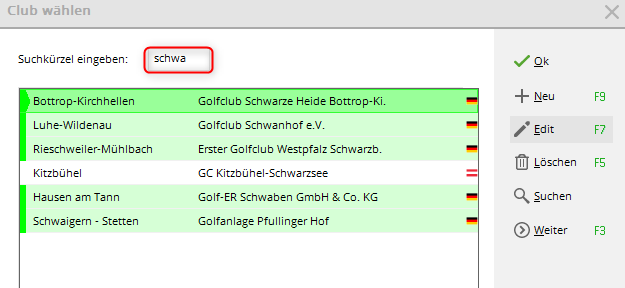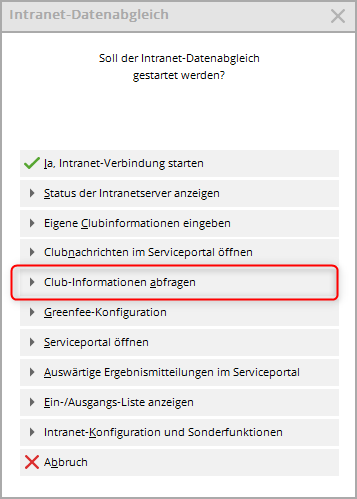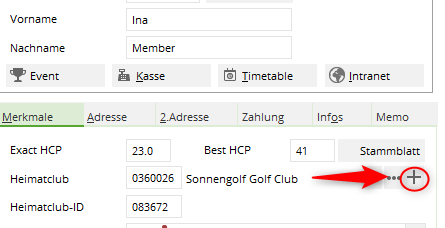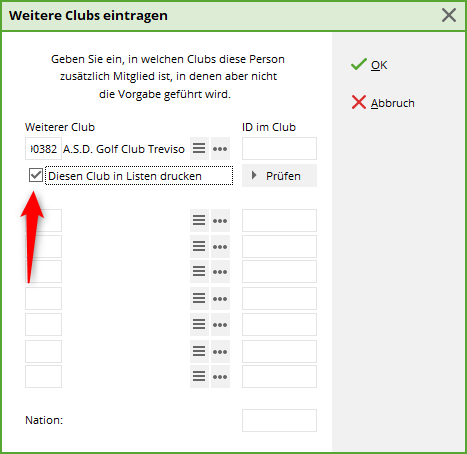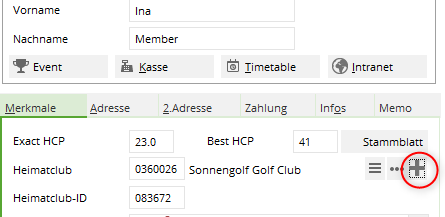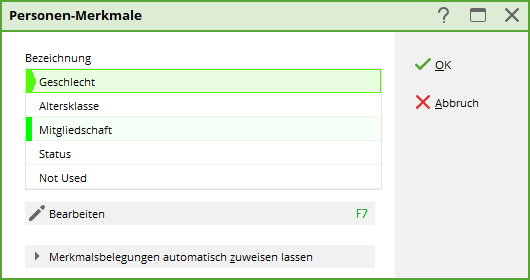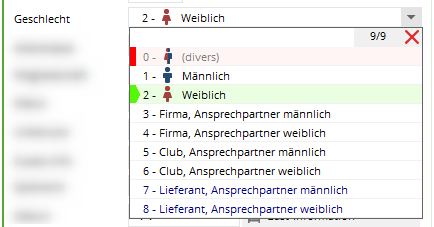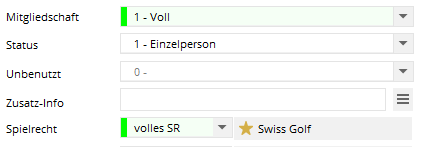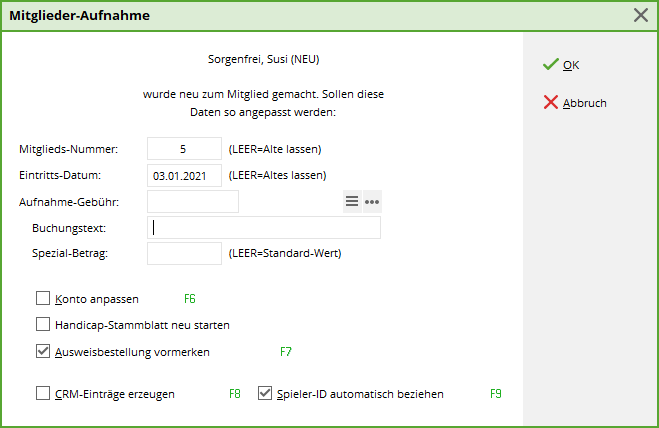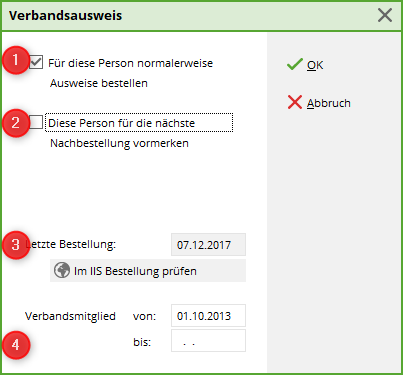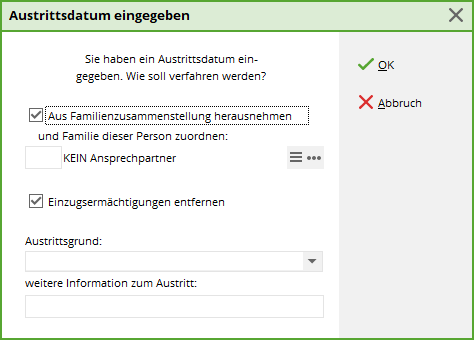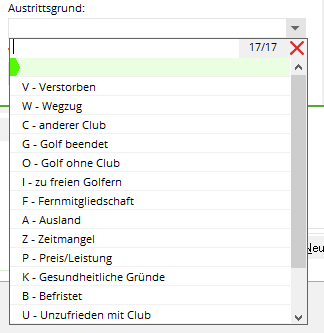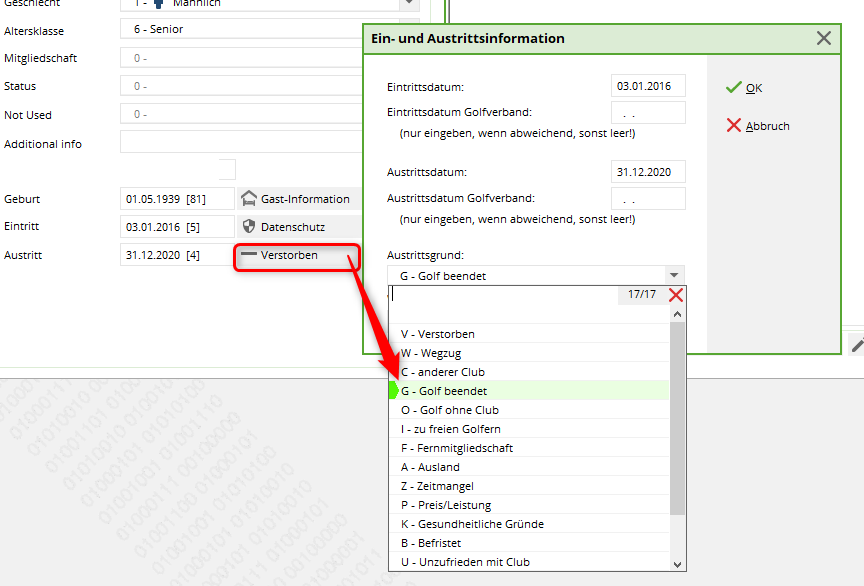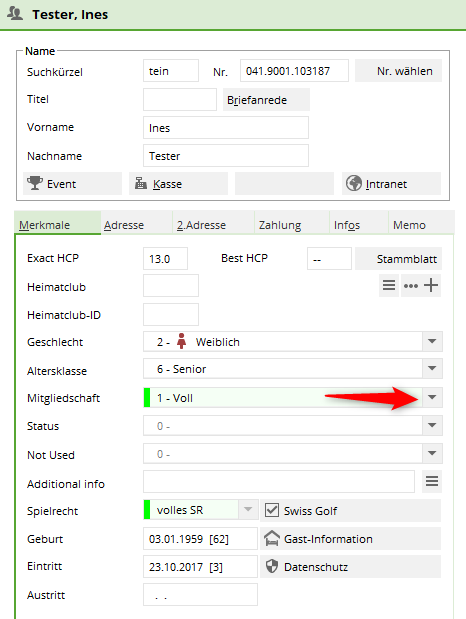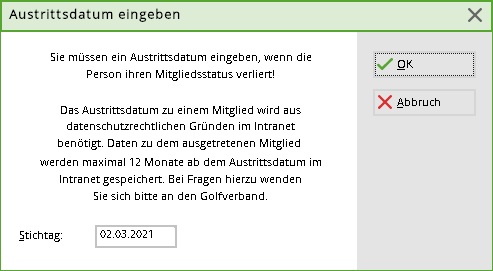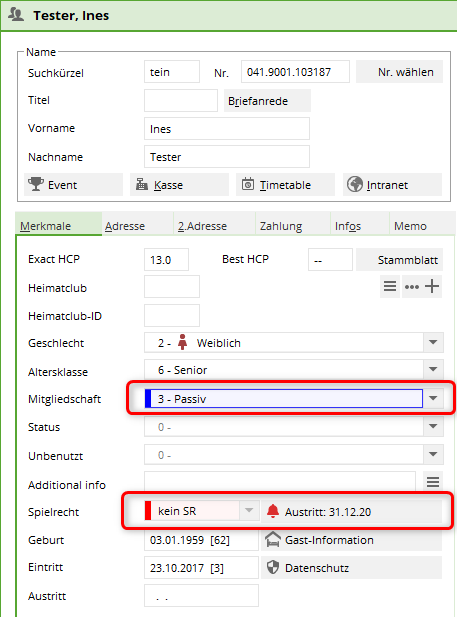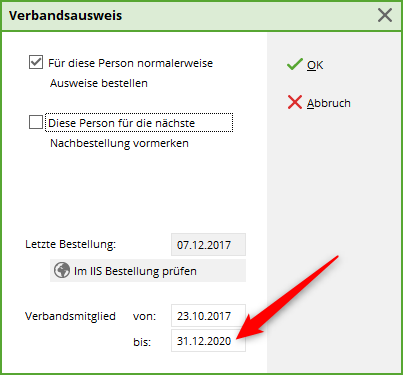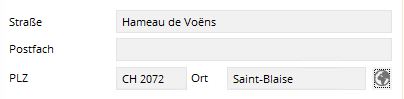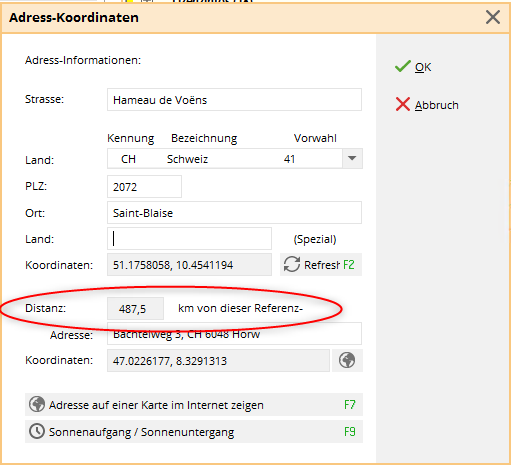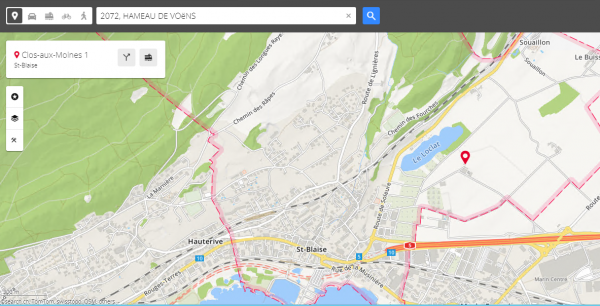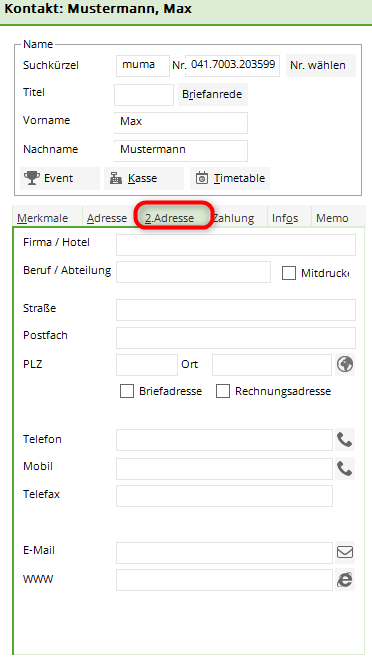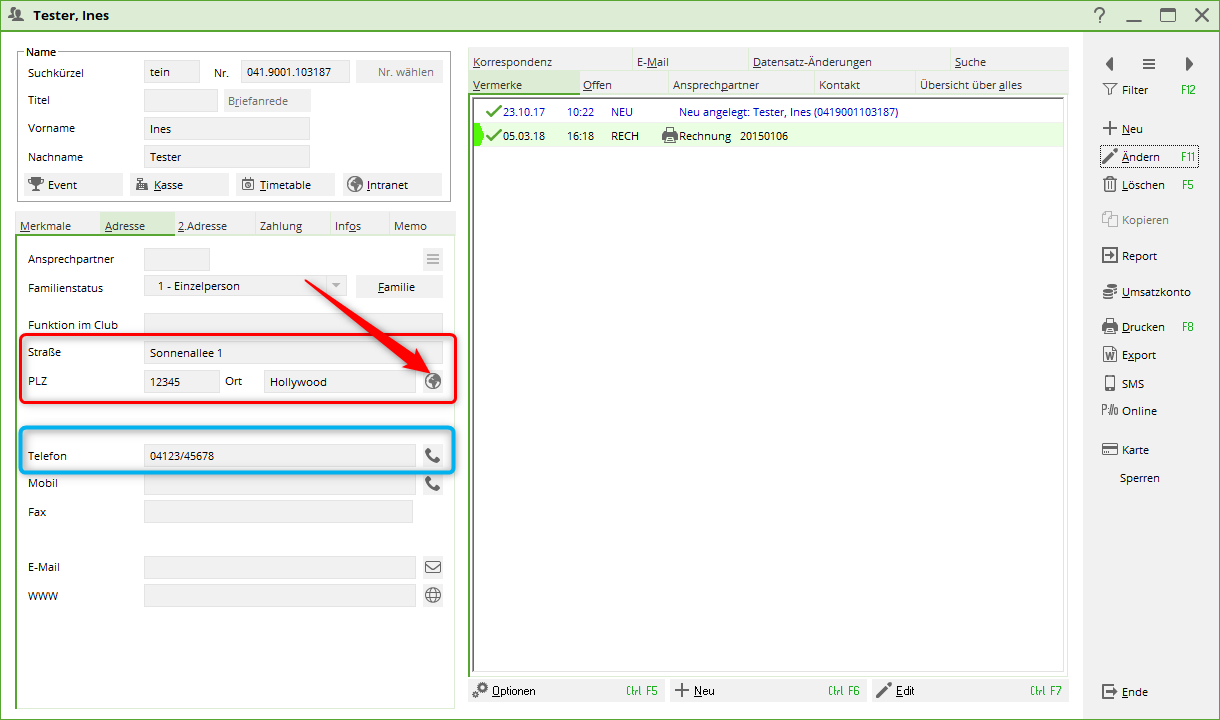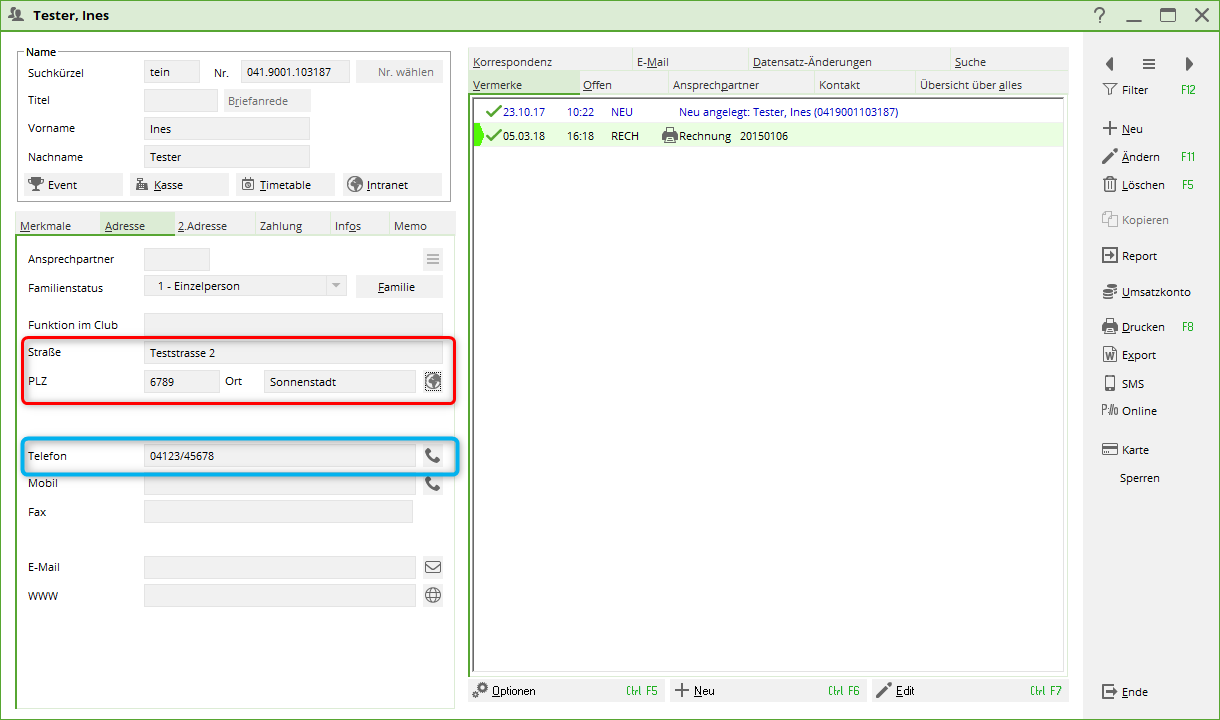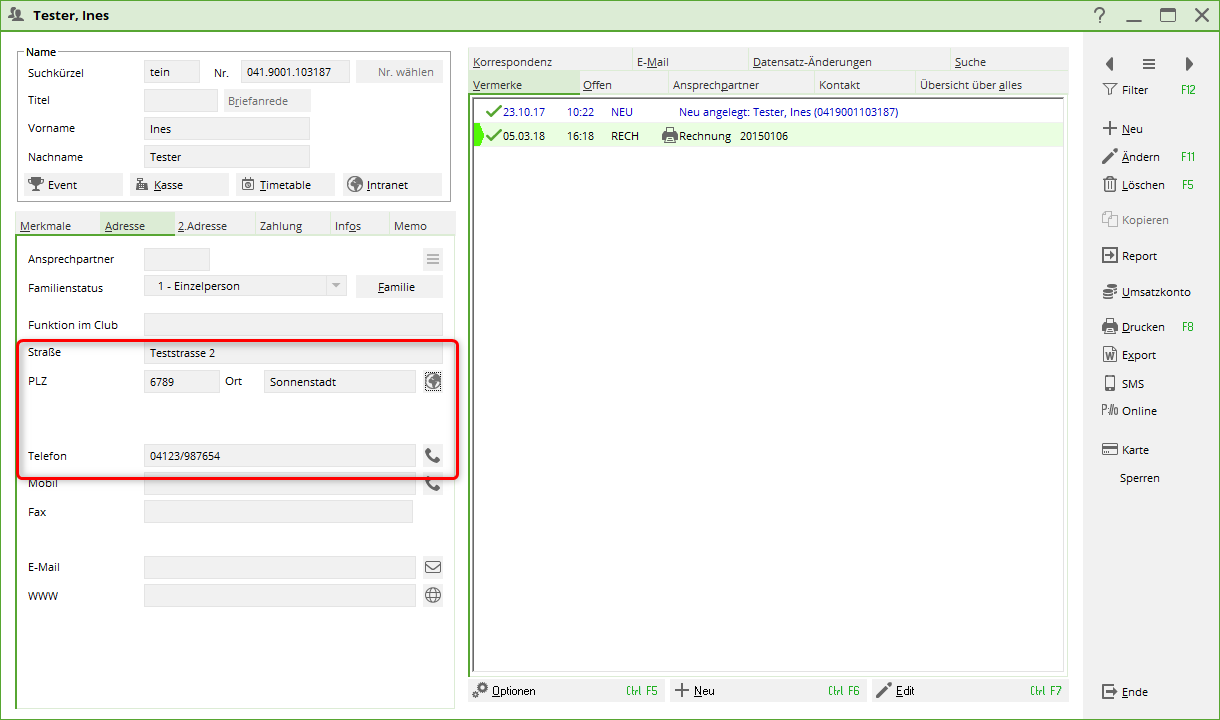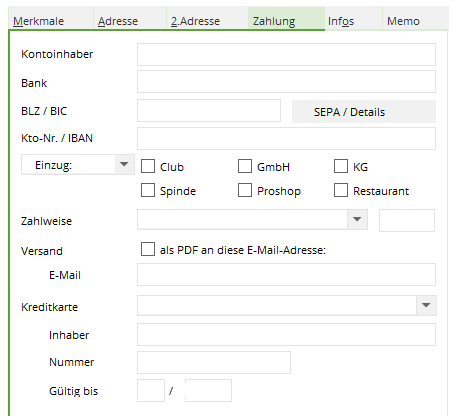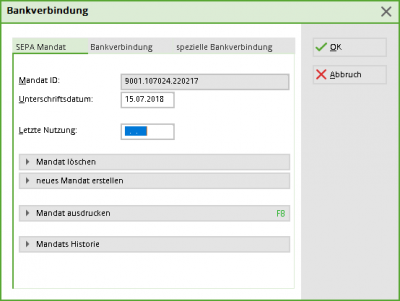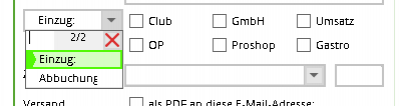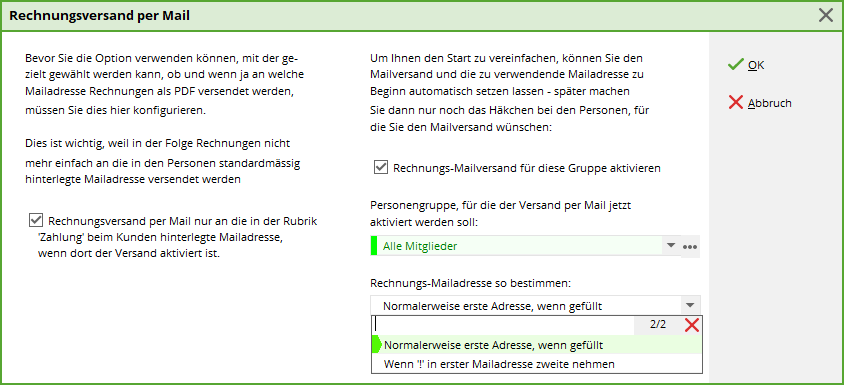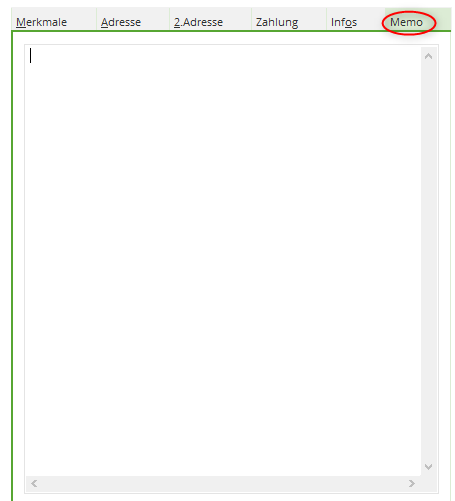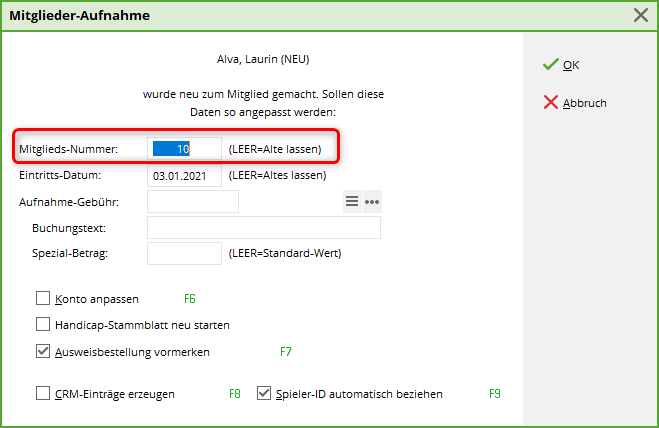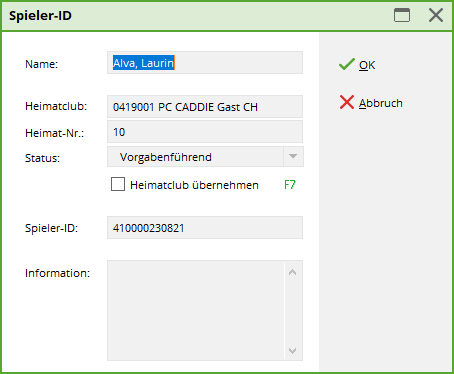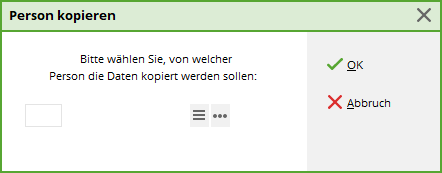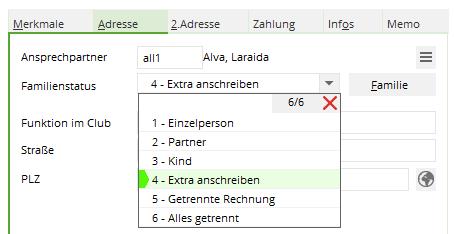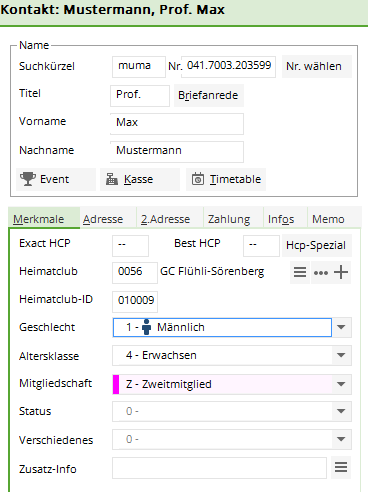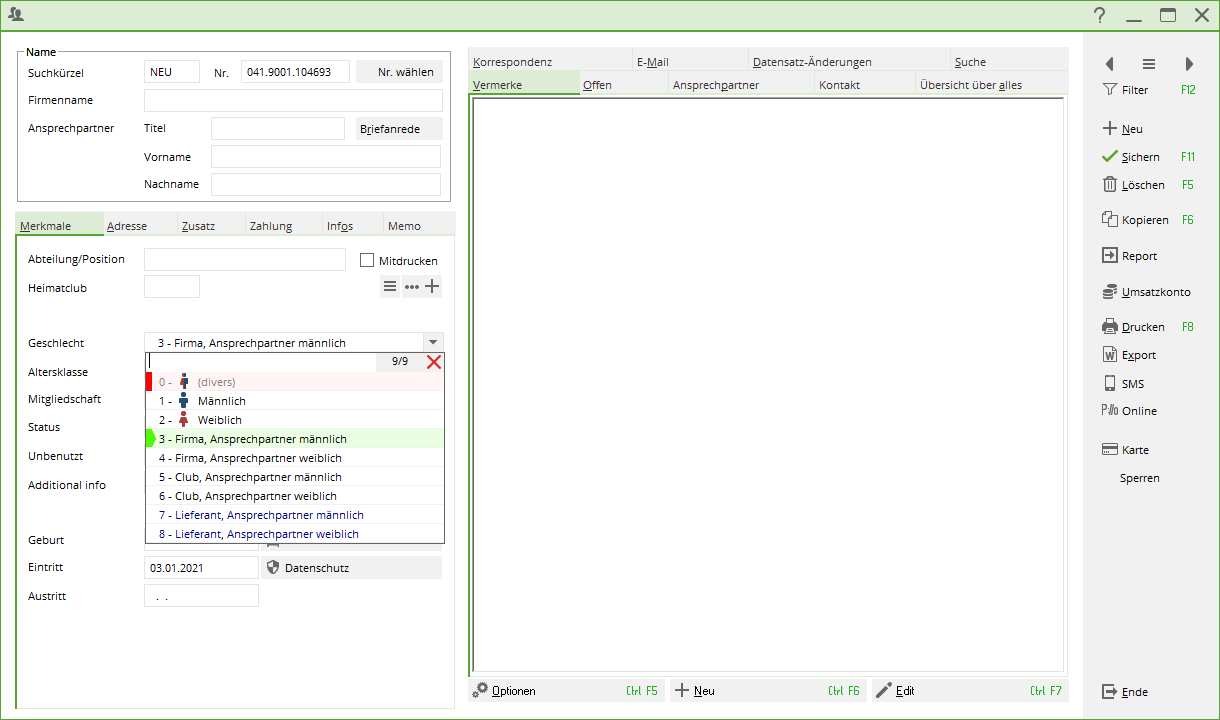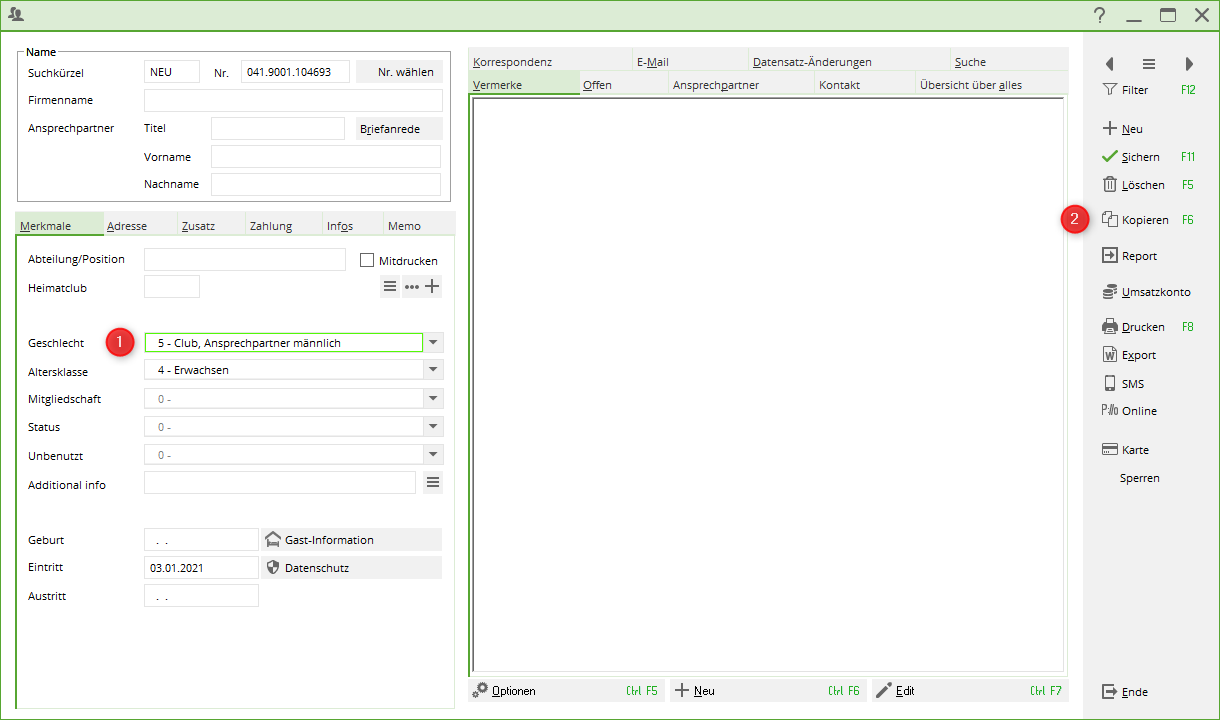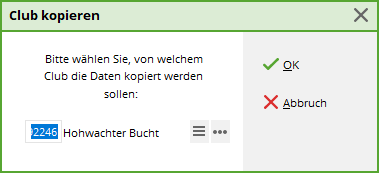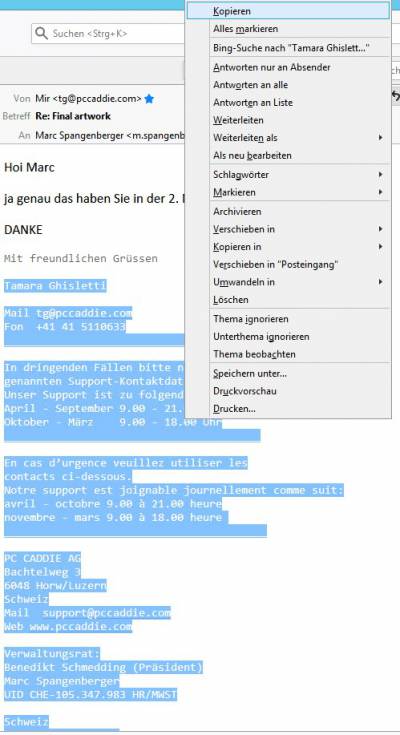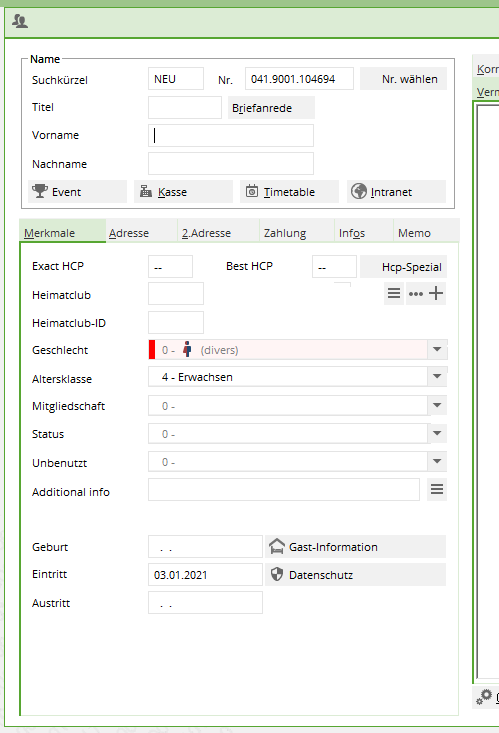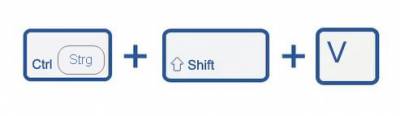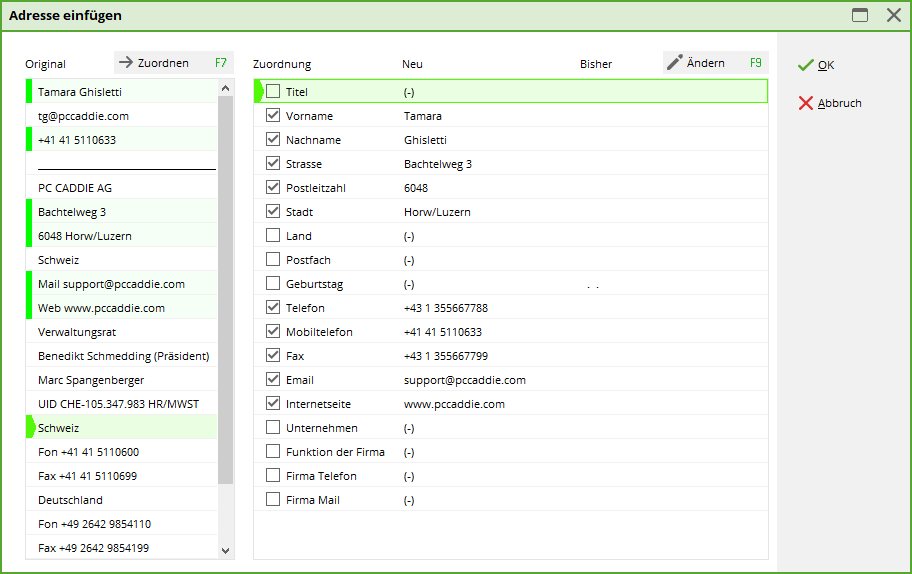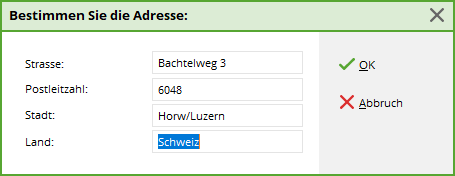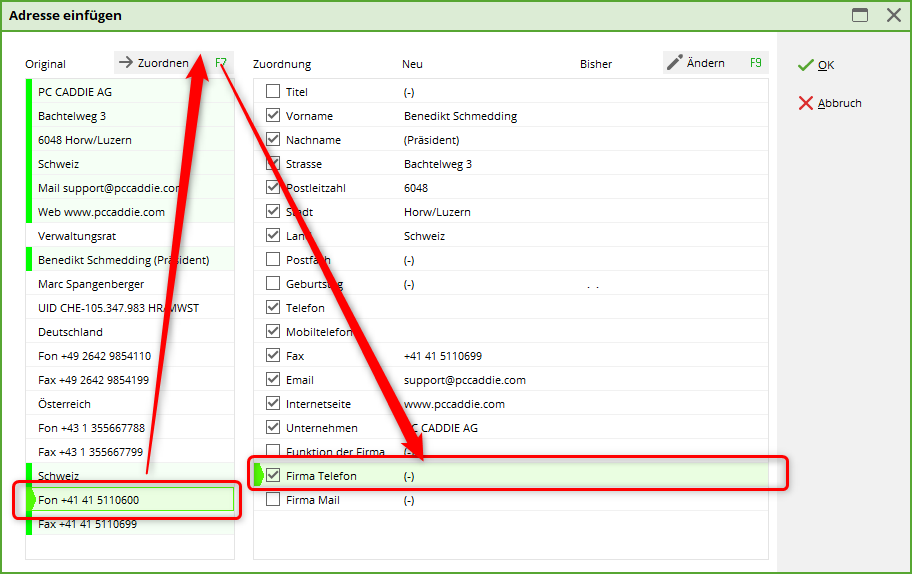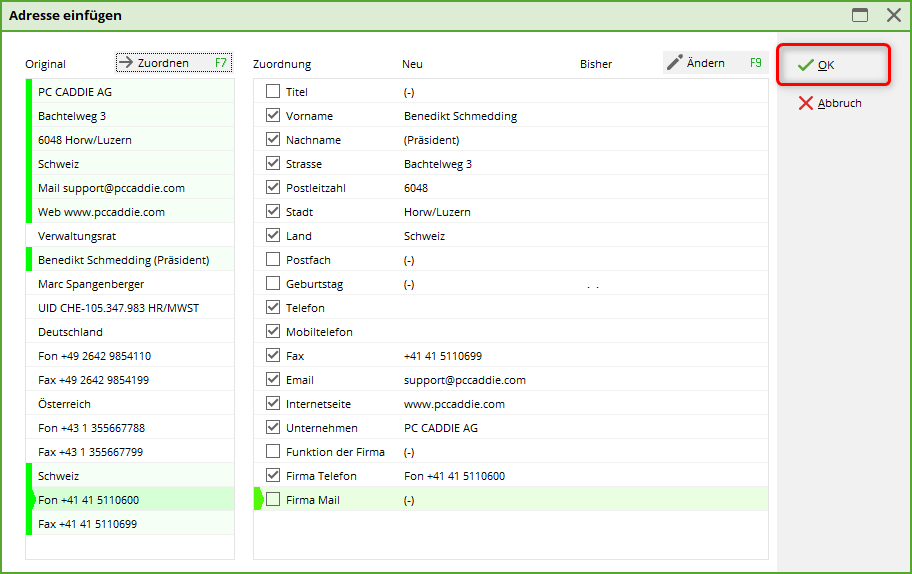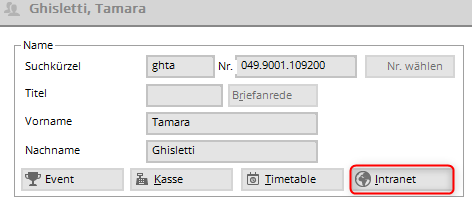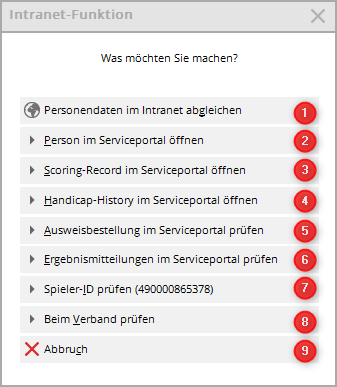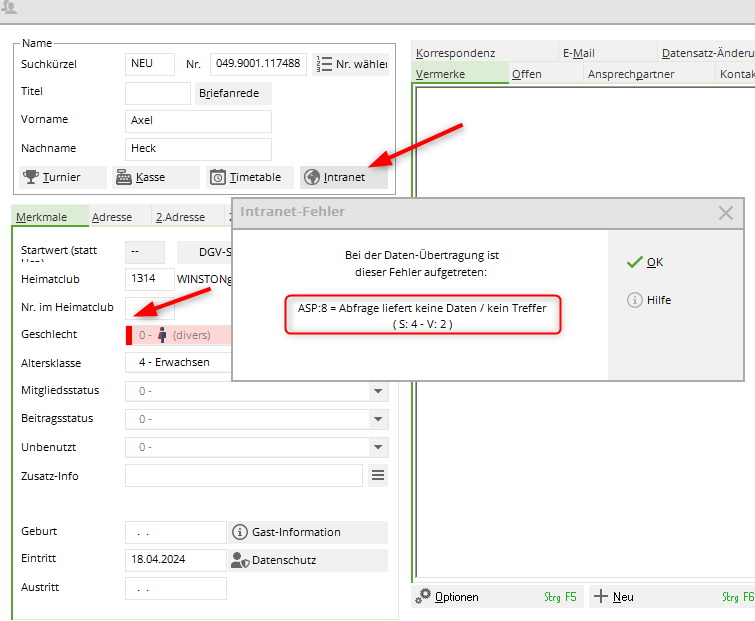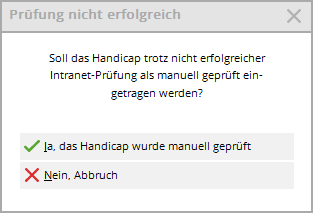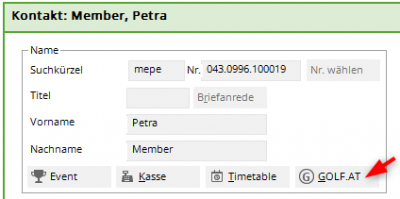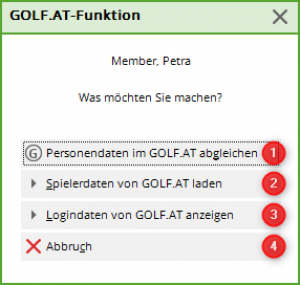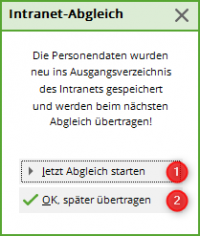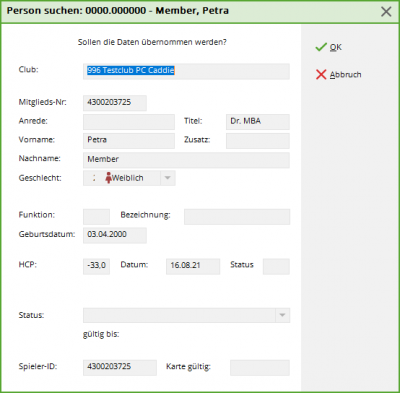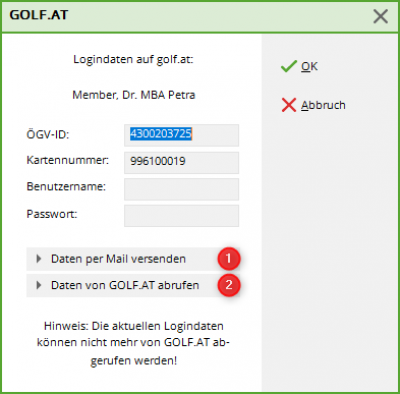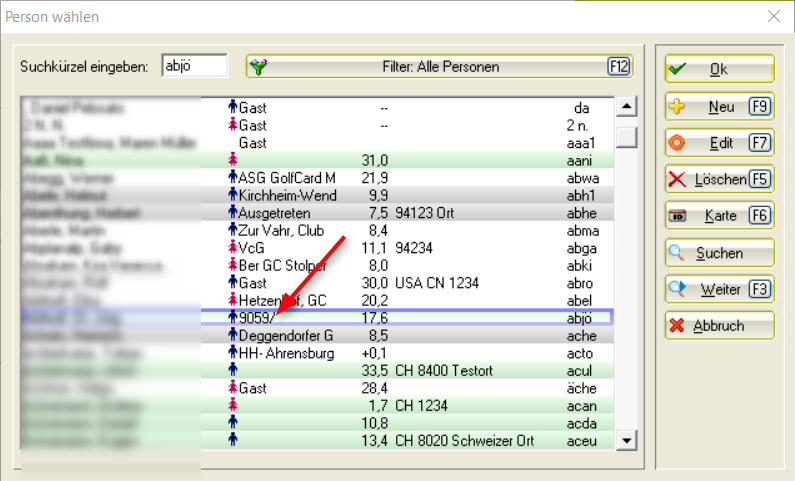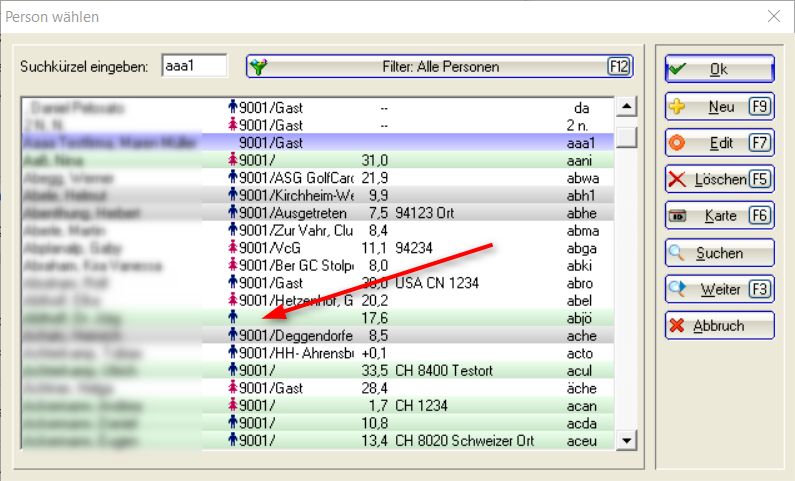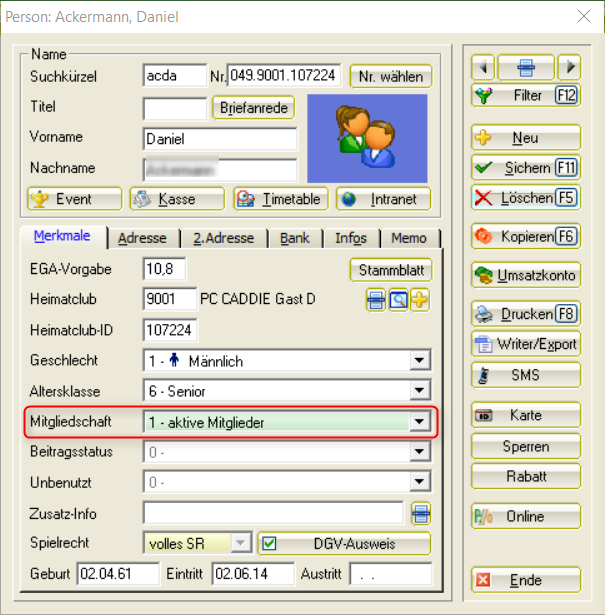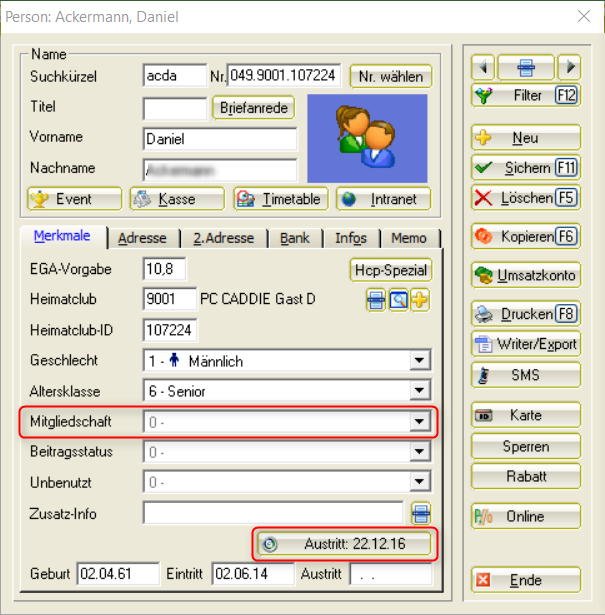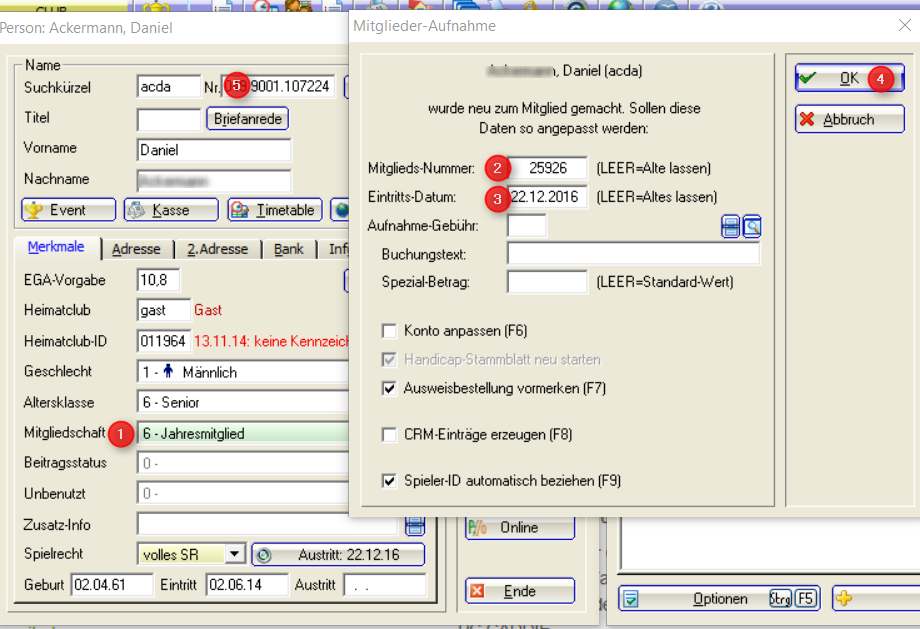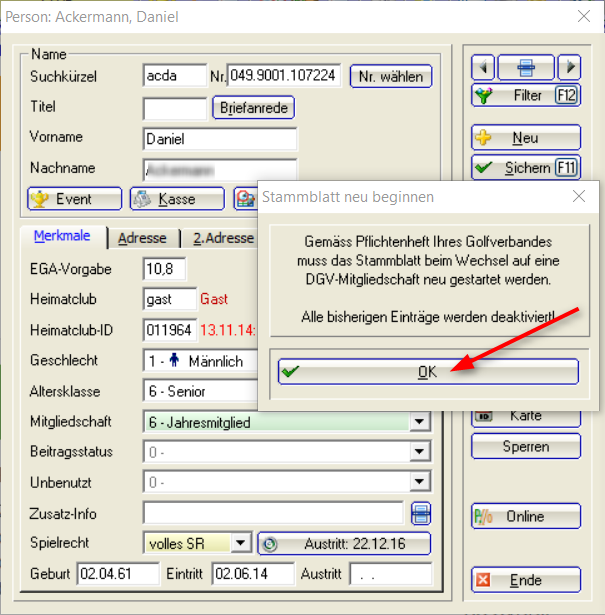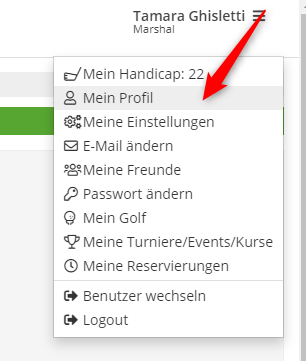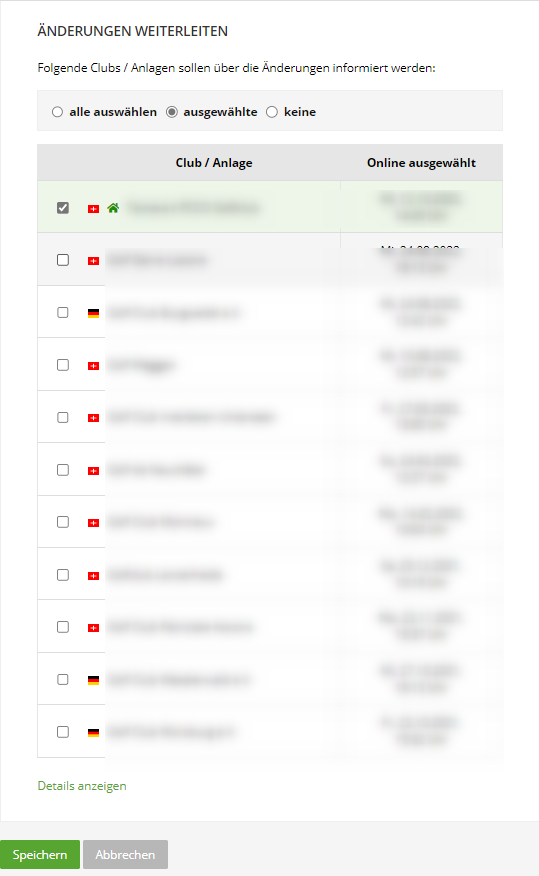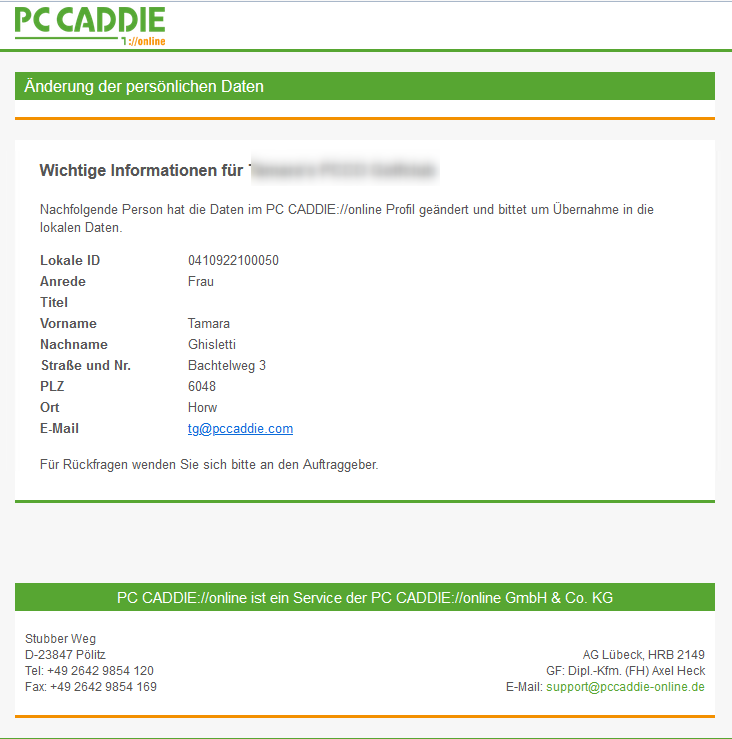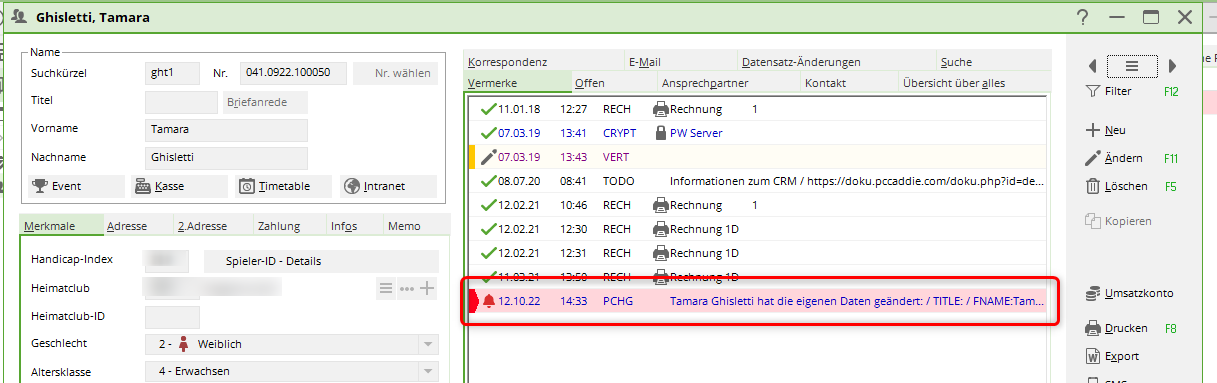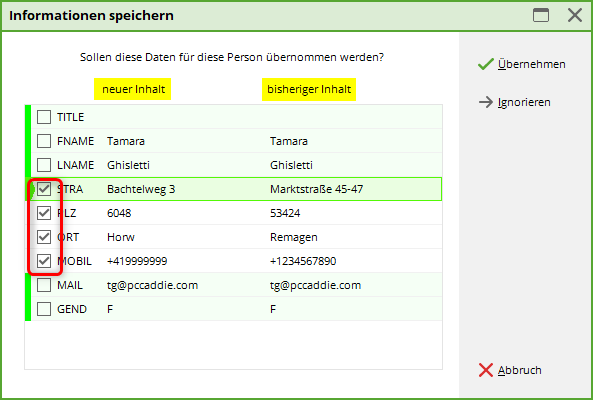Inhaltsverzeichnis
nouvelle saisie, modification, suppression
Pour saisir, consulter ou modifier des clients, il existe dans PC CADDIE une fonction de saisie centrale. PC CADDIE ne fait en principe pas de distinction entre les membres, les invités ou les entreprises et les clubs - tous sont des clients, qui peuvent avoir chacun une adresse, un numéro de téléphone, etc. Les caractéristiques des personnes permettent alors de séparer facilement les invités des membres. L'avantage réside dans la saisie et la gestion uniformes pour toutes les personnes.
Choisissez dans le menu Personnes/…nouvelle saisie, modifier supprimer ou cliquez sur le premier bouton de la barre d'icônes colorées :
Sélectionner un client
Cette fenêtre de sélection apparaît et vous permet de sélectionner facilement des clients dans PC CADDIE.
Saisir le code de recherche
Dans cette fenêtre de recherche, vous pouvez chercher tout ce que vous désirez. Pour sélectionner des personnes très rapidement, recherchez par : prénoms, noms, numéros de membre, numéros de téléphone, numéros de facture, adresses e-mail ou saisissez l'abréviation de recherche.
L'abréviation de recherche se compose toujours de deux lettres du nom de famille et de deux lettres du prénom. Si vous ne connaissez pas l'abréviation de recherche, saisissez simplement les trois ou cinq premières lettres du nom de famille. Une virgule après 3 lettres saisies permet d'obtenir tous les noms existants dans la base de données qui commencent par ces 3 lettres.
Si vous confirmez avec OK, vous passez à l'endroit correspondant dans la liste. Dans la liste, faites défiler vers le bas ou vers le haut à l'aide des touches fléchées.
Ouvrir deux fenêtres de personnes en même temps
Vous pouvez ouvrir et traiter simultanément deux ou plusieurs fenêtres de personnes dans PCCADDIE.
- ouvrir le premier enregistrement de personne comme d'habitude
- cliquer en haut à gauche sur „contacts“.
- sur le clavier, maintenir la touche „shift“ (ou ctrl) enfoncée
- cliquer sur „nouvelle saisie, modification, suppression“.
- relâcher la touche
- sélectionner/ouvrir la deuxième personne
Important : cela ne fonctionne PAS si l'on va dans la liste de sélection en haut à droite du masque des personnes !
Filtre
Cliquez sur le bouton Filtre et sélectionnez un filtre pour n'afficher qu'un groupe spécifique de clients. Si un filtre est défini, le signe de l'entonnoir sur le bord gauche du bouton devient rouge.
Parcourir le filtre de personnes
Si vous souhaitez faire défiler le masque des personnes par numéro de membre et non par ordre alphabétique, veuillez configurer les options suivantes.
Ouvrir le filtre
cocher la case correspondante. Ensuite, vous pouvez revenir en arrière avec F3 ou avancer avec F4. Vous pourriez bien sûr aussi choisir ici le filtre de personnes „Tous les membres“, si vous voulez faire défiler les numéros de membres de vos membres.
En cliquant sur la flèche, vous pouvez choisir d'autres possibilités de tri.
La fonction fonction de filtre dans le masque des personnes est décrite ici.
Autres fonctions
- Confirmation de la saisie, l'enregistrement sélectionné s'ouvre.
- Ouvrir un masque de personne vide pour saisir un nouveau client.
- Les clients sélectionnés dans la liste s'ouvrent pour la suite de l'édition. En cliquant sur „Modifier“, les champs grisés en mode verrouillé deviennent actifs et peuvent être modifiés.
- Supprimer le client sélectionné (ne fonctionne que si rien n'a été enregistré dans le compte).
- Ne fonctionne qu'avec PC CADDIE.id Système de cartes. Ouvre les données personnelles de la personne lorsque la carte est posée.
- Recherche un client par prénom et nom
- Passe à l'enregistrement suivant correspondant à la recherche saisie (4).
La fenêtre se ferme avec Annuler
Fenêtre de saisie des données personnelles pour une personne individuelle
Pour créer une nouvelle personne, veuillez cliquer Nouveau (F9). Commencez de préférence par un père de famille ou par le chef de famille. La fenêtre de saisie suivante apparaît alors :
Vue et icônes de la liste de contacts
Tous les contacts
- Masculin
- Femme
- Femme, enfant
- Régionalité
- Statut Covid vérifié
- Statut Covid non vérifié
Fonctions générales des boutons
Voici encore une brève explication sur les boutons qui sont disposés dans la partie droite de la fenêtre de saisie. Ces boutons sont similaires et ont en principe la même fonction dans la plupart des boîtes de dialogue :
- Avec Filtre (F12), vous sélectionnez un certain groupe de personnes (ici aussi, l'entonnoir devient rouge lorsque le filtre est activé). Si un tel groupe est sélectionné, le défilement avec les flèches se limite à celui-ci. Ainsi, vous pouvez par exemple ne faire défiler que les membres.
- Ouvrir un masque de personne vide pour saisir un nouveau client.
- Modifier un client déjà ouvert. En cliquant, les champs grisés en mode verrouillé deviennent actifs et peuvent être modifiés. Le bouton se transforme en bouton Enregistrer et enregistre les modifications effectuées. PC CADDIE sauvegarde automatiquement et vous n'avez pas besoin de cliquer à chaque fois sur Sauvegarder et Modifier tant que vous modifiez des personnes.
- Supprimer le client sélectionné (ne fonctionne que si rien n'a été enregistré dans le compte).
- Copier pour Créer rapidement des membres de la famille devient actif dès que l'on clique sur Edit/Modifier. Aussi avec la touche (F6)
- Saut dans le compte de chiffre d'affaires de la personne, également avec la touche Alt + U.
- Impression des données de base, des cartes de greenfee, etc., fonctionne aussi avec la touche (F8).
- Exporter des données de traitement de texte (par ex. pour des lettres en série écrites avec Word pour Windows ou OpenOffice). Plus d'infos à ce sujet sous Créer une lettre individuelle à l'aide d'un modèle
- Enregistrer cette personne sur S'enregistrer en ligne sur, comparer les données ou envoyer à nouveau le mot de passe au membre.
- Ce bouton n'est visible que pour les clients qui travaillent avec le système PC CADDIE.id système de cartes. Il affiche les informations de la carte et permet de les édition.
- Ce bouton permet de bloquer une carte pour une personne donnée. bloquer. Pour les systèmes hors ligne, il permet de créer une carte de blocage, une carte de déblocage et une carte d'administrateur. Vous trouverez ici de plus amples informations sur Système de cartes PC CADDIE.id.
- Fin termine les saisies et les enregistre automatiquement. Vous pouvez aussi appuyer sur la touche Escape, mais il vous sera alors demandé si vous souhaitez vraiment enregistrer. En sélectionnant Non, il est possible d'annuler des saisies non souhaitées.
Lien vers les modules depuis la fenêtre de saisie des personnes
- Le bouton Tournoi vous indique les tournois auxquels la personne est déjà inscrite : vous pouvez inscrire directement la personne à un tournoi en cliquant sur Sélectionner les tournois (F4). Saisir les joueurs, répartir la liste de départ Il est également possible de définir la plage de données prise en compte et de supprimer la personne sélectionnée des tournois. Vous trouverez de plus amples informations sous Jeux de concours
- Avec Caisse vous accédez directement à la Caisse, où vous pouvez réserver sur la personne concernée.
- En cliquant sur le bouton Timetable PC CADDIE recherche toutes les heures de départ qui ont été réservées au nom de cette personne. Ceux-ci peuvent également être être imprimés.
- En cliquant sur le bouton Intranet PC CADDIE compare les données inscrites avec celles de la DGV (ou Swiss Golf ou ÖGV) et actualise toutes les données, y compris le handicap :
Abréviation de recherche
Le code de recherche doit toujours être réglé sur Nouveau PC CADDIE déterminera alors lui-même une abréviation appropriée. PC CADDIE compose le raccourci de recherche avec deux lettres du nom de famille et deux lettres du prénom.
Un exemple : Anita Sonnenschein = soan. Ce code de recherche est toujours déterminé de manière univoque par PC CADDIE, aucune personne ne peut obtenir le même code qu'une autre personne. Bien sûr, il peut arriver que deux personnes différentes devraient, en théorie, recevoir le même numéro d'immatriculation, auquel cas la dernière lettre est remplacée par un chiffre :
Anna Sonderbar devient „soa1“ et Anton Sonett devient „soa2“.
Si vous souhaitez ensuite choisir „Anna Sonderbar“ lors d'une numérotation et que vous saisissez simplement „soan“, PC CADDIE affiche toutes les personnes entrant en ligne de compte dans une liste. Vous pouvez ainsi facilement sélectionner la personne souhaitée.
Exception en Allemagne : Benedikt Schmedding = ßmbe („Sch“ devient „ß“ ; en Suisse et en Autriche, l'abréviation correspondante est smbe).
Numéro
Le numéro (Nr.) est également attribué automatiquement par PC CADDIE. Seuls les six derniers chiffres constituent le numéro de membre au sein de votre club. Les trois premiers chiffres représentent le pays (049 = Allemagne, 041 = Suisse, 043 = Autriche, etc.), les quatre chiffres suivants sont formés par le numéro de club DGV, ÖGV ou Swiss Golf.
Vient ensuite le numéro à 6 chiffres. Pour les membres, il s'agit du numéro de membre.
Allemagne uniquement : les modifications apportées au numéro de membre APRÈS la commande d'une carte font que ces membres perdent automatiquement le statut de région sur l'Intranet jusqu'à ce qu'une nouvelle carte soit commandée !
Si vous souhaitez attribuer automatiquement une propre tranche de numéros aux membres, veuillez en parler avec le Pcc Support.
Titre, nom, titre de civilité et sexe spécifique
Le champ Titre ne doit contenir que les titres académiques tels que „Dr“, „Prof“, etc.
„Monsieur“ ou „Madame“ est défini par le Sexe et ne doit donc être saisi nulle part en plus.
Vous trouverez des informations sur la manière de ne pas imprimer les titres académiques dans les listes de tournois sur le site suivant ici.
Ce n'est que dans des cas exceptionnels qu'il est nécessaire d'utiliser le bouton Titre de la lettre de définir une formule de salutation spéciale (par exemple „Baron“ et „Cher baron“). Il suffit de saisir le prénom et le nom dans les champs correspondants (Prénom, Nom).
Souhaitez-vous toujours désigner un membre dans une lettre par Chère Marie, vous pouvez le préciser dans la formule de politesse :
Si vous avez des personnes qui se définissent comme agender („asexué/sans sexe“), gender-neutral, neuter ou neutrois, ou qui ne s'identifient à aucun sexe ou n'ont pas (ou ne veulent pas) d'identité de genre, inscrivez-le ici. Dans le domaine sportif, la personne doit toutefois être attribuée à un Sexe :
Créer un membre
Masque des personnes
Modifiez le masque des personnes comme décrit sur cette page, voir vers le haut et vers le bas.
Créez votre membre avec des caractéristiques de membre et transférez-le sur l'Intranet. Ce n'est qu'alors que la fédération saura que cette personne est désormais membre de votre club et pourra gérer son handicap.
Date d'entrée dans le futur
Vous pouvez par exemple transférer les nouveaux membres sur l'Intranet de la fédération au maximum 45 jours avant la date d'entrée, mais rien ne sera transféré à la fédération avant ce délai.
PC CADDIE n'a en outre aucune influence sur la manière dont les fédérations traitent les entrées futures, en particulier si vous pouvez déjà saisir une autorisation de parcours, etc.
HCPI nouveau membre
Avec l'introduction du WHS (World Handicap System), beaucoup de choses ont changé. L'handicap est entièrement géré par la fédération. Vous trouverez plus d'informations sur l'historique de l'handicap sur ⇒.ici
N'oubliez pas, si l'on vous indique un HCP lors d'une nouvelle adhésion, de clarifier d'où vient ce HCP, de demander éventuellement une fiche HCP du nouveau membre ou des détails sur la date et l'origine du HCP.
En PC CADDIE avec le WHS, vous ne pouvez plus saisir le HCP dans PC CADDIE, qui pourrait être envoyé à la fédération (DGV), car cela n'est pas prévu par la fédération (Allemagne).
Définition du HCPI
Une simple définition du HCPI pour un nouveau membre n'est pas possible dans PC CADDIE ou n'est pas transmise à la fédération (DGV) et n'a donc aucun effet sur le handicap (car selon l'interface avec la fédération, seuls les résultats peuvent être transmis : Tours privés (RPR), résultats de compétitions et résultats à l'étranger).
Si une définition est nécessaire, saisissez-la si possible directement sur le portail de service de la DGV ou envoyez un e-mail à regularien@dgv.golf.de si vous avez d'autres questions.
Des précisions sont nécessaires lorsque la demande auprès de la fédération ne fournit pas de HCPI actuel, mais que le golfeur a un handicap provenant par exemple d'un autre pays qui n'est pas connecté à l'Intranet, ou qu'il était par exemple passif dans le club précédent à la date de référence du 22.11.20 (DGV).
Nouveau membre avec PR (autorisation de parcours) ou HCPI 54
Veillez à ce que vous ayez chargé la dernière version du PC CADDIE, via Fin - Actualiser PC CADDIE!
Créez toujours votre membre en premier et transférez-le à l'INTRANET.
Ensuite, vous pouvez saisir l'autorisation de parcours avec la date pour le membre directement dans le portail DGV via „Saisie des tours spéciaux et des résultats à l'extérieur dans le portail de service“, ce qui donne directement le HCPI 54.
Si vous proposez des compétitions pour l'autorisation de parcours, vous pouvez les organiser comme d'habitude avec votre propre parcours, vous avez alors un résultat de jeu actuel pour cela !
HCPI automatique pour les nouveaux membres
Si le HCPI n'est pas fourni automatiquement comme décrit ci-dessous, bien que le nouveau membre ait un Club d'affiliation dans son propre pays à la date de référence de l'introduction de la WHS et que le HCP soit actif, veuillez également écrire à regularien@dgv.golf.de
Un nouveau HCPI est automatiquement fourni par l'association si le golfeur au moment de la conversion en WHS (en Allemagne, la date limite est le 22.11.20). Club d'affiliation du même pays. (en Allemagne, il s'agissait donc d'un Club d'affiliation allemand) et que le handicap était actif (pour les membres passifs, le DGV n'avait pas d'historique de la fiche pour la conversion, cela est dû aux exigences antérieures des cahiers des charges du DGV pour les CVS) .
A l'avenir, si une affiliation existe en 2021 et que le golfeur change de club en 2022, la date de référence du 22.11.20 ne sera plus valable, car il suffira que la gestion du handicap ait déjà été effectuée par la fédération (dans le même pays) l'année précédente (par ex. en 2021).
- Vous créez le membre, vous le sauvegardez et vous le transférez d'abord sur DGV INTRANET ! L'intranet doit d'abord „savoir“ que le joueur est désormais membre de votre club. L'ID du joueur est fourni automatiquement par la fédération.
- Dans la deuxième étape, vous pouvez demander le handicap à la fédération, s'il est fourni, tout est ok.
Avec „OK“, le membre a automatiquement un indice HCPI.
Caractéristiques
Index de Handicap (Exact HCP)
Modifications à partir du 23.11.2020 (Allemagne)
Pour les membres, l'Index de Handicap (World Handicap System) est rempli en le vérifiant auprès de la fédération.
Les handicaps sont gérés par la fédération.
Le HCPI (Index de Handicap pour les InvitésL'index du club d'affiliation de chaque joueur (Allemagne, Autriche, Suisse) peut être consulté sur l'Intranet. Vous trouverez ici de plus amples informations sur l'Intranet : Se connecter à l'Intranet
Pour les autres hôtes, il suffit de saisir l'Index de Handicap dans le champ.
Un indice HCP pour les invités ne peut être saisi que si un Club d'affiliation est enregistré dans la personne.. Si le Club d'affiliation n'est pas disponible pour la sélection, il doit être créé :
Allemagne, Suisse et Autriche : Importer les adresses de club via Intranet
Pour les entrées de club d'origine de tous les autres pays, créez un club manuellement :
Créer un club manuellement
Geler le HCP (Suisse uniquement)
Disponible à partir des versions PC CADDIE 6.6.2022
Selon le WHS, il est possible de geler l'index Hcp (jusqu'à une certaine date fixée).
Si l'on choisit un „statut gelé“ et que l'on laisse la date vide, celle-ci sera automatiquement datée à „dans un an“.
En principe, le statut „frozen“ devrait geler complètement le Hcp - „frozen up“ empêcher une nouvelle augmentation „frozen down“ la baisse du Hcp.
Pour plus d'informations sur le contenu de l'application et les conséquences, veuillez contacter Swiss Golf. PC CADDIE ne transmet que le statut à Swiss Golf et n'a aucune influence sur le calcul lui-même !
HCPI pour "Pro" (Professionnel)
Pro avec ou sans HCPI
Avec le „World Handicap System“, les PRO peuvent également obtenir un Index de Handicap HCPI mais il existe aussi des PRO sans HCPI (choix des PRO).
Un pro qui est membre d'un club de golf peut uniquement s'annoncer auprès du DGV sous regularien@dgv.golf.de s'il ne veut pas de gestion du HCP. Cela sera alors réglé auprès de la DGV.
Pour un pro qui n'est pas membre d'un club de golf, aucun HCP n'est automatiquement géré.
Il est possible de régler „Pro“ dans PC CADDIE directement dans la personne :
Par défaut, toutes les personnes sont réglées sur „Amateur“, un Pro est réglé sur Pro. Le statut Pro est ensuite transmis au DGV en tant qu'information, si le Pro est membre. Le DGV en a besoin pour désactiver la gestion HCPI du Pro s'il le souhaite. Lors d'une future consultation du HCPI d'un pro sans gestion du HCPI, le DGV renvoie un MESSAGE DE BLOCAGE du HCPI.
Selon la DGV, Pro n'est qu'une profession, c'est pourquoi Pro ne figurera plus dans le champ HCPI et à l'avenir, sur les listes (également en tournoi), uniquement après le nom (selon la DGV - état août 2023). Pour un Pro avec le HCPI, le HCPI figure bien sûr aussi sur les listes de tournois.
Recommandation : indiquez sous „fonction dans le club“ que le joueur est un pro ! Le pro aura alors également la mention pro sur sa carte DGV et vous pourrez également constater combien de pros sont membres de votre club.
Détails (pour les membres)
A partir du 23.11.2020 : World-Handicap-System (WHS) :
En cliquant sur le bouton Détails, vous accédez à l'historique des résultats de la personne sélectionnée. En Allemagne, seuls les tours RPR sont encore enregistrés ici.
En Suisse, l'historique complet des scores et des handicaps est automatiquement chargé à l'ouverture.
En Autriche, vous voyez ici la liste des résultats de tournois et des entrées issues des demandes de HCP auprès de la fédération (. Un calcul de l'index HCP n'a pas lieu (celui-ci est effectué par l'ÖGV).
Détails (pour les invités)
Le bouton derrière l'Index de Handicap s'appelle aussi pour les invités et les Membres en second. Détails. En cliquant sur ce bouton, vous pouvez, en cochant l'option Ne plus vérifier le Hcp jusqu'à la date ci-dessus désactiver le contrôle.
Si vous avez par exemple une semaine de tournois avec des tournois quotidiens, il peut arriver que vous ne puissiez pas vérifier le HCPI des joueurs étrangers sur l'Intranet (joueurs avec un Club d'affiliation espagnol par exemple). Si nécessaire, vous pouvez indiquer que le handicap ne sera plus contrôlé jusqu'à la fin de la semaine. Après cette date, l'activation est automatiquement annulée. Cette fonction n'est nécessaire que dans des cas exceptionnels.
Il n'y a alors plus de point d'interrogation (HCPI non vérifié) sur la liste de départ. Cette option est très rapide à utiliser, il suffit d'appuyer sur (F7) puis (F6) dans le champ Hcp, suivi de Enter. Il n'est pas nécessaire de modifier la date. Si elle est passée, PC CADDIE la modifie automatiquement pour le jour suivant si l'option est activée.
Club d'affiliation
Vous choisissez le Club d'affiliation en saisissant dans le champ Club d'affiliation le numéro de club que vous connaissez déjà ou en commençant simplement à écrire. Il suffit également d'entrer quelques lettres - vous obtenez immédiatement une sélection appropriée. Pour certaines abréviations, PC CADDIE vous demandera de quel club il s'agit exactement.
Si nécessaire, cliquez simplement sur le bouton, vous pouvez alors choisir le club dans une liste. Le bouton vous permet de modifier directement le club sélectionné. Vous pouvez corriger le nom ou vérifier l'adresse.
Pour MembresSi vous avez indiqué un autre club comme club d'affiliation (Membre en second, vous ne pouvez jouer dans la ligue que pour le club d'origine), saisissez le club d'origine dans ce champ ! Si votre club est le club d'affiliation du membre, ce champ peut rester „vide“.
Vous pouvez créer un nouveau club soit par une importation. Pour ce faire, veuillez ouvrir via Paramètres / Connexion à l'intranet la fenêtre suivante et cliquez sur le bouton Demander des informations sur le club :
Veuillez confirmer en cliquant sur OK et démarrez la synchronisation Intranet. PC CADDIE charge maintenant toutes les nouvelles informations du club pour vous. Vous trouverez ici de plus amples informations à ce sujet : Consulter les informations du club
Il existe une autre possibilité de saisir de nouveaux clubs via Paramètres/Clubs+Parcs. En cliquant sur le bouton Nouveau vous pouvez saisir un nouveau club. Vous trouverez ici de plus amples informations sur la création de clubs et de parcours : Clubs and courses
Club de joueurs sur listes
Pour les joueurs qui sont membres de plusieurs clubs, il existe une possibilité pour que le club souhaité soit affiché sur les listes, par ex. lors de tournois par équipes (interclubs). club est affiché. Même si le joueur a un autre club comme club d'affiliation.
Lors de l'interrogation des joueurs invités, avec l'introduction du WHS (World Handicap System), une réponse n'est donnée que si le Club d'affiliation du joueur est saisi dans la personne (l'interrogation de deuxièmes clubs n'est pas possible).
Dans le masque de la personne PC CADDIE, le Club d'affiliation devrait également être indiqué comme d'habitude dans le champ „Club d'affiliation“. Club d'affiliation doit être saisi. Cliquez sur le + signe pour saisir également manuellement un autre club (la requête intranet „vérifier“ pour un deuxième club n'est pas possible avec WHS. La fédération ne fournit pas de données pour un deuxième club. Mais vous n'avez pas besoin du numéro de membre du deuxième club pour la fonction d'impression).
Cochez la case imprimer ce club dans les listes si par ex. un joueur avec ce club apparaît sur la liste de départ alors qu'il a un autre club comme club d'affiliation (exemple : tournois interclubs, tournois par équipes). Si cette option est activée, le plus est affiché en gras dans le masque des personnes :
ID dans le Club d'affiliation
Par Intranet-Check, l'ID est chargé dans le masque des personnes et repris automatiquement. Grâce à ce numéro d'identification, le joueur peut, avec le numéro de club, être identifié dans l'Intranet pour vérifier son handicap. L'ID de la fédération est impérativement important pour la gestion des handicaps auprès de la fédération.
Caractéristiques des personnes
Les identifiants suivants vous permettent de catégoriser précisément la personne. En cliquant sur le bouton, vous pouvez dérouler la liste de tous les points de sélection. Les identifications sélectionnables ici peuvent être modifiées à l'aide de la fonction Paramètres/Paramètres du programme/Caractéristiques des contacts pour l'adapter facilement à vos besoins spécifiques. Lisez à ce sujet la description suivante Description.
Sexe
Les enregistrements avec masculin/féminin sont considérés comme des personnes par PC CADDIE. Si vous souhaitez intégrer un hôtel, une entreprise ou un club dans le fichier d'adresses, attribuez la caractéristique correspondante à cet enregistrement. Une personne (propriétaire, gérant, etc.) peut alors être reliée à cette entreprise via le regroupement familial.
En cliquant sur le bouton avec la flèche pointant vers le bas, vous pouvez faire descendre la liste avec tous les éléments de sélection, puis sélectionner le „Sexe“ souhaité.
Vous pouvez également définir la sélection très simplement en saisissant sur le clavier le chiffre qui précède le nom. Cela n'est toutefois possible que si le bouton Sexe est activé. Par exemple, cliquez sur la touche 2 pour sélectionner „femelle“.
Si vous avez opté pour les possibilités de sélection 3-8 (entreprise, club, fournisseur), le masque des personnes se modifiera automatiquement. Ces choix ne concernent pas les personnes individuelles. Nous aborderons ce sujet plus en détail dans un chapitre ultérieur.
Groupe d'âge
Le groupe d'âge est lié à la date de naissance et s'adapte automatiquement dès que la limite d'âge définie dans les paramètres est dépassée.
Le groupe d'âge ne devrait pas être adapté, car il est également nécessaire pour l'organisation de tournois en direction de l'Intranet. Si vous facturez par exemple un article spécial dans votre club, un article réservé aux membres de moins de 16 ans, vous pouvez alternativement adapter le groupe d'âge dans le statut de cotisation.
En général, PC CADDIE met à votre disposition les possibilités de sélection suivantes pour les classes d'âge :
- 1 - enfant jusqu'à 12 ans
- 2 - Jeune jusqu'à 18 ans
- 3 - Junior jusqu'à 21 ans
- 4 - Adulte (pour les dames jusqu'à 49 ans, pour les hommes jusqu'à 34 ans)
- 5 - Jeune senior (uniquement pour les hommes de 35 à 54 ans)
- 6 - Seniors (dames à partir de 50 ans, hommes à partir de 55 ans)
Statut de membre
Sélectionnez ici l'affiliation correspondante.
Les possibilités de sélection du statut de membre peuvent également être définies sous Paramètres/Paramètres du programme/Caractéristiques des personnes peuvent être définies. Comme chaque club dispose d'un statut différent, il peut être nécessaire, le cas échéant, de modifier les possibilités prédéfinies.
Statut de la cotisation
Le statut des cotisations est très important pour la facturation des cotisations des membres. Il permet par exemple de définir différentes classes d'âge pour les juniors avec des catégories de prix correspondantes.
Vous trouverez des informations sur la personnalisation des caractéristiques personnelles Sexe, Classe d'âge, Affiliation et Statut sous Paramètres/Paramètres du programme/Caractéristiques des personnes
Informations supplémentaires
Vous pouvez configurer vous-même la plupart des champs de cette fenêtre : Vous trouverez ici des informations complémentaires sur les informations supplémentaires : Information supplémentaire
Droit de jeu
Pour plus d'informations sur les Droits de jeu vous trouverez ici :
Carte DGV (ou carte Swiss Golf)
lors de l'admission d'un nouveau membre
Dans les masques de personnes des membres (tous ceux qui sont sur fond vert), vous trouverez le bouton pour la carte DGV ou la carte Swiss Golf :
Dès que vous enregistrez les modifications dans le masque de personne du nouveau membre, la fenêtre suivante s'ouvre :
Si vous le souhaitez, vous pouvez encore y saisir des informations sur les frais d'adhésion. L'article est alors directement comptabilisé sur le compte (faites attention à la plage de comptes !).
Cocher la case Réserver la commande de carte d'identité et Obtenir automatiquement l'ID du joueur sont automatiquement cochées si le droit de jeu est enregistré avec une carte d'identité. Laissez-les en l'état et confirmez en cliquant sur OK.
Pour les membres existants
Cliquez sur le bouton Carte DGV ou Carte Swiss Golf pour ouvrir cette fenêtre :
- Avec cette coche, vous déterminez si un membre reçoit une carte d'identité ou non. La case est cochée par défaut, vous ne devez la décocher que si le membre est par exemple un Membre en second et qu'il a déjà une carte ou qu'il ne veut pas explicitement en avoir une.
- Si vous cochez cette case, une nouvelle carte sera commandée au membre lors de sa prochaine commande (nouveaux membres de moins d'un an ou membres qui ont perdu leur carte). Si cette case est cochée, cela est signalé par une étoile sur le bouton (comme sur l'image ci-dessus). L'option se désactive automatiquement une fois que le formulaire de commande de carte a été transmis à la DGV / à Swiss Golf.
- Vous voyez ici quand la dernière carte d'identité a été commandée pour ce membre.
- Si vous supprimez la caractéristique de l'affiliation au golf d'un membre (sans éditer la date de sortie dans la personne), la sortie se remplit automatiquement auprès de la fédération. Vous recevrez auparavant encore un message vous informant que cela se produit.
Naissance
Vous avez ici la possibilité de saisir la date de naissance. Si vous saisissez une date de naissance, la classe d'âge est automatiquement adaptée. Pour les membres, ce champ est obligatoire.

Entrée
Sous Entrée apparaît normalement la date à laquelle vous avez introduit la personne dans PC CADDIE. Vous pouvez bien sûr modifier la date manuellement en cliquant avec la souris dans le champ et en saisissant la date souhaitée (format : jj.mm.aa ou jjmmaa ou seulement jj si cela concerne le mois actuel).
Date de sortie du club et de la fédération
Dans le champ Sortie, vous pouvez saisir la date de sortie de la même manière que la date d'entrée pour les membres qui souhaitent quitter le club. En cas de départ, ne supprimez pas les données relatives aux membres et aux cotisations, car elles peuvent encore être utilisées pour filtrer les données. Après la saisie de la date et la confirmation par Sauvegarder (F11), le dialogue suivant s'ouvre :
Retirer de la composition familiale sélectionnez si, par exemple, un couple s'est séparé ou si l'un des partenaires quitte le club. Cette famille n'existe plus. Si, par exemple, un enfant quitte le club, il reste dans la famille, décochez donc la case. Vous pouvez même attribuer un nouveau contact au membre qui a quitté le club. Pour ce faire, sélectionnez l'abréviation de la personne. Si vous laissez le champ vide, aucune personne de contact ne sera sélectionnée.
Supprimer les autorisations de prélèvement automatique fait en sorte que l'on ne puisse plus établir de prélèvement SEPA avec PC CADDIE pour cette personne.
En outre, vous pouvez choisir un motif de retrait.
Sur la base de l'identification de la lettre, par exemple V pour „décédé“, vous pouvez filtrer le motif de sortie dans le filtre des personnes pour les listes.
Activez les options souhaitées et quittez la boîte de dialogue avec OK ou la touche Entrée.
Si un membre est décédé et que vous avez également sélectionné le motif „Décédé“, la personne est classée à la fin de votre liste de personnes (après Z) et est marquée d'un trait au-dessus du signe du sexe.
Si vous avez choisi par erreur „Décédé“, vous pouvez à nouveau modifier le motif de la sortie en double-cliquant sur „Décédé“.

Envoyez les données directement à l'association via l'intranet.
L'envoi de l'enregistrement de suppression est confirmé comme suit :

Démission - association uniquement
Si vous souhaitez simplement changer la caractéristique de membre d'un membre en une caractéristique, qui ne fait de lui un membre que dans votre club, par exemple „club de bridge“ ou „club de tennis“ ou „terrain court 6 trous“, la date de sortie connue ne sera pas remplie. Le champ de date „Membre de l'association jusqu'au…“ est automatiquement rempli. est remplie. Vous trouverez ce champ en cliquant sur le bouton Carte DGV ou Carte de membre Swiss Golf en cliquant sur le bouton.
Dès que vous changez la caractéristique en une caractéristique qui ne fait pas partie du DGV et qui est téléchargée sur l'Intranet, l'avertissement suivant apparaît :
Confirmez avec OK POUR VALIDER, la date est automatiquement remplie.
Le bouton qui est normalement Carte DGV ou par ex. Carte de golf suisse est modifié et affiche désormais encore Sortie s'affiche. Si vous double-cliquez dessus, vous verrez que le champ de date est rempli.
Ce champ de date est transmis à l'Intranet pour la sortie. Ce champ est en outre rempli automatiquement si vous insérez manuellement la date de sortie comme d'habitude dans le masque des personnes.
ASTUCE : il est inutile d'insérer ici des „doublons“. Vous avez seulement la possibilité de différencier la date de sortie entre une sortie de l'association de golf (Intranet) et une sortie chez vous sur place. Vous pourriez aussi l'utiliser, par exemple, si vous gérez des parts de société en commandite. Un commanditaire pourrait être doté chez vous d'une caractéristique personnelle qui serait „uniquement commanditaire“, sans déclaration à l'Intranet.
Adresse
Dès que vous cliquez avec la souris sur l'option Adresse dans le masque des personnes ou que vous appuyez sur la touche Image vers le bas/Page down la partie inférieure du masque de saisie passe à l'onglet suivant. Adresse passe à l'étape suivante :
Pour les champs Personne de contact et Statut familial, nous arrivons lors de la saisie des autres membres de la famille.
La rue, le code postal et la ville devraient être clairs. Veuillez noter que PC CADDIE enregistre automatiquement la localité et l'indicatif pour chaque code postal et, le cas échéant, passe directement au champ Téléphone après la saisie du code postal. Pour le téléphone, il faut donc toujours séparer le préfixe et le numéro de téléphone par une barre oblique „/“. Les indicatifs de pays internationaux sont précédés d'un trait d'union („-“), par exemple : 0241/402869, +0041- 441/7654321. Si vous souhaitez enregistrer des numéros de téléphone ou de fax professionnels, vous devez le faire sous 2. adresse.
Sous Paramètres/Paramètres du programme/Paramètres généraux vous avez la possibilité de formater tous les numéros de téléphone dans un schéma uniforme. formaté.
Fonction dans le club
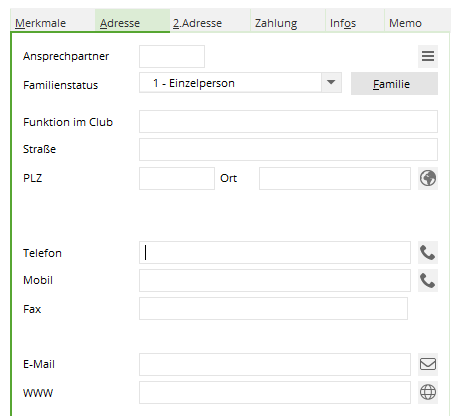
Pour la fonction au sein du club, vous devez indiquer la fonction qui doit apparaître sur la carte DGV. Ce champ est utilisé pour la commande de la carte (p. ex. président).
Code pays dans le code postal
Lorsque vous saisissez un code postal avec un code pays, la demande apparaît automatiquement :
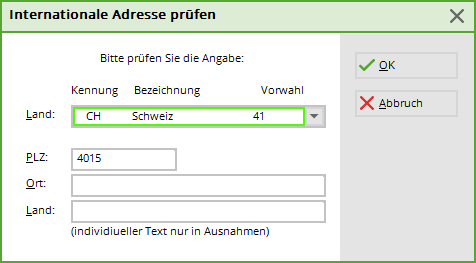
Si l'on souhaite des désignations de pays spéciales, on peut maintenant les saisir soi-même.
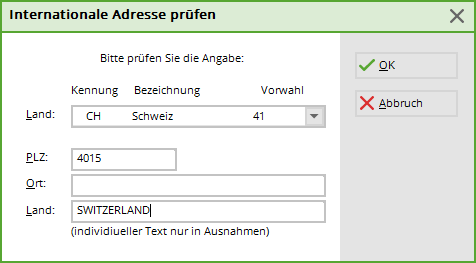
Si l'on laisse le champ vide, le pays sera imprimé selon le texte de la combobox en haut.
On peut aussi y choisir „(Spécial)“ et on peut tout inscrire soi-même pour les pays qui ne sont pas dans la liste.
Indications de distance
Pour que vous puissiez afficher les distances (à vol d'oiseau) entre votre club et l'adresse postale d'un membre ou d'un invité, il est nécessaire de charger dans PC CADDIE les données géographiques via Internet. Vous trouverez ici une description détaillée du chargement des coordonnées d'adresse : Charger les données géographiques
Afficher les données de distance
Pour afficher la distance à laquelle un membre habite par rapport à votre club, cliquez sur l'icône  derrière l'indication de la localité dans le masque des personnes :
derrière l'indication de la localité dans le masque des personnes :
Dans la fenêtre suivante, l'adresse du membre ainsi que l'adresse de référence et les coordonnées s'affichent alors. Le champ „Distance“ vous indique la distance en kilomètres (à vol d'oiseau).
Afficher l'adresse sur la carte
Pour que vous puissiez ensuite voir où se trouve exactement votre adresse de destination, vous pouvez encore l'afficher sur une carte.
Cliquez sur le bouton „Coordonnées de l'adresse“ en bas de la fenêtre :
et une carte via OpenStreetMap s'ouvre, sur laquelle vous pouvez reconnaître la zone cible :
Pour plus d'informations sur l'impression de listes de personnes avec indication des distances, voir ici.
2ème adresse
Regardons maintenant la deuxième adresse. Pour ce faire, cliquez à nouveau sur l'image ci-dessous ou sur 2ème adresse :
La plupart des données s'expliquent d'elles-mêmes. Ce qui est important, c'est ce qui suit : Cochez „Imprimer avec“ si le contenu du champ Profession/département doit être imprimé dans une adresse. Si l'adresse de correspondance n'est pas cochée, ce contenu de champ sera également intégré dans la première adresse. Vous pouvez également utiliser ce champ pour des mentions telles que „Personnel“, etc.
Cochez Adresse lettre si le courrier doit être envoyé à cette 2e adresse. Sinon, le courrier est dirigé par défaut vers la première adresse. Cochez Adresse de facturation si la facture doit être envoyée à cette 2e adresse.

Échange d'adresse
Si la 2e adresse devient la 1re adresse et inversement, procédez comme suit :
Ouvrez la personne dont les adresses doivent être échangées.
Maintenez la touche Shift enfoncée et cliquez sur le globe bleu qui se trouve à droite du lieu.
Avec cette opération, les adresses sont échangées mais pas les numéros de téléphone ni les adresses e-mail.
Peu importe si vous effectuez cette opération dans la colonne de la 1ère adresse ou de la 2ème adresse. Veuillez noter que PC Caddie ne peut pas le modifier correctement si une boîte postale ou une entreprise/un département est inscrit(e) dans la 2e adresse.
Si l'on maintient en outre la touche Ctrl (Ctrl) enfoncée, les numéros de téléphone et les adresses e-mail sont également échangés.

Banque/paiement
Passez par le bouton SEPA/Détails pour enregistrer toutes les données.
Créez un ID de mandat en cliquant sur Créer un nouveau mandat et saisissez une date de signature :

Sous l'onglet Coordonnées bancaires, vous enregistrez les données du compte.
Vous devez laisser le champ Titulaire du compte inchangé (vide) si la personne traitée est également le titulaire du compte. Dans le cas contraire, vous pouvez saisir ici le titulaire réel du compte. Commencez la saisie de préférence par le Code d'identification de la banque (BIC). PC CADDIE passe automatiquement à ce champ. Si vous passez au champ suivant avec Tab, le code bancaire est vérifié. S'il est connu et que la banque a été trouvée, vous arrivez directement dans le champ Numéro de compte/IBAN (International Bank Account Number), sinon, c'est le nom de la banque qui est demandé.

Confirmez les données en cliquant sur „OK“.
En outre, vous pouvez choisir entre Autorisation de prélèvement et Ordre de prélèvement et de le mentionner directement auprès de la personne concernée. L'ordre de prélèvement apporte une grande sécurité au bénéficiaire du paiement, car il sait au plus tard après quelques jours que le paiement lui reste également acquis et qu'il ne peut pas être débité en retour pour cause de contestation dans le délai de 6 semaines. Ce choix doit bien sûr correspondre à vos contrats avec la banque et vos clients. Pour l'autorisation de prélèvement, vous pouvez choisir s'il existe une autorisation de prélèvement pour tous les domaines de comptes ou seulement pour certains.
Dans la foulée, vous pouvez également varier le mode de paiement. Distinguez quatre possibilités : „Mensuel“, „Trimestriel“, „Semestriel“ et „Annuel“. Ce choix peut être pris en compte lors de l'attribution des cotisations. Si rien n'est saisi, le paiement annuel est automatiquement défini. Lors de l'impression de la liste des personnes, il existe également pour la mise en page le champ <ZAHLWEISE>Vous pouvez ainsi imprimer une liste des personnes pour lesquelles le mode de paiement est défini.
Si vous utilisez le module Envoi de factures par e-mail vous pouvez choisir le mode d'envoi des factures dans la rubrique Envoi cocher la case en tant que PDF à cette adresse e-mail : et dans la ligne E-mail ajouter l'adresse e-mail à laquelle la facture doit être envoyée par e-mail. Cette adresse e-mail peut être ajoutée aux adresses e-mail figurant dans les onglets Adresse et 2ème adresse et est utilisée exclusivement pour l'envoi de factures par e-mail.
Lors de la première activation de l'e-mail par facture, la demande générale apparaît.
Ou peut être appelée à tout moment sous : Paramètres - Paramètres du programme - Paramètres généraux - Onglet Chiffre d'affaires
Cet assistant vous aide à copier correctement les adresses e-mail dans l'onglet Paiement.
Les adresses e-mail sont sélectionnées comme suit :
1-ième e-mail rempli - 2-ième e-mail vide > 1-ième e-mail va à Facture par Mail
1er e-mail rempli mais précédé de ! - 2ème e-mail vide → envoi par la poste - facture par e-mail reste vide
1-ème e-mail vide - 2-ème e-mail rempli → 2-ème e-mail va à la facture par e-mail
1-ème e-mail vide - 2-ème e-mail rempli mais avec ! avant → envoi par la poste - facture par e-mail reste vide
Le point d'exclamation ( !) reste en place et continue à s'appliquer uniquement pour l'envoi de la newsletter (supermailer)
Si les factures du membre sont réglées par carte de crédit, il suffit d'indiquer les données nécessaires sous Carte de crédit, Titulaire de la carte, Numéro de la carte, Valable jusqu'au et Code de vérification indiquez le numéro de la carte.
SEPA / Détails
En cliquant sur le bouton SEPA / Détails vous accédez au mandat de prélèvement SEPA. En outre, dans le dialogue suivant, vous avez la possibilité de saisir des coordonnées bancaires spéciales uniquement pour le domaine de comptes actuel.
Infos
Sur l'explication des Champs supplémentaires pour les personnes vous accédez ici : Champs complémentaires d'informations sur les personnes
Mémo
Indiquez ici des informations supplémentaires sur la personne. Dès que quelque chose a été déposé dans le mémo, l'onglet Mémo est coloré en rouge. Avec une mise en page particulière, le champ Mémo peut également être imprimé.
Le champ Memo est la fonction précédente du module CRM\DMS dans PC CADDIE.
Enregistrer
Une fois que vous avez saisi toutes les données, cliquez sur Enregistrer. 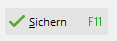
La boîte de dialogue suivante s'affiche si vous venez de créer un membre :
Après avoir cliqué sur Enregistrer, cette fenêtre apparaît, dans laquelle PC CADDIE propose directement le prochain numéro de membre courant. Vous pouvez déjà définir ici un droit d'admission et quitter ensuite la fenêtre en cliquant sur OK.
Après avoir cliqué sur OK cette fenêtre apparaît, dans laquelle PC CADDIE a directement tiré l'ID de la personne :
Saisir d'autres membres de la famille
Nous allons maintenant voir comment saisir d'autres membres de la famille. Pour ce faire, cliquez sur le bouton Nouveau et indiquez le prénom du membre de la famille (par exemple de l'épouse). Si le nom de famille est différent de celui du mari, vous devez également saisir le nom de famille. S'il est identique à celui du mari, vous ne devez pas le saisir à nouveau. Vous pouvez ensuite cliquer sur Copier (F6) ou appuyer sur la touche F6 :
Une demande apparaît pour savoir de qui vous souhaitez copier les informations. Ici, la personne sélectionnée est celle qui a été traitée en dernier, donc dans notre cas le mari. Comme c'est déjà correct, il suffit de confirmer avec OK ou d'appuyer sur la touche Enter. Si vous souhaitez copier à partir d'une autre personne, saisissez l'abréviation ou cherchez la personne correspondante dans la liste de sélection. Les informations telles que le nom de famille, le statut et l'adresse sont maintenant directement reprises du mari. Vous devez bien sûr encore vérifier individuellement le statut exact, le Sexe, le Handicap ou la date de naissance ainsi que le numéro de téléphone portable.
Statut familial
Sous Personne de contact, saisissez un individu ou l'entreprise correspondante.
Ensuite, il convient de déterminer le statut familial. Cela ne sert pas seulement à avoir une vue d'ensemble, mais permet au système de savoir s'il doit s'adresser à deux personnes en tant que Monsieur et Madame ou en tant que famille (p. ex. père et fille). De plus, cela permet également de reconnaître qui est de la famille lors des tournois. Le statut de famille revêt une importance particulière „S'adresser à 4-Extra“. Un membre de la famille ayant ce statut est contacté en plus de la famille pour les circulaires et les autocollants d'adresse. Les factures de cotisation ne sont toutefois établies qu'une seule fois pour l'ensemble de la famille. C'est exactement l'inverse pour le statut „5-Facture séparée“. est appliqué. Les membres sont contactés ensemble, mais reçoivent des factures séparées. factures. Ceci est important pour les couples qui tiennent des comptes séparés. Avec le statut „6-Tout séparé“ chaque courrier et chaque facture sont établis séparément pour les personnes.

Saisir un Membre en second
Pour saisir un Membre en second, ouvrez dans PC CADDIE le point de menu Personnes/…nouvelle saisie, modification, suppression puis sélectionnez la personne souhaitée dans la liste :
Sélectionnez le bouton Intranet si le Club d'affiliation n'est pas votre club.
PC CADDIE recherche via Swiss Golf ou DGV ou ÖGV les données appropriées pour la personne concernée.
Confirmez avec OK POUR CONTINUER. PC CADDIE écrit le numéro de membre directement dans le masque des personnes. Important : Veillez à ce que le club responsable de la gestion des handicaps de la personne concernée soit saisi dans le champ Club d'affiliation. Pour que cette personne soit reconnue comme membre de club dans PC CADDIE, vous devez activer une caractéristique de membre appropriée sous le statut de membre.
Saisir des entreprises et des clubs
Cliquez sur Nouveau (F9) pour ouvrir un nouveau masque de personnes. Choisissez maintenant sous Sexe une possibilité de sélection entre 3 et 8. Dans notre exemple, nous optons pour „3 - Entreprise, aspirant masculin“. Le masque de saisie bascule automatiquement :
Déterminez maintenant le nom de l'entreprise. L'utilisation de la fonction de contact pour les affiliations d'entreprises est également particulièrement importante. Pour tous les joueurs d'une entreprise, indiquez l'entreprise en tant que interlocuteur. Vous pouvez ainsi obtenir rapidement un aperçu du nombre et du type de joueurs de cette entreprise. Les cotisations annuelles et autres chiffres d'affaires sont gérés individuellement pour chaque joueur et inscrits sur la facture de la société. facture commune à l'entreprise. Si nécessaire, vous pouvez également saisir le département/position. Toutes les autres possibilités de saisie sont identiques à celles des personnes individuelles.
ASTUCE : si vous avez par exemple „Hôtel:Sonnenschein“ l'hôtel apparaît sous l'abréviation de recherche „son…“ et non sous l'abréviation de recherche „Hôtel“.
Dans un autre exemple, nous optons pour „5 - Club, Ansp. Männl. . Vous pouvez maintenant remplir très rapidement les données du club avec l'adresse, le numéro de téléphone et l'e-mail en cliquant sur le bouton Copier en cliquant sur le bouton. Tapez le numéro de club souhaité. PC CADDIE saisit ensuite lui-même le nom du club et les données d'adresse. Vous pouvez maintenant encore saisir un nom de personne de contact.
Copier les données personnelles d'une signature
Les données personnelles peuvent également être copiées très facilement d'une signature (d'une page Internet ou d'un mail) dans le masque des personnes de PC CADDIE. Pour ce faire, il faut sélectionner l'empreinte ou la signature et la copier avec le bouton droit de la souris :
Ouvrez ensuite une nouvelle personne dans PC CADDIE et transférez les données copiées avec la combinaison de touches Ctrl + Shift + v :
Le dialogue suivant s'ouvre :
Les données copiées se trouvent à gauche. Pour faciliter la vue d'ensemble, les données déjà reprises dans le masque de droite sont marquées en vert. Dans notre exemple, il manque le pays. Pour compléter ou corriger les données, double-cliquez à droite sur la ligne, corrigez l'entrée et confirmez avec OK.
Si une donnée n'a pas du tout été attribuée, cliquez à gauche sur la ligne correspondante, marquez à droite le lieu de destination de la donnée et insérez les informations en conséquence en cliquant sur le bouton „Attribuer“. Les données mal attribuées peuvent être directement supprimées en double-cliquant à droite.
Dès que toutes les données ont été saisies, vous pouvez confirmer le transfert des données en cliquant sur OK. Toutes les lignes activées par une coche sont reprises dans PC CADDIE, si une donnée ne doit pas être transférée, décochez la case correspondante en cliquant dessus. Il ne reste plus qu'à indiquer le Sexe de la personne dans PC CADDIE et à enregistrer la personne.
Intranet
Membres
En cliquant sur le bouton Intranet, le dialogue suivant apparaît pour les membres : En principe, les informations nécessaires sont automatiquement comparées avec l'Intranet. Vous avez les possibilités suivantes :
- Rapprocher les données des membres après un changement dans la personne, afin que les données soient toujours à jour dans le portail de service (Intranet) (fonctionne automatiquement, peut aussi être déclenché manuellement).
- Vous pouvez vérifier ici si les données enregistrées dans le portail de service sont correctes. Dans le portail de service, vous pouvez également configurer l'affichage anonyme de votre membre sur l'intranet (le nom n'apparaît plus sur les listes de départ et de résultats de l'intranet).
- Consulter le scoring record du membre.
- Consultez ici l'historique des handicaps du membre (fiche de base).
- Consultez ici quand et si la dernière commande de carte a été faite.
- Si nécessaire, vérifiez les résultats externes de votre membre dans le portail de services.
- Assurez-vous que l'ID de joueur correct est enregistré (normalement, cela se fait automatiquement).
- Pour les membres, vous pouvez consulter ici l'index HCP auprès de la fédération.
- En cliquant sur Annuler, vous fermez la fenêtre sans effectuer d'action.
Invités - Joueurs invités
Lorsque vous accueillez un nouvel invité, le serveur DGV a également besoin, depuis 2024, de la saisie du Sexe pour pouvoir fournir une réponse.
Sans indication du Sexe, le DGV envoie la réponse „ASP 8“ ! ASP 8 signifie toujours qu'aucune réponse n'est fournie par l'Intranet de la DGV pour la question posée !
Dès que vous indiquez le Sexe, la requête fonctionne. PC CADDIE n'a aucune influence sur ce point. Les réglages concernant les données avec lesquelles une réponse est fournie sont effectués sur le serveur DGV.
Dès que la requête fournit une réponse (après avoir saisi le Sexe), le dialogue suivant s'affiche :
Confirmez toujours le transfert des données en cliquant sur OK.
Si vous avez quitté la fenêtre en cliquant sur Annuler parce que les données ne correspondaient pas à la personne recherchée, une question de sécurité s'affiche :
Si vous êtes sûr que le handicap est correct, vous pouvez sélectionner la première option.
Si vous n'en êtes pas sûr, cliquez sur Non, Annuler.
Si les invités ne peuvent pas être trouvés sur l'Intranet, le message d'erreur suivant s'affiche :
Joueurs invités Club d'affiliation dans différents pays
Si un invité a un Club d'affiliation de Allemagne, Suisse ou Autriche et que la liste des clubs (informations sur les clubs) est également chargée et à jour via l'Intranet, les joueurs avec ces clubs d'affiliation sont également contrôlables.
De plus, vous ne pouvez contrôler les joueurs de l'étranger que si vous avez déjà saisi leur date de naissance (l'IGI - interface internationale - l'exige).
Par exemple, consultation d'un club suisse, joueur d'Allemagne. Vous n'obtiendrez une réponse que si vous connaissez déjà la date de naissance :
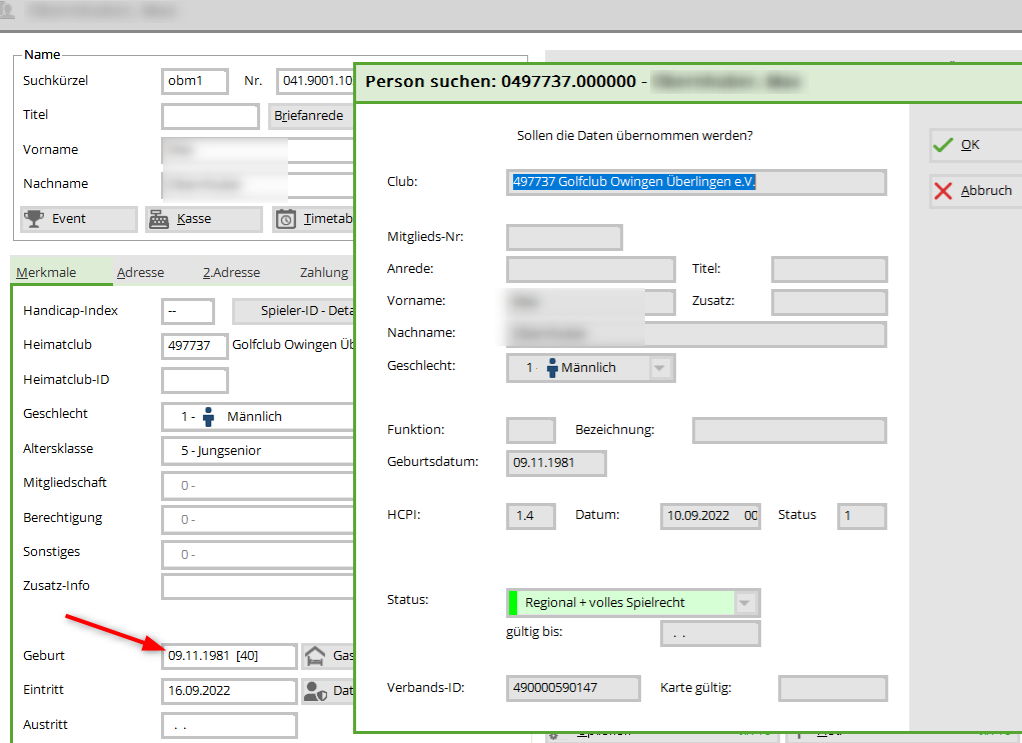
Les joueurs dont les clubs d'affiliation sont situés en Hongrie, Bulgarie, Luxembourg et Liechtenstein peuvent également être contrôlés sur l'Intranet en ce qui concerne leur handicap et leur date de naissance. La procédure est la même que pour tous les invités.
Il est toutefois nécessaire de saisir le numéro de club correct dans les données de parcours des personnes. Numéro de club original soit enregistré. Consultez à ce sujet la rubrique „Clubs et parcours“.
Lien vers les numéros de club : Clubs Luxembourg, Bulgarie, Hongrie
Comparer les personnes via Golf.at
En cliquant sur le bouton GOLF.AT, la fenêtre „Rechercher une personne“ apparaît automatiquement pour les invités (voir point 2).
Pour vos membres, le dialogue suivant s'ouvre :
- comparez les données des membres après un changement dans la personne, afin que les données sur Golf.at soient toujours à jour.
- Vous pouvez vérifier ici si les données enregistrées sur Golf.at sont correctes. Pour les Membres en second, les changements de nom et de Hcp sont repris dans votre PC CADDIE.
- Les données de connexion pour l'espace myGolf de www.golf.at sont affichées ici. Le mot de passe doit être saisi par votre membre lors de sa première connexion. Il n'est plus visible dans PC CADDIE.
- en cliquant sur le bouton Annuler, vous pouvez quitter la comparaison sans faire de modifications.
vers 1. comparer les données personnelles dans Golf.at
- Les données sont immédiatement envoyées à Golf.at.
- Vous pourrez les comparer ultérieurement via le FTP-Buttler si vous devez traiter plusieurs personnes en même temps.
Vers 2. télécharger les données des joueurs de Golf.at
Cette fonction permet de comparer les données de personnes via Golf.at. Vous obtenez immédiatement le Hcp, le Club d'affiliation et la date de naissance.
vers 3. afficher les données de connexion de Golf.at
L'ID ÖGV, le numéro de carte et le nom d'utilisateur s'affichent. Le mot de passe est défini par le membre lui-même via l'espace myGolf sur www.golf.at. Si aucune donnée n'est visible pour vous, utilisez le bouton „Récupérer les données de Golf.at“(2). Vous pouvez immédiatement envoyer les données à votre membre par e-mail (si une adresse e-mail a été enregistrée)(1).
vers 4. annulation
Ce bouton vous permet de fermer la fenêtre sans action.
Multiclub - Deux numéros de club
Nous désignons par „installation multiclub“ les installations PC CADDIE qui gèrent 2 numéros de club dans 1 base de données, c'est-à-dire que sur 1 ordinateur, les deux PC CADDIE doivent certes être démarrés, ce qui est déjà nécessaire rien que pour la configuration Intranet, mais que toutes les personnes ont accès dans les deux installations. Les membres devraient cependant toujours être traités dans la version dont ils sont membres ou dans laquelle ils doivent être recrutés comme membres.
Nous souhaitons expliquer ici quelques particularités :
Aperçu des personnes
Nous nous trouvons dans PC CADDIE avec le numéro de club 9001, c'est notre version principale. Tous les invités des deux installations ainsi que les membres du numéro de club 9001 sont gérés dans le système avec le numéro 9001.
Seule une personne est affichée ici avec le numéro de club 9059, c'est pour vous l'indication qu'il s'agit d'un membre du numéro de club 9059, notre deuxième installation PC CADDIE.
L'image suivante vous montre la vue dans PC CADDIE avec le numéro de club 9059. Ici, toutes les personnes sont marquées par 9001 comme numéro, sauf notre membre dans la version 9059.
Changement de club au sein du multiclub
Nos exemples de CLUBS ont les numéros de club 9001 et 9056.
- N'oubliez pas que si vous voulez connaître le nombre de membres dans le passé, vous ne devez saisir qu'une seule date de départ et recréer complètement le membre dans le deuxième club. Dans ce cas, la fiche doit également être chargée depuis l'Intranet, comme si les deux clubs étaient distants de 100 km par exemple.
- Si vous modifiez le membre existant, comme décrit ci-dessous, vous devez absolument sauvegarder les statistiques des membres au fur et à mesure, par exemple au format PDF. Cela présente en outre l'avantage de compter et de sauvegarder les caractéristiques actuelles des membres.
Sortie du club 9001
Si vous souhaitez sauvegarder les statistiques des membres au fur et à mesure sous forme de PDF et ne pas avoir de doublons dans les données personnelles :
Travaillez dans la version dont la personne est membre jusqu'à présent.
Si un membre quitte le Club 9001, traitez son départ dans le Club 9001.
Supprimez le statut de membre pour le membre en question. Ceci est différent d'une „sortie normale“ où l'on ne saisit que la date de sortie.
Pour que l'intranet soit automatiquement informé que le membre a quitté ce club, PC CADDIE définit aussi automatiquement la date de départ lors de la sauvegarde, comme d'habitude, de sorte que la personne se présente maintenant comme suit :
Démarrer la synchronisation de l'intranet
Après la saisie de la sortie, veuillez d'abord lancer le CORRESPONDANCE INTRANET, afin d'envoyer la sortie à l'association !
Si le Intranet est actif, cela se fait automatiquement !
Entrée au Club 9059
Pour entrer dans le club 9059 (après avoir démissionné du club 9001), passez à l'installation PC CADDIE 9059 et ouvrez-y maintenant la personne. Pour entrer dans ce club, donnez au membre le nouveau statut de membre approprié et supprimez à nouveau la date de sortie.
PC CADDIE change alors automatiquement le numéro de club dans la personne. Ceci est absolument important pour que l'on puisse reconnaître, en relation avec le statut de membre, que la personne est membre du club 9059.
- Introduisez d'abord la caractéristique de membre
- lors de la sauvegarde, la fenêtre s'ouvre avec la proposition d'un nouveau numéro de membre pour le CLUB 9059 !
- Si vous voulez obtenir la fiche que vous avez tenue dans le CLUB 9001, il est important de saisir l'ancienne date d'entrée, dans notre exemple 2.6.14.
- Confirmez ensuite impérativement en cliquant sur „OK“.
- ce n'est qu'alors que le numéro de club sera modifié par la suite, comme vous le verrez bientôt.
Tout d'abord, voici encore la remarque concernant la fiche de base. Si vous avez laissé la date d'entrée du CLUB 9001, la fiche de base est conservée à partir de l'ancienne date d'entrée.
Dès que vous confirmez, PC CADDIE récupère l'ID du joueur sur l'intranet, et change le numéro de membre pour le club 9059.
- Vous voyez ? Le numéro de club est maintenant modifié !
- La date de sortie doit encore être supprimée.
- Vous pouvez adapter la date d'entrée auprès de la fédération (pour le club 9059).
- Important : Videz la date de sortie ! !
Modifications des enregistrements par les membres
Lorsqu'un client modifie ses données dans le login en ligne sous „Mon profil“,
il a la possibilité de l'envoyer également aux clubs. Le système propose non seulement le home club (en premier lieu) mais aussi tous les clubs dans lesquels le joueur a effectué une dernière réservation. Le client décide lui-même à qui il souhaite transmettre ses modifications en cliquant sur les options mentionnées ci-dessus ou sur les différents clubs.
Dès que le client enregistre sa sélection, les clubs sélectionnés reçoivent un e-mail.
et une entrée dans le CRM auprès de la personne :
En cliquant sur l'entrée, la fenêtre suivante s'ouvre. Les positions avec une modification sont automatiquement cochées.
Le collaborateur du club décide alors quelles modifications doivent être reprises (la coche est activée) et quelles options ne doivent pas être reprises (décocher) et confirme son choix avec Appliquer. Si aucune modification ne doit être effectuée dans le masque des personnes, la fenêtre peut être fermée avec Ignorer peut être fermée.
Après confirmation des deux options (soit on accepte, soit on ignore), l'entrée est considérée comme modifiée, est décochée en vert et reste enregistrée dans le masque des personnes.
- Keine Schlagworte vergeben