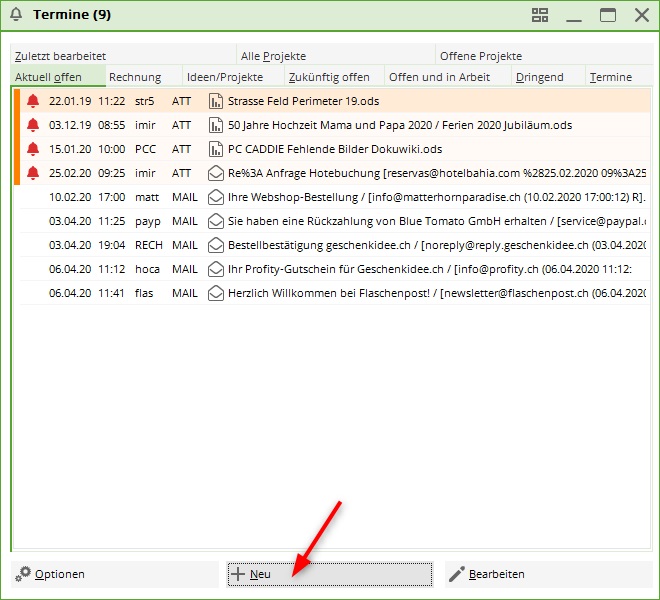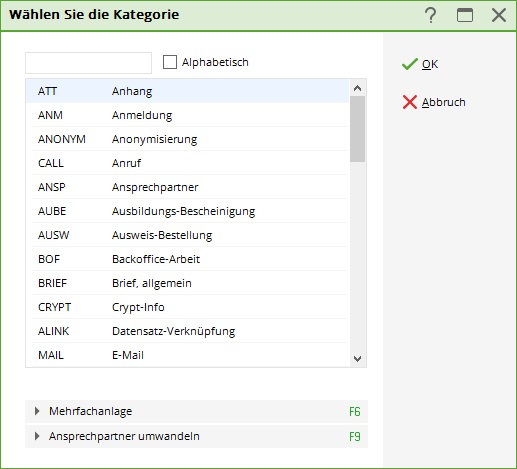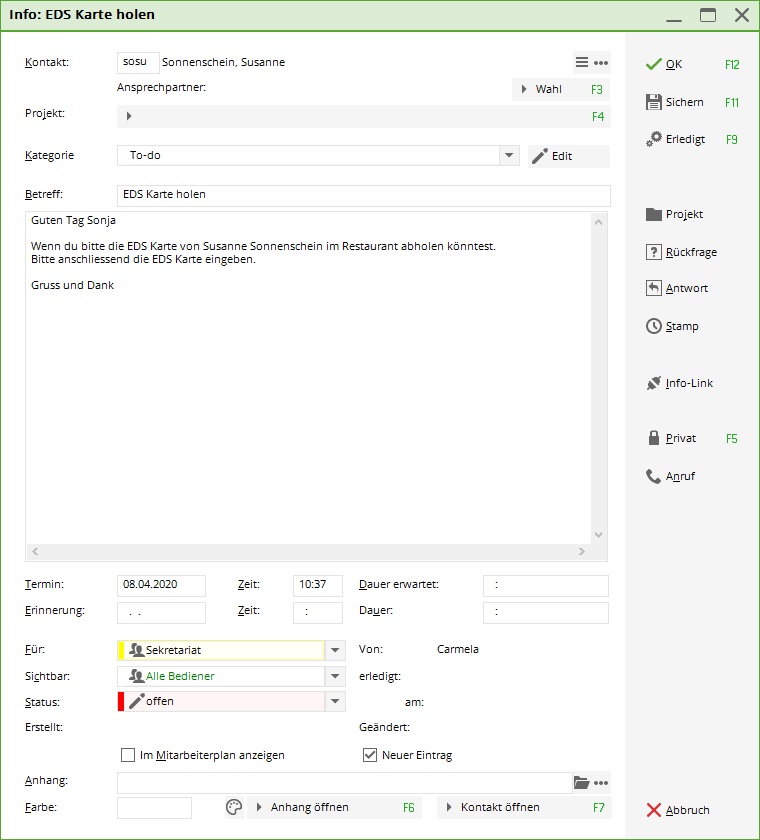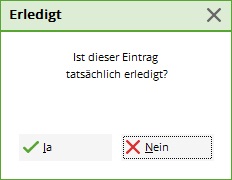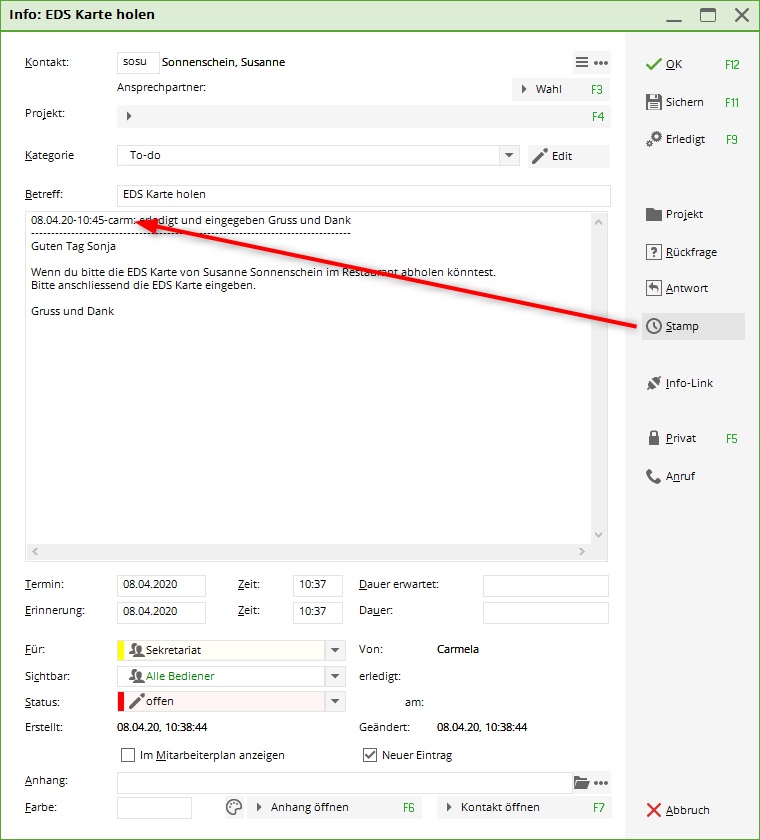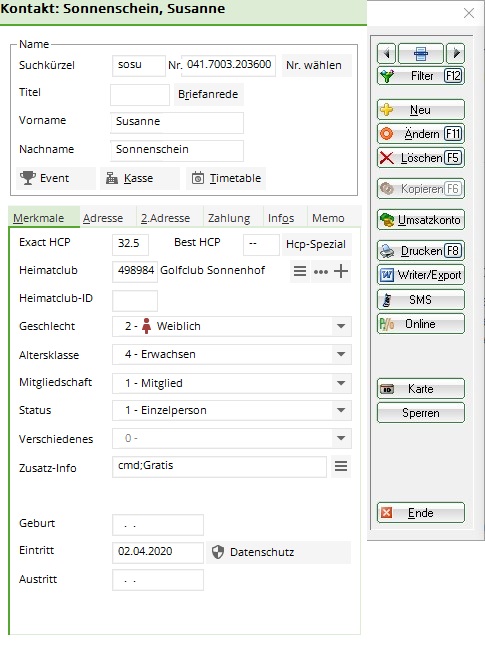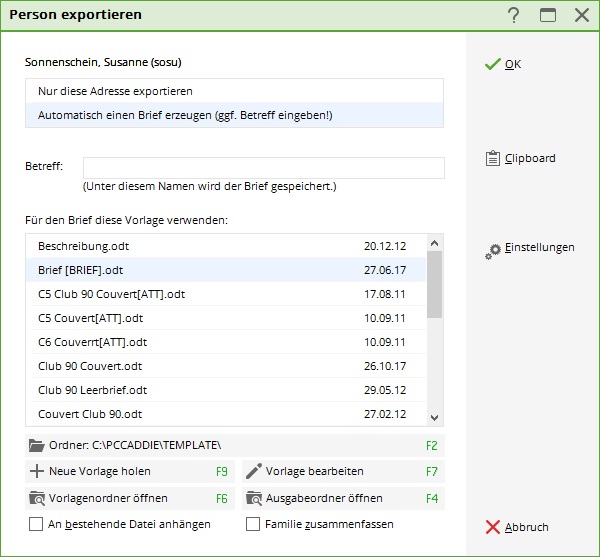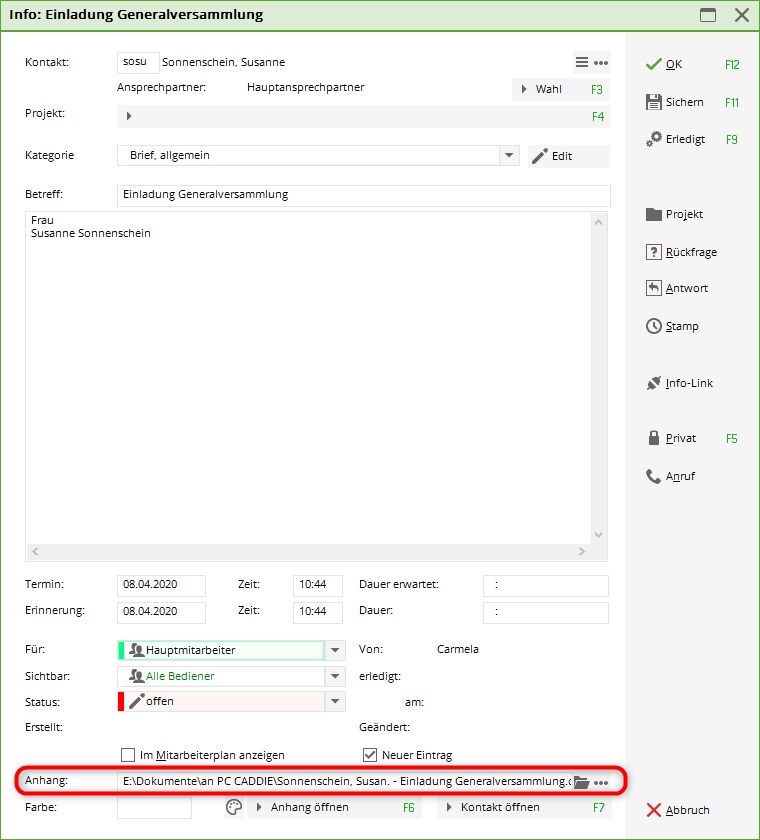Inhaltsverzeichnis
Billets
Tout ce qui est stocké dans PC CADDIE ou saisi comme information prend la forme d'une Nouvelle entrée. Vous pouvez l'enregistrer en tant que telle ou l'affecter à un Projet correspondan. Le paramètre de visibilité est très important. Bien que les billets soient assignés à une personne spécifique, ils peuvent être visualisés par tout les utilisateurs, à condition que la visibilité soit réglée sur Tous les utilisateurs. C'est un paramètre utile et standard, à moins qu'il ne s'agisse d'une question privée ou confidentielle. Les entrées qui vous sont uniquement destinées ont votre nom dans le champ pour et privé dans le champ visible. Si nécessaire, les contrats doivent également être stockés avec une visibilité limitée. Ceux-ci peuvent, par exemple, n'avoir que le niveau de gestion comme groupe avec des droits d'accès, ou n'autoriser l'accès qu'à la personne appropriée. Par conséquent, ils restent visibles pour la personne qui a créé le ticket et pour la personne ou le groupe de personnes défini dans le champ pour.
Création d'une nouvelle entrée
De nouvelles entrées peuvent être créées dans la fenêtre de rendez-vous ainsi que dans le masque de la personne. Pour créer une entrée, cliquez sur le bouton Nouveau ou utilisez la combinaison de touches Ctrl + F6.
La fenêtre s'ouvre alors, dans laquelle vous définissez la catégorie à laquelle votre entrée est attribuée :
Sélectionnez la catégorie appropriée et confirmez comme d'habitude avec OK.
Comme exemple, nous choisissons la catégorie TODO pour laisser un message à un collègue :
Explication des champs de saisie
Adresse
Si vous créez un nouveau ticket à partir de la fenêtre de l'événement, vous devez saisir le nom de la personne sous laquelle l'entrée doit être sauvegardée. Si vous avez ouvert l'entrée directement dans le masque de la personne concernée, le nom est automatiquement saisi avec l'adresse.
Personne de contact
Si vous avez enregistré une personne de contact pour une personne ou une entreprise, vous pouvez sélectionner cette personne de contact ici avec le bouton Option (F2).
Projet
Si vous souhaitez attribuer le ticket à un projet existant, cliquez sur ce bouton pour rechercher le projet souhaité, cliquez dessus et confirmez votre sélection en cliquant sur OK.
Catégorie
Sélectionnez/changez la catégorie en déroulant la liste.
Sujet
Cette ligne est, pour ainsi dire, le titre du ticket. Ecrivez un sujet significatif. Vous pouvez voir cette ligne dans l'aperçu. Des phrases comme „Bonjour Mme Schmidt, je voulais vous dire …“ ne sont pas utiles. „Cotisation annuelle payée en espèces“ est bien mieux. Des informations supplémentaires et des commentaires peuvent être saisis ci-dessous dans le champ plus large.
Date fixée
Déterminez la date et l'heure de l'information. Par défaut, le jour et l'heure de la création du ticket sont indiqués.
Duration
La durée est importante si le ticket doit être affiché dans l'horaire. Par exemple, lors de la création d'un rendez-vous, vous pouvez spécifier la durée du rendez-vous. Toutes les informations seront saisies en minutes (par exemple, saisissez „60“ si un rendez-vous dure une heure.
Suivi
Sous la rubrique Suivi, vous pouvez spécifier une date ultérieure à laquelle le ticket est présenté à nouveau dans votre fenêtre de rendez-vous. Par exemple, si vous souhaitez qu'on vous rappelle une entrée après une semaine, vous pouvez l'indiquer ici. Un rappel plus précoce est également envisageable si, par exemple, des travaux préparatoires doivent être effectués avant un rendez-vous. Cliquez avec le bouton droit de la souris dans le champ de la date pour accéder au calendrier.
Pour
Précisez ici pour quel opérateur ou groupe d'opérateurs l'entrée doit être rendue accessible, c'est-à-dire affichée dans la fenêtre de rendez-vous.
Visibilité
Utilisez ce champ pour déterminer qui peut voir l'entrée. Le ticket/projet n'est visible que par la personne/le groupe de personnes qui y est enregistré.
État
en cours
sont, par exemple, des billets ou des projets qui sont traités sur une longue période et qui ne nécessitent actuellement aucune action urgente.
Urgent
sont des billets qui devraient être traités dans un avenir prévisible.
Alarme
sont des tâches qui requièrent une attention particulière et, si nécessaire, doivent être traitées immédiatement.
en cours, ne pas rappeler
sont, par exemple, des projets et des travaux non encore achevés et suspendus à un moment indéterminé sans aucune urgence.
En cours
sont des entrées en cours
Terminé
sont des tickets et des projets achevés. Ce statut est automatiquement activé si l'on clique sur le bouton „Terminé“ à droite.
Répondu
ce statut est activé automatiquement, si l'on clique sur le bouton Répondre à droite.
Supprimé
vous sélectionnez ce statut si vous souhaitez supprimer un ticket ou un projet.
Pièce jointe
PC CADDIE vous permet de joindre des documents à n'importe quelle note :

Il suffit de cliquer sur l'icône du dossier et de sélectionner le document qui doit être joint. Grâce à cette fonction, chaque employé peut facilement voir toute la correspondance de chaque membre ou employé, à condition, bien sûr, qu'il soit autorisé. Tous les documents joints sont toujours sauvegardés par PC CADDIE dans le dossier „Pièce jointe“ dans les données principales.
Il existe plusieurs façons d'importer des documents dans PC CADDIE.
Autres boutons dans le masque de saisie
Terminé
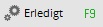 Une fois que vous avez complété une entrée, vous pouvez la confirmer à l'aide de ce bouton. Une invite de sécurité s'affiche ensuite :
Une fois que vous avez complété une entrée, vous pouvez la confirmer à l'aide de ce bouton. Une invite de sécurité s'affiche ensuite :
Projet
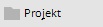 Utilisez ce bouton pour créer un projet à partir de cette entrée ; l'entrée originale est attribuée au projet. Ou, si l'entrée est déjà affectée à un projet, ouvrez ce projet.
Utilisez ce bouton pour créer un projet à partir de cette entrée ; l'entrée originale est attribuée au projet. Ou, si l'entrée est déjà affectée à un projet, ouvrez ce projet.
Vérification
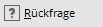 Si vous avez une question sur l'entrée d'une autre personne, il vous suffit d'appuyer sur ce bouton. Une entrée supplémentaire sera créée, que vous pourrez modifier à votre guise. Votre entrée originale reste inchangée.
Si vous avez une question sur l'entrée d'une autre personne, il vous suffit d'appuyer sur ce bouton. Une entrée supplémentaire sera créée, que vous pourrez modifier à votre guise. Votre entrée originale reste inchangée.
Réponse
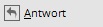 Si vous souhaitez donner une réponse, utilisez ce bouton. Une entrée supplémentaire sera créée où vous pourrez entrer votre réponse. Votre entrée originale obtient automatiquement le statut „répondu“ et est donc terminée.
Si vous souhaitez donner une réponse, utilisez ce bouton. Une entrée supplémentaire sera créée où vous pourrez entrer votre réponse. Votre entrée originale obtient automatiquement le statut „répondu“ et est donc terminée.
Tampon
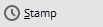 Avec ce bouton, vous définissez une ligne de séparation au-dessus du texte précédent et un tampon date et heure avec votre code d'utilisateur (provenant de la gestion des mots de passe) :
Avec ce bouton, vous définissez une ligne de séparation au-dessus du texte précédent et un tampon date et heure avec votre code d'utilisateur (provenant de la gestion des mots de passe) :
Appel
 Si vous avez saisi une personne de contact avec un numéro de téléphone pour une personne ou une entreprise, et que votre système téléphonique a été relié à PC CADDIE, vous pouvez appeler la personne de contact directement avec ce bouton.
Si vous avez saisi une personne de contact avec un numéro de téléphone pour une personne ou une entreprise, et que votre système téléphonique a été relié à PC CADDIE, vous pouvez appeler la personne de contact directement avec ce bouton.
 Si votre club utilise le module „Envoyer les factures par courrier“ e-mail, vous pouvez utiliser le bouton. Veuillez contacter le support support@pccaddie.com. Vous pouvez l'utiliser pour envoyer des courriers électroniques individuels via PC CADDIE, soit sur la base de vos modèles, soit sur la base de courriers électroniques individuels.
Si votre club utilise le module „Envoyer les factures par courrier“ e-mail, vous pouvez utiliser le bouton. Veuillez contacter le support support@pccaddie.com. Vous pouvez l'utiliser pour envoyer des courriers électroniques individuels via PC CADDIE, soit sur la base de vos modèles, soit sur la base de courriers électroniques individuels.
Créer et stocker une seule lettre
Pour créer une lettre individuelle à l'aide d'un modèle, cliquez sur Word/Export ou Writer/Export dans le masque de personne correspondant.
La fenêtre suivante s'ouvre :
Activez l'option „Créer automatiquement une lettre“, sélectionnez un modèle de lettre et cliquez sur OK. Microsoft Word s'ouvre alors, les champs du modèle sont déjà remplis pour la personne concernée. Vous pouvez maintenant travailler avec le document Word comme d'habitude. Après avoir fermé Word, la fenêtre suivante apparaît avec le document joint :
Faites toutes les entrées souhaitées selon vos besoins et laissez la fenêtre avec OK ou F12. Le document est maintenant stocké dans la fenêtre CRM de la personne sélectionnée. Vous pouvez l'ouvrir à nouveau à tout moment et l'imprimer si nécessaire.
Lieux de stockage des différents documents
Chez PC CADDIE, les documents sont stockés dans différents dossiers :
Attached
Dans le dossier „Attached“, vous trouverez toutes les lettres individuelles.
Mailmerge
Le dossier „Mailmerge“ contient toutes les lettres en série
Template
Le dossier „Template“ est utilisé par PC CADDIE pour les modèles.
Fusion de courrier de note
- Keine Schlagworte vergeben