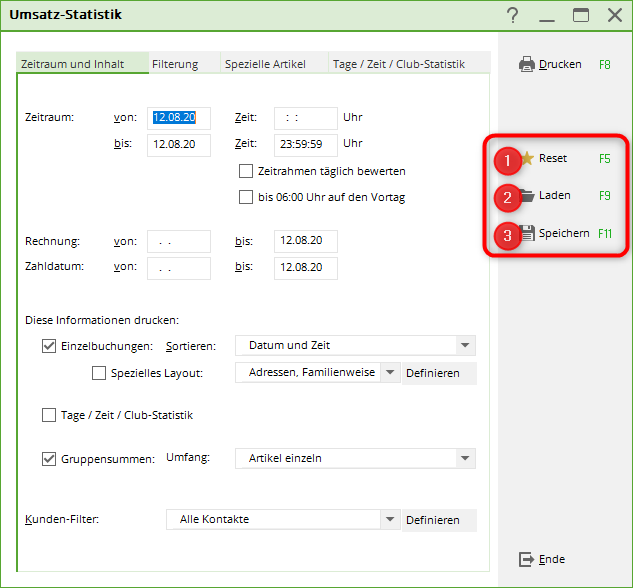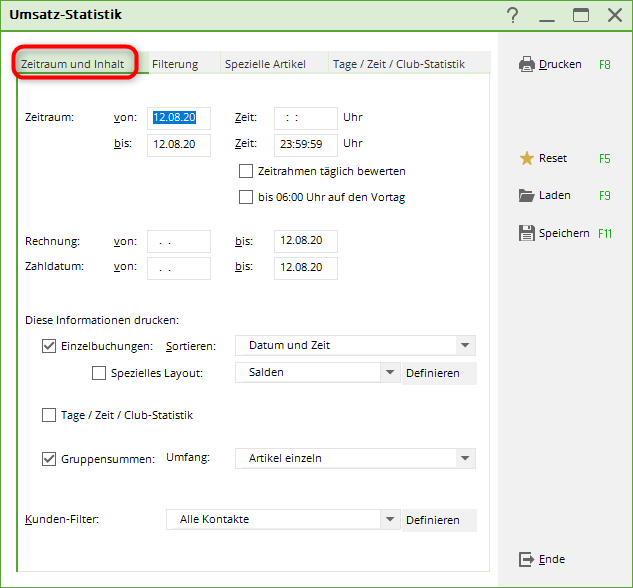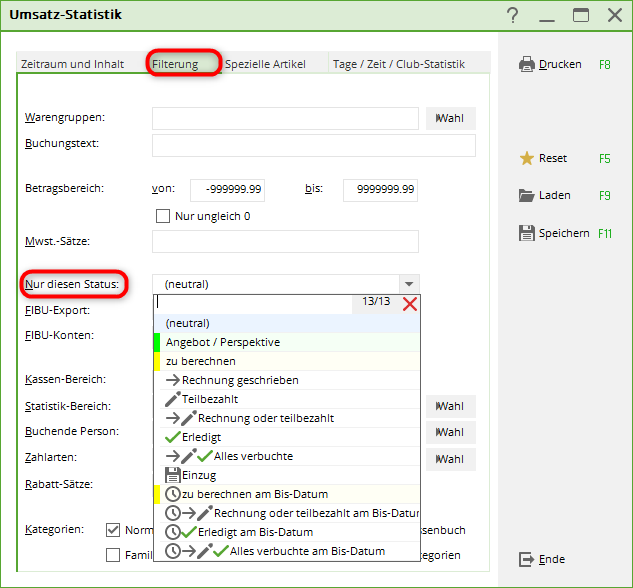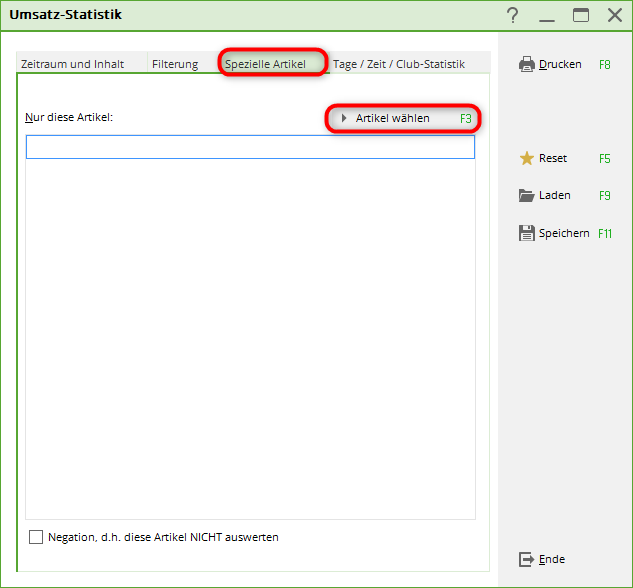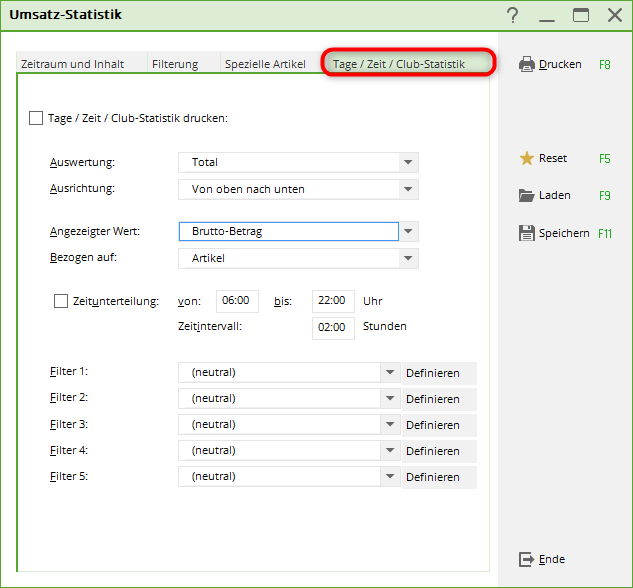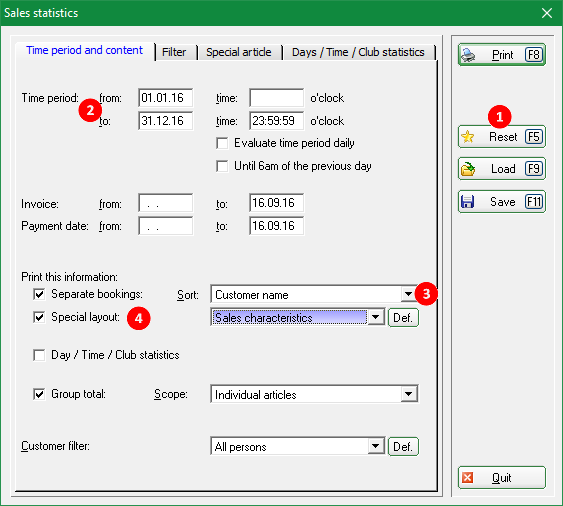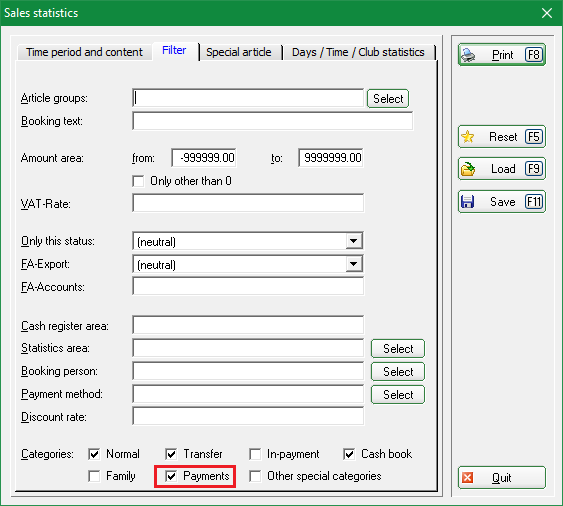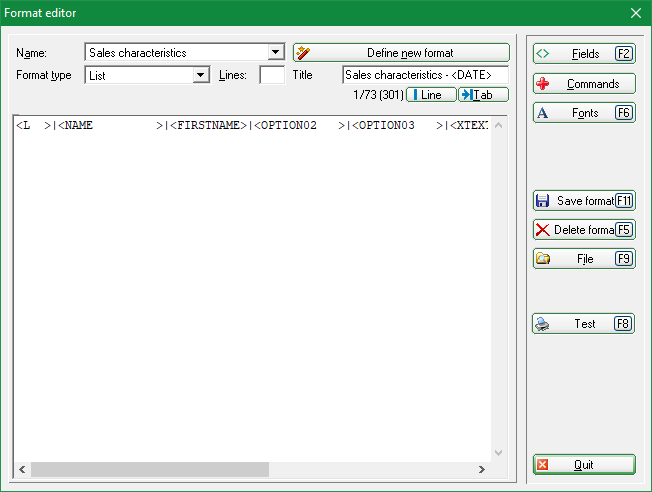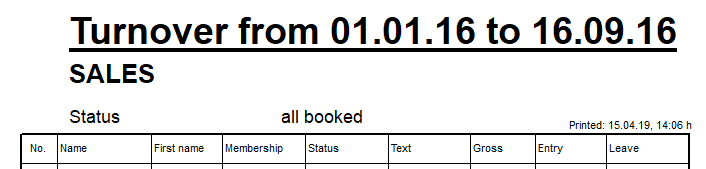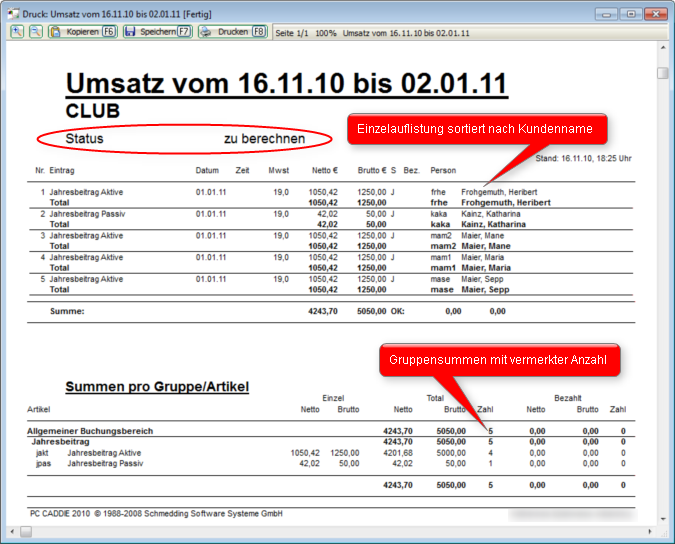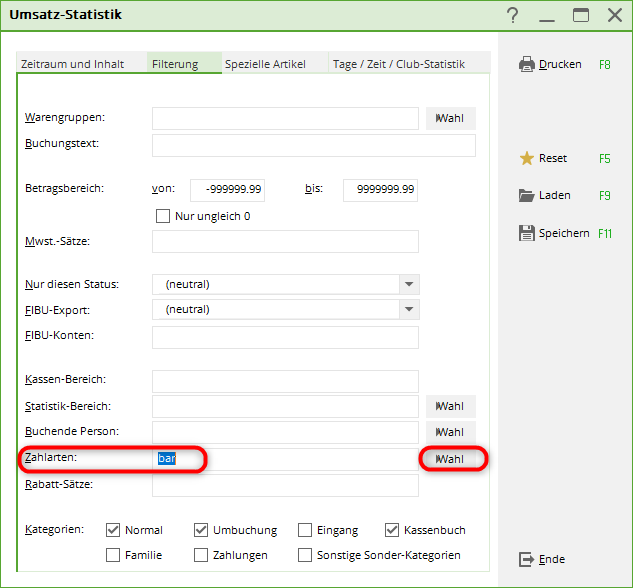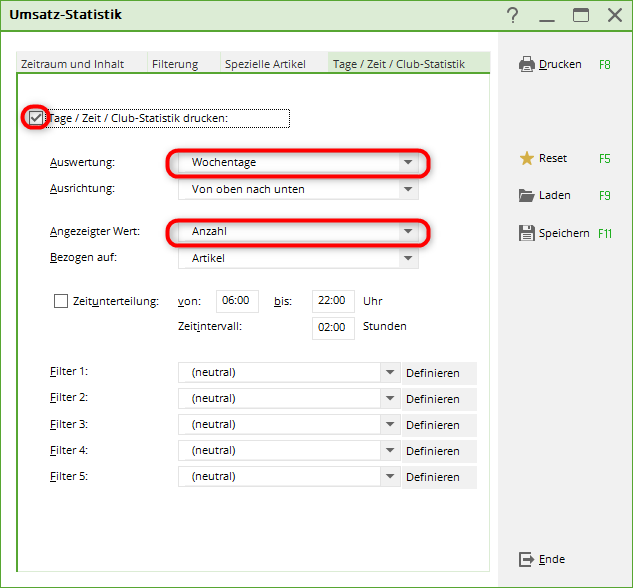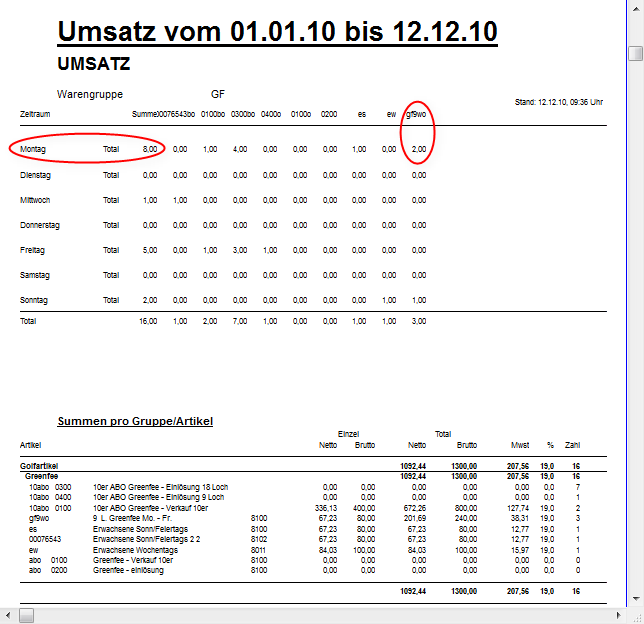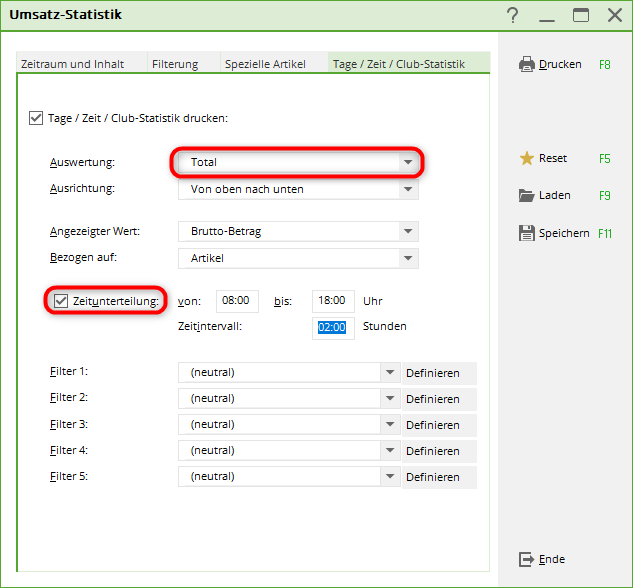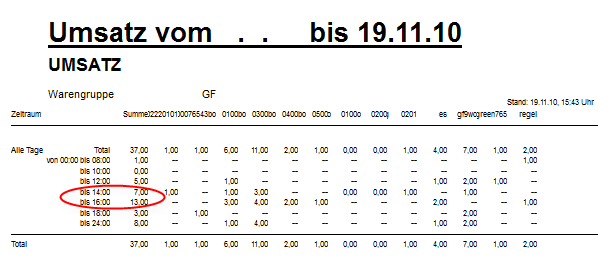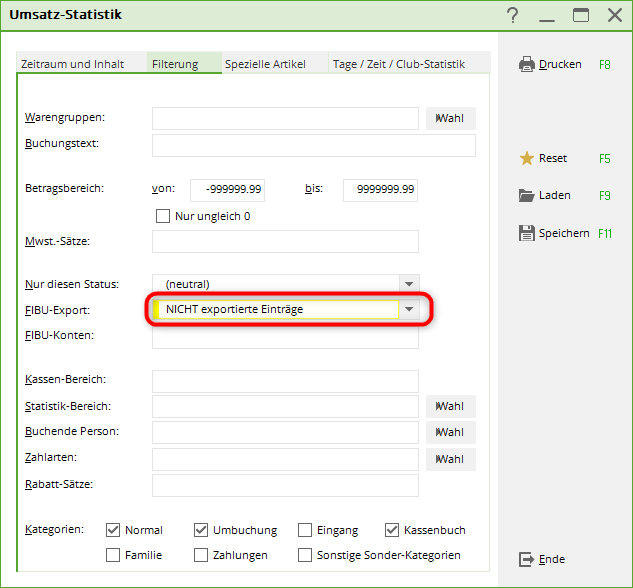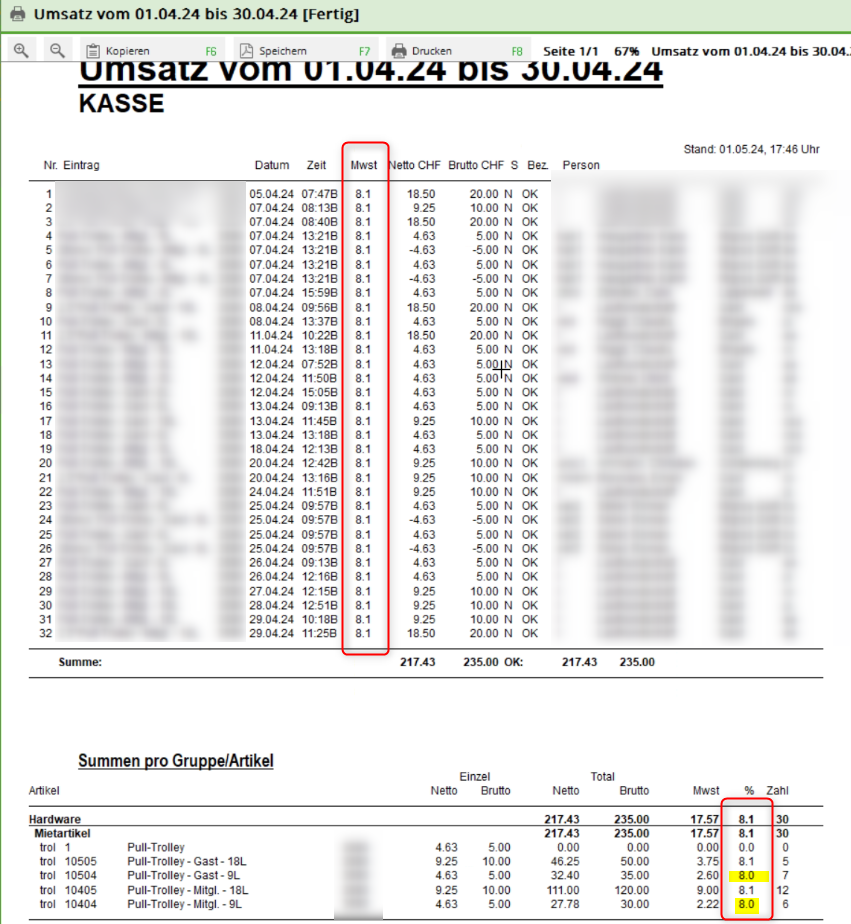Inhaltsverzeichnis
Turnover statistics


You can find the sales statistics via Turnover/turnover statistics.
Basic functions
| Reset (1) |  Please always press the button before starting the settings. Resetbutton to restore the basic settings. Please always press the button before starting the settings. Resetbutton to restore the basic settings. |
|---|---|
 Reset enables all tests, as you can always reactivate. Reset enables all tests, as you can always reactivate. |
|
| Save (3) | Via Save you can easily save particularly practical statistics settings. This means that you always have them quickly to hand and do not always have to make the settings again. |
 Please stay in the folder that PC CADDIE automatically suggests. Also pay attention to the naming of the statistics, especially the content/topic should be included in the name. Please stay in the folder that PC CADDIE automatically suggests. Also pay attention to the naming of the statistics, especially the content/topic should be included in the name. |
|
| Loading (2) | When you load a saved statistic Load, you only need to enter the period to adjust. This must be changed after loading. |
Important settings

Period and content
You can set the most frequently required settings with the following information:
- Period: Always set the relevant period here.
- Rate time frame dailyThis concerns the daily sales at a certain time e.g. 10.00 to 14.00 within the set period e.g. 01.01.10 to 31.12.10
- until 06:00 on the previous dayThis tick is particularly useful for the catering trade if sales after midnight are to be calculated for the previous day.
- Einzelbuchungen:: Determine whether you want to print with individual bookings or only totals by unchecking the „Individual bookings“ box.
- You can also select other sorting options for the „Individual bookings“ item, e.g. sorted by customer name (alphabetically), item description, invoice number, home club and cash register layout (with debit and credit bookings).
- Gruppensummen:: Here you can choose between the individual articles or the product groups.
- Kunden-Filter::Auch The person group can be selected.
- If you require „individual persons“, please create a filter with enumeration!
Filtering
- Differentiate here which product groups you would like to analyse.
- Only this status is particularly important in the account area CLUB account area, which can be used to print any sales statistics.
Special articles
- About Select article you can tick the desired articles and click OK to bring them into the window.
- Please also note the possibility of negation.
Days/Time/Club statistics
- This area can be very useful for green fee analyses. It can be used to determine the fluctuation during certain periods.
- About Evaluation you can analyse individual days, weekdays, clubs, person filters or operators.
- The Displayed value can be displayed according to „gross-net value“ or „number“.
- For the time subdivision shows how often an item was booked in this period, which is very practical when analysing green fees.
- With the filters filters can be further differentiated according to groups of people.
Examples of statistics

Sales statistics with customised layout
Statistics with member characteristics, account text and gross amount in the account
Turnover statistics setting
- 1. reset
- 2. define date
- 3. sorting
- 4. layout
- 5. tick for payment (next screenshot) under the Filtering tab
Layout
Layout to copy:
| <Z > | <NAME > | <VORNAME > | <MERKMAL02 > | <MERKMAL03 > | <XTEXT > | <XGRS > | <EINTRI > | <AUSTRITT > |
Result:
Account control after contribution allocation

- Press the button Reset button.
- In the tab Period tab, enter the date from… to… tab.
- The individual bookings should be sorted by „Customer name“.
- Please set the person filter „All persons“, this is the only way you can check whether something has been unintentionally assigned to other persons.
- You now go to the tab Filtering tab and select Only this person Status: „to calculate“.
- Now you can click on Print button.

List for individual payment methods

- Take the route via Turnover/turnover statistics and click on the right on Reset, to make sure that the basic settings have been restored.
- In the tab Period and content tab, enter the desired date for the period and, if required, tick the box for Print individual bookings if required.
Then select the tab Filter:
- In the „Payment methods“ line, select under Choice select the payment method. These can usually be found at the bottom of the article list.
- Make lists for all desired payment types one after the other.
- If you select several payment types at the same time, the totals of the payment types are added together.
- Now start the printout with Print (F8).
Turnover by day of the week or with time division
In our example we take the green fee. You can use this description for all articles and product groups, as well as for analyses for your pro shop or your restaurant.
- Select your cash account area, e.g. SALES and again take the path Turnover/turnover statistics. Reset with Reset to restore the default setting.
- In the tab Period and content tab under Period tab, enter the date.
- Tick the box next to individual bookings off.
- Now switch to the tab Filter tab. In the line merchandise category line, select the product group for GREENFEE. If the product group GREENFEE contains many items, it may not be possible to print them all on the statistics. In this case, please select individual articles. If you all items in the green fee product group, you will see the complete number of green fees for the day of the week in the 1st column.
- Click further on the Days/Time/Club statistics and tick the box next to Print days/time/club statistics.
- Select Evaluation „Days of the week“.
- Set the following for Displayed value to „Number“:
With Print you get the following view:
You can also print a list with time subdivision if you make small changes in the tab Days/Time/Club statistics tab (see following image).
- Select Evaluation „Total“.
- Tick the box next to Time allocation and adjust the times according to your requirements.
You will receive the following list and can easily see at which times of day you have most frequently booked green fees.
TIP You can reset at any time with Reset to restore the basic settings and try out new settings.
Financial accounting export, non-exported bookings

If you use the accounting export module to export your bookings to DATEV, for example, the 2 most common errors are as follows:
- Posting cannot be exported because the FNA account number is missing in the article.
- Posting cannot be exported because it was posted to a date in the past and the period has already been transferred to DATEV.
You can use the sales statistics to check whether postings were not exported and which postings they were. In this case, leave the tick next to Individual postings in the tab Period and content tab. In the tab Filter tab for FIBU export:
Note on the indication of value added tax
It is possible that „crooked“ VAT rates (e.g. 8.0 instead of 8.1) are shown on the sales statistics:
PC CADDIE calculates the respective article / product group totals and their net and gross amounts against each other in the sales statistics. This is used to check and overview the totals in the evaluation. Due to rounding differences, especially for small amounts, different percentages may be calculated here. However, the posting and calculation of the tax in the respective sales and individual documents has been posted and shown correctly.
Example 1 - calculated with 20% for the sake of simplicity (this also applies to the respective valid tax rates of the countries - the currency was deliberately not mentioned in this example):
You sell an item that costs 1.00 gross. At 20% VAT, this corresponds to a net price (rounded down) of 0.83. The tax amount is therefore 0.17. If you now sell this item 100 times in 100 individual receipts, you have a total amount of 83.00 net (100 x 0.83) and 17.00 tax (100 x 0.17). Theoretically, you now owe the tax office 17.00. If you add this back in ONE sum, this would correspond to a percentage of 20.48% (and no longer 20% as correctly shown in the individual receipts). However, as the tax office looks at each voucher individually and not the total of the vouchers, the statement is correct.
Example 2 (group totals):
Item 1 costs 1.00 gross and includes 20% (0.83 net + 0.17 VAT = 1.00 gross) Article 2 costs 1.00 gross and includes 0%, i.e. no VAT (1.00 net = 1.00 gross). You now sell both items 100 times. We remember our first example and know that this corresponds to 83.00 net for the first item. The second item without VAT corresponds to 100.00 net. We now have a net total of 183.00 and a gross total of 200.00. If we add these amounts together, we arrive at a percentage of 9.3%. Of course, you have not sold an item with such a tax rate, but you will quickly realise that this results in a purely mathematical total and mixed tax rates in the sales statistics. If you wish, you can also switch off this feature in PC CADDIE, in which case tax rates will no longer be shown in the sales statistics. Please contact our support team for more information.
- Keine Schlagworte vergeben