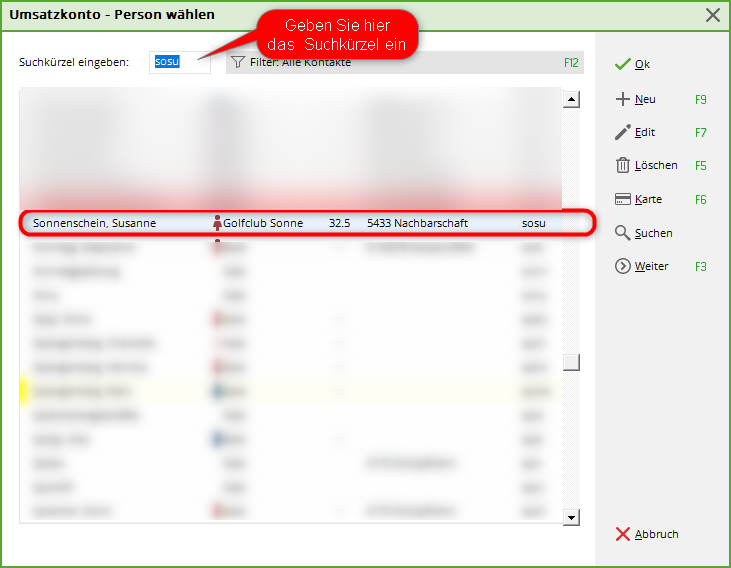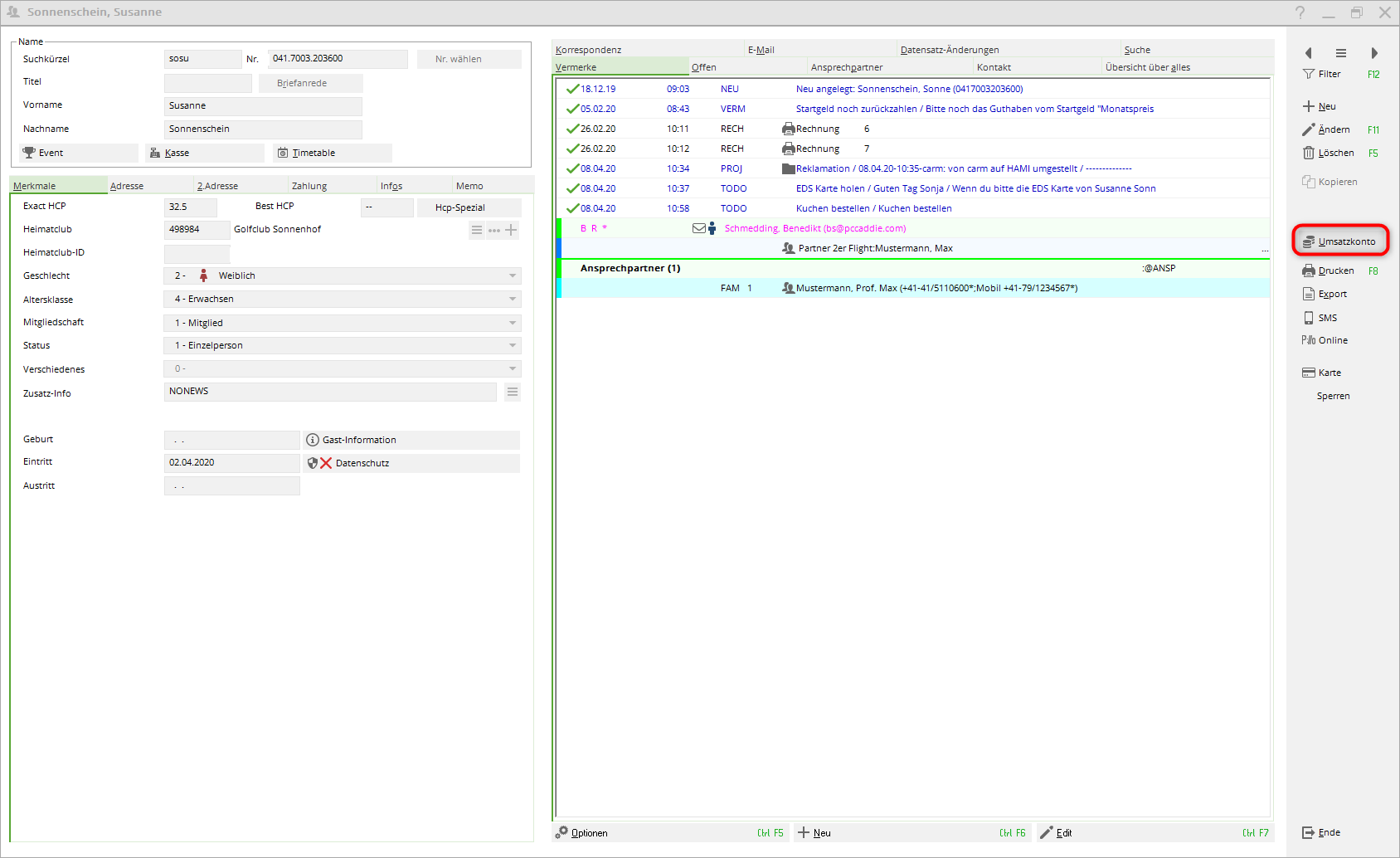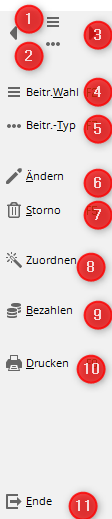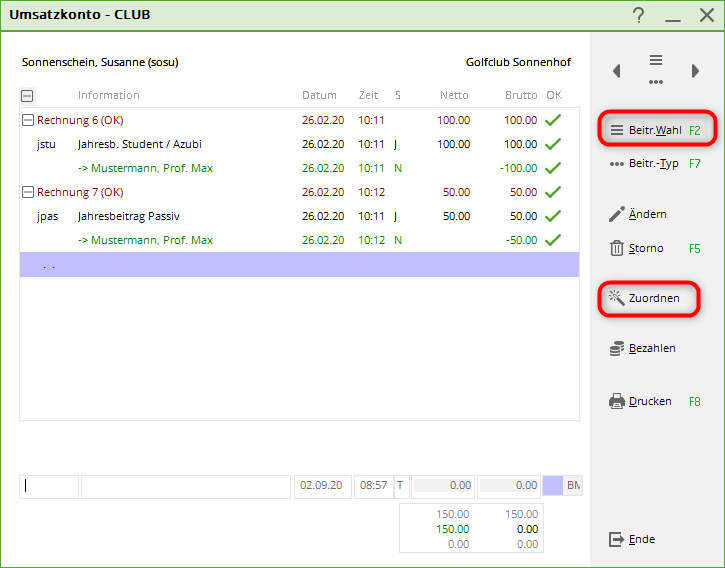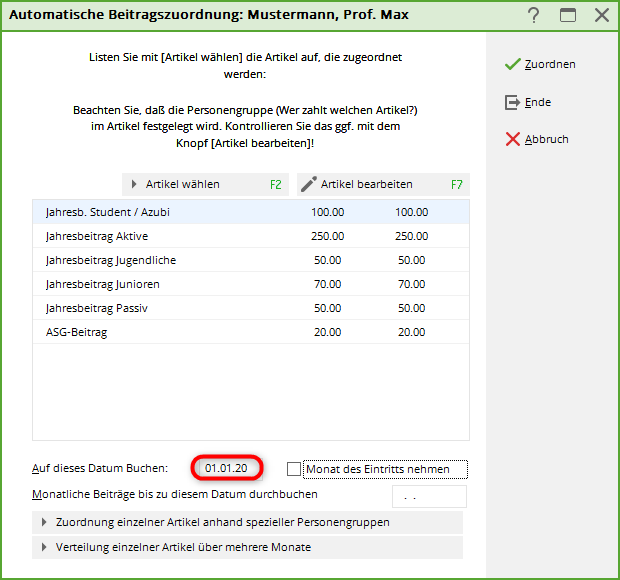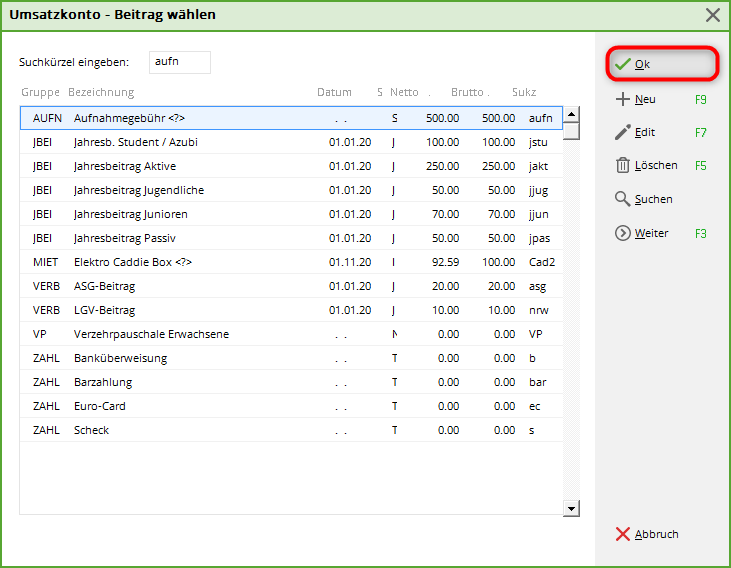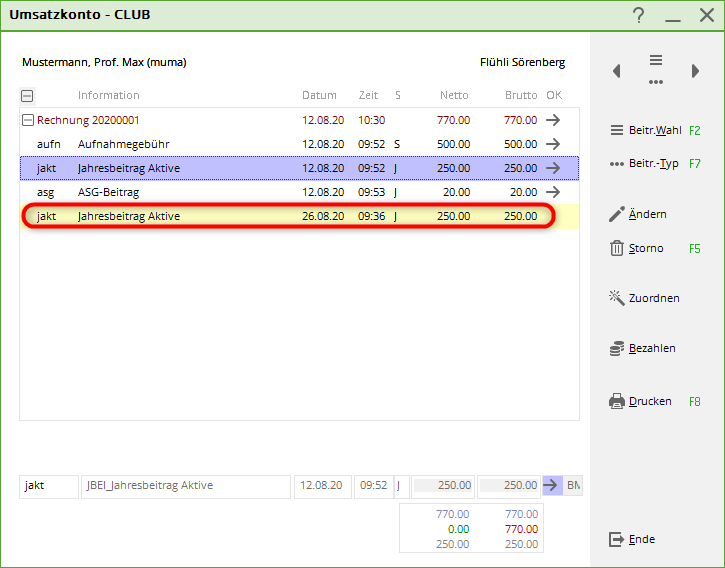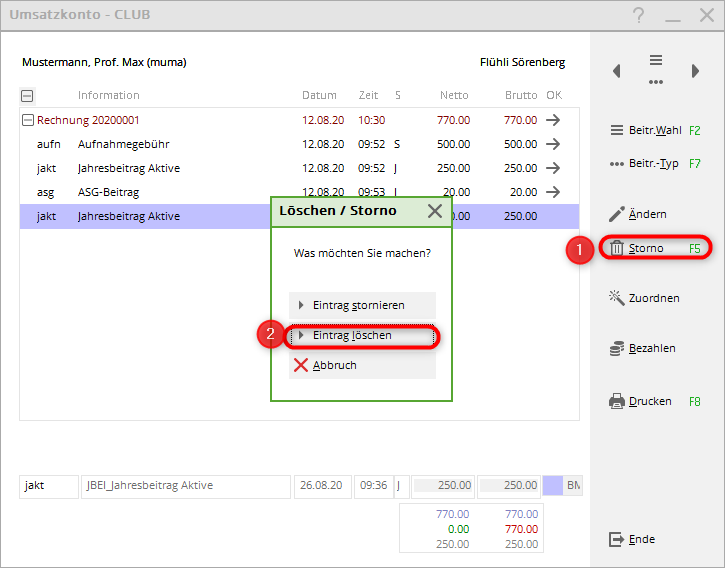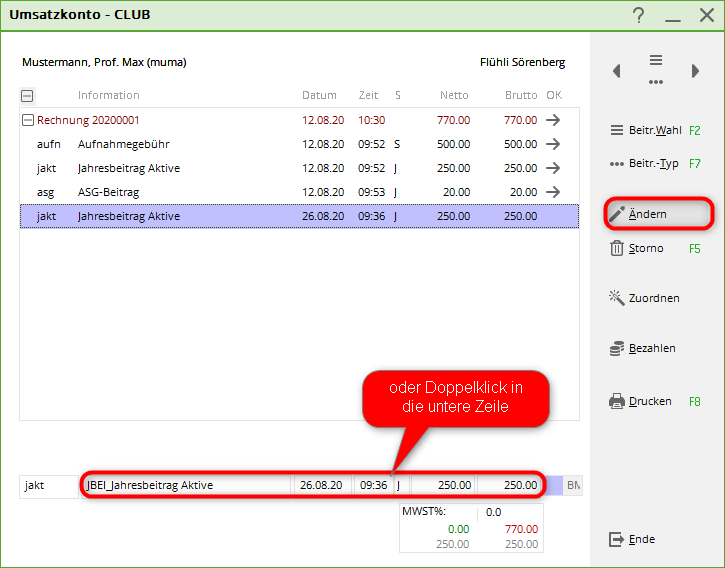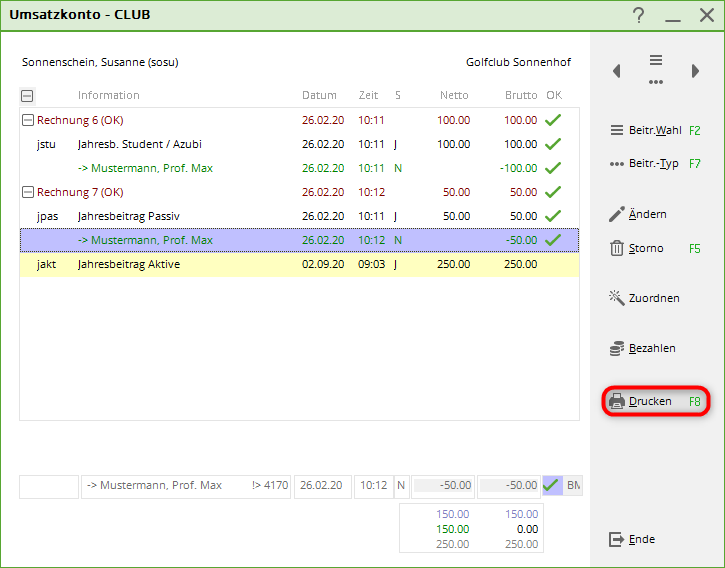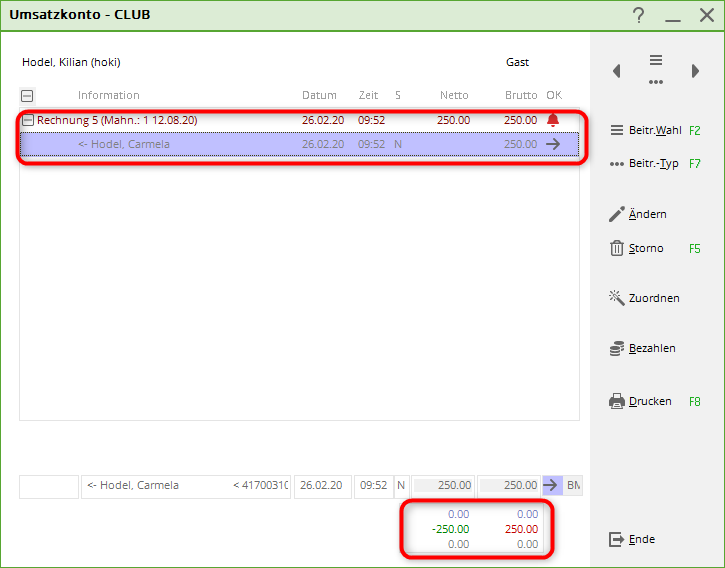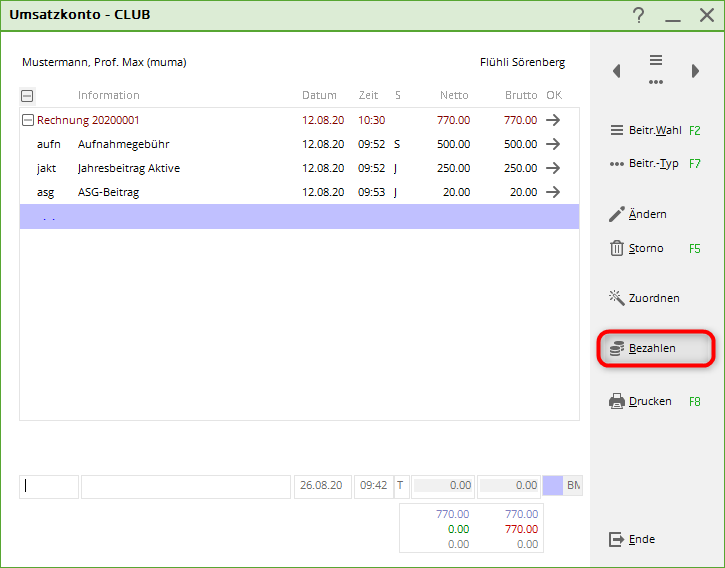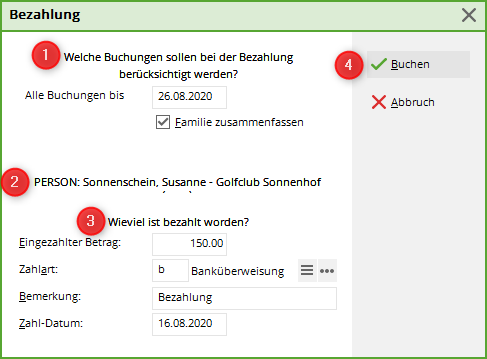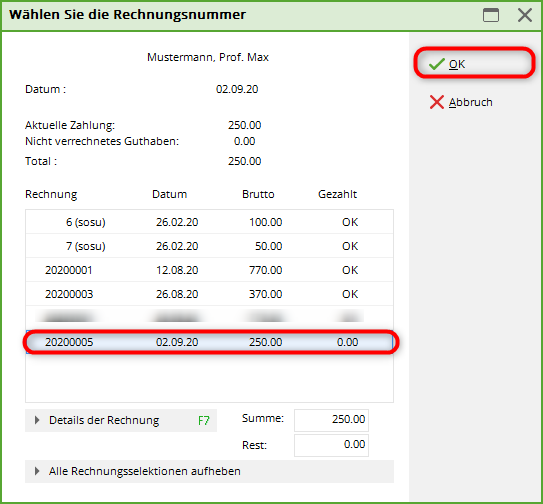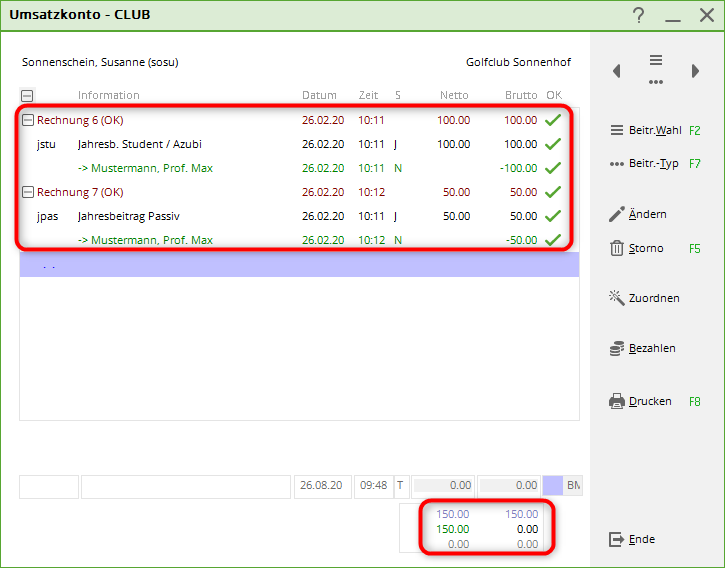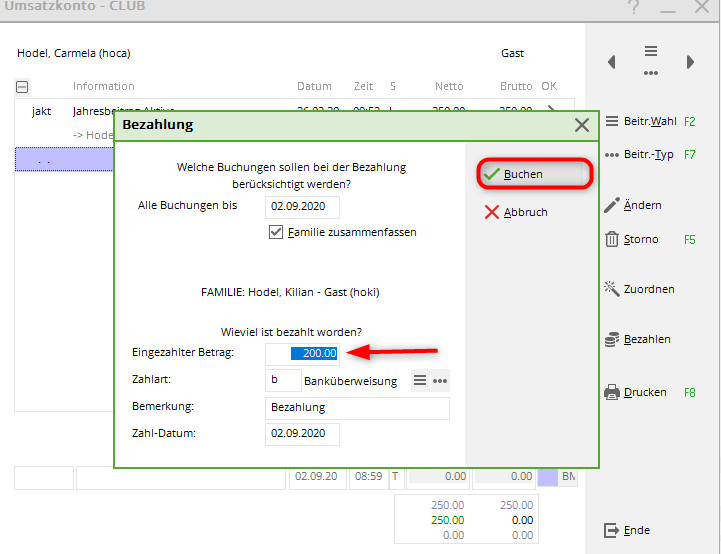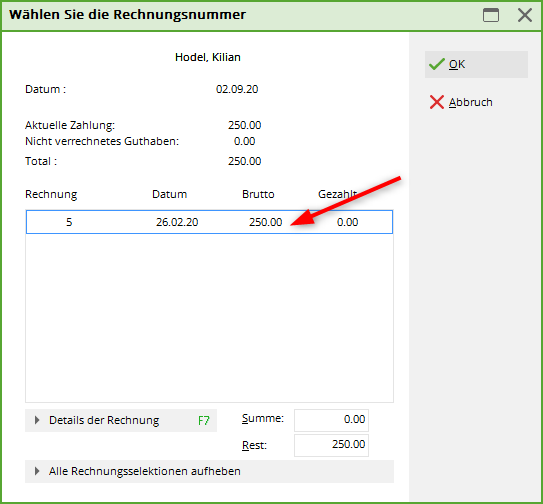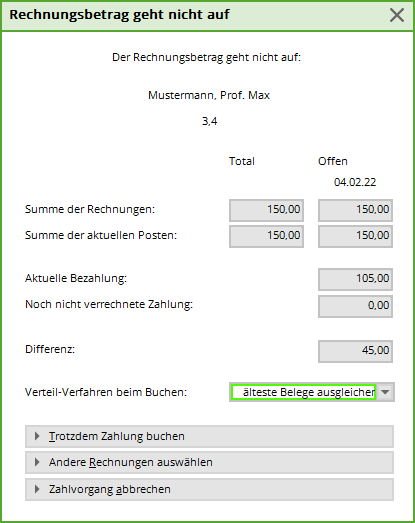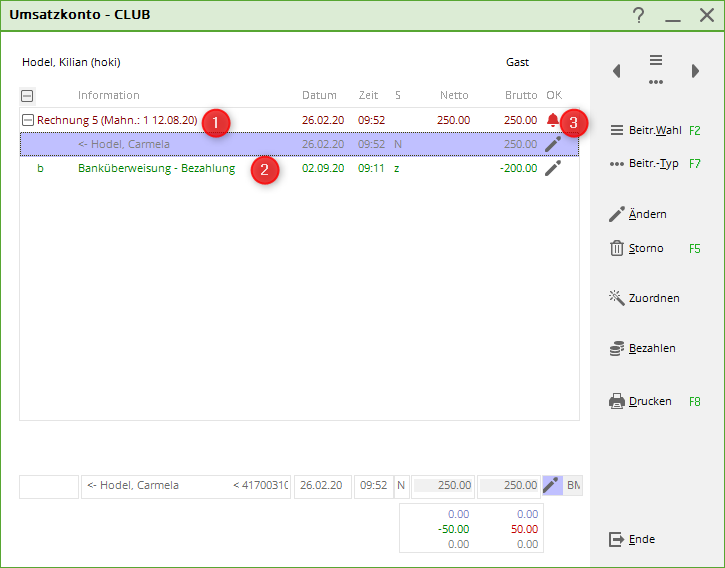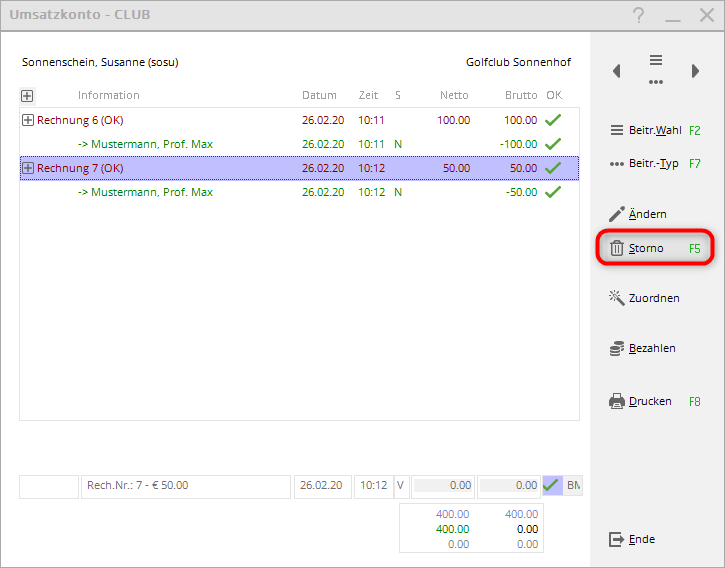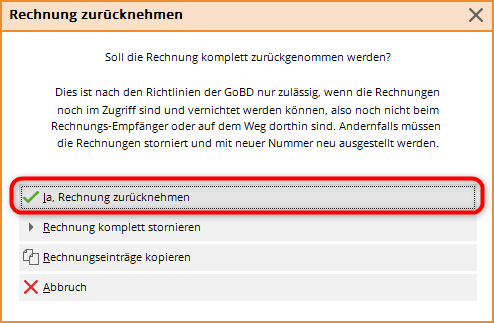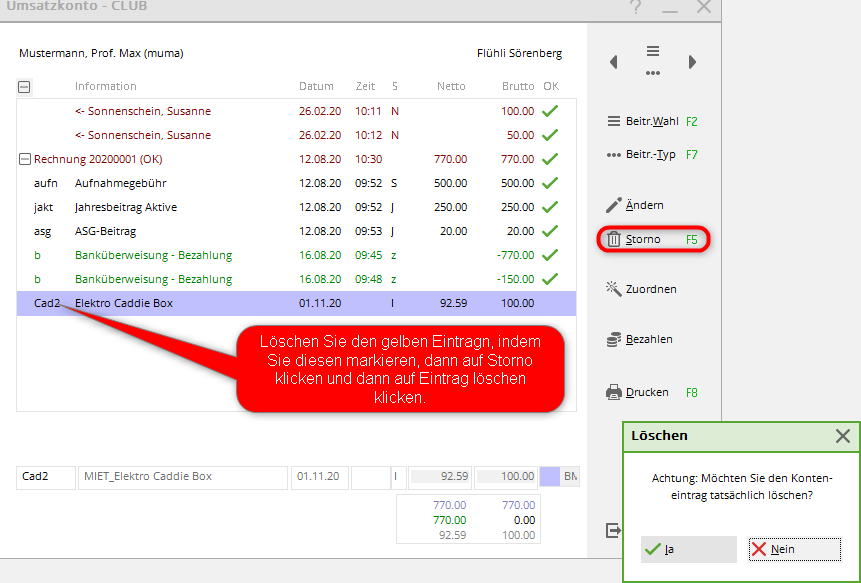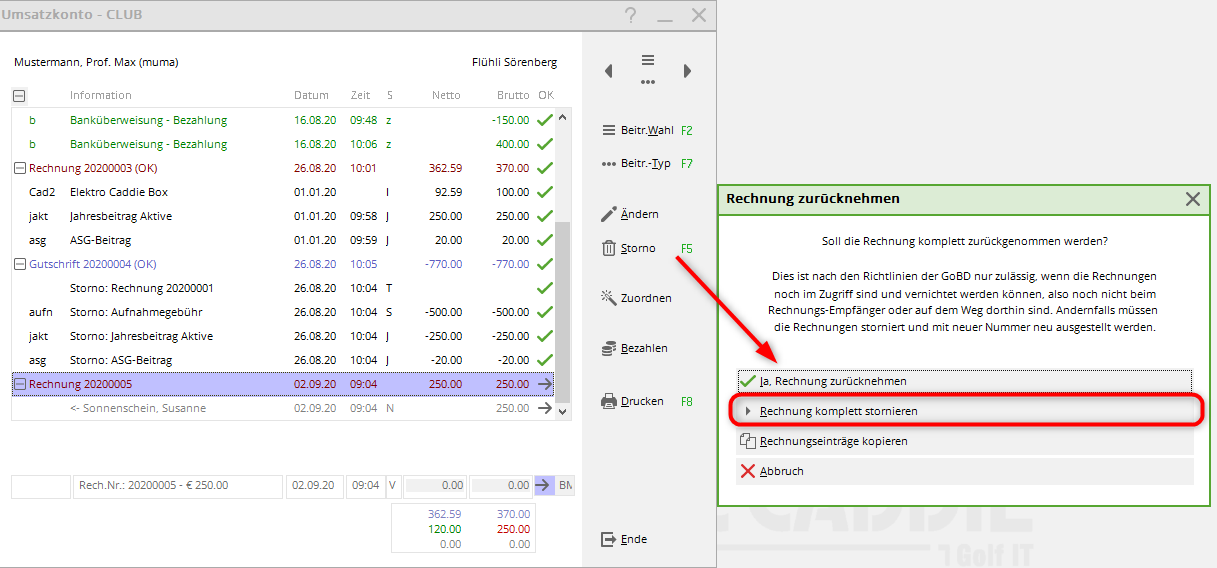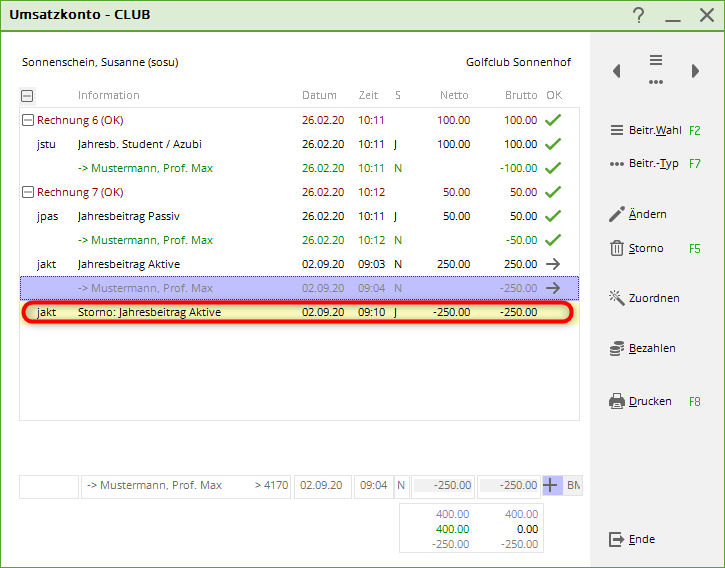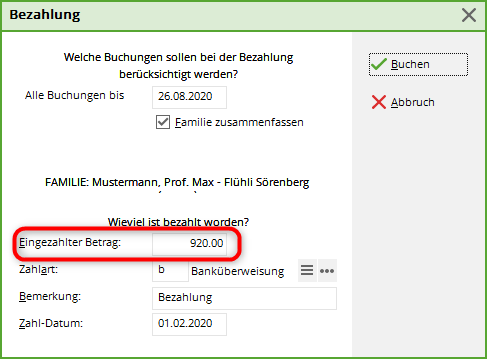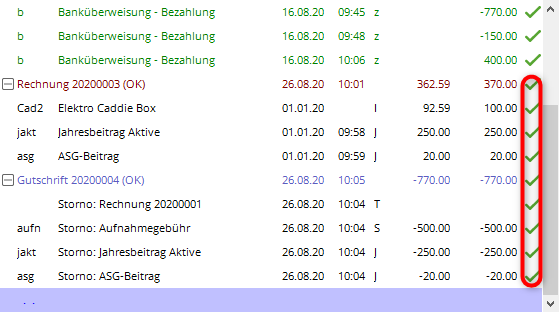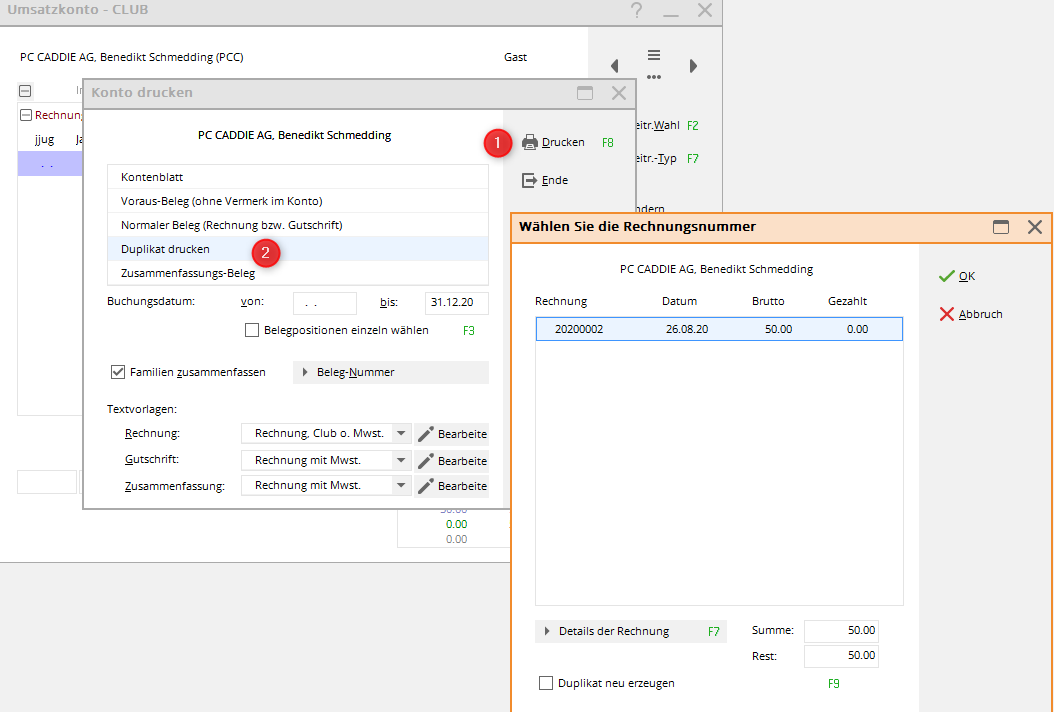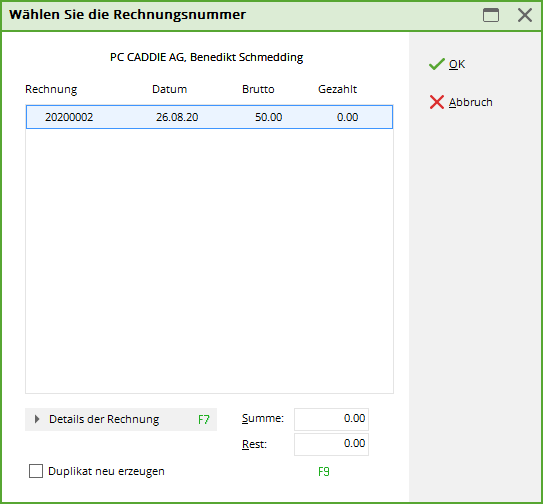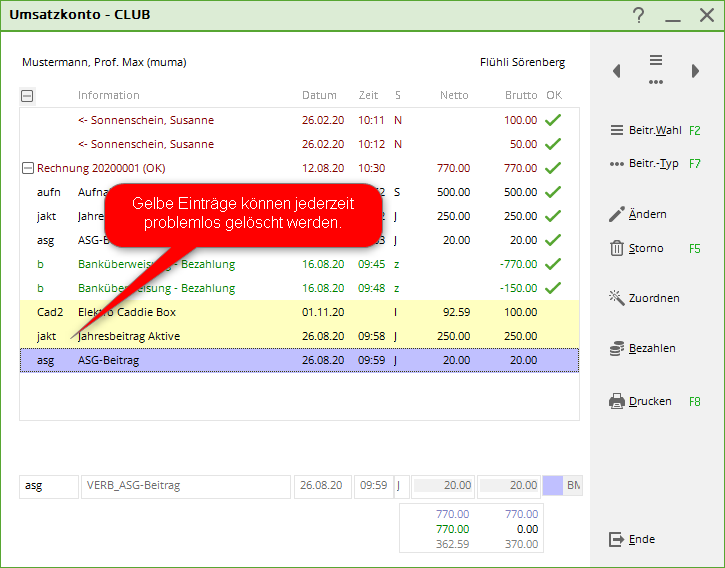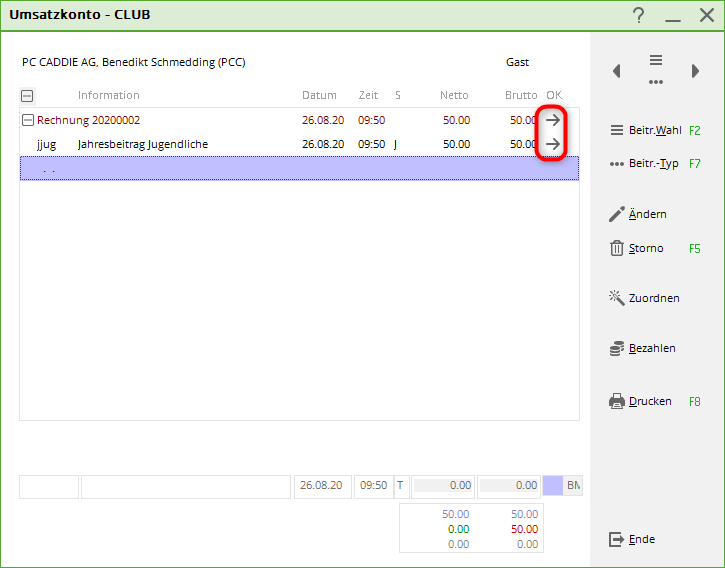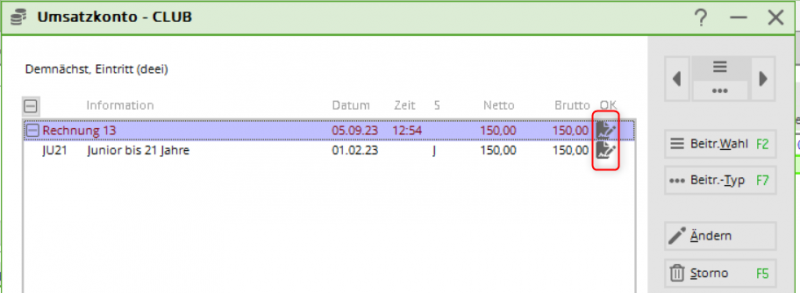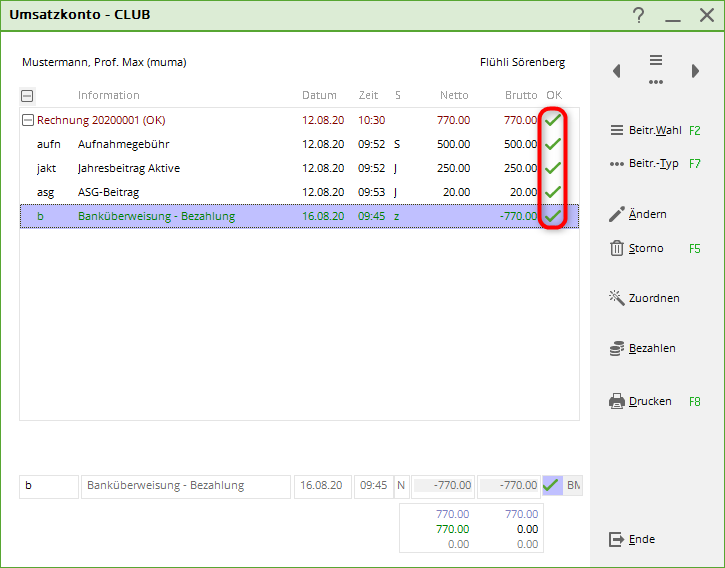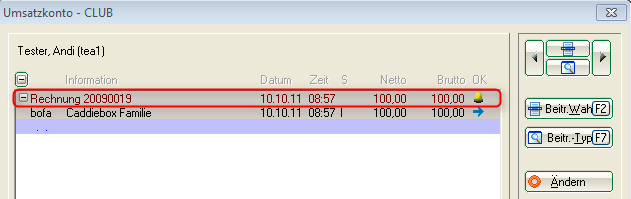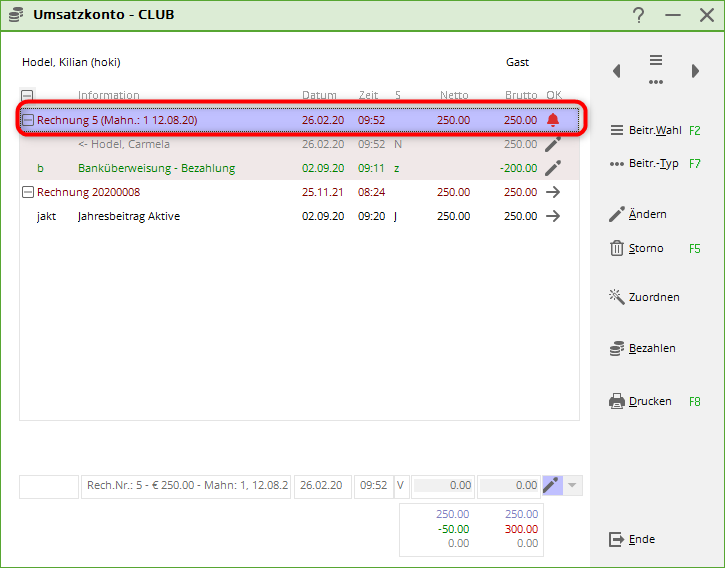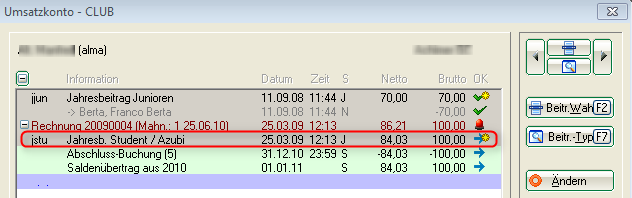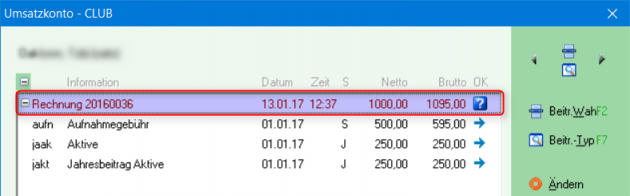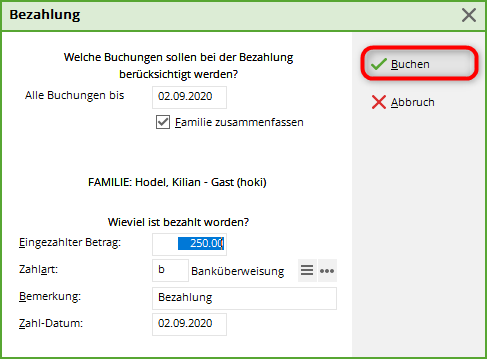Inhaltsverzeichnis
Modifier les comptes

On travaille ici dans des comptes individuels. Pour ce faire, allez dans le menu sous Modifier les chiffres d'affaires/comptes et sélectionnez d'abord une personne :
Le compte de la personne sélectionnée s'ouvre ensuite :

Autres fonctions
- La liste des personnes s'ouvre.
- L'enregistrement de la personne sélectionnée avec les informations détaillées s'ouvre.
- Sauter d'une personne vers la gauche ou la droite.
- La liste des articles (contributions) s'ouvre.
- L'article sélectionné dans le compte de ventes est affiché.
- L'article sélectionné peut être modifié au niveau de la désignation, de la date, du montant ou de la TVA.
- Annuler une facture existante ou supprimer des articles (articles surlignés en jaune).
- Attribution des cotisations uniquement pour la personne sélectionnée
- Saisie du paiement
- Impression des factures, des avoirs, des duplicatas ou des documents récapitulatifs.
- Fermer la fenêtre
Écrire la facture individuellement
Affecter
Une fois dans le compte, on commence par attribuer à la personne tous les articles souhaités. On peut utiliser ici les paramètres de la attribution automatique des contributions, dans la mesure où celle-ci est déjà installée. Pour cela, on clique dans le compte de la personne à droite sur AttribuerIl n'est pas nécessaire de sélectionner quoi que ce soit d'autre (il suffit, si nécessaire, de modifier la date à laquelle l'inscription doit être effectuée) et de confirmer à nouveau avec Affecter. PC CADDIE recherche tous les articles correspondants pour le nouveau membre et les enregistre dans le compte.
ASTUCE : Ceci est également un bon moyen de vérifier si le nouveau membre est correctement configuré pour les prochaines factures annuelles.
Affecter manuellement
Si vous souhaitez imputer individuellement des articles au compte, cliquez plutôt sur Choix de la cotisation.
Sélectionnez la cotisation appropriée. Avec Edit et Nouveau vous pouvez également modifier ou créer de nouveaux articles à ce stade.
On a maintenant un article attribué, surligné en jaune, dans le compte :

Ou vous pouvez aussi, par exemple, modifier individuellement la désignation de l'article, le prix ou la date de l'article.
Les différentes colonnes du compte de ventes signifient
- signe + ou - : ouvre ou ferme une facture/note de crédit avec les articles comptabilisés
- Information : désignation de l'article
- date : date de l'article (si le champ échéance est vide dans la date de l'article, la date du jour apparaît)
- Heure : en cas d'attribution automatique de la cotisation, le champ Heure reste vide.
- Statut : statut de l'article
- Net : montant net
- Brut : Montant brut
- OK : statut de l'écriture (voir l'explication des différents caractères ci-dessous)
Ensuite, vous pouvez générer la facture via les articles respectivement attribués en cliquant d'abord sur Imprimer aller à la page d'accueil.
La fenêtre suivante s'ouvre, observez ici les 6 étapes de la procédure :
- Choisissez d'abord l'option qui vous convient. Le Document d'avance ne génère pas de numéro de facture et est uniquement destiné à la consultation ou à la vérification. Ce n'est qu'avec le Document normal génère la facture. Ici, vous pouvez dans un premier temps créer le Document prévisionnel pour le contrôle et dans un deuxième temps le Document normal si tout est correctement configuré.
- La Date comptable détermine la date jusqu'à laquelle les articles qui se trouvent déjà dans les comptes seront facturés. Vous pouvez ici exclure de la facturation actuelle les articles qui sont préparés pour des factures ultérieures dans les comptes. Vous pouvez également utiliser la case à cocher Sélectionner les postes individuels permet de sélectionner des articles individuels en conséquence.
- Regrouper les familles est généralement défini par défaut dans PC CADDIE. Mais PC CADDIE garde en mémoire le dernier réglage effectué manuellement jusqu'au redémarrage du programme.
Il convient de garder à l'esprit, en particulier lors de modifications ultérieures dans le regroupement de familles, que les factures doivent d'abord être rapprochées ou modifiées, et qu'il faut ensuite procéder à un nouveau calcul. ensuite c'est seulement après que les interlocuteurs des familles sont séparés. Si vous ne souhaitez pas établir de factures par famille, veuillez contacter le support PC CADDIE.
- Le Numéro de document est le numéro de facture et n'est défini qu'une seule fois en début d'année. Nous vous conseillons de choisir le numéro suivant en début d'année : ANNÉE00001, par exemple pour 2020, ce sera 202000001. Le maximum est de 10 chiffres. PC CADDIE attribue ensuite les numéros de manière continue.
- Le modèle de texte pour la Facture doit être correctement rempli. Les données du compte sont insérées ici via des commandes. Il est recommandé de garder le texte du modèle aussi général que possible. Nous pouvons volontiers créer un modèle avec votre papier à lettres et votre logo. La création du modèle par nos soins est toutefois payante.
- Vous pouvez maintenant imprimer la facture. Si vous Document normal a été sélectionné, un numéro de facture est généré, même si vous n'imprimez qu'à l'écran ! Une impression en double est alors possible à l'étape suivante.
L'entrée de facture terminée dans le compte se présente comme suit :
Les six chiffres en bas à droite du compte ont la signification suivante :
- ligne supérieure gauche en bleu clair : total net de tous les articles facturés
- ligne supérieure droite en bleu clair : total brut de tous les articles facturés
- ligne du milieu à gauche en vert : somme de tous les paiements
- ligne du milieu à droite en vert / rouge : solde du compte (vert = crédit, rouge = dette)
- ligne inférieure gauche en gris : somme nette de tous les articles qui sont surlignés en jaune
- ligne inférieure droite en gris : total brut de tous les articles surlignés en jaune
En double-cliquant sur l'entrée de facture (ici dans l'exemple Mme Hodel), vous accédez à l'écriture d'origine. Si celle-ci a été transférée d'un autre domaine comptable (par ex. de la caisse dans le domaine du chiffre d'affaires), PC CADDIE change aussi automatiquement de domaine comptable et vous pouvez consulter l'écriture d'origine dans l'original.
Enregistrer le paiement
Total identique à la facture
Allez ici d'abord sur le bouton Payer.
La fenêtre suivante s'ouvre :
- Jusqu'à quelle date les écritures doivent-elles être prises en compte ? La date actuelle est proposée, mais vous pouvez également saisir ici une date jusqu'à laquelle le montant ouvert doit être calculé. Avec TAB (clavier), PC CADDIE calcule le montant ouvert respectif et l'attribue automatiquement dans le champ Montant versé (point 3).
- Vous avez actuellement sélectionné cette personne.
- Le Montant versé est proposé par PC CADDIE et calculé selon les paramètres du point 1. Le montant mode de paiement vous choisissez celui qui convient. Vous pouvez le modifier en cliquant sur le bouton de recherche d'article. S'il vous manque un type de paiement, vous pouvez le créer : Types de paiement pour les comptes de cotisations. Comme Remarque le système propose par défaut „Paiement“. La date Date de paiementque vous saisissez ici, le paiement est enregistré sur le compte.
- Une fois le paramétrage effectué, cliquez sur Enregistrer le paiement. La fenêtre suivante s'ouvre :
Si le paiement correspond à un montant de facture, PC CADDIE sélectionne automatiquement ici la facture correspondante qui doit encore être payée. Vous pouvez également sélectionner manuellement la facture à laquelle le paiement doit être attribué (par ex. en cas de paiement partiel).
Allez ensuite sur Enregistrer le paiement, pour enregistrer le paiement. La facture est alors cochée dans le compte. L'entrée de paiement existe et le compte est dans ce cas entièrement soldé.
ASTUCE : Les paiements comptabilisés (uniquement les entrées vertes) peuvent être supprimés à tout moment. Nous vous recommandons toutefois de ne le faire que si vous avez enregistré le paiement de manière erronée. Si le paiement a été enregistré il y a longtemps, il est plus facile de suivre les opérations dans le compte si vous sélectionnez et annulez l'entrée payée.
Les prélèvements automatiques, pour lesquelles vous avez créé un fichier SEPA, vous les décomptabilisez collectivement : Débiter une note de débit
Répartir le paiement
Le client a 2 factures, il y a un virement qui paie plus d'une facture, mais pas la 2e facture en entier.
Marquez les deux factures :
Vous pouvez choisir entre „égaliser les documents les plus anciens“ ou „répartir de manière égale“.
Ici, on a choisi „compenser les justificatifs les plus anciens“ :
- la facture la plus ancienne de 1000,- euros est entièrement payée.
- La 2e facture est „partiellement payée“ avec 90 euros.
- Il reste des „cercles“ pour les factures partiellement réglées jusqu'à ce que TOUTES les sommes soient réglées.
Annulation et note de crédit
Annuler la facture

Cliquez dans le compte sur Storno:
Cette sélection s'ouvre :
Cliquez ensuite sur Annuler la facture et vous obtiendrez à nouveau l'entrée jaune dans le compte, que vous pouvez facilement annuler avec Annulation et Supprimer l'entrée vous pouvez supprimer la facture.

Il faut alors procéder à une annulation suivie de la création d'une note de crédit, ce qui est décrit au point suivant.
ASTUCE : si vous souhaitez fournir une preuve des numéros de facture générés, veuillez imprimer un Liste des factures sortantes , qui contient également des montants 0.
Annulation/avoir
Pour effectuer une annulation, allez d'abord sur Annuler.
Cliquez maintenant sur Annuler complètement la facture, de sorte que des entrées jaunes d'annulation apparaissent dans le compte.
Une note de crédit doit être créée à partir de ces entrées d'annulation, allez maintenant sur le bouton Imprimer dans le compte de chiffre d'affaires. La même fenêtre que pour l'impression de la facture s'ouvre.

Via le Document préalable vous pouvez vérifier le texte, avec le Document normal vous activez l'avoir dans le compte. L'avoir reçoit un nouveau numéro propre, de sorte que le service comptable puisse contre-passer le numéro de facture annulé par rapport à l'avoir.
Le solde de ce compte est certes de 0, mais il manque les crochets verts sur le côté droit. On les obtient par une écriture de paiement d'un montant de zéro. Donc Payer
puis Enregistrerpour que toutes les entrées soient terminées.

Impression d'une facture en double
Pour créer un duplicata d'une facture, cliquez dans le compte de ventes sur Imprimer, marquer Imprimer un duplicata et ensuite Imprimer
Veuillez également tenir compte des explications pour Créer un nouveau duplicata si vous avez besoin d'une adresse de facturation modifiée ou d'une autre mise en page de facture !
La facture souhaitée peut maintenant être sélectionnée
et cliquer sur OK peut être imprimée. La copie de la facture est imprimée comme ORIGINAL de l'impression initiale.

Recréer un duplicata.
Explication des caractères
Entrées jaunes
Il s'agit d'articles attribués qui n'ont pas encore été facturés.

Flèche grise
La flèche apparaît après qu'une facture a été générée à partir d'un article jaune attribué. On sait ainsi que cette facture est désormais ouverte.
Prélèvement automatique
Si une feuille avec un stylo est visible (comme symbole d'une autorisation de prélèvement effectuée), vous voyez que le montant est déjà pris en compte dans le fichier de prélèvement SEPA. Ainsi, le montant est prélevé chez le client dès que le fichier est importé dans un programme bancaire.
Crayon
Crochet vert
Cloche jaune
Cloche rouge
La cloche rouge indique que le 1er rappel a été imprimé et que le niveau de rappel 2 est maintenant atteint.
Étoile jaune
L'étoile jaune indique que l'entrée a été exportée vers le fichier d'exportation de la comptabilité.
Point d'interrogation bleu
Le point d'interrogation bleu indique qu'un arrêt de rappel a été défini pour cette facture.
Pour savoir comment saisir un stop de relance pour une facture, cliquez ici : Arrêt des rappels
Remarques générales
CONSEIL Il peut parfois arriver que les entrées ne soient affichées que partiellement payées (cercle orange), bien que le compte soit équilibré.
Vous pouvez alors faire en sorte qu'un compte soit entièrement soldé en enregistrant un paiement d'un montant de 0,00. Pour cela, il suffit d'aller dans le compte sur Payer le compte, dans le champ Montant versé doit contenir 0,00. Enregistrer Vous . Dans la liste des factures, aucune facture ne devrait être surlignée en bleu. Si c'est le cas, cliquez sur la ligne, la couleur changera. Confirmez ensuite encore une fois avec OK POUR VALIDER. Le compte est ainsi calculé et PC CADDIE coche toutes les entrées en „vert“.
Changement de domaine comptable
Si une facture a été transférée dans un autre domaine comptable, un double-clic sur l'entrée de paiement vous permet d'accéder directement à l'autre domaine comptable et d'y consulter l'écriture concernée.
Dialogue des comptes à partir de 2025
- Éditer/ouvrir le contact
- Filtre pour la recherche dans le compte
- Factures/entrées de compte de l'année active ainsi que, si elles existent, des années précédentes (pas d'archives)
- Compte avec articles individuels
- Regroupement familial - report
- Cotisations affectées (non comptabilisées)
- Choix manuel des articles
- Liste des articles
- Nouveau : Choix de l'article
- Modifier/éditer les articles sélectionnés
- Annuler/supprimer les articles marqués
- Attribution d'articles pour compte individuel
- Payer
- Imprimer
Éditer/ouvrir le contact
Filtre pour la recherche dans le compte
Exemple de filtre : ne m'affiche que l'article Ann. Student / Azubi
Résultat :
- Réinitialisation du filtre
- Résultat
Factures/entrées de compte de l'année en cours ainsi que des années précédentes (pas d'archives)
Facture avec articles individuels
- Numéro de facture
- Date de la facture
- Articles individuels
- Article ou date d'échéance (avec l'heure = insérée manuellement, sans heure via l'affectation)
- Montant de la facture
- Montants individuels des articles
- Report de la famille - le montant qui sera transféré dans la facture globale de l'interlocuteur. En double-cliquant sur le nom, le compte de la personne de contact s'ouvre.
Résumé de la famille - Report
- Facture auprès de la personne de contact (caractères noirs)
- Indication du numéro de facture (caractères gris)
En double-cliquant sur le nom = Passage au compte de la personne de contact ou du membre de la famille
Cotisations affectées (non comptabilisées)
Articles préparés pour la facturation.
Choix manuel de l'article
Écrire le nom de l'article. PCCADDIE propose tous les articles trouvés. Confirmer avec Enter ou choisir celui qui convient. Attention : la date de l'article est inscrite à partir d'AUJOURD'HUI et classée dans le compte par date/heure.
Liste des articles
Nouveau : Choix de l'article
- Choisir un article. Par abréviation ou liste
- Spécial = Le nom de l'article est remplacé par un texte spécial.
- Adapter la date d'échéance de l'article
- Adapter l'heure
- Adapter le statut
- Adapter le nombre
- Adapter le net, le brut ou la TVA de l'article
- Statut du paiement = Info, ne peut pas être modifié.
- Info = Ajout de texte dans le compte. N'est pas imprimé sur la facture
Exemple :
Cotisation annuelle passive, au 01.06.2025, nombre : 2x. Info interne
L'inscription au compte se présente comme suit :
Modifier/éditer l'article sélectionné
Voir Nouveau : Choix
Annuler/supprimer les articles marqués
Supprimer l'article marqué du compte via Annuler & Supprimer.

Attribution d'articles pour un compte individuel
En cliquant sur le bouton Sélectionner article, vous sélectionnez les articles souhaités, ceux-ci sont disponibles dans la fenêtre et peuvent y être contrôlés et éventuellement modifiés en cliquant sur le bouton Modifier article. L'attribution n'a lieu qu'en arrière-plan dans le compte ouvert.
- Le numéro de vestiaire, dans cet exemple, n'est rempli que par l'attribution, pas par la sélection manuelle de l'article.
Payer
Imprimer
- Feuille de compte
- Document prévisionnel : peut être répété. Ne crée pas de facture mais seulement la prévisualisation.
- Document normal : ne peut être imprimé qu'une seule fois. Crée une facture et comptabilise les entrées jaunes dans le compte.
- Imprimer en double : Réimpression de la facture après sélection
- Document récapitulatif
- Date comptable : Par défaut : vide (depuis le début du domaine) jusqu'à la fin de l'année en cours
- Sélectionner les postes de document individuellement : Pour les documents individuels avec la même date
- Regrouper les familles : Coché par défaut.
- Les modèles de texte sont automatiquement sélectionnés en fonction du montant (plus/moins)
- Keine Schlagworte vergeben