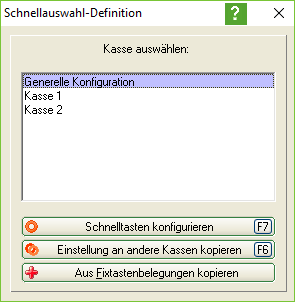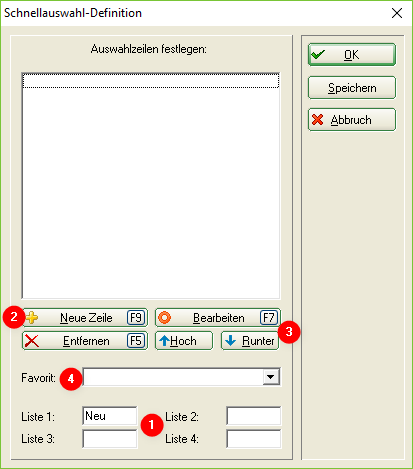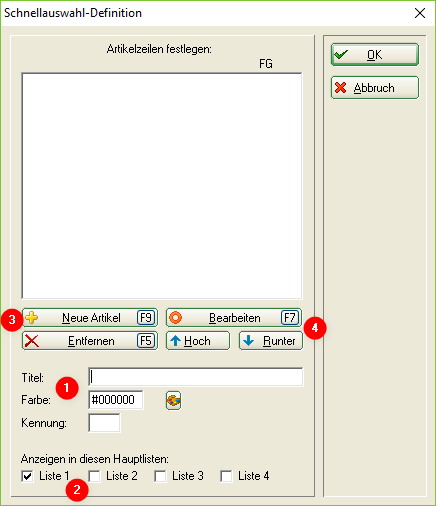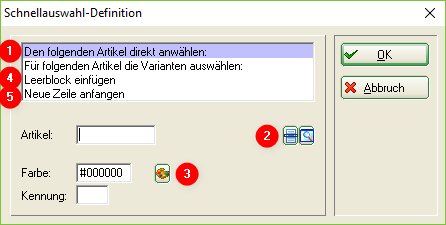Inhaltsverzeichnis
Sélection rapide dans la caisse gastronomique
Configurer la sélection rapide
Vous accédez à la sélection rapide par Paramètres/Paramètres du programme/Sélection rapide de la caisse.. Ou directement à partir de la caisse ; dans la caisse, allez dans Administration (bouton en haut à droite) et sélectionnez Paramètres de la caisse. Ici, vous choisissez Modifier la sélection rapide.
Si vous travaillez avec des numéros de caisse, vous avez la possibilité de configurer différentes sélections rapides. Vous pouvez créer une nouvelle définition en cliquant sur le bouton Copier les paramètres vers d'autres caisses (F6). Sans numéros de caisse, il n'existe que la Configuration générale.
Marquer la caisse souhaitée et cliquer sur Configurer les touches de raccourci (F7). La fenêtre suivante s'ouvre :
- Par listes, on entend les boutons de sélection principaux dans le niveau de vente. Au moment où vous introduisez un texte (par ex. aliments, boissons, DIV), le bouton correspondant apparaît dans votre caisse.
- Via Nouvelle ligne (F9) vous créez vos lignes.
- Une fois les lignes créées, vous pouvez cliquer sur Modifier (F7) les ouvrir, avec Haut et Bas à la position souhaitée et avec Supprimer (F5) supprimer à nouveau.
- Vous pouvez ici enregistrer une ligne existante comme favorite. Cette ligne est alors toujours en haut et est sélectionnée, c.-à-d. que les articles déposés sont prêts à être enregistrés directement après avoir cliqué sur le bouton de sélection principal.
Créer une nouvelle ligne
- Donnez à la ligne un titre, par exemple „Boissons chaudes“, et une couleur de votre choix. Des couleurs différentes, même si ce n'est que par exemple un vert clair et un vert plus foncé, permettent une meilleure vue d'ensemble dans le niveau de vente.
- Cochez la case devant la liste (bouton de sélection principal) dans laquelle cette ligne doit être affichée. Vous pouvez également afficher des lignes dans toutes les listes. (à recommander pour les favoris)
- A propos de Nouveaux articles (F9) vous obtenez les articles souhaités sur la ligne.
- Si vous avez des articles dans la ligne, vous pouvez les modifier en cliquant sur Modifier (F7) les ouvrir, avec Haut et Bas à la position souhaitée et avec Supprimer (F5) supprimer à nouveau.
Ajouter un article
- Laissez le marqueur en haut.
- Vous pouvez soit taper le nom de l'article et choisir parmi les propositions, soit passer par le bouton de liste et y sélectionner l'article.
- Vous pouvez donner au bouton d'article une couleur différente de celle de la ligne. Si vous ne changez rien ici, le bouton aura la même couleur que celle que vous avez définie dans la ligne.
- Placez le curseur sur Insérer un bloc vide si vous souhaitez avoir un champ vide entre deux articles. Aucun article n'est sélectionné, mais on clique directement sur OK pour confirmer.
- Commencer une nouvelle ligne est très utile pour avoir une vue d'ensemble dans le niveau de vente. Vous pouvez ainsi définir une subdivision optique au sein d'une ligne (par ex. boissons chaudes). Si vous placez l'élément entre les articles de café et de thé, le premier article derrière commence sur une nouvelle ligne. Ici aussi, vous réglez le marquage sur ce point et confirmez avec OK.
La ligne Sélectionner la variante pour l'article suivant : est simplement un titre pour les deux possibilités de réglage inférieures.
Si vous souhaitez utiliser l'ancienne fenêtre de sélection (liste d'articles, cocher devant pour sélectionner, choix multiple possible) pour obtenir d'abord tous les articles principaux dans votre liste, ou si les articles qui doivent figurer dans la liste n'ont pas de sous-articles, vous pouvez le faire en maintenant la touche Shift enfoncée tout en cliquant sur Nouveaux articles (F9) aller à la rubrique „Articles“.
- Keine Schlagworte vergeben