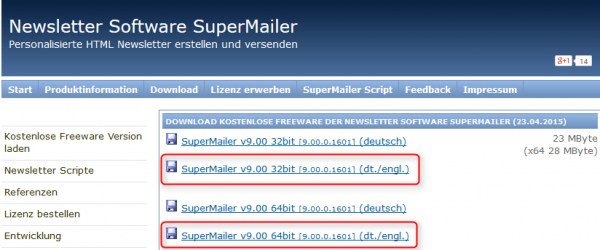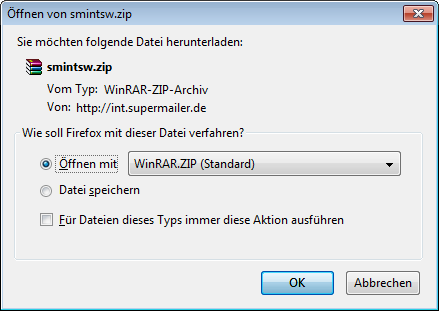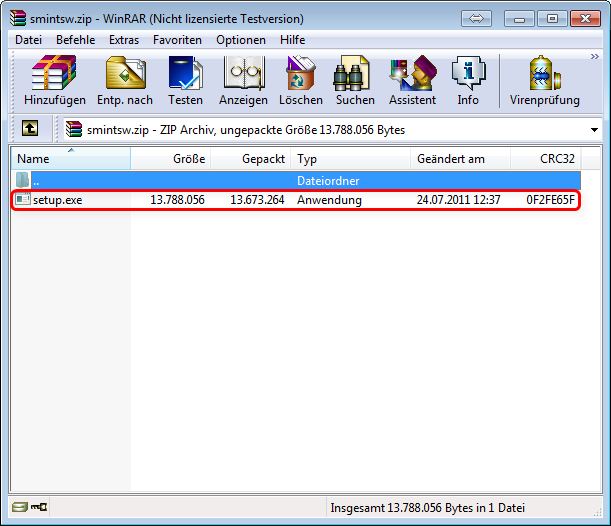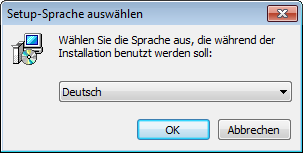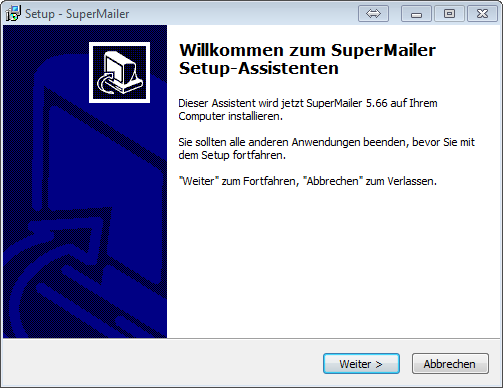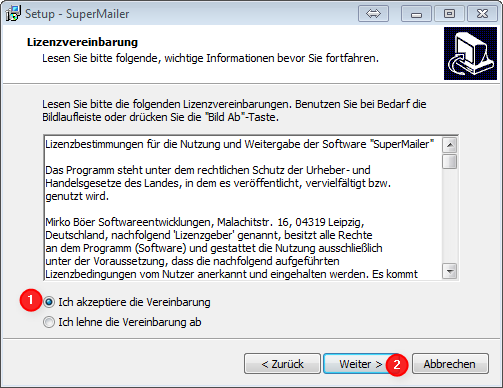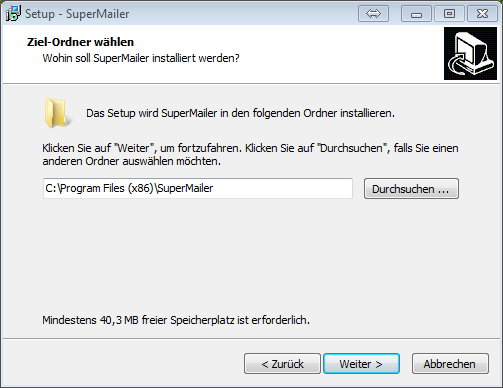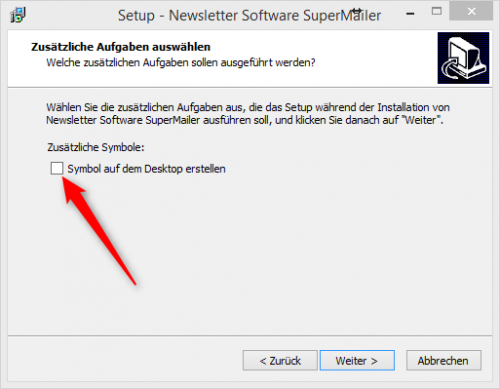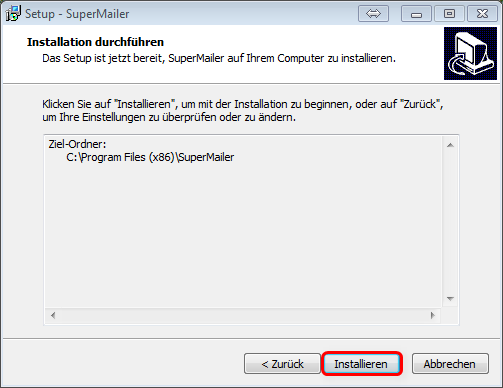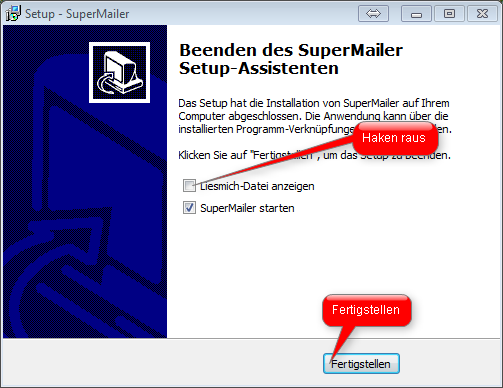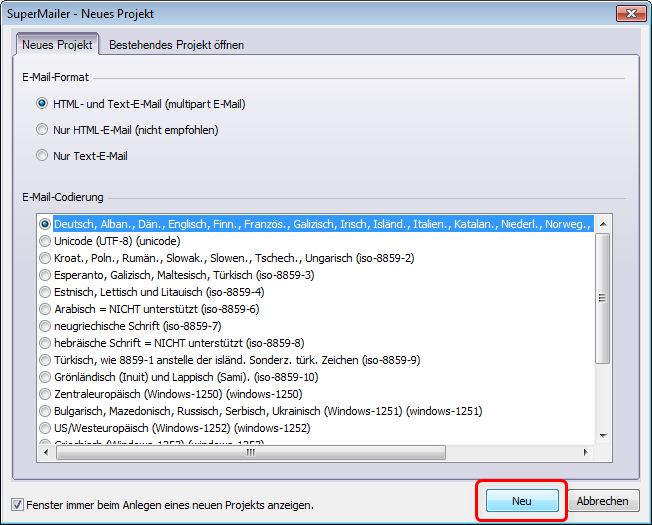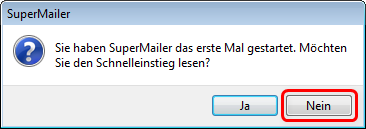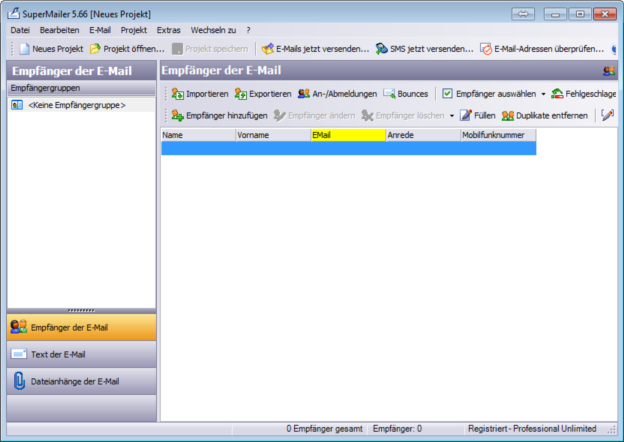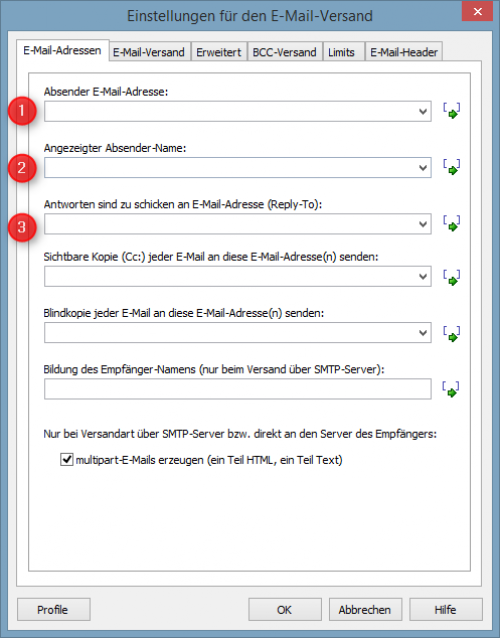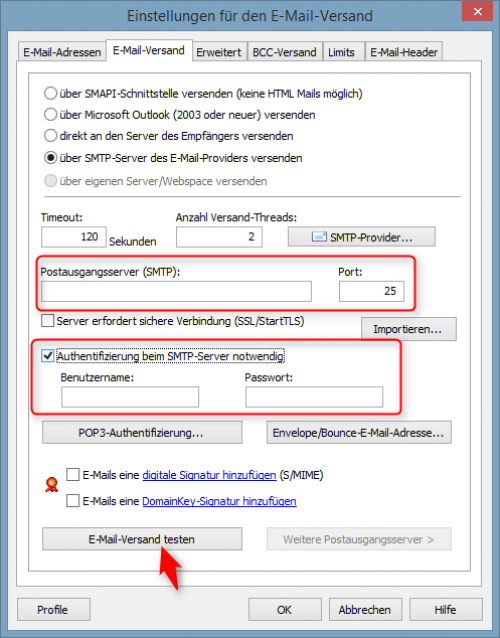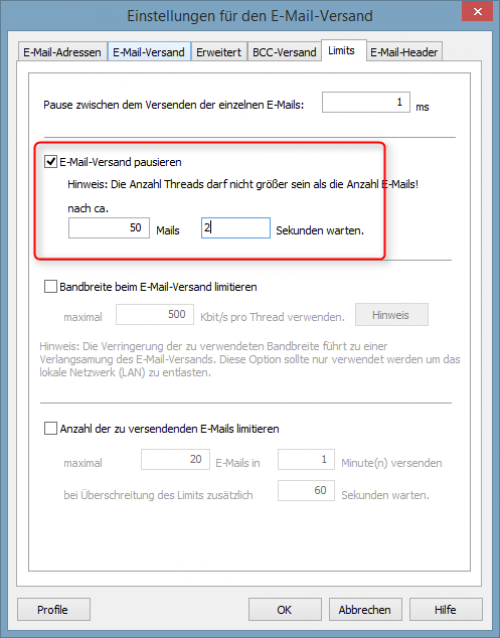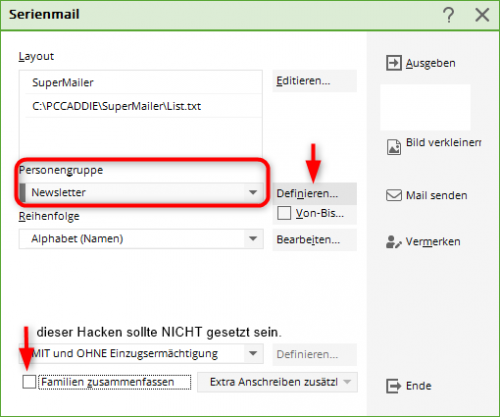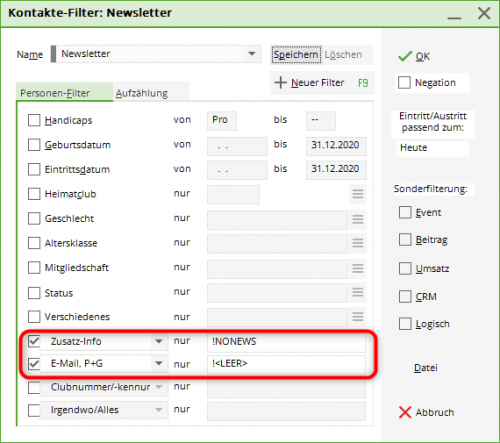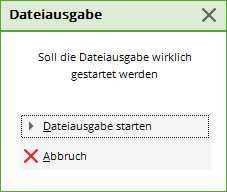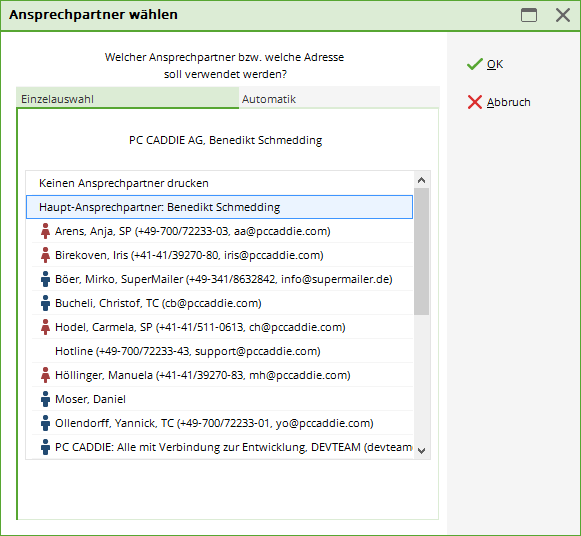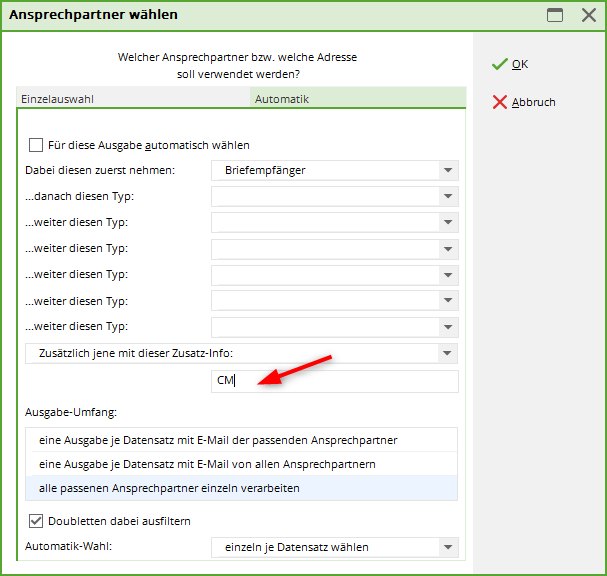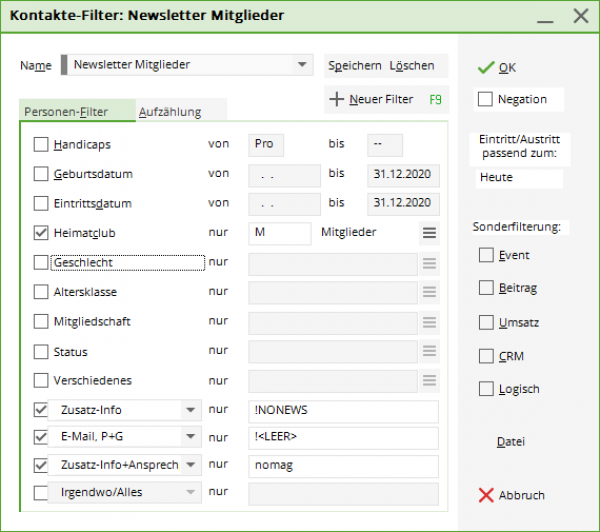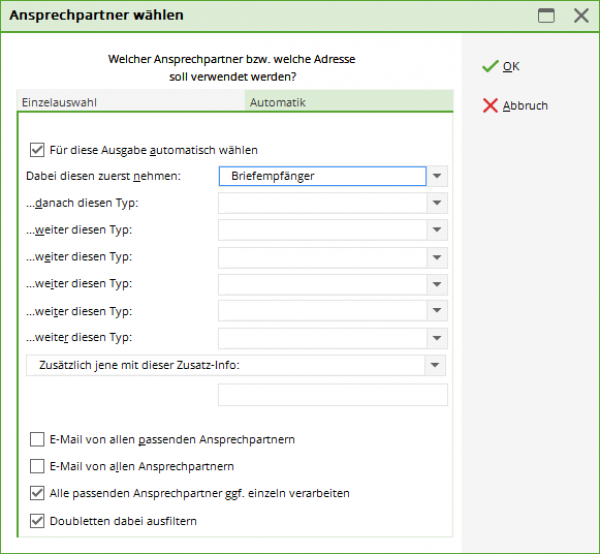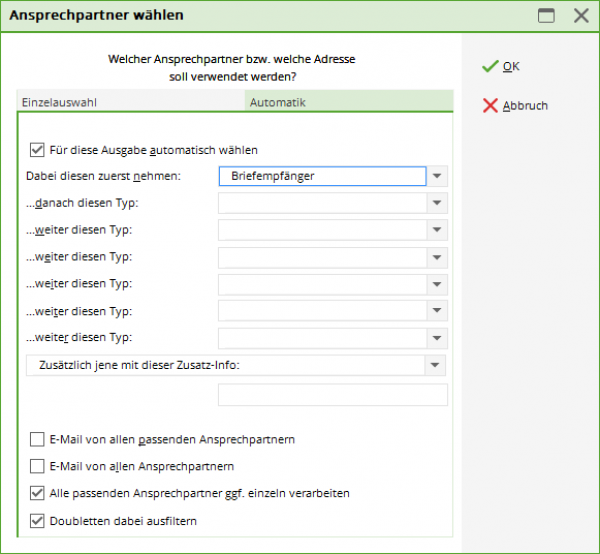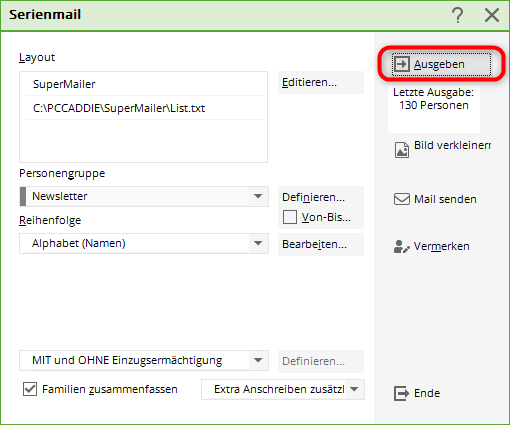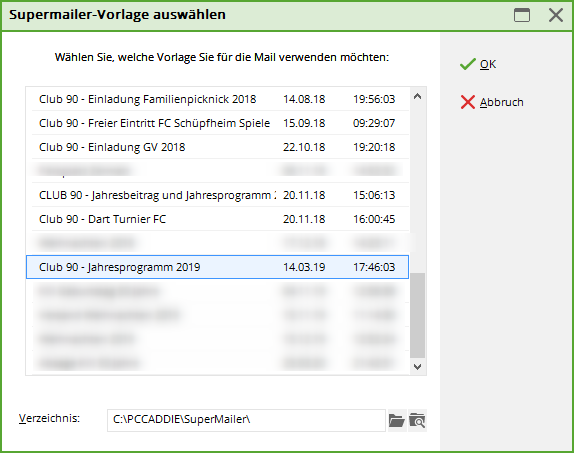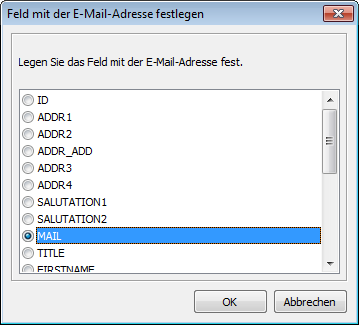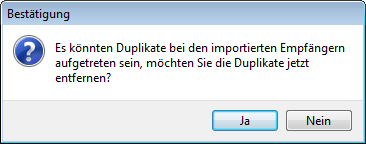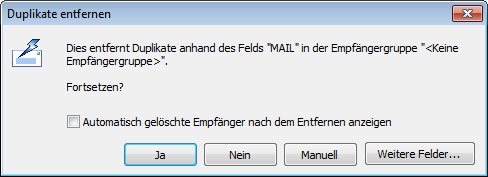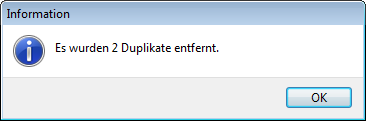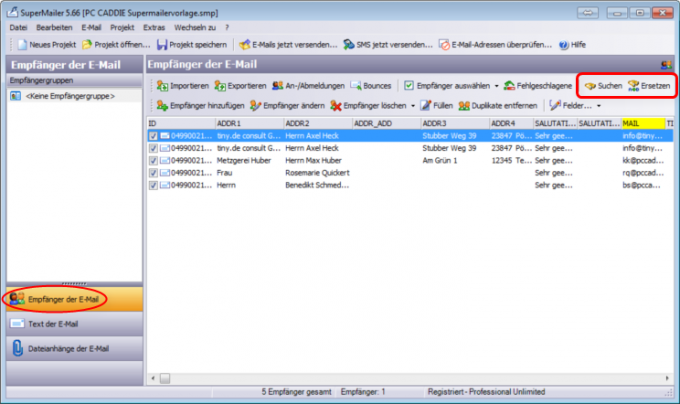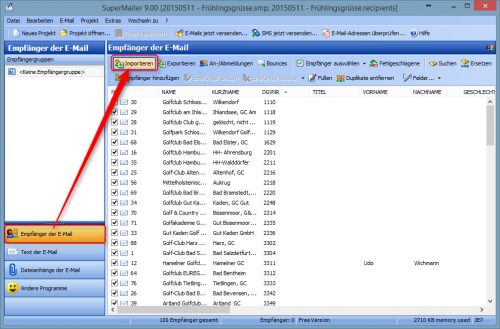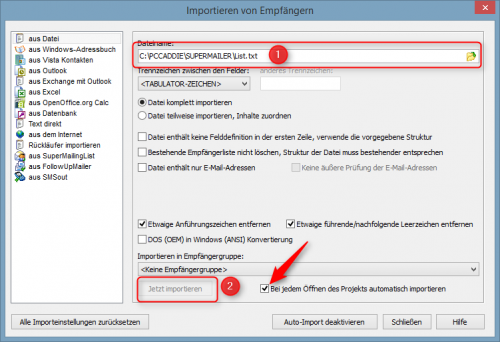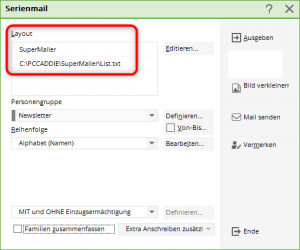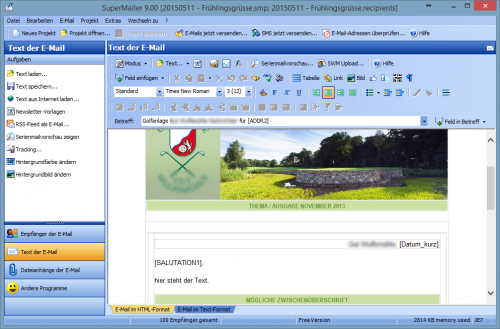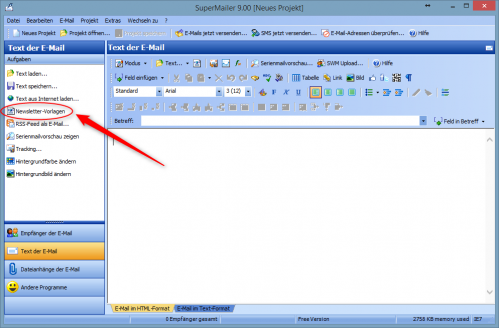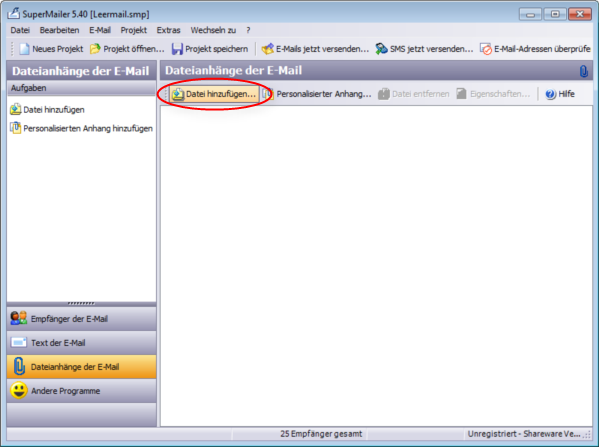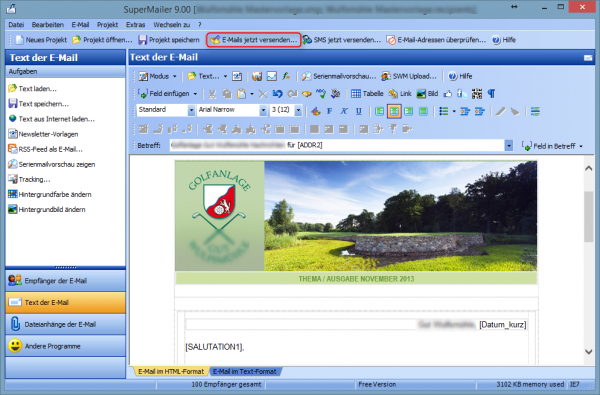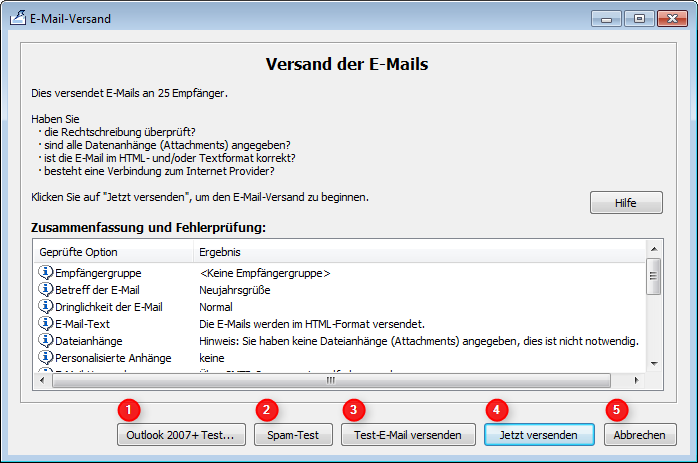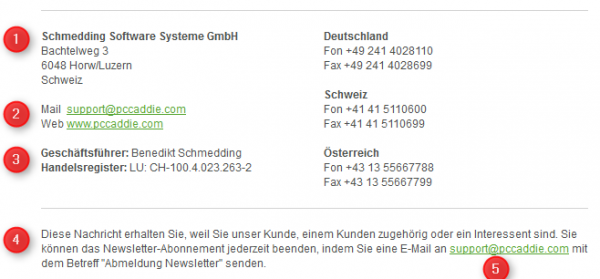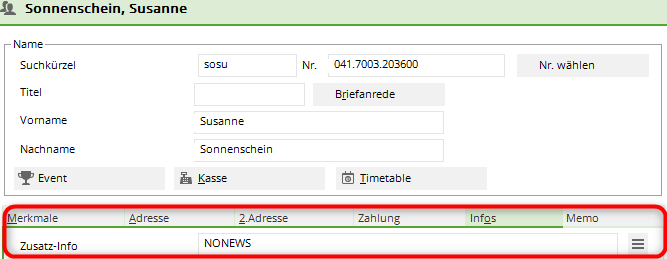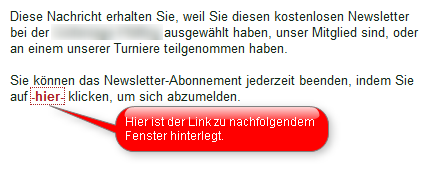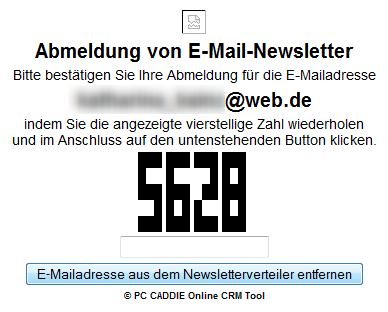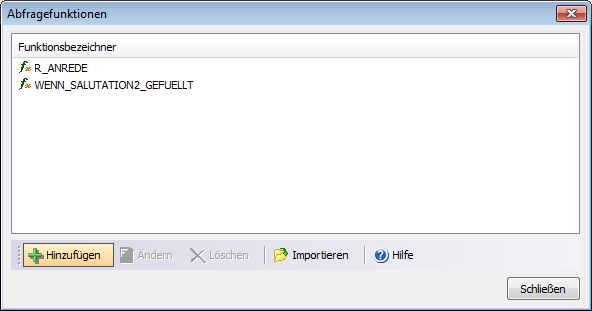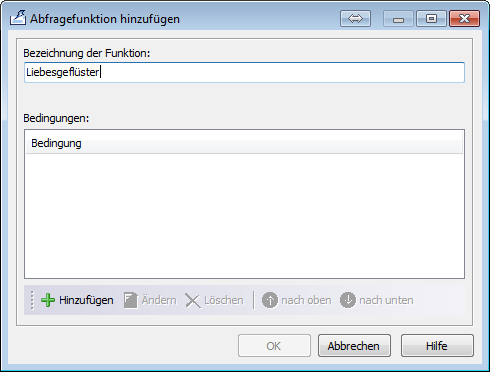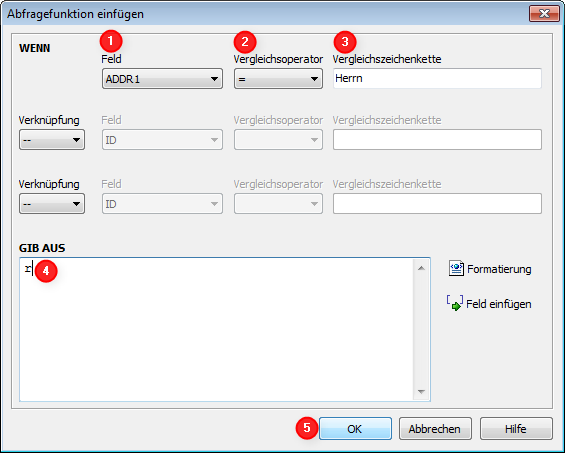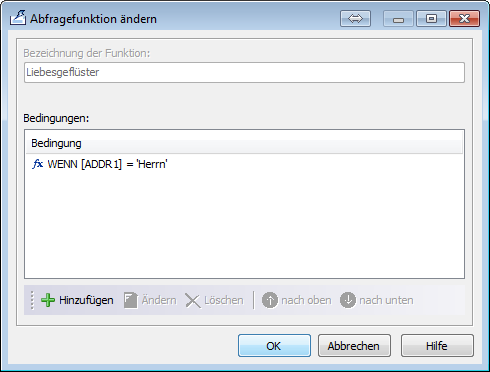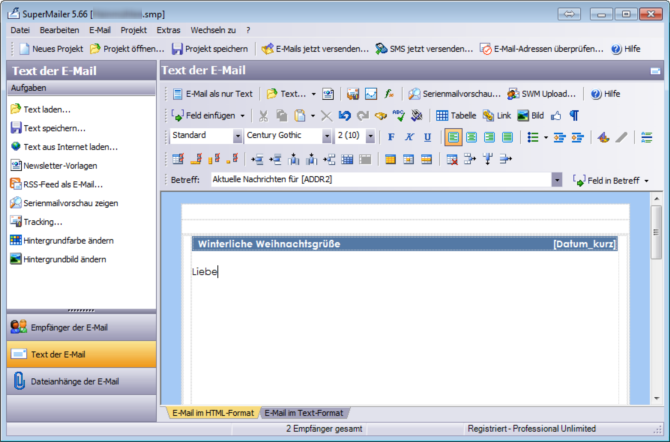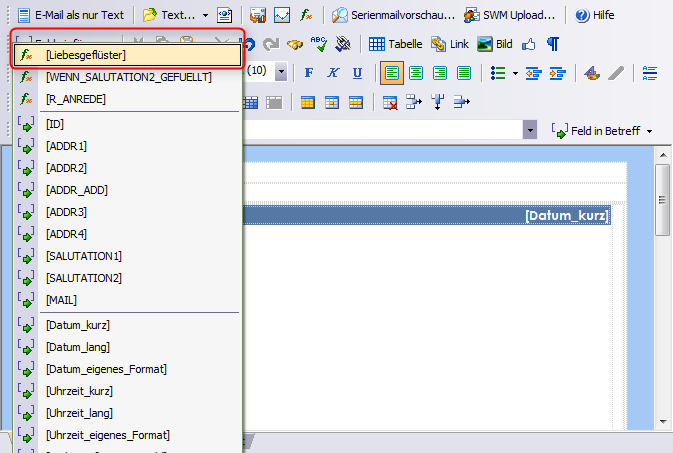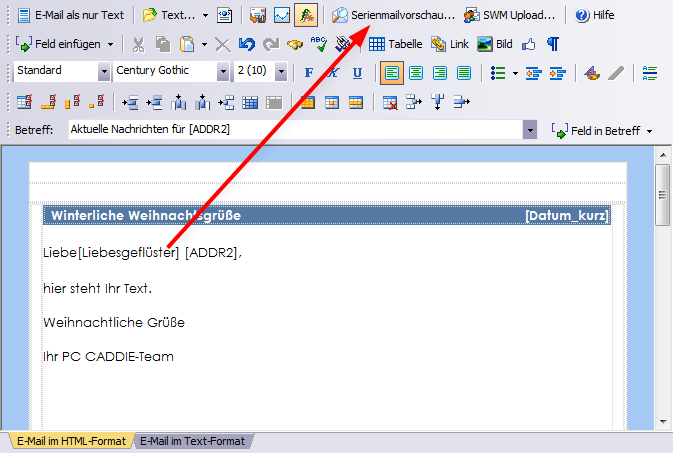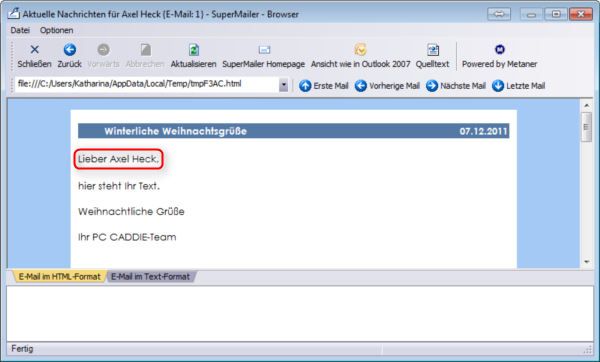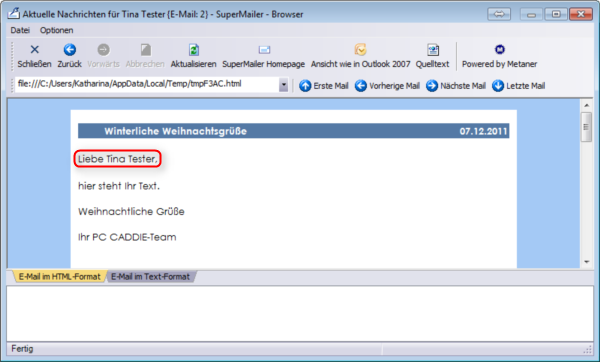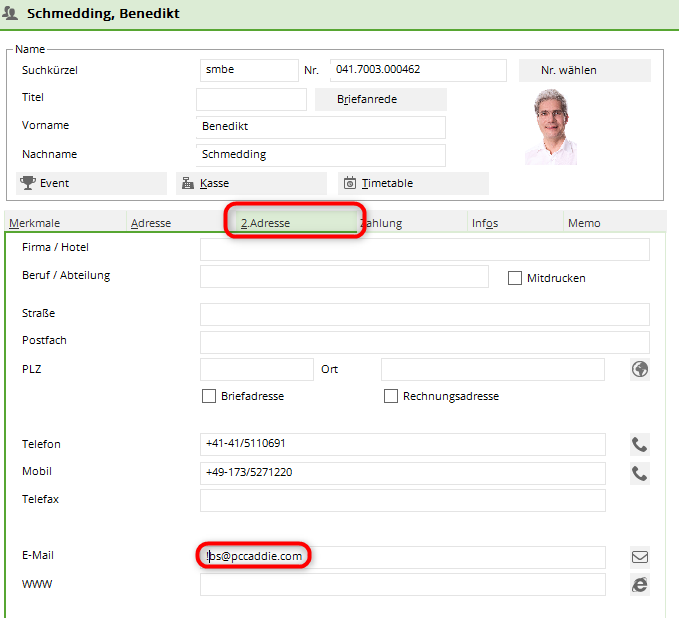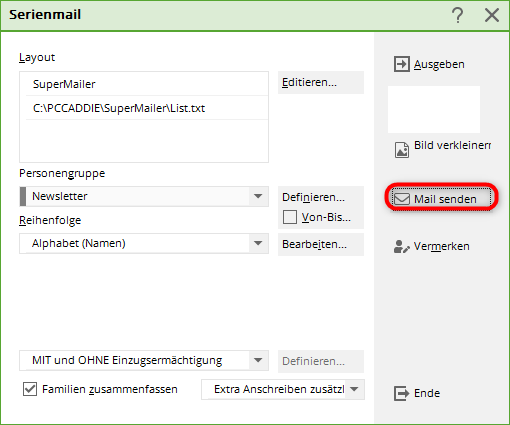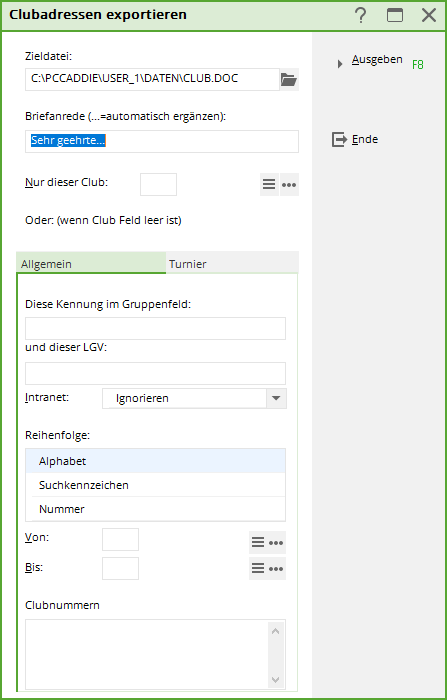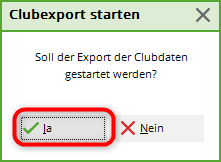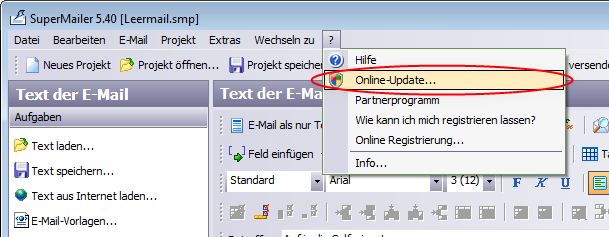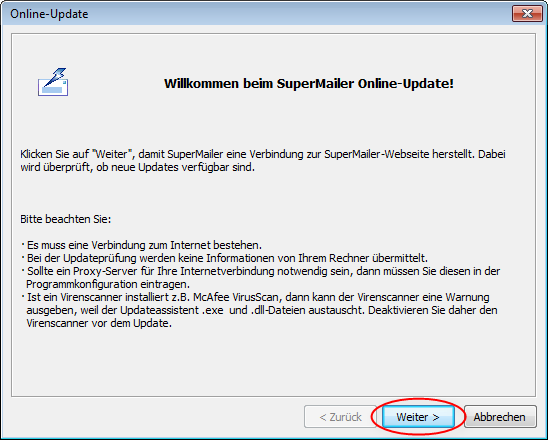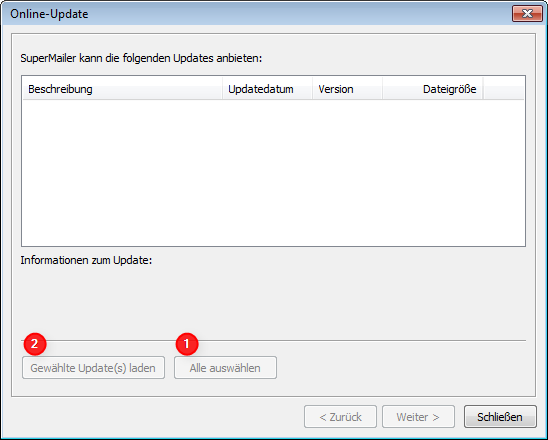Inhaltsverzeichnis
SuperMailer
Avec le module SuperMailer, vous disposez dans PC CADDIE d'une fonction d'envoi de mail en masse. Ce module doit faire l'objet d'une licence. Avec le SuperMailer, vous pouvez traiter l'envoi de mails en série personnalisés avec des pièces jointes HTML directement depuis PC CADDIE, par exemple pour l'envoi de newsletters.
Avantages par rapport à l'envoi par Outlook :
- Envoi d'e-mails personnalisés avec salutation directe
- Envoi de documents HTML professionnels
- Possibilité de joindre n'importe quelle pièce jointe
- Exportation directe de l'adresse depuis PC CADDIE selon le filtre des personnes.
- La probabilité de SPAM est nettement réduite.
- Via Outlook, seuls 50 mails peuvent être placés dans le BCC, sinon ils deviennent des spams. Avec Supermailer, chaque mail est envoyé séparément.
L'installation du programme se fait sur n'importe quel ordinateur sur lequel vous souhaitez travailler avec SuperMailer. Une installation sur le serveur ne sert à rien, il s'agit exclusivement d'une application locale.
Voici comment installer Supermailer :
Installation
L'installation et la licence de Supermailer sur le premier poste de travail sont comprises dans le prix de la licence et sont prises en charge par notre équipe de support. Vous souhaitez utiliser Supermailer sur d'autres postes de travail ? Le chapitre suivant vous explique comment l'installer très facilement. Contactez notre équipe de support après avoir terminé l'installation (ou les installations) afin que nous puissions encore vous accorder une licence.
Télécharger Supermailer
Pour l'installation de Supermailer, téléchargez la version allemande-anglaise http://www.supermailer.de LOKAL sur votre ordinateur. Vous disposerez ainsi toujours de la version la plus récente et éviterez les problèmes de licence sur les ordinateurs Windows7.
Pour l'installation, vous avez besoin des droits d'administrateur pour l'ordinateur sur lequel SuperMailer doit être utilisé. Si votre ordinateur est remplacé, une nouvelle installation de Supermailer est nécessaire !
Selon le système d'exploitation, double-cliquez sur la version 32bit ou 64bit.
confirmer avec OK
démarrer avec un double-clic
Interrogation Contrôle de compte d'utilisateur : souhaitez-vous que le programme effectue des modifications ? OUAAAA
Comme le Supermailer est lancé via la fonction correspondante dans PC CADDIE, vous n'avez pas besoin de l'icône sur le bureau. Le crochet peut être retiré en temps normal. Si vous avez souvent besoin d'accéder à des newsletters déjà envoyées pour vérifier quelque chose, le raccourci sur le bureau est le moyen le plus rapide. Dans ce cas, laissez la case cochée.
Paramètres pour l'envoi d'e-mails
Cliquez sur Projet et sélectionnez l'option Paramètres d'envoi par e-mail.
Dans l'onglet Adresses e-mail vous enregistrez
- l'adresse de l'expéditeur = l'adresse e-mail de votre club
- le nom que vous souhaitez afficher (par ex. Club de golf Sonnenschein)
- l'adresse à laquelle la réponse doit être envoyée
Dans la languette Envoi d'e-mail saisissez les données de votre serveur de messagerie. Cliquez sur le bouton Tester l'envoi d'e-mails pour vérifier les paramètres. Si l'e-mail a été envoyé avec succès, les données sont également correctes.
Nous recommandons d'envoyer les newsletters avec de petites pauses. Celles-ci peuvent être définies dans l'onglet Limites peuvent être insérées :
Créer une newsletter
Digression : Supermailer et le RGPD de l'UE
Depuis l'entrée en vigueur du RGPD le 25 mai 2018, il faut veiller à ce qu'aucun newsmail n'atteigne illégalement des destinataires qui s'étaient opposés à sa réception.
C'est pourquoi, avec la mise à jour de PC Caddie conforme au RGPD, l'exportation d'adresses e-mail est en principe supprimée. 
Définir un groupe de personnes
Dans PC CADDIE, sélectionnez Personnes/SuperMailer.
Sélectionnez ici les groupes de personnes souhaités. En cliquant sur Définir, vous pouvez vérifier que les bonnes options sont définies.
Le site Filtre de personnes, vous le créez comme un filtre normal, mais les 2 options affichées doivent obligatoirement être consignées :
- L'option cochée signifie que les personnes qui ne sont pas ne sont pas Informations supplémentaires „NONEWS“ reçoivent un e-mail. Ainsi, l'adresse mail ne doit pas être supprimée en cas de désinscription. Il suffit de déposer l'info supplémentaire. Des informations à ce sujet sont disponibles sous Se désabonner de la newsletter
- Seules les personnes qui ont enregistré une adresse e-mail sont prises en compte. Le point d'exclamation indique que le champ ne doit pas être doit être vide.
Confirmez en cliquant sur OK.
Sélectionnez 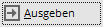 et Démarrer la sortie de fichiers.
et Démarrer la sortie de fichiers.
Pendant l'édition, cette fenêtre pourrait apparaître si vous travaillez avec le contact ALINK dans le CRM/DMS : Cliquez ici pour plus d'informations sur Interlocuteurs ALINK.
Lors de la sélection individuelle, vous décidez pour chaque sortie d'enregistrement qui sera repris dans la sélection. Vous pouvez également décider de ne pas sélectionner de personne de contact.
En mode automatique, vous pouvez déterminer quels interlocuteurs doivent être sélectionnés pour la suite de l'édition. Il n'y a alors pas d'interrogation individuelle supplémentaire. Veuillez traiter cette fenêtre avec précaution et tenir compte des aspects suivants :
- Cochez la case E-mail de tous les interlocuteurs, ainsi chacun recevra l'e-mail.
- Si vous cochez l'option E-mail de tous les interlocuteurs correspondants, vous choisissez l'interlocuteur que vous avez sélectionné. prendre ces derniers en premier et puis ce type que vous avez défini.
- Si vous souhaitez sélectionner dans le groupe de personnes tous ceux qui ont également enregistré une information supplémentaire, dans notre exemple, tous les interlocuteurs avec adresse de correspondance et information supplémentaire CM, vous pouvez saisir ici l'information supplémentaire.
- Si vous n'êtes pas sûr que votre réglage donne le résultat souhaité, vous pouvez cliquer sur le bouton Noter dans la fenêtre d'édition des adresses, si vous cliquez sur F7 Vérifier la liste d'exportation vous obtiendrez les adresses éditées pour contrôle.
- Vous pouvez également choisir dans le programme SuperMailer sous Groupe de destinataires Prélever des échantillons.
Si vous travaillez avec le module CRM/DMS, il existe d'autres possibilités de paramétrage. Veuillez vous adresser au support afin de les activer.
Tout d'abord, vous déterminez par le choix des personnes qui doivent recevoir le mail, par exemple toutes les personnes avec un e-mail, ou toutes les personnes avec un chiffre d'affaires de 2000€, ou dans notre exemple toutes les personnes avec l'information supplémentaire nomag.
Cliquez ensuite sur Sortir. Notre tâche consiste maintenant à envoyer le mail à toutes les personnes et interlocuteurs qui ont enregistré l'info supplémentaire nomag. Le paramétrage suivant est nécessaire :
S'il y a des interlocuteurs, automatiquement comme suit signifie que PCC tous les personnes de contact et les personnes individuelles du groupe de personnes avec l'info supplémentaire nomag. Le crochet E-mail de toutes les personnes de contact correspondantes veille maintenant à ce que le mail soit envoyé à tous les individus et uniquement aux interlocuteurs qui ont enregistré l'info supplémentaire nomag.
Cochez la case E-mail de toutes les personnes de contact PCC édite tous les interlocuteurs de tous les enregistrements avec interlocuteurs dans lesquels l'un d'entre eux possède un nomag, ainsi que tous les individus.
Une autre tâche : si vous voulez envoyer le mail à tous les gérants avec l'info supplémentaire nomag, réglez ce qui suit :
En haut à droite, vous pouvez suivre le nombre sorti et, le cas échéant, estimer si tout est en ordre avec le filtre.
Éditer les adresses et choisir un modèle de courrier
Cliquez sur le bouton 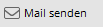 . Le dossier SuperMailer dans vos données principales PC CADDIE s'ouvre.
. Le dossier SuperMailer dans vos données principales PC CADDIE s'ouvre.
Il est très pratique de travailler avec un modèle maître. Vous éviterez ainsi les erreurs et les newsletters sortiront sous une forme uniforme. Enregistrez toujours toutes les newsletters dans ce répertoire avec un nouveau nom. Le tri chronologique vous donne une bonne vue d'ensemble.
Ici, vous pouvez sélectionner le modèle (maître) et cliquer sur OK cliquer sur le bouton. Le programme SuperMailer s'ouvre alors et demande d'abord le champ d'e-mail souhaité, ainsi que la suppression des doublons.

Les personnes éditées précédemment apparaissent dans la fenêtre des destinataires de l'e-mail :
Vous trouverez le nombre de destinataires de l'e-mail dans la fenêtre tout en bas.
Ici, vous pouvez à nouveau rechercher des personnes de manière aléatoire. Recherche.
Erreur lors de l'importation de l'adresse
Si aucune adresse n'a été importée ou si des adresses anciennes et erronées figurent encore dans la liste, procédez comme suit :
Dans la fenêtre des destinataires, cliquez sur le bouton Importer des adresses
1 - Vérifiez ici que le chemin d'accès au fichier List.txt correspond à celui qui est défini dans la fenêtre de départ sous Mise en page.
2 - Ensuite, cochez la case pour l'importation automatique des adresses et réimportez maintenant les adresses.
Fermez la fenêtre et contrôlez si vous avez maintenant les bonnes adresses dans la liste des destinataires.
Texte de l'e-mail
Cliquez dans la fenêtre de gauche sur Texte de l'e-mail. Si vous avez défini un texte HTML dans l'installation, celui-ci apparaît. Nous vous aidons volontiers à créer un modèle de supermailer individuel.
Si aucun texte HTML n'est déposé, vous trouverez ici une fenêtre vide. Cliquez ici sur l'option Modèles de newsletter. Cet assistant vous aide à créer et à personnaliser facilement un modèle/une newsletter en quelques clics.
- Personnalisez le texte grâce aux fonctions pratiques de l'éditeur SuperMailer.
- Copiez un texte déjà écrit dans la fenêtre ou écrivez le texte souhaité. Comme dans une lettre en série, vous pouvez utiliser dans SuperMailer via Insérer un champ insérer des champs individuels qui seront remplis individuellement. Vous donnez ainsi une touche personnelle à la newsletter et le destinataire se sent directement interpellé.
Les champs les plus courants pour la formule de politesse personnelle et pour l'objet sont présentés dans le tableau suivant. Un exemple est donné à côté.
| Ce champ inséré | …ressemble à ceci dans le mail en série adressé à Axel Heck… |
|---|---|
| [SALUTATION1], | Cher Monsieur Heck, |
| Dernières nouvelles pour [ADDR2] | Dernières nouvelles pour Axel Heck |
Pour la date dans la lettre ou l'indication du nombre de personnes ayant reçu cette lettre d'information (par ex. pour les courriers adressés à des groupes de juniors, de dames ou de seniors), les commandes suivantes sont appropriées :
| Cette commande générale | …peut aussi être très pratique… |
|---|---|
| Hertenstein, le [date_courte] | Hertenstein, le 24.12.10 |
| Avoir cet e-mail [nombre_de_destinataires_du_mail] personnes ont reçu. | Cet e-mail a été envoyé à 999 personnes ont reçu cet e-mail. |
Pour éviter les messages d'erreur, il serait bon d'avoir un texte sans formatage MS-Word, ou si le texte est écrit directement dans SuperMailer.
Avez-vous écrit le Supermail dans un autre programme ? Via la fonction Charger le texte depuis Internet (à gauche dans la sélection), vous pouvez charger le texte du mail directement dans le Supermailer via le lien.
Images dans le texte
Pour que les images puissent être placées correctement dans le mail, insérez des tableaux. A l'intérieur de ceux-ci, vous pouvez aligner les images et (à côté) le texte à droite, au centre ou à gauche. Les images peuvent se trouver sur votre disque dur ou sur Internet. N'oubliez pas que l'envoi de fichiers volumineux est nettement plus lent. Insérez les images en petite résolution ou directement dans le texte avec un lien.
Vous trouverez les fonctions d'édition nécessaires à cet effet ici dans l'éditeur :
Aperçu des courriels en série
Dès que votre mail est créé, cliquez sur le bouton Aperçu du mail en série à gauche dans la sélection. Cette fonction vous montre à quoi ressemblera votre newsletter chez le destinataire. Vous pouvez ainsi parcourir chaque destinataire de la newsletter individuellement. Dans l'aperçu du mail en série, les éventuels espaces réservés sont déjà remplacés par les données du destinataire, ce qui vous permet de vérifier la personnalisation.
Enregistrer le mail en série (sous)
Enregistrez à nouveau chaque newsletter. Vous évitez ainsi d'écraser le modèle de base. Pour cela, allez sur Fichier/Enregistrer le projet sous. Attribuez maintenant un nouveau nom, composé par exemple de la date et du nom du fichier, afin de pouvoir l'identifier clairement par la suite : 20150512-Vœux de printemps. Si vous enregistrez le fichier dans le dossier principal (du serveur) PC CADDIE, il sera disponible dans les modèles SuperMailer lors du prochain envoi.
Fichiers joints à l'e-mail
Supermailer permet d'envoyer des fichiers joints (Attachments) de n'importe quelle taille à n'importe quel destinataire d'e-mail. Pour ce faire, passer à l'onglet Pièces jointes de l E-Mail:
Veuillez noter qu'en raison de fichiers joints trop volumineux et d'une connexion Internet parfois lente, l'envoi peut prendre beaucoup de temps (plusieurs heures). Votre ligne Internet peut ainsi être bloquée, les boîtes aux lettres électroniques des clients peuvent ne plus avoir de parcours.
Nous recommandons ici de placer des hyperliens dans le texte de l'e-mail. Ceux-ci peuvent être reliés à un article de votre site Internet ou encore à votre PC CADDIE://online calendrier des tournois. Cela présente l'avantage supplémentaire d'attirer simultanément l'attention de vos clients sur d'autres sujets. Pour ce faire, sélectionnez un mot dans le texte de l'e-mail et faites ensuite un clic droit dessus. Vous pouvez ensuite insérer un hyperlien.
Envoyer la newsletter
Contrôle et e-mail test
Avant de procéder à l'envoi, veuillez vous poser encore les questions suivantes :
- Ai-je choisi le bon groupe de destinataires ?
- Le contenu et la mise en page de la newsletter sont-ils corrects - dates/jours/orthographe/lieux ?
- Ai-je rédigé une page d'accueil correcte, conforme aux dispositions légales ? Mentions légales?
- Est-ce que je souhaite recréer la newsletter en format texte ? (C'est important pour les destinataires d'e-mails qui ne souhaitent pas recevoir de fichiers HTML).
- L'objet est-il correct ?
- Les fichiers joints sont-ils corrects (fichiers pdf) ?
- L'aperçu est-il joli ?
Pour envoyer votre newsletter entièrement contrôlée aux destinataires, cliquez sur Envoyer l'e-mail maintenant.
Un résumé s'ouvre alors dans la fenêtre suivante, y compris le protocole d'erreurs.
Dans la partie supérieure, vous voyez les éventuelles pièces jointes ou autres objets que vous souhaitez envoyer. S'il y a un objet qui ne convient pas à l'envoi, il apparaîtra en surbrillance dans le protocole d'erreurs et le bouton „Envoyer“ sera activé. Envoyer maintenant ne serait pas du tout actif.
- Testez ici si votre e-mail est adapté à Outlook 2007.
- Le test anti-spam doit être effectué à temps.
- Un e-mail de test peut être envoyé à tous les lecteurs de contrôle.
Envoyer un Newsmail
Le mail vous plaît-il ?
4. cliquez sur **//Envoyer maintenant//** et votre e-mail sera envoyé. 5. cliquez sur **//Annuler//** vous pouvez interrompre l'envoi du mail à l'endroit où vous vous trouvez.
L'erreur 250 apparaît. Ce code n'est pas une erreur ! Le code 250 indique que votre e-mail a été envoyé avec succès.
Dès que le processus d'envoi est terminé, vous voyez le protocole. Celui-ci indique si l'envoi a été effectué avec succès chez les destinataires du mail, si l'adresse mail de certains destinataires n'existe plus ou si elle est vide. Si le destinataire n'existe pas, ou si la boîte aux lettres est pleine.
E-mails retournés (retours)
SuperMailer ne fait tout d'abord rien avec les e-mails retournés („Mail delivery“, „Delivery Status Notification“, „Mailbox unavailable“, etc. Dans votre cas, le plus simple est d'envoyer les retours à une adresse spéciale, par ex. newsletter@ et de les vérifier 1 à 2 jours après l'envoi, puis d'adapter les données directement dans PC CADDIE. Ainsi, les données modifiées seront reprises lors du prochain envoi.
Les cas suivants peuvent par exemple se présenter :
- Le compte e-mail est plein. Vous pouvez éventuellement en parler au client.
- L'adresse est incorrecte. Elle doit être corrigée.
- L'adresse e-mail n'existe plus. Elle peut être supprimée dans le système.
- L'adresse e-mail n'existe plus, mais le retour indique une adresse que PC CADDIE ne connaît pas du tout, car elle a été redirigée vers une autre adresse. Ceci est souvent difficile à comprendre.
- Le domaine n'est pas connu du système destinataire et n'est donc pas accepté. Dans ce cas, le technicien devrait rendre le domaine de l'expéditeur digne de confiance.
Mentions légales
Les dispositions légales prévoient que chaque newsletter doit contenir des mentions légales complètes. Consultez ici celle de PC CADDIE :
Les points suivants doivent être pris en compte ici :
- Adresse complète
- Contact e-mail ainsi qu'adresse Internet - dans votre propre intérêt
- Gérant et registre du commerce
- Raison pour laquelle le client reçoit le message
- Possibilité de se désabonner de la newsletter
Suivi
Par tracking, on entend l'enregistrement de ce qui se passe. Chaque utilisateur laisse des traces avant même d'ouvrir une newsletter ou un site web, c'est-à-dire des informations sur la page à partir de laquelle il a été redirigé vers cette page.
Vous pouvez activer vous-même un tracking dans votre projet SuperMailer : Menu Projet/Tracking
![]()
Pour transmettre et recevoir les données de suivi, vous devez disposer de votre propre serveur web/espace web et saisir les données d'accès correspondantes. Nous pouvons également l'installer pour vous : PC CADDIE://online Service clientèle
Si vous disposez d'un compte Google Analytics, les SuperMailers peuvent également être évalués par ce biais. Veuillez effectuer les réglages nécessaires sous : Menu Installation du projet/Google Analystics…
Vous trouverez les statistiques de suivi sous : Menu Consulter et afficher les statistiques de suivi du projet…

- Un suivi personnalisé (c'est-à-dire que l'on peut aussi voir quel client a fait quoi) est interdit en Allemagne. n'est pas autorisé sur est autorisé.
- Un pur Tracking en fonction du succès (combien de personnes de l'envoi ont ouvert, combien de personnes ont cliqué sur quoi) est autorisé.
Désinscription à la newsletter
Le fournisseur de la newsletter est légalement tenu de permettre une désinscription à la newsletter à tout moment et sans obstacles supplémentaires. Le client doit être informé de son droit d'opposition dans chaque newsletter, cela se fait généralement sous forme de texte dans les mentions légales. Le destinataire peut simplement envoyer son intention claire de se désabonner comme réponse à la newsletter. Il est par contre plus confortable d'insérer un lien de désinscription directement dans le mail de la newsletter.
Les deux, une remarque ou une adresse e-mail pour se désinscrire manuellement de la newsletter ou un lien de désinscription automatique, peuvent être intégrés dans un modèle SuperMailer. Lire la suite :
Désinscription manuelle à la newsletter
Pour les personnes qui se sont désinscrites de la newsletter ou qui ne souhaitent pas recevoir de NEWSLETTER, inscrivez „NONEWS“ (sans guillemets) dans l'info supplémentaire. Pour ce faire, veuillez aller sur Personnes, nouvelle saisie, modification, suppression… dans la personne concernée. Sélectionnez l'onglet „Infos“ et inscrivez dans l'info supplémentaire : NONEWS
Confirmez en cliquant sur Sauvegarder.
Désinscription automatique à la newsletter
Dans la mesure où vous utilisez notre PC CADDIE://online pour la gestion des tournois ou la réservation des heures de départ, nous pouvons mettre à votre disposition, sans frais supplémentaires, un service en ligne de désinscription automatique à la newsletter. Pour ce faire, nous plaçons dans votre modèle de newsletter (dans SuperMailer) un lien de désinscription qui conduit votre client golfeur à la désinscription automatique de la newsletter.
Par exemple de cette manière :
Votre client de golf confirme simplement son désabonnement et l'info supplémentaire NONEWScomme ci-dessus, est inscrite automatiquement dans la fiche personnelle PC CADDIE - sans aucun travail manuel pour le secrétariat.
Spécial
Modèle SuperMailer individuel
Nous nous ferons un plaisir de créer un modèle selon vos souhaits, adapté à la présentation de votre club de golf.
Les informations suivantes sont nécessaires pour la création du modèle :
- Police de caractères utilisée, taille des caractères…
- Photos souhaitées, logo, partenaires publicitaires…
- Couleurs spécifiques, etc. (Corporate Identity)
N'hésitez pas à nous envoyer une demande concernant les coûts, la durée et les possibilités à support@pccaddie.com .
Formule d'appel personnelle : Cher/chère
CONSEIL Il y a certainement aussi un envoi dans lequel vous souhaitez vous adresser aux clients dans l'e-mail avec amour/amour. Pour cela, une „priorité si-alors“ est nécessaire. Voici comment vous pouvez la régler :
Vous trouverez cette fonction dans SuperMailer sous Projet/Fonctions de requête. La fenêtre suivante s'ouvre :
Cliquez maintenant sur Ajouter une fonction, nommez la fonction :
Cliquez à nouveau sur Hinzufügen:
- SI Champ „sélectionner „ADDR1
- Opérateur de comparaison “=“
- Chaîne de caractères de comparaison „ Monsieur “
- puis GIB AUS „r“
- avec OK confirmer
Confirmez maintenant encore une fois avec OK…
… et Fermer la fenêtre.
Vous vous trouvez maintenant à nouveau dans le projet et écrivez „Amour“.
Cliquez maintenant sur Insérer un champ et recherchez notre „Chuchotement d'amour“.
Si vous mettez ensuite [ADDR2] derrière, le texte pourrait ressembler à ceci :
Vous pouvez maintenant utiliser la Aperçu du mail en série visualiser le résultat :
„Cher Axel“…
…et „Chère Tina“…
…peuvent désormais se réjouir de recevoir un e-mail personnel et chaleureux de votre part.
E-mail privé et professionnel
Si quelqu'un ne souhaite recevoir la newsletter de votre golf qu'à titre privé, vous ne devez en aucun cas supprimer l'adresse e-mail professionnelle.
Il suffit ici de cliquer dans la personne sur l'onglet 2ème adresse et de mettre un point d'exclamation ( !) devant l'e-mail, l'adresse ne sera plus exportée lors de la prochaine édition dans PC CADDIE.
Envoyer un e-mail aux clubs
SuperMailer permet également d'envoyer des messages aux clubs qui figurent sur la liste des clubs. Pour cela, ouvrir d'abord la fenêtre SuperMailer via Personnes/SuperMailer.
Ensuite, dans PC CADDIE, choisissez Paramètres/Clubs et parcours/Exporter les adresses des clubs.
Pour le fichier cible, écrivez le chemin que vous trouvez dans la mise en page de la fenêtre SuperMailer, par exemple P:\PCCADDIE\SuperMailer\List.txt. Ou sélectionnez le chemin d'accès à l'aide du bouton.
Limitez les clubs auxquels vous souhaitez écrire via l'identifiant, le LGV ou les autres options. Allez sur Éditer.
Confirmez en cliquant sur Oui, vous pouvez le faire. Sélectionnez Fin dans la fenêtre des adresses de club.
Dans la fenêtre SuperMailer, cliquez sur 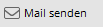 . Les clubs sélectionnés précédemment apparaissent dans la fenêtre Destinataire de l'e-mail.
. Les clubs sélectionnés précédemment apparaissent dans la fenêtre Destinataire de l'e-mail.
Rédigez votre texte et envoyez l'e-mail comme décrit dans la section supérieure.
Mise à jour en ligne
Comme avec tout logiciel, il est nécessaire de temps en temps de charger une mise à jour dans SuperMailer. Si vous êtes invité à le faire lorsque vous ouvrez Supermailer, veuillez mettre à jour la version comme décrit ci-dessous. Sinon, dans SuperMailer ouvert, cliquez sur le point d'interrogation dans la barre de menu et ensuite sur Mise à jour. Mise à jour en ligne.
La fenêtre suivante s'ouvre, veuillez cliquer sur Weiter:
SuperMailer se connecte alors au serveur pour rechercher les mises à jour.
Dans l'exemple ci-dessous, SuperMailer ne trouve pas de mises à jour. Sinon, il serait possible de voir les mises à jour dans cette fenêtre et de cliquer d'abord sur Sélectionner tout (1) et ensuite cliquer sur Charger la ou les mises à jour sélectionnées (2).
Pour terminer la mise à jour, SuperMailer donne une indication que le programme doit être redémarré. Veuillez ensuite uniquement suivre ces indications.
Vous êtes déjà à nouveau à jour.
Manuel de Supermailer
Vous trouverez plus d'informations et d'explications sur Supermailer dans le manuel d'utilisation en cliquant sur le lien suivant : http://www.supermailer.de/sm.pdf
Codes d'erreur Supermailer
Si tous vos messages n'ont pas été envoyés et que vous ne recevez qu'un code d'erreur, vous pouvez lire dans cette liste la raison de l'erreur : http://www.supermailer.de/smtp_reply_codes.htm
- Keine Schlagworte vergeben