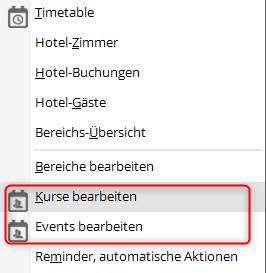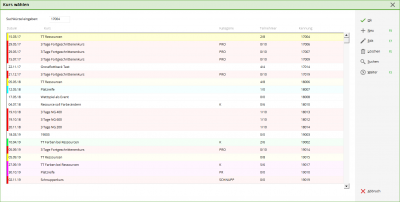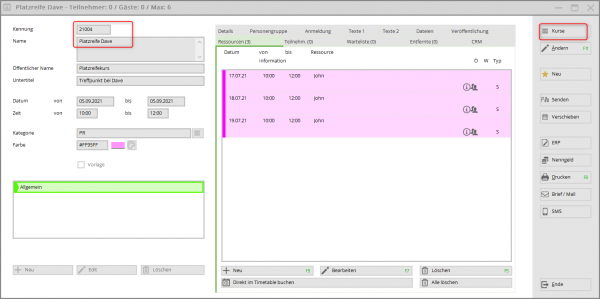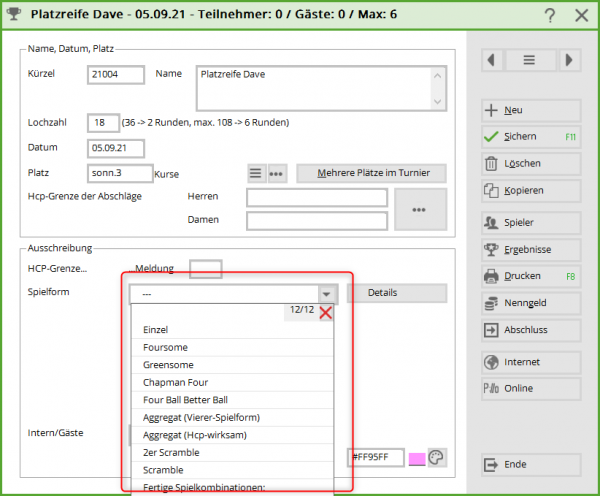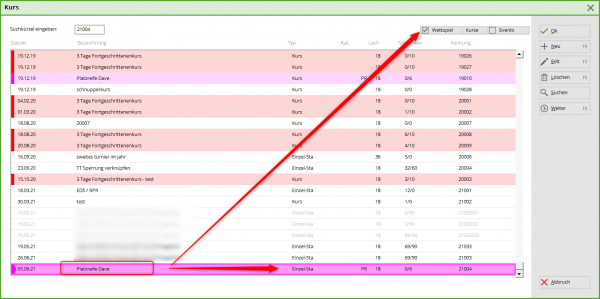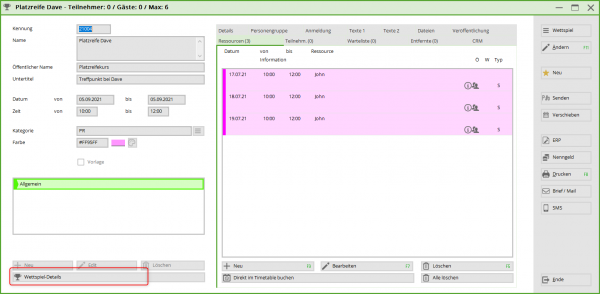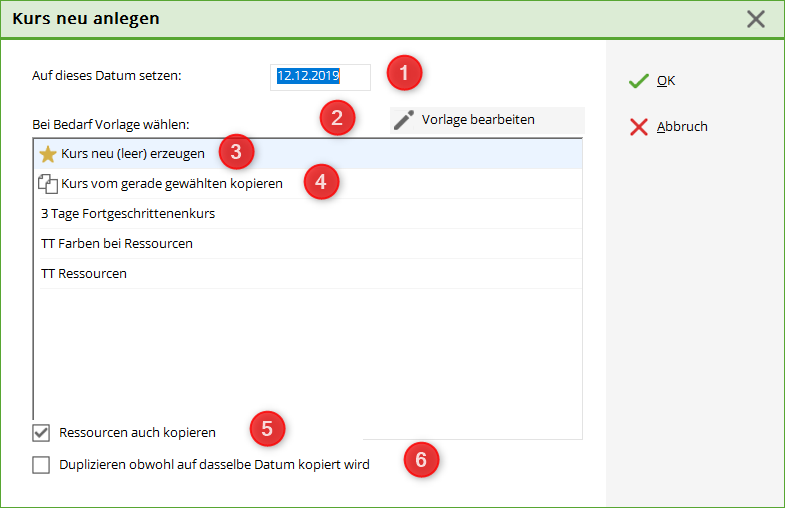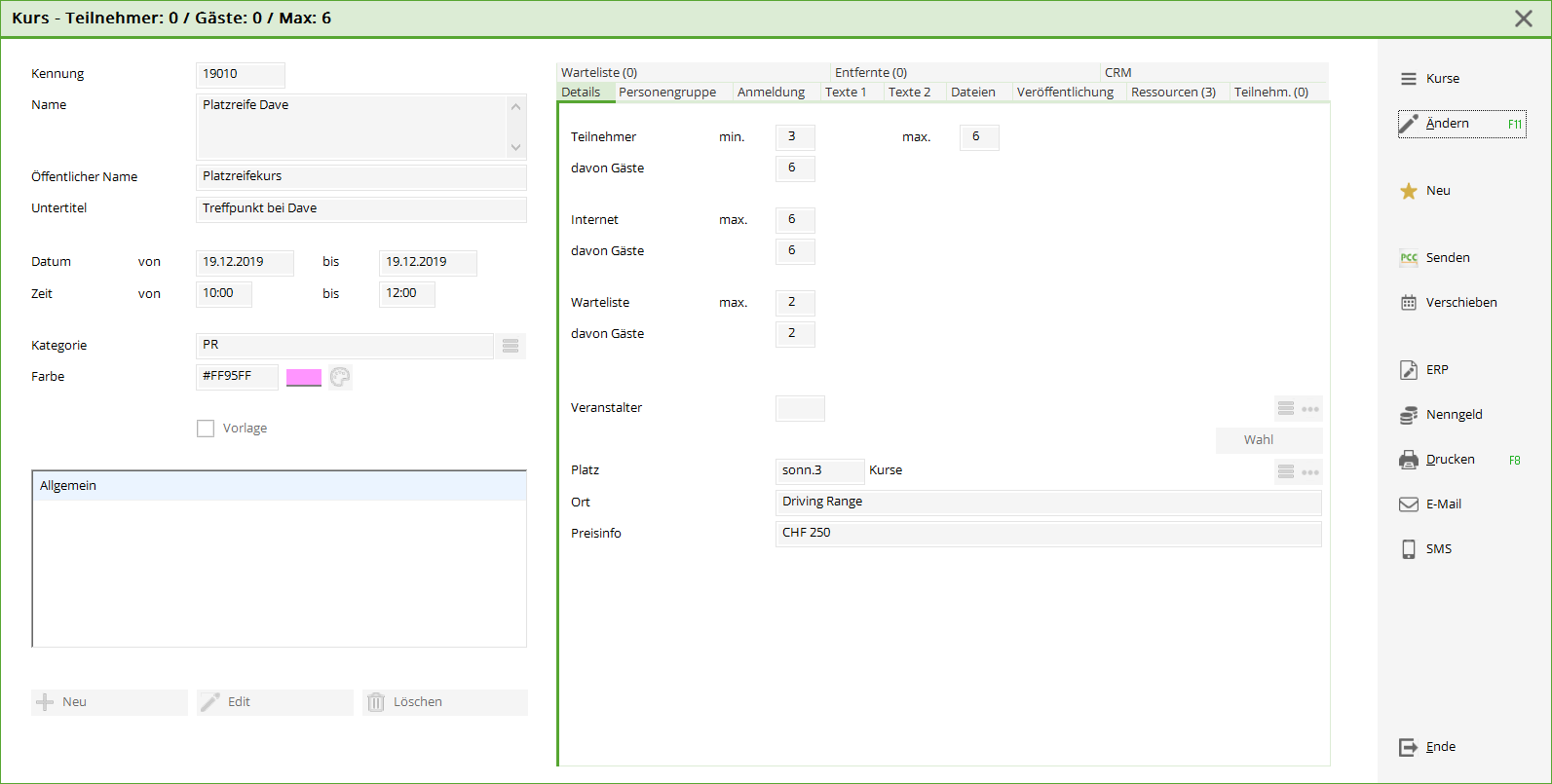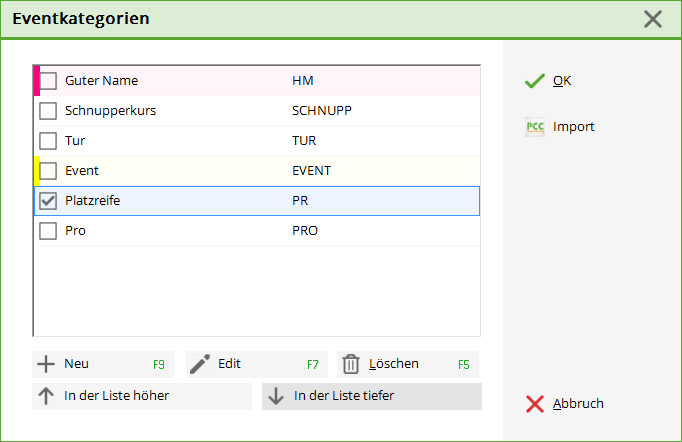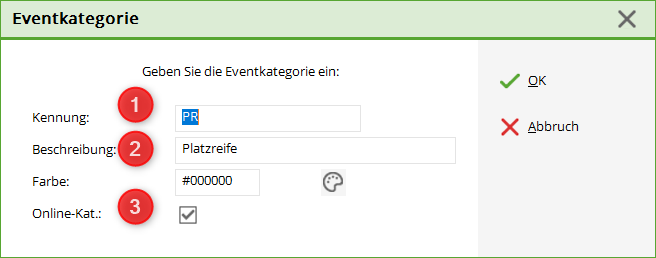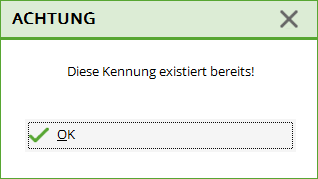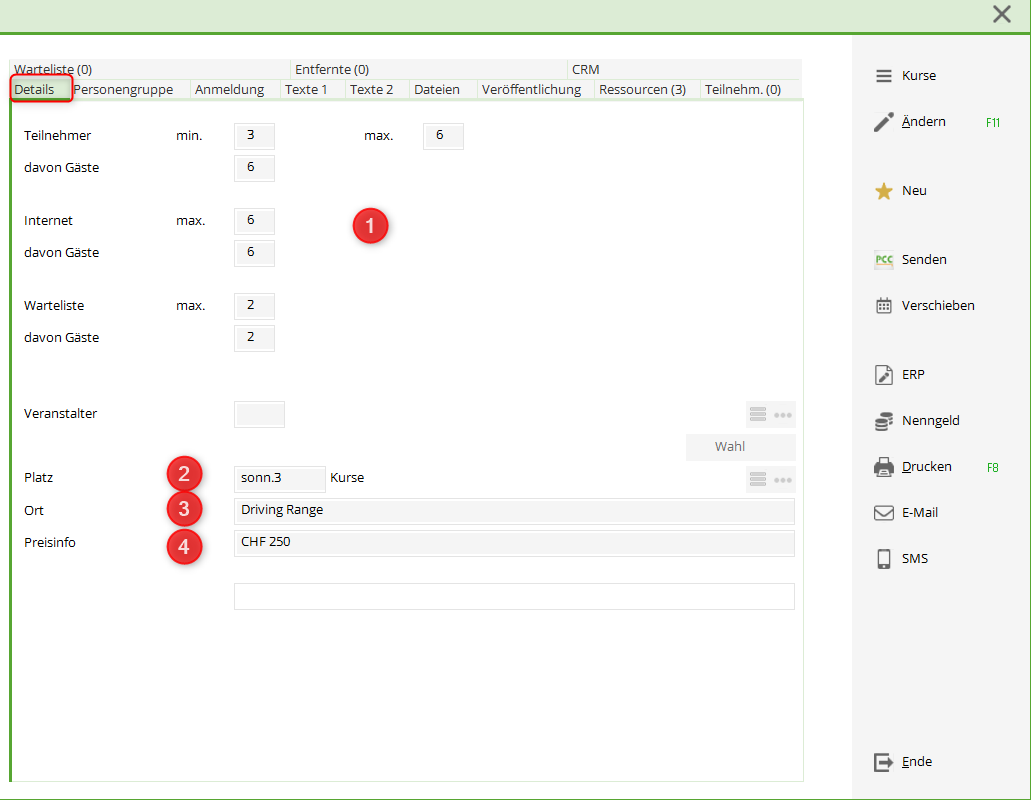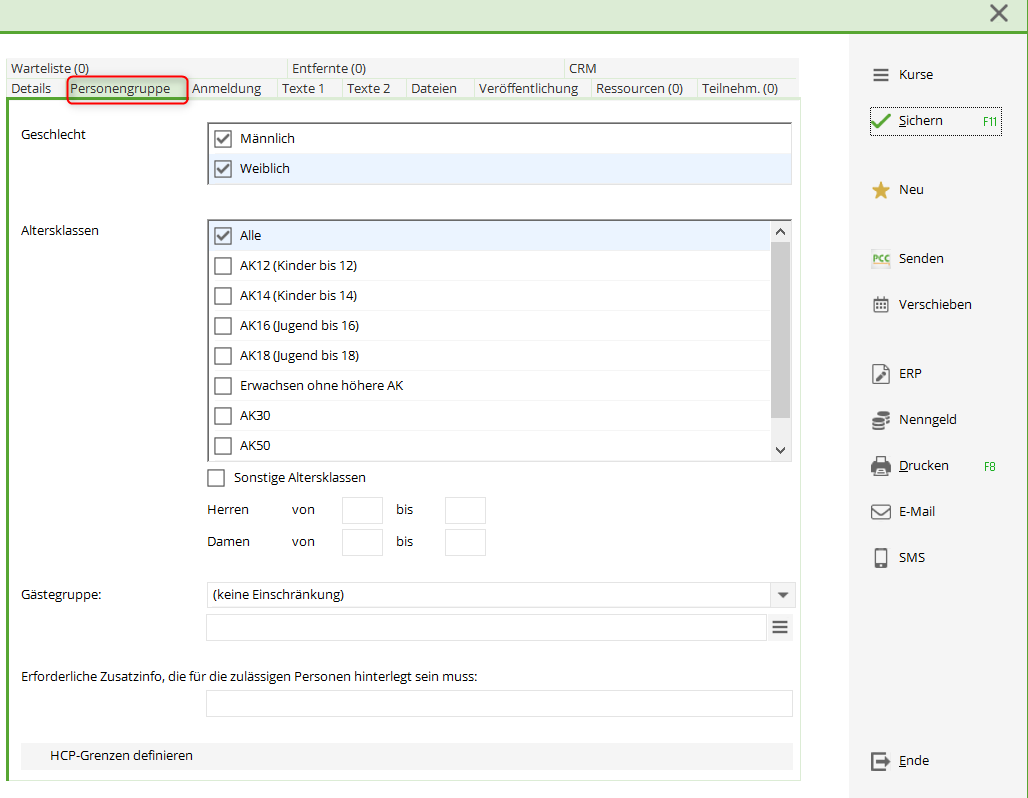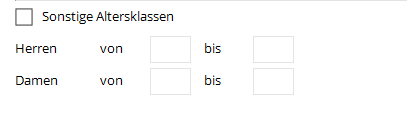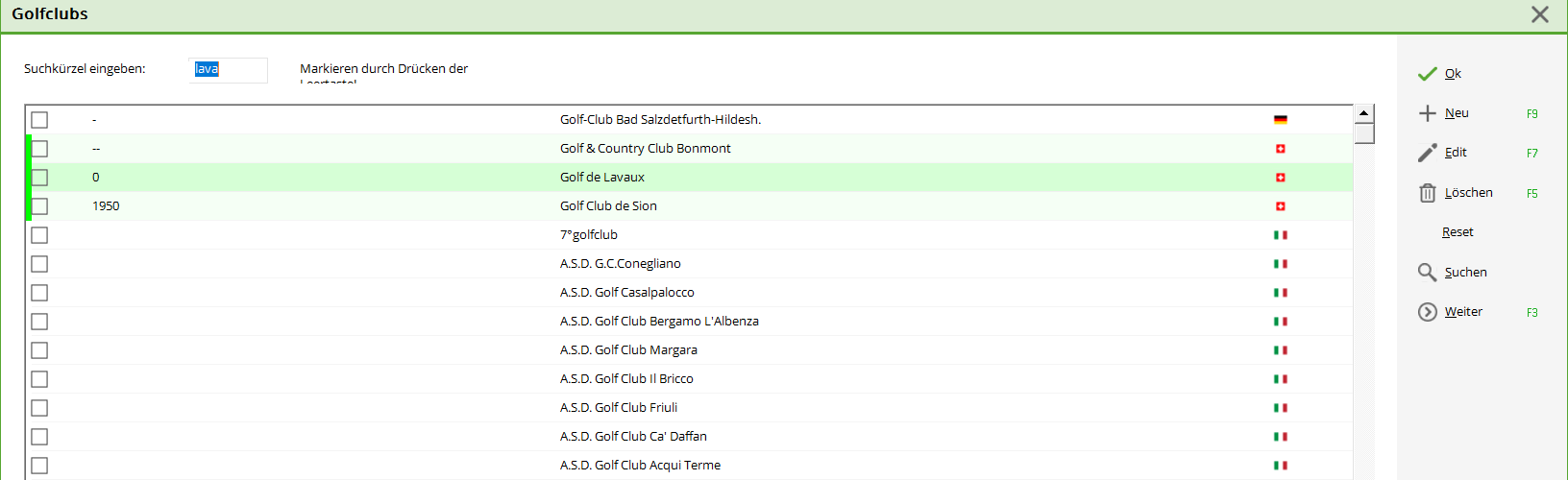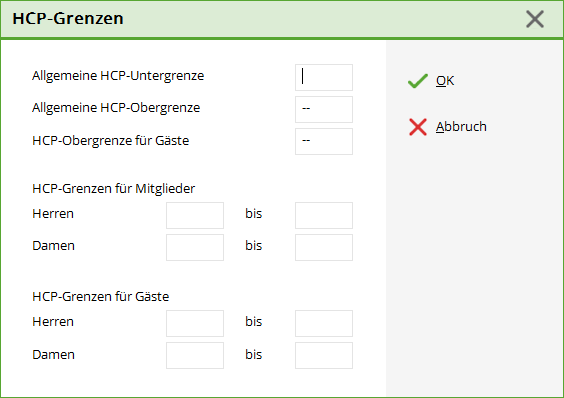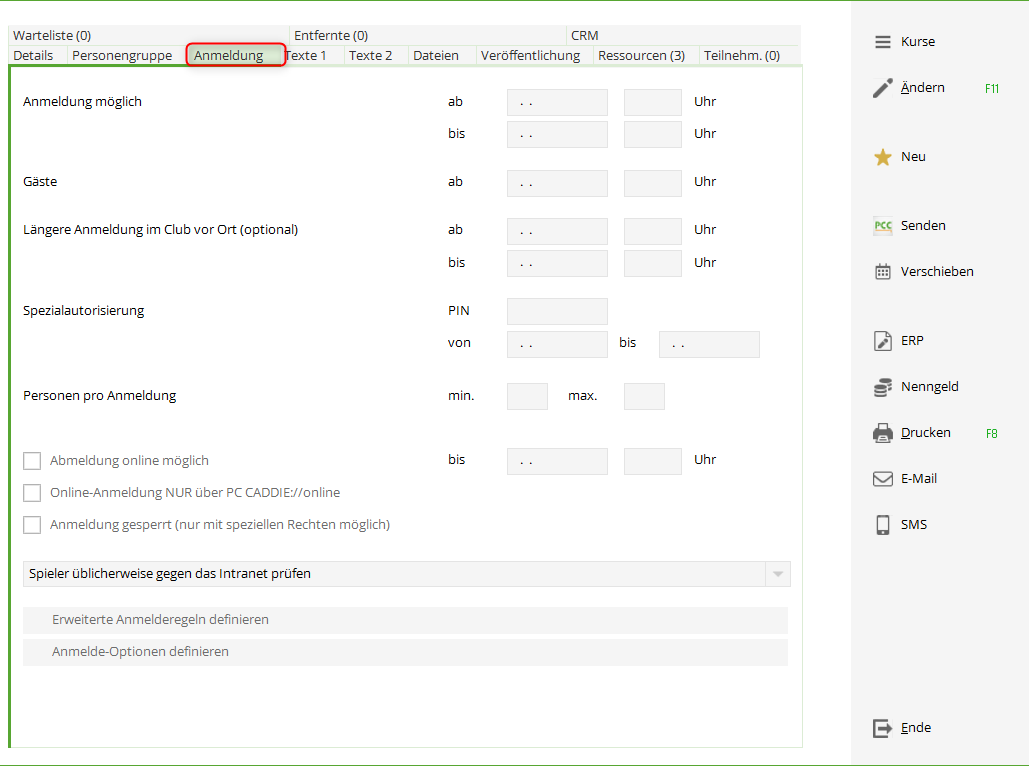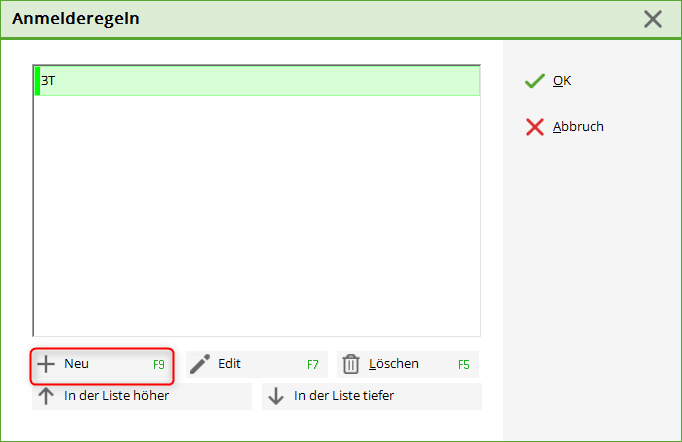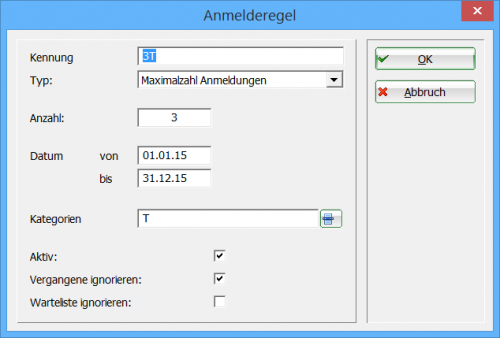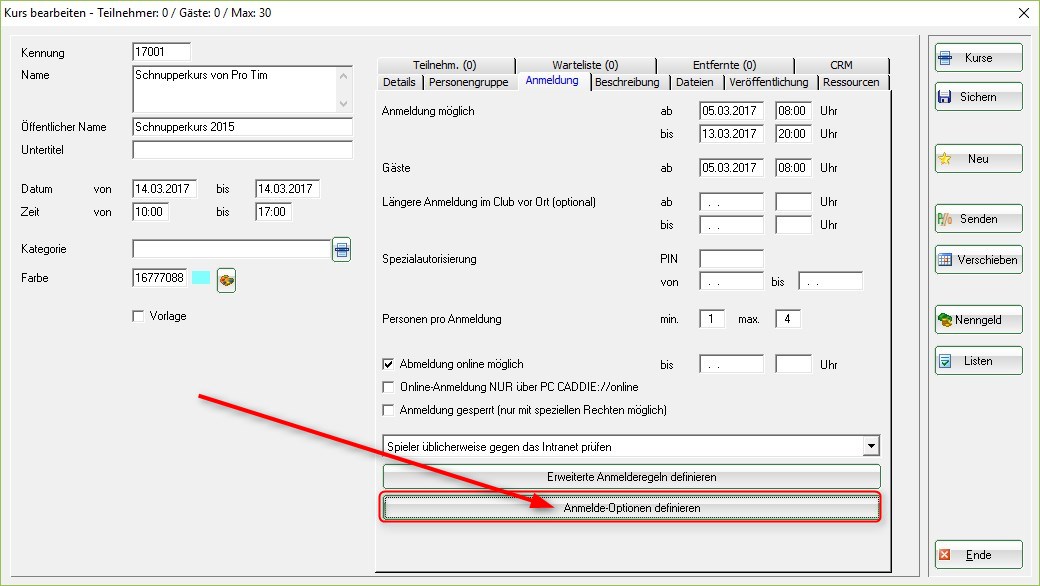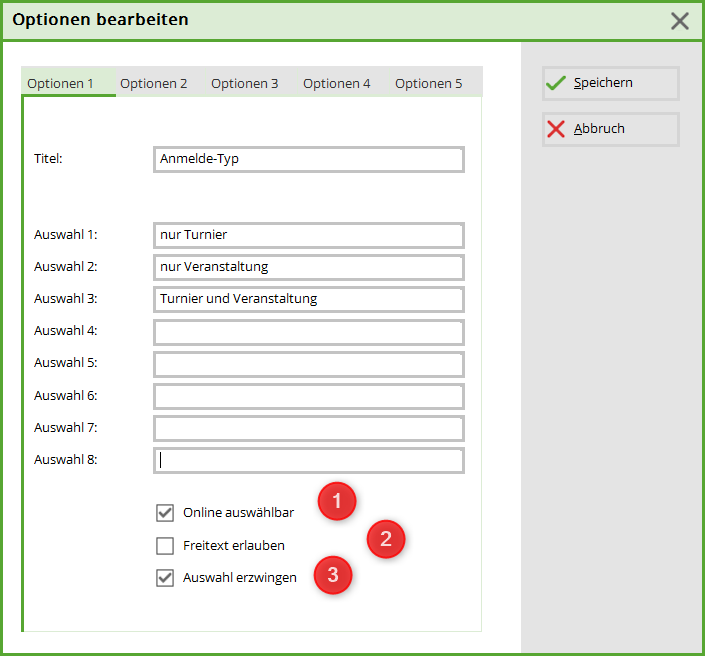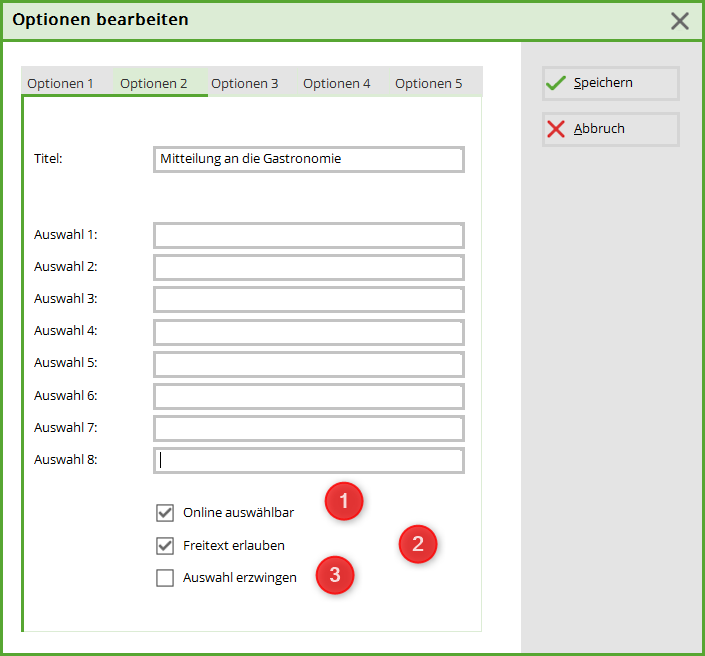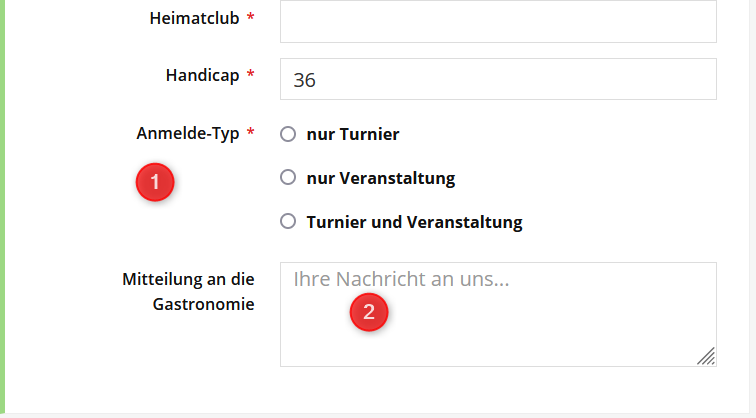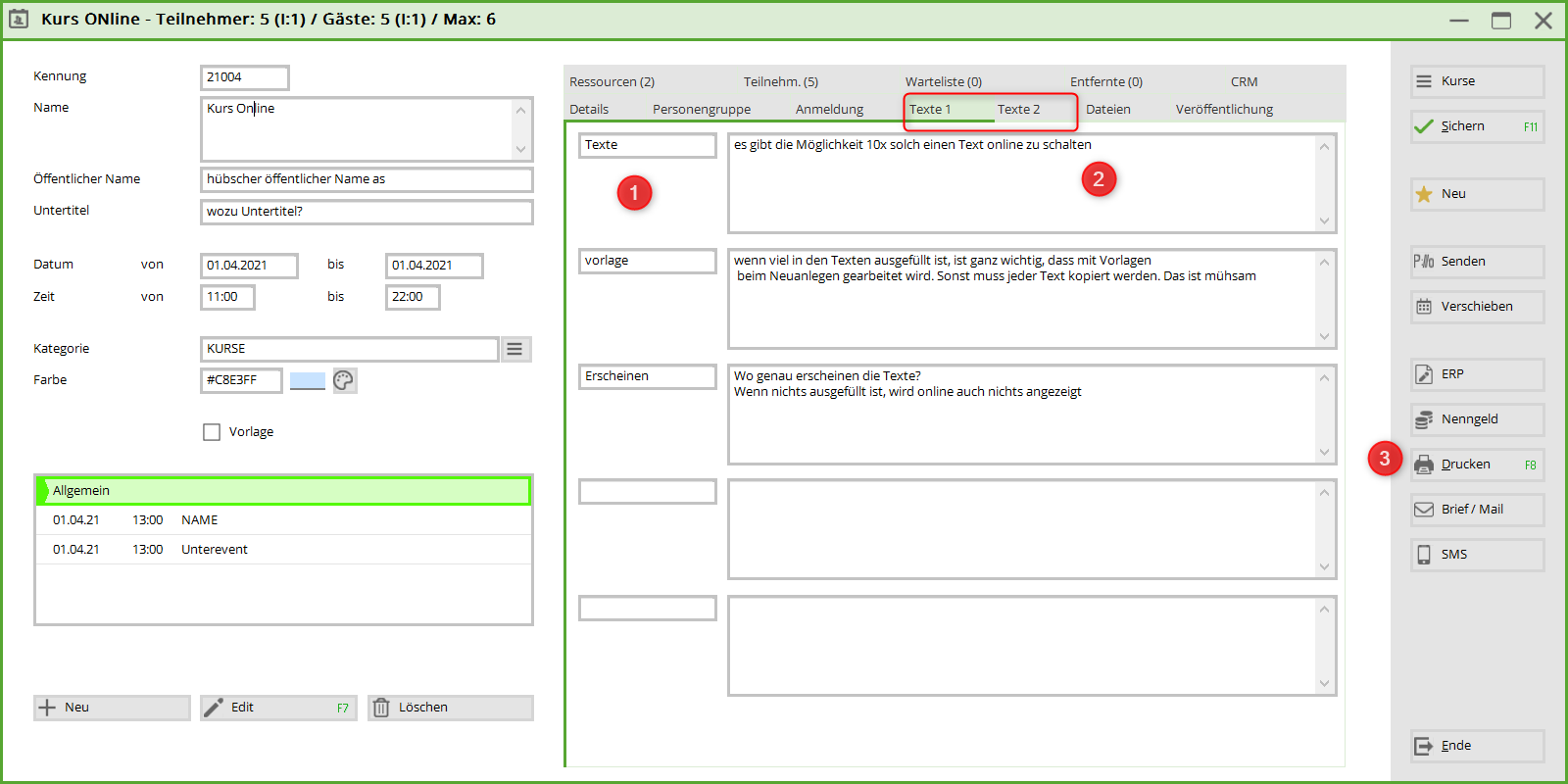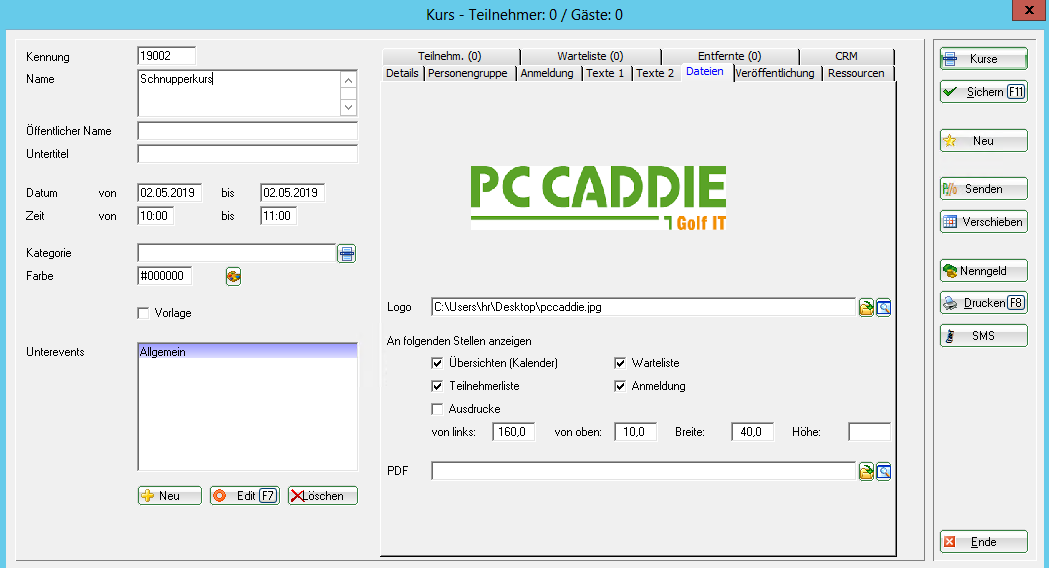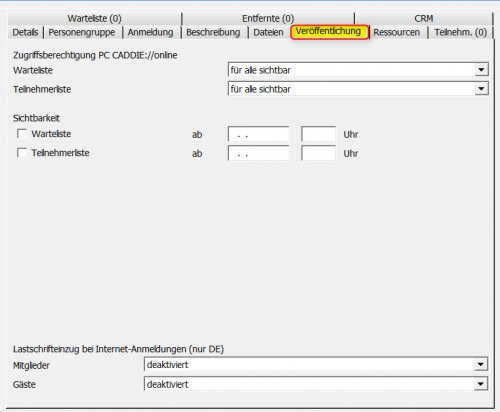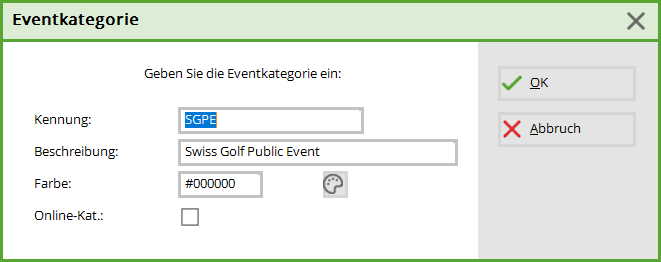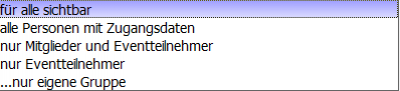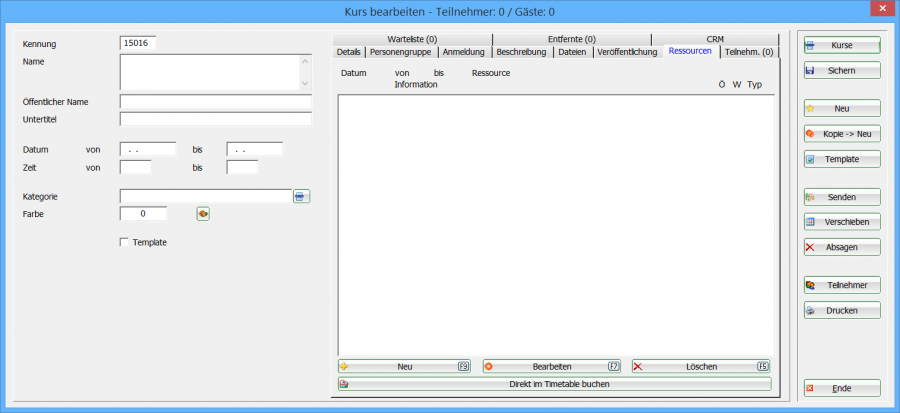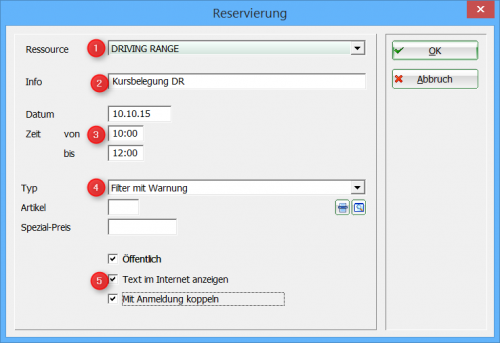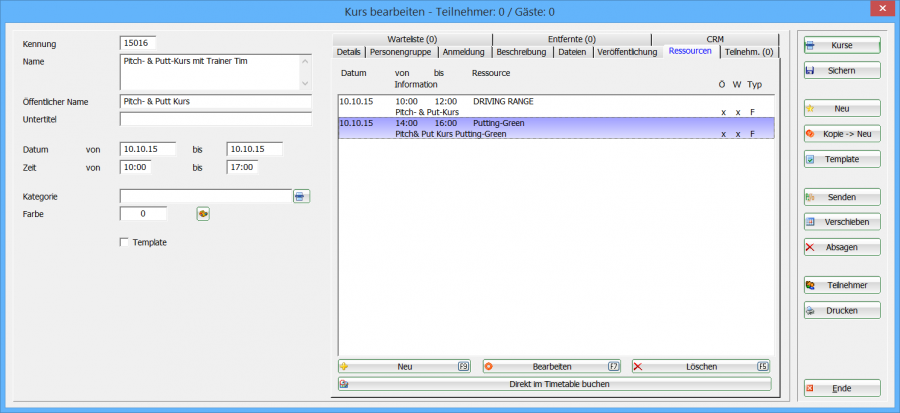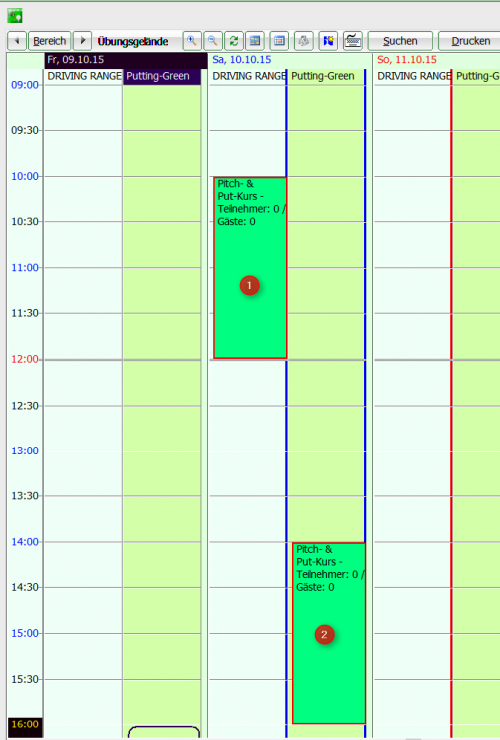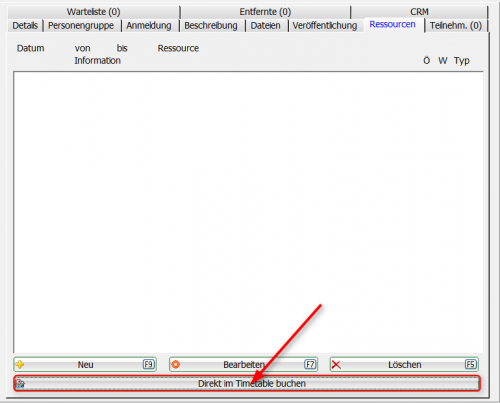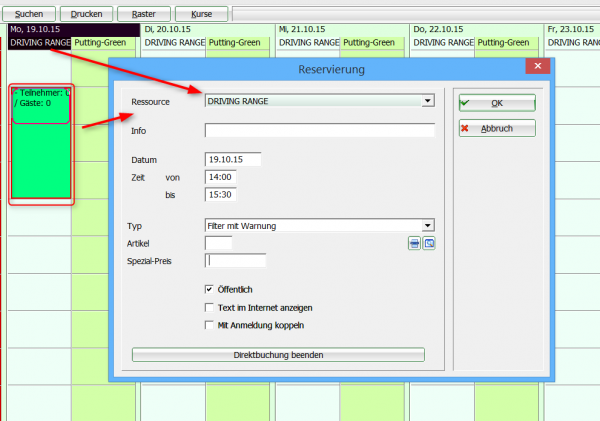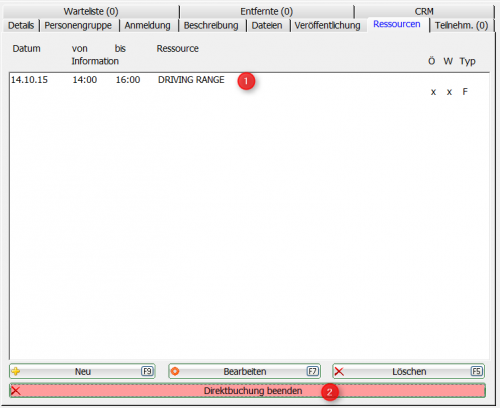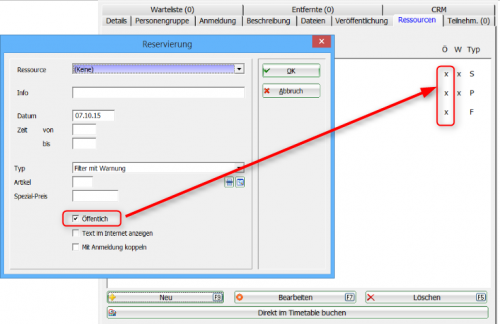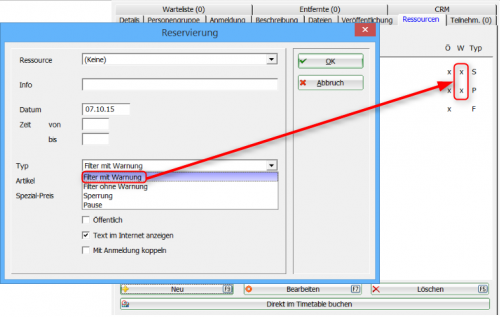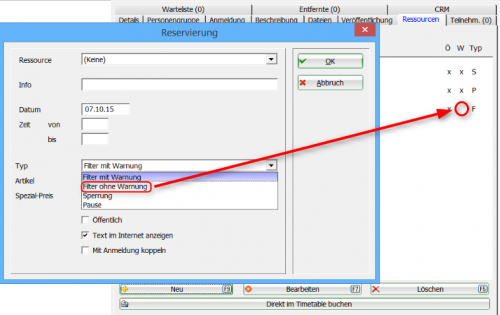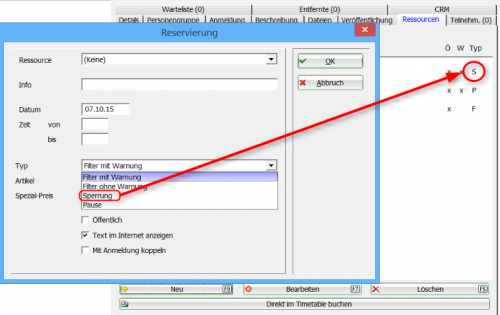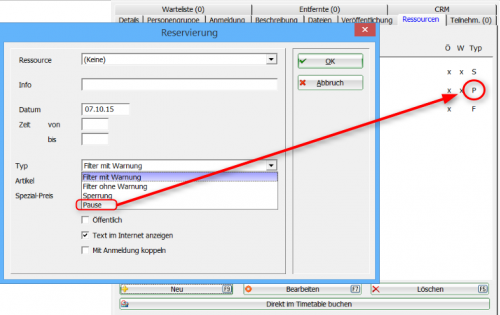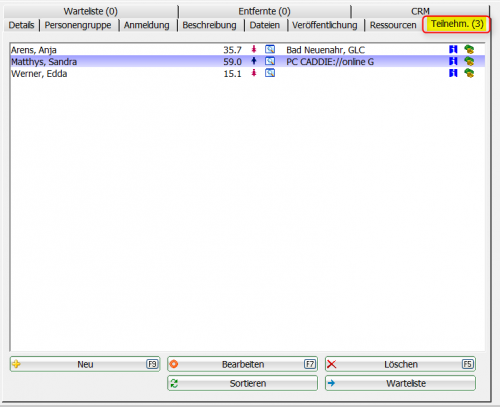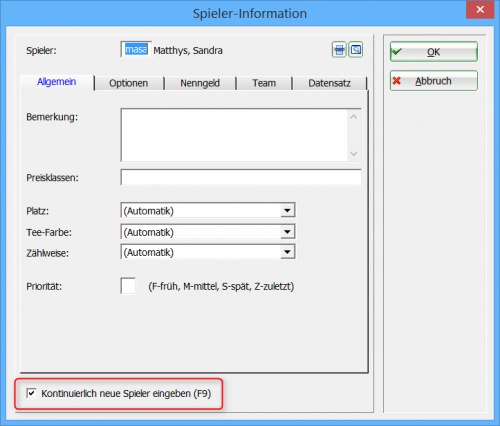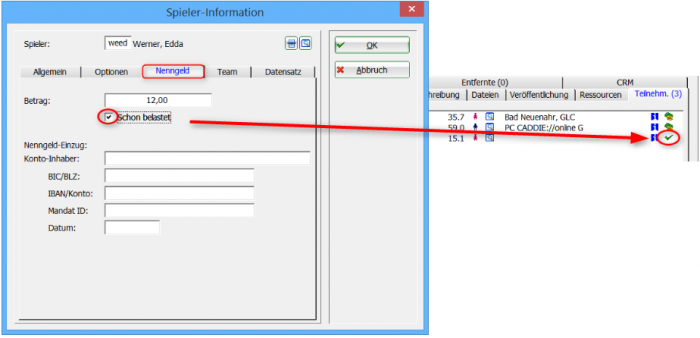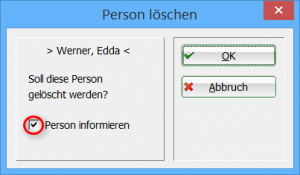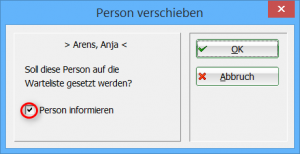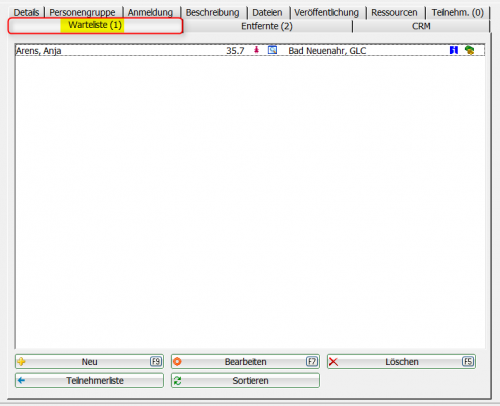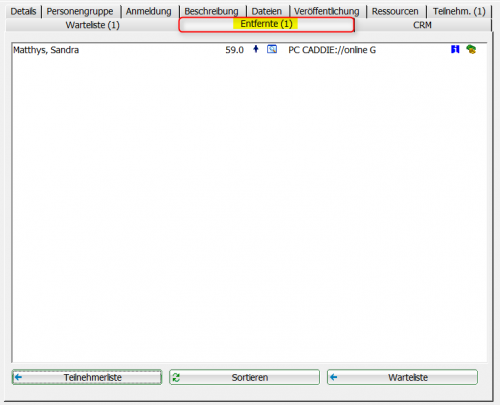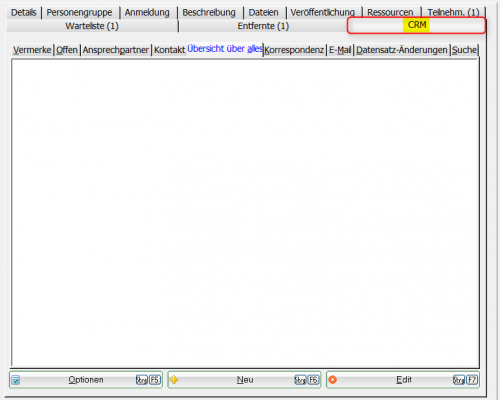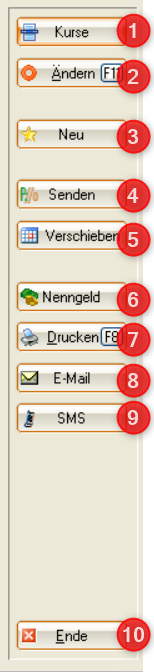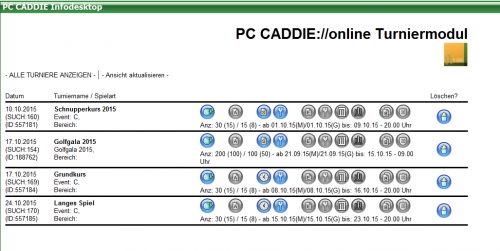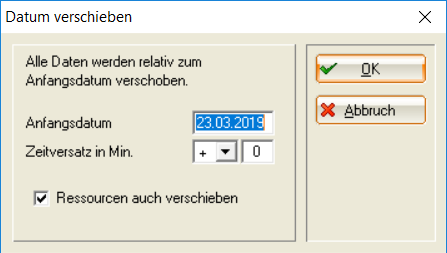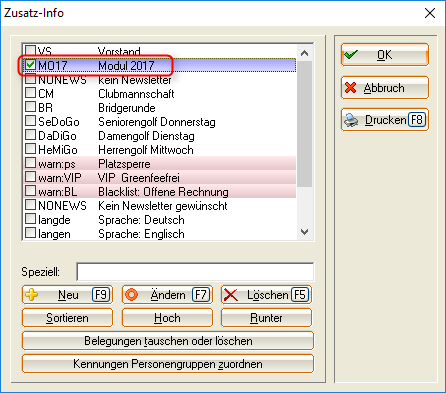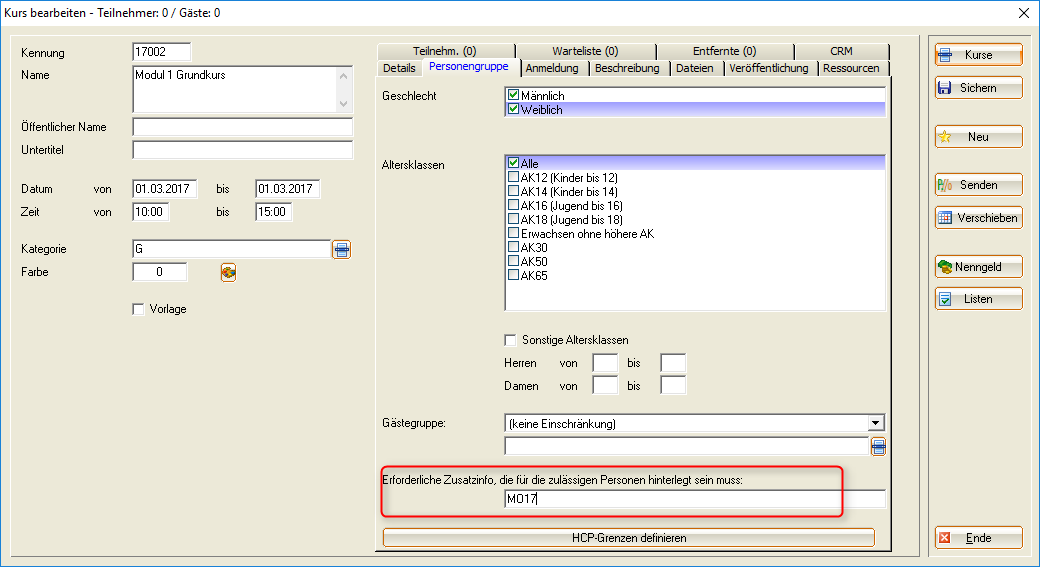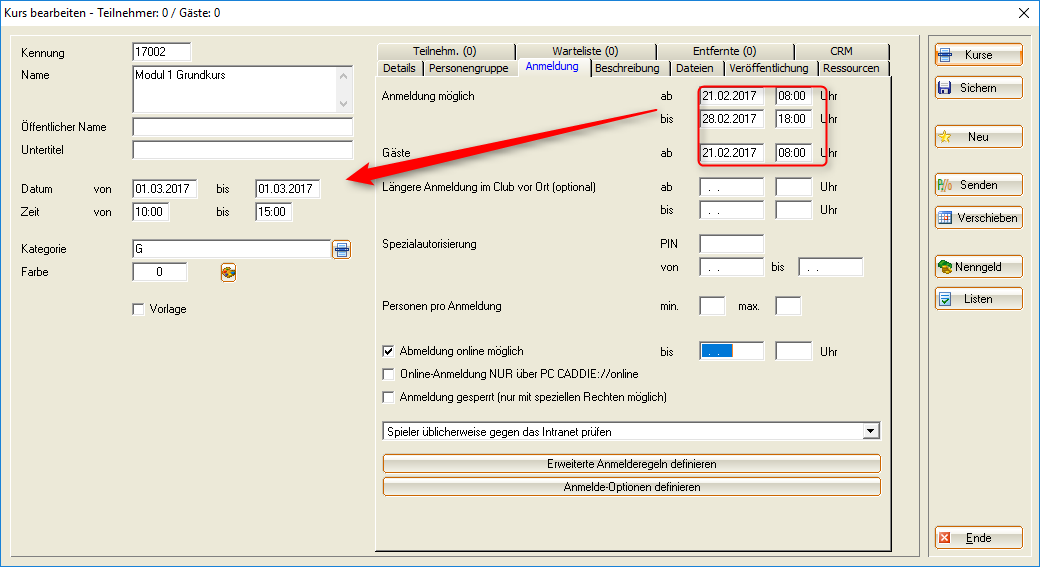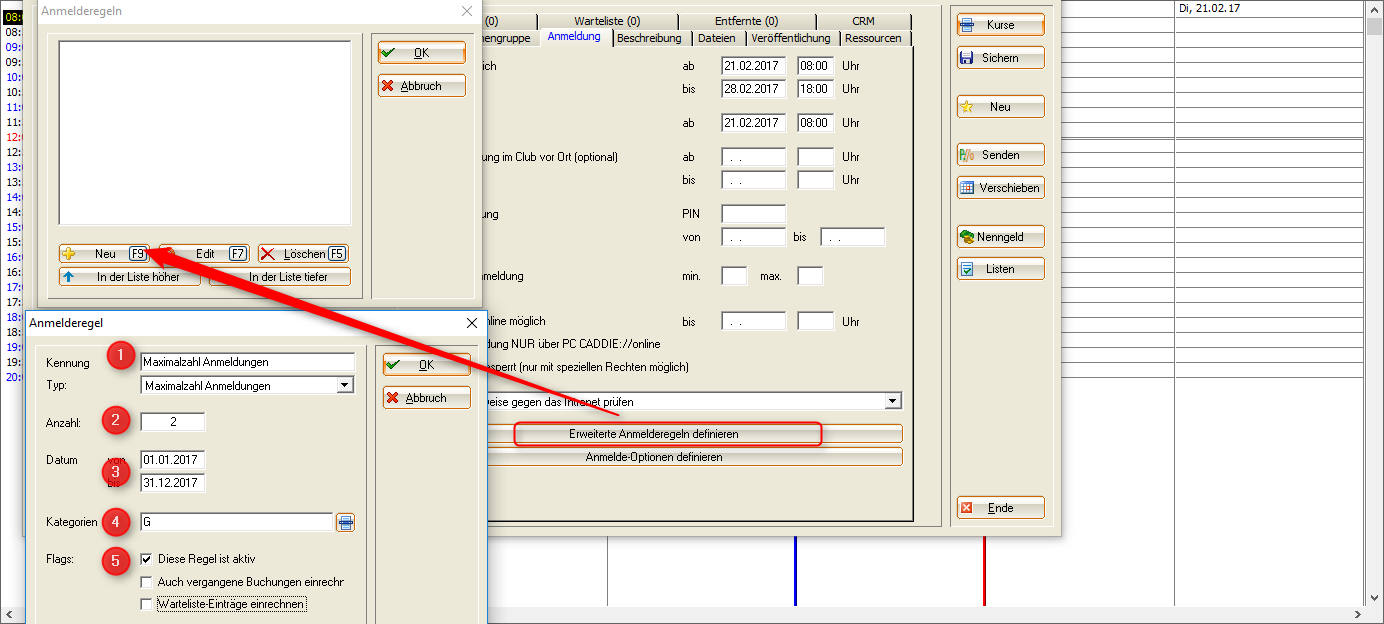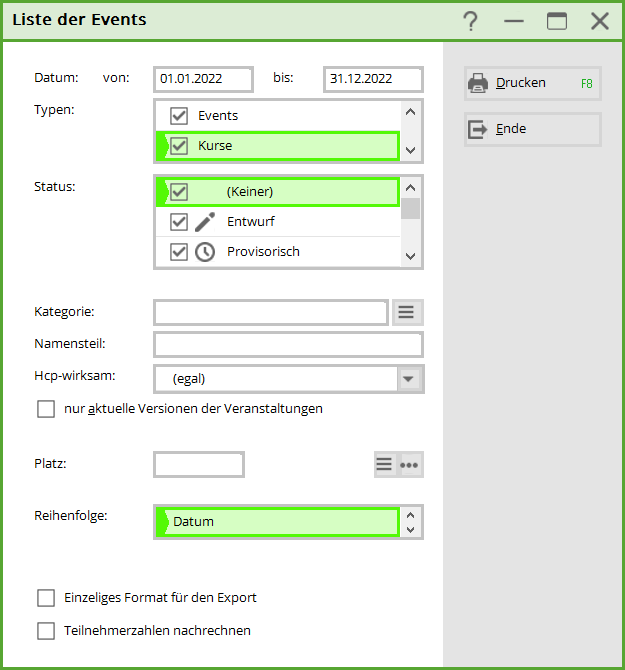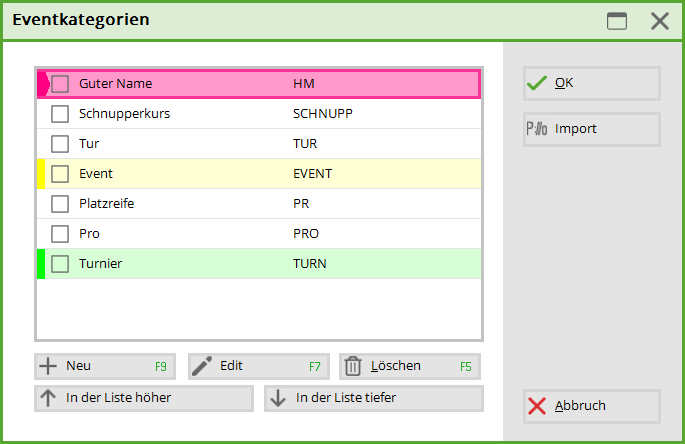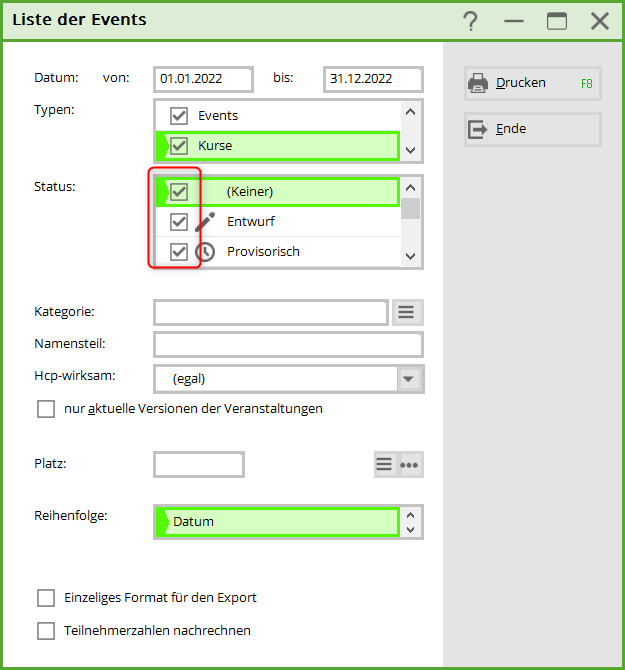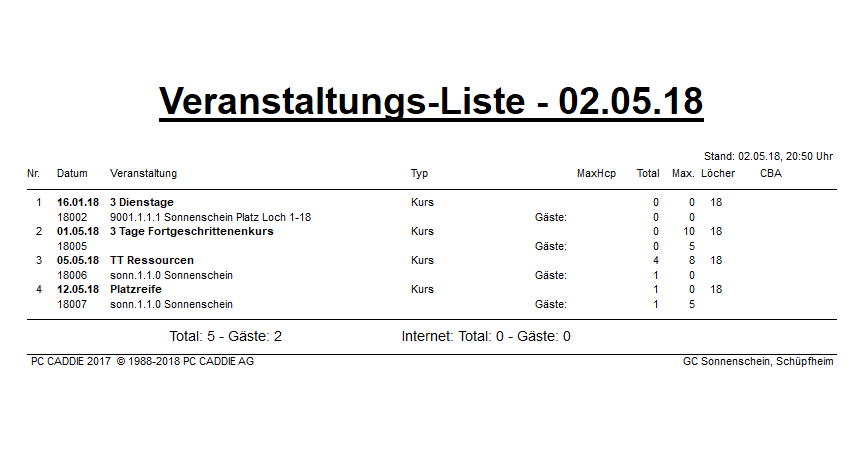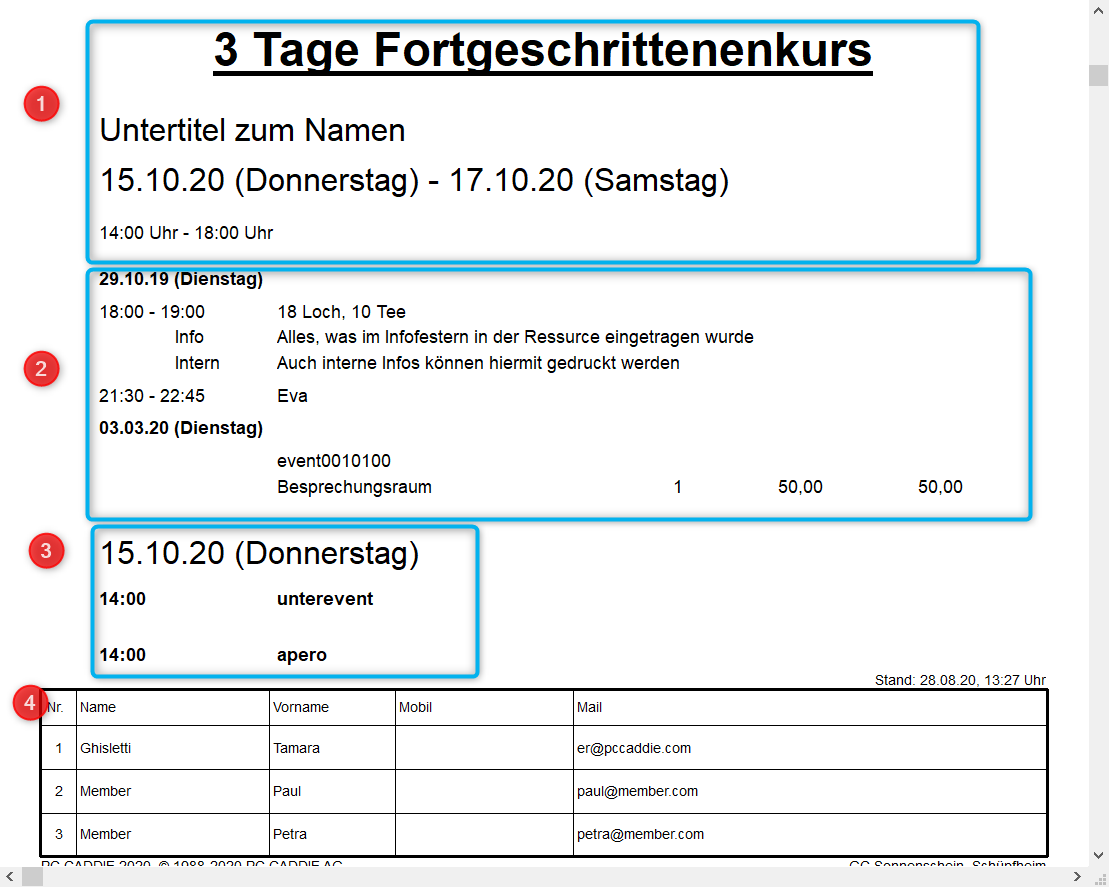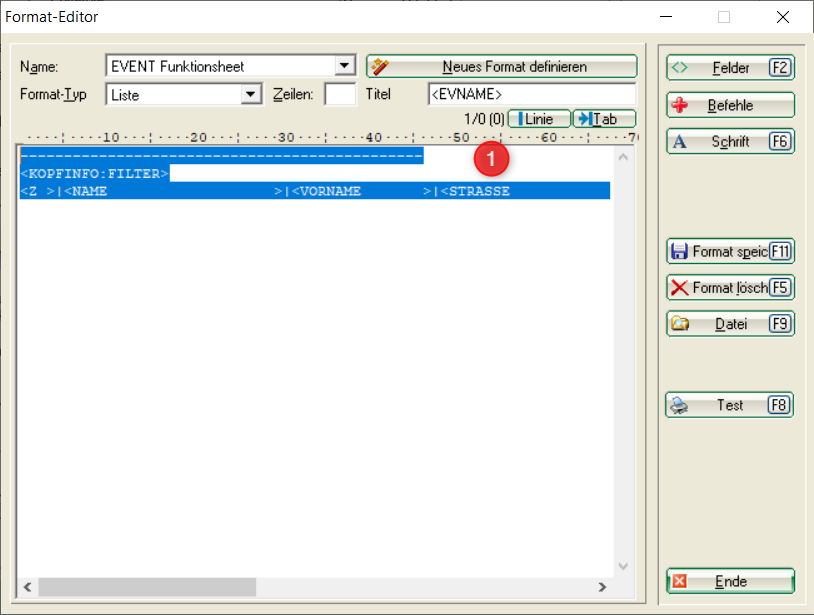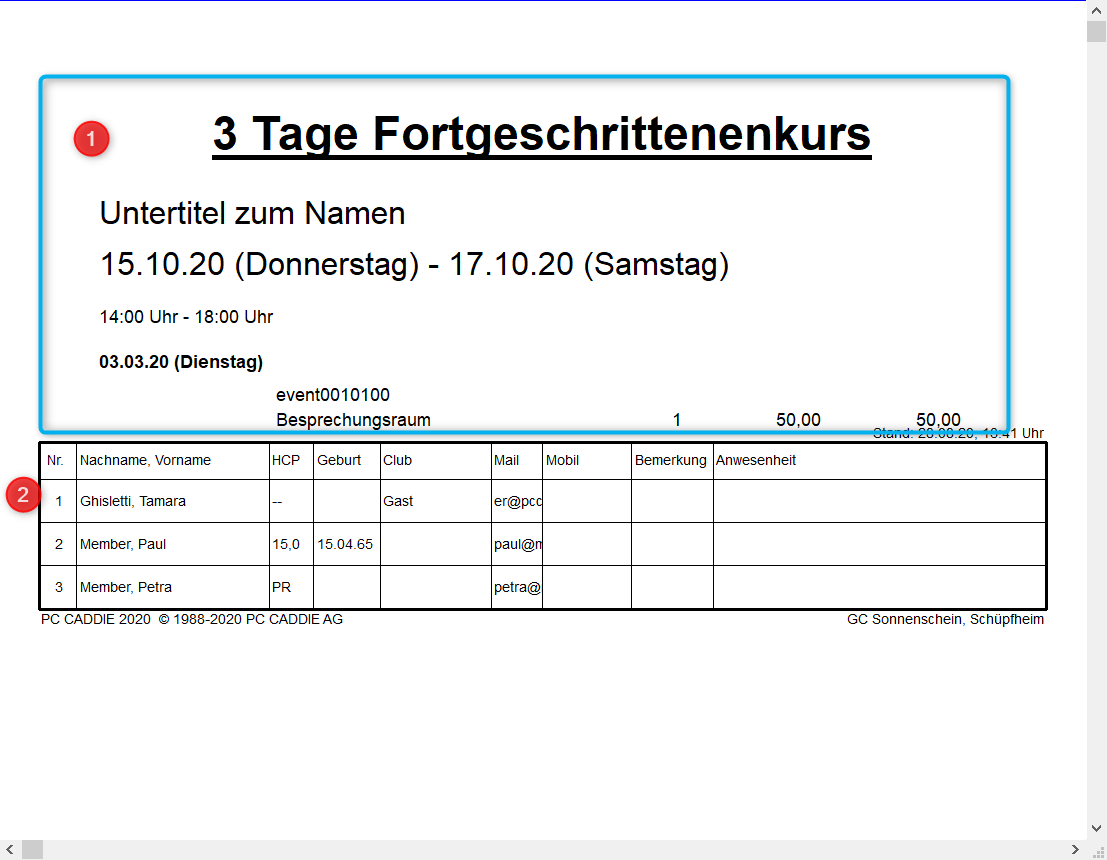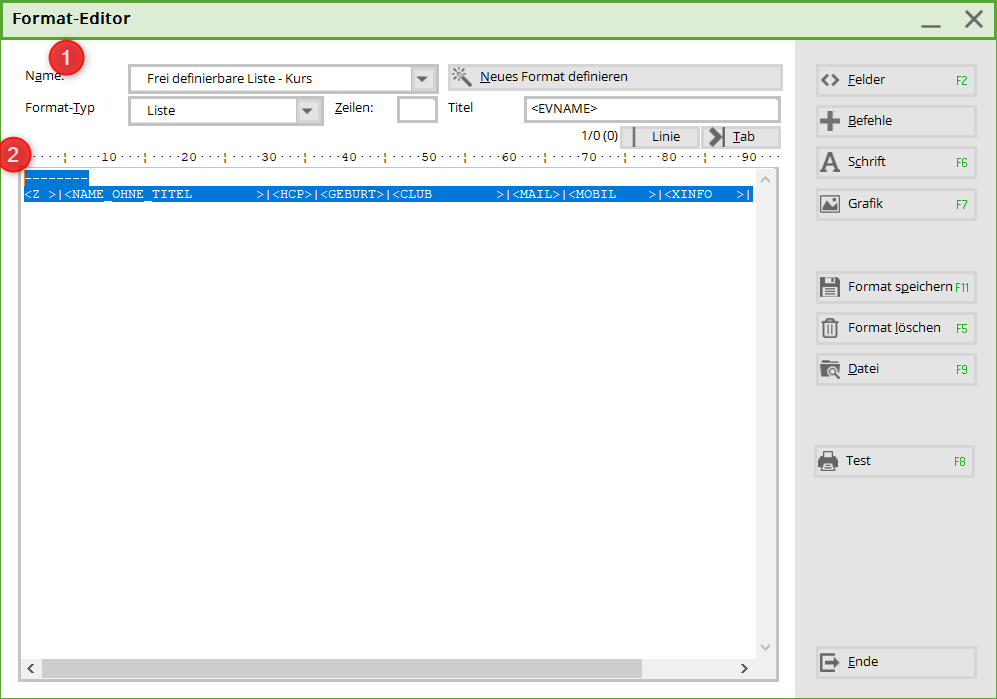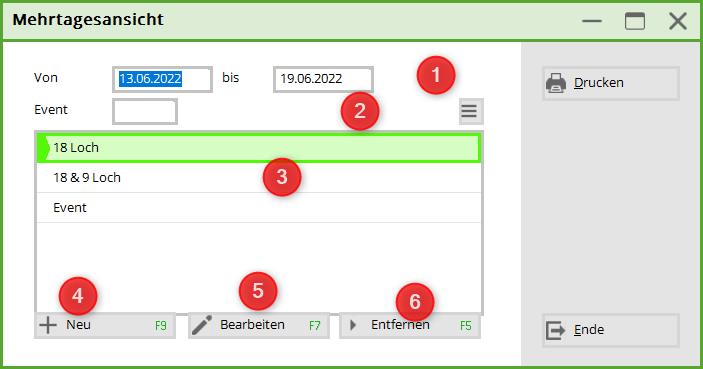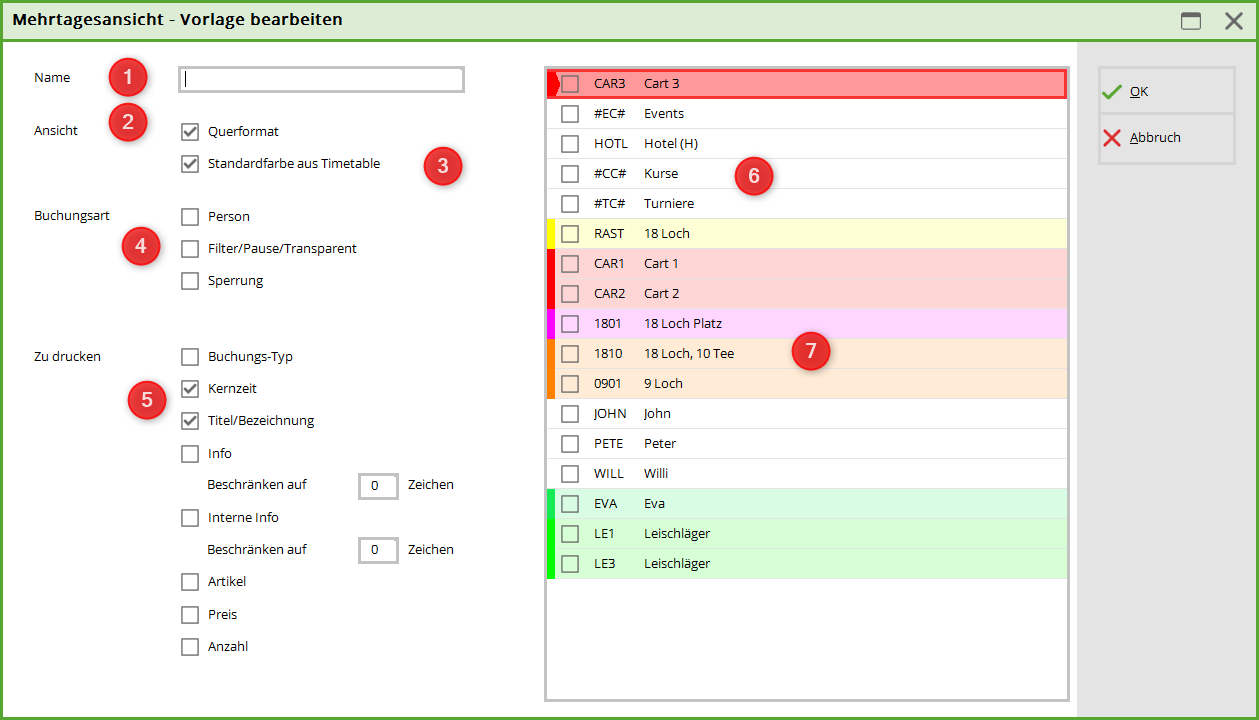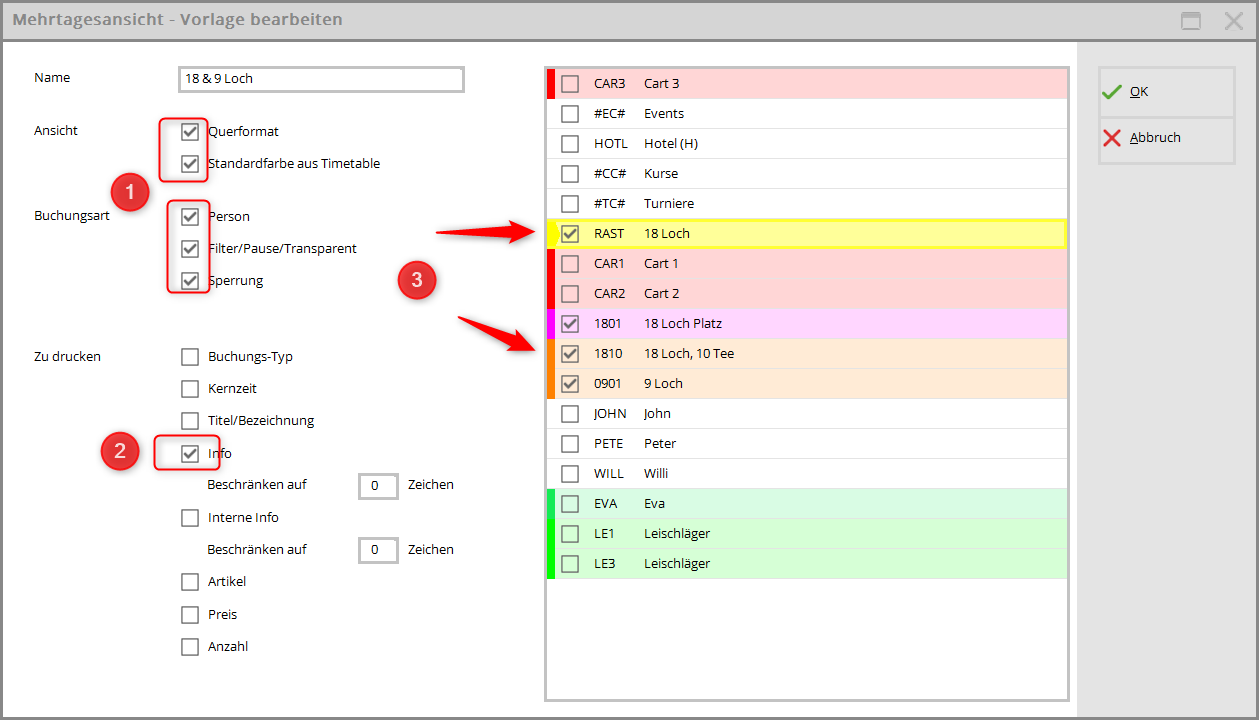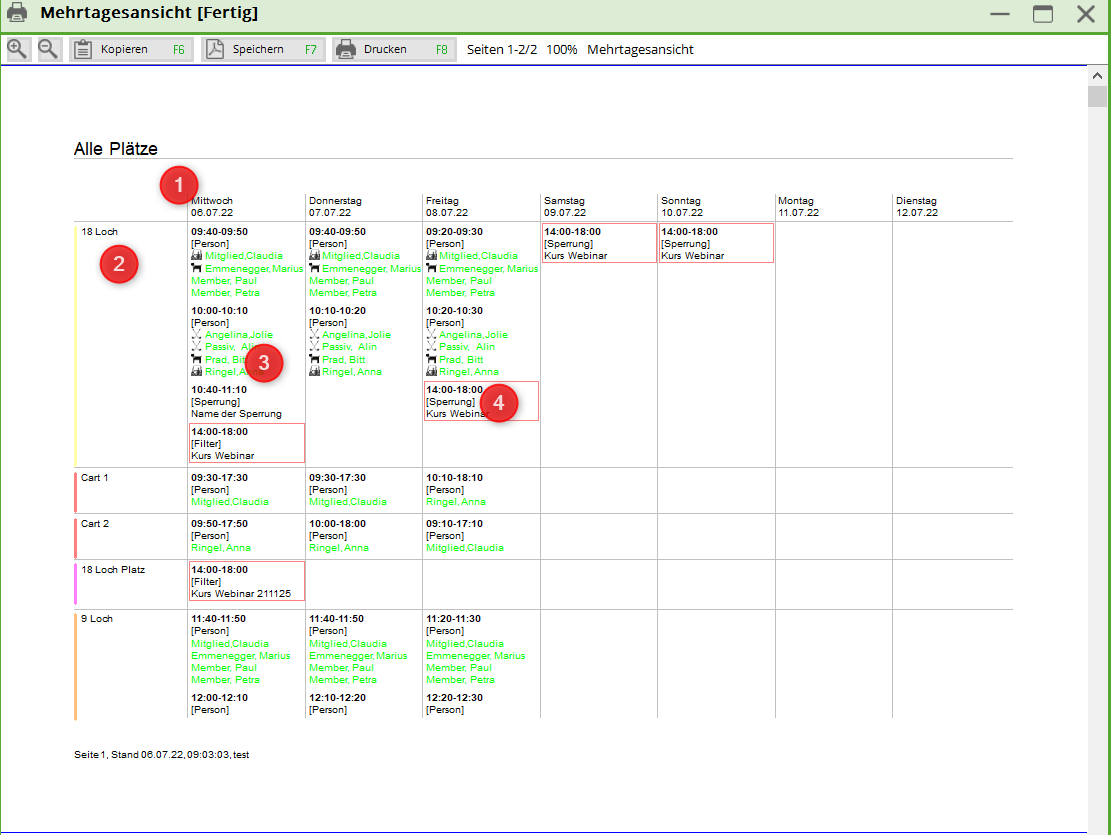Inhaltsverzeichnis
Cours et gestion d'événements
Le module Événements est identique au module Cours, à une petite exception près.
Le module de cours peut être activé via l'option de menu Timetable peut être ouvert :
Si vous sélectionnez l'option de menu Modifier les cours, la fenêtre d'aperçu des cours s'affiche. Vous pouvez créer de nouveaux cours, les modifier ou les supprimer :
Associer un événement à un jeu de paris
Lorsqu'un événement est créé, il peut souvent arriver qu'un petit match soit organisé. Pour que cet événement ne doive pas être créé deux fois, il est possible de le lier.
1. créer un événement
2. ouvrir la coupe et cocher la case événements
3. ouvrir l'événement souhaité et modifier la forme de jeu de l'événement, par ex. en simple/tableford. Sauvegarder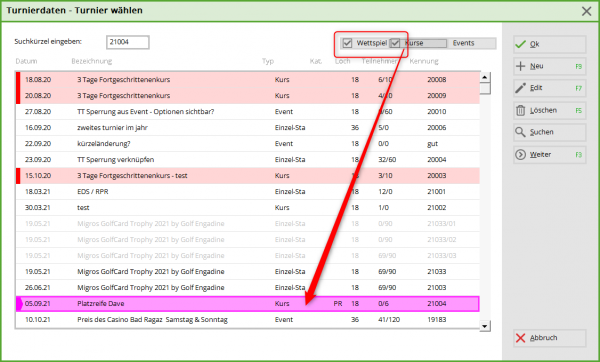
4. l'événement se trouve maintenant principalement dans les compétitions, mais il peut aussi être ouvert ici en cochant la case „compétition dans les événements“.
5. le point de menu „Jeux de paris“ a été intégré pour faciliter le switching.
Autorisation en fonction des participants à l'événement / ressource Timetable
Vous trouverez les instructions ici : Gestion des événements
Créer un cours ou un événement
Réglages de base
En cliquant sur le bouton NOUVEAU vous obtenez la fenêtre suivante. De nombreuses entrées sont créées de manière analogue à la gestion des tournois et vous seront certainement familières. Voici cependant une brève description des champs :
1. se placer à cette date : Important indiquer ici la date du nouvel événement. PcCaddie l'utilisera ensuite pour vérifier les ressources.
2. modifier le modèle : Le modèle peut être modifié ou supprimé.
3. créer un (nouveau) cours : un cours/événement entièrement vide s'ouvre.
4. de celui qui vient d'être sélectionné : Les paramètres du cours/événement sélectionné sont repris. En dessous, tous les modèles sont listés.
5. copier également les ressources : Cocher - sera copié. Décocher - les ressources ne seront pas copiées
Masque de cours
Identifiant :
L'identifiant est attribué automatiquement par PC CADDIE de manière continue.
Nom :
Indiquez ici le nom du nouveau cours. Z. Par exemple, cours d'essai de Pro Tim - ou cours de libération de place
Nom public :
Vous avez ici la possibilité de saisir un nom de cours différent pour la présentation en ligne. Si vous avez par exemple saisi „Cours d'essai de Pro Tim“ comme nom, vous pouvez définir ici que ce cours ne soit représenté sur la page d'accueil que comme „Cours d'essai“.
Le sous-titre :
En complément du nom, il est possible de saisir ici une information supplémentaire. S'il s'agit d'un cours d'entraînement, on peut encore indiquer ici le type de cours. - jeu court - jeu long - spécial
Vous retrouverez ces informations en ligne.
La date :
Vous pouvez saisir ici la date à laquelle le cours doit avoir lieu. S'il s'agit d'un cours qui n'a lieu qu'une seule fois, indiquez la même date dans les deux champs de date. Mais il peut aussi s'agir d'un cours qui a lieu à plusieurs dates, auquel cas il faut inscrire ici la date de la première et de la dernière date.
l'heure :
Début et fin du cours
Catégorie :
Contrairement au tournoi, il existe désormais une fenêtre de sélection pour les catégories. Ici, les catégories peuvent être sélectionnées, créées, modifiées et supprimées. S'il existe des catégories dans PC CADDIE://online qui ne sont pas visibles ici, il est possible de les supprimer en cliquant sur le bouton De Online et importées.
En cliquant sur le bouton NOUVEAU vous obtenez la fenêtre suivante dans laquelle vous pouvez saisir une nouvelle catégorie :
(1) Identifiant de la catégorie : saisissez ici un identifiant pour la catégorie.

(2) Description : veuillez saisir ici le nom de la catégorie.
(3) Veuillez choisir ici si cette catégorie doit également être utilisée en ligne.
Si une abréviation est à nouveau attribuée lors de la saisie, vous recevrez le message d'erreur suivant :
Couleur :
Modèle
Si vous cochez cette case, ce cours/événement vous servira de modèle à l'avenir. Vous trouverez des exemples ici :
Détails
(1) Dans la partie supérieure du masque, vous pouvez enregistrer les données relatives au nombre de participants pour les membres et les invités. Inscrivez également le nombre autorisé d'inscriptions par Internet et, si vous le souhaitez, le nombre de la liste d'attente. Ces informations doivent être fournies de la même manière que pour les paramètres du tournoi.
(2) Organisateur :
Saisissez ici (si nécessaire) un code de recherche correspondant ou sélectionnez une personne via le bouton de sélection de liste. 
(3) Lieu : Indiquez ici le lieu du cours, par ex. driving range ou putting-green, etc.
(4) Infos sur les prix : Vous pouvez saisir ici une information sur les prix pour les membres et les invités.
Groupe de personnes
Sexe
Sélectionnez ici le Sexe du groupe de personnes autorisé.
Classes d'âge
Sélectionnez ici - si nécessaire - la classe d'âge correspondante.
ou
indiquez la classe d'âge souhaitée via Autres classes d'âge les données correspondantes.
Groupe d'invités
Vous avez ici la possibilité de définir différentes restrictions pour les invités afin de les sélectionner pour une inscription en ligne :
Si vous sélectionnez ici une option qui nécessite un numéro, vous devez également saisir le numéro de club correspondant dans le champ secondaire. Vous pouvez également sélectionner ce club en cliquant sur le bouton de sélection de la liste :
Info supplémentaire nécessaire
Vous pouvez ici définir spécialement l'inscription pour un groupe de personnes.
Grâce à la info supplémentaire dans le masque des personnes, vous pouvez attribuer un identifiant à chaque personne et
les autoriser à s'inscrire.
Si plusieurs informations supplémentaires sont autorisées pour l'inscription, veuillez les séparer par une virgule. virgule (signifie : ou bien ou bien)
Si deux informations supplémentaires doivent être valables en même temps pour l'inscription, séparez-les par le signe Point-virgule (signifie que les deux informations complémentaires doivent s'appliquer aux personnes)

Définir les limites du HCP
S'il existe éventuellement des limites HCP pour un cours, celles-ci peuvent être définies en cliquant sur le bouton Définir les limites HCP peuvent être définies :
Inscription
Inscription possible
Indiquez la date à partir de laquelle et jusqu'à laquelle une inscription peut avoir lieu.
Invités
S'il existe un délai d'inscription différent pour les invités, il faut le mentionner ici.
Inscription prolongée sur place (facultatif)
Si vous souhaitez mettre fin à l'inscription en ligne, mais continuer à vous inscrire sur place ou par téléphone, vous pouvez le faire plus longtemps. plus longtemps, vous pouvez l'indiquer ici. Cela apparaîtra en ligne.
Autorisation spéciale
Avec l'attribution d'un code PIN, vous pouvez permettre une inscription spéciale pour les membres ou les invités. Ici, vous pouvez communiquer un code PIN à des personnes et ce code PIN permet une connexion pendant la période indiquée. C'est pratique si vous souhaitez permettre à ces personnes de s'inscrire avant la date d'inscription définie dans l'onglet ci-dessus ou si vous souhaitez limiter l'accès à un groupe particulier.
Personnes par inscription
S'il est possible qu'une personne puisse inscrire d'autres personnes en même temps, vous pouvez sélectionner indiquez ici la sélection correspondante.
Possibilité de se désinscrire en ligne
Permettre la désinscription en ligne si les paramètres de base sont réglés différemment dans le gestionnaire de club. Sinon, les paramètres de base s'appliquent.
Inscription en ligne UNIQUEMENT via PCCADDIE://online
Inscription en ligne uniquement possible via la page d'accueil ou l'application personnelle
Inscription bloquée (possible uniquement avec des droits spéciaux).
Cela se réfère à l'autorisation spéciale.
Joueurs habituellement contre l'intranet vérifier
Définir des règles de dépôt étendues
En cliquant sur le bouton Définir des règles de connexion étendues vous obtenez la fenêtre suivante
Il est possible ici de définir différentes règles pour une inscription. Combien de cours un joueur peut-il suivre en même temps ou si un invité peut s'inscrire à ce cours au maximum 1 fois par an.
Ouvrez via le bouton NOUVEAU la fenêtre suivante et réglez ici les options souhaitées. Dans la capture d'écran, une règle est paramétrée à titre d'exemple pour l'inscription maximale à 3 dates de cours en 2015 :
Définir les options de connexion
Vous avez encore différentes questions à poser à vos clients lors de l'inscription ? En cliquant sur le bouton Options de connexion vous pouvez définir des options de consultation complètes :
1. sélectionnable en ligne - l'option en ligne n'est affichée que si cette case est cochée
2. autoriser le texte libre - si coché, le client pourrait écrire un message ici
3. forcer la sélection - sans sélection, l'inscription ne sera pas terminée.
C'est pourquoi, dans ce cas, le 2 n'est pas coché. Car tout le monde ne souhaite pas communiquer quelque chose.
1. sélectionnable en ligne - s'affiche en ligne
2. autoriser le texte libre - le client peut écrire un message
3. forcer la sélection - non coché, car tout le monde ne souhaite pas communiquer.
La requête configurée se présente alors comme suit lors d'une inscription en ligne :
Textes 1 et 2
Dans cet onglet, vous pouvez décrire l'événement ou le cours. Vous disposez pour cela de 10 champs.
- Titre . Les textes, le modèle et la parution sont prédéfinis.
- Vous pouvez saisir ici la description. Si le champ reste vide, rien n'apparaît en ligne.
- Si vous souhaitez un aperçu pour contrôler les textes, il faut d'abord saisir un paramètre spécial. Pour cela, adressez-vous au support sous support@pccaddie.com
Fichiers
Vous pouvez déposer ici un logo pour chaque cours. Ce logo peut ensuite être affiché pour les listes sélectionnées être affiché. Vous pouvez le modifier à tout moment à l'aide des champs de gauche …. d'en haut …. Largeur : …. hauteur … pour le positionner. Pour le moment, les logos sont encore déposés séparément dans le gestionnaire de club en ligne. A l'avenir, vous pourrez insérer les logos directement ici et les télécharger dans le module en ligne.

A l'avenir, vous pourrez également joindre ici des fichiers PDF qui pourront être ouverts en ligne.
Publication
Publication sur SwissGolf
Si vous souhaitez que vos cours et/ou événements soient également publiés sur SwissGolf, ils doivent appartenir à la catégorie : SGPE et être retransmis.
Autorisation d'accès PC CADDIE://online
Vous pouvez définir ici différents paramètres pour la liste d'attente et la liste des participants :
Visibilité
Vous avez également la possibilité de définir ici la visibilité. Indiquez ici une date à partir de laquelle la liste d'attente ou la liste des participants sera visible en ligne.
Recouvrement direct
Définissez le prélèvement automatique pour les membres et les invités. Le champ déroulant vous permet de choisir entre les options suivantes les possibilités suivantes :
Ressources
Réserver des ressources
Dans cet onglet, vous planifiez vos ressources. Une ressource peut être réservée dans le Timetable ou être simplement à connaître et ne pas avoir de zone Timetable. Vous pouvez directement bloquer un cours dans le Timetable ou y inscrire un filtre.
Vous souhaitez définir un nouvel affichage Timetable ? Suivez ce lien : Définir des vues Timetable

Ci-dessous, un exemple de la manière dont vous pouvez inscrire et planifier les ressources nécessaires pour un cours de pitch et de putt le 10.10.2015 de 10h00 à 17h00.
Pour cela, 2 blocages ou ressources sont nécessaires :
1. blocage Driving Range 10.00 - 12.00 heures - 2. fermeture Terrain d'entraînement 14.00 - 16.00 heures
En cliquant sur le bouton NOUVEAU vous pouvez ouvrir la fenêtre pour les réservations :
Complétez ici les champs suivants :
(1) RessourceSélectionnez la zone de la table des temps dans laquelle vous souhaitez insérer un filtre de marquage ou effectuer un blocage.
(2) Info: C'est le nom de la réservation dans le Timetable.
(3) Date et heure Saisissez ici la date et l'heure du blocage dans la zone Timetable.
(4) Type: Vous avez le choix entre ces types de réservation :
| Types de réservation |
|---|
| Filtre avec avertissement |
| Filtre sans avertissement |
| Blocage |
| Pause |
(5) Choisissez maintenant encore comment ce blocage doit apparaître : Public , Afficher le texte sur Internet ou le blocage doit-il éventuellement être lié à l'inscription ? se connecter à Internet être
Vous pouvez quitter le masque de saisie en cliquant sur OK. Via NOUVEAU permet maintenant d'effectuer le deuxième blocage pour le terrain d'exercice.
Si vous avez complété les deux entrées, la fenêtre se présente maintenant comme suit :
Le blocage ou le filtre correspondant a été automatiquement enregistré dans les zones correspondantes du Timetable :
(1) Interdiction d'accès au driving range (2) fermeture de l'aire d'entraînement

Réserver manuellement des ressources dans le Timetable
Il est également possible d'utiliser le bouton Réserver directement dans le Timetable de noter un blocage/filtre dans le Timetable et de réserver ainsi immédiatement la ressource.
En cliquant sur ce bouton, vous accédez directement à la représentation du Timetable. Un double clic sur une heure ouvre automatiquement la fenêtre de réservation et la plage Timetable souhaitée est déjà configurée. Il ne vous reste plus qu'à compléter la plage horaire.
Avec OK vous terminez la saisie et revenez automatiquement au masque d'inscription au cours. L'inscription manuelle y est maintenant également visible (1). Terminez la saisie manuelle en cliquant sur le bouton (2). Terminer l'inscription directe

Marquage dans la fenêtre des ressources
Les marquages dans la fenêtre ont les significations suivantes :
Les marquages ont la signification suivante :
Public
Réglage du filtre avec avertissement
Réglage du filtre sans avertissement
Blocage
Pause
Participants
Vous trouverez ici les participants à votre cours. À propos de NOUVEAU vous pouvez saisir les participants manuellement. Les inscriptions en ligne sont automatiquement enregistrées ici.

Modifier
En cliquant sur le bouton Editer ou en double-cliquant sur la loupe ![]() s'ouvre la fenêtre Fenêtre d'information du joueur.
s'ouvre la fenêtre Fenêtre d'information du joueur.
Dans cette fenêtre, vous pouvez indiquer si un participant a déjà payé les frais d'inscription ou si ceux-ci ont déjà été encaissés. Dès que la case est cochée déjà débité a été sélectionnée, une coche verte apparaît également dans la liste des participants :

Supprimer
Pour supprimer un participant au cours, sélectionnez un joueur et cliquez sur Supprimer. Le dialogue suivant s'affiche. Vous pouvez également choisir ici si vous souhaitez informer directement un participant de la suppression :
Les participants supprimés sont alors ajoutés à l'onglet Supprimés déplacés.
Trier
Les participants peuvent être triés en cliquant sur le bouton Trier peuvent être restructurés. Vous trouverez les fonctions pour un tri en cliquant sur ce lien : Triage
Liste d'attente
Ce bouton vous permet de placer un participant sur la liste d'attente. Le dialogue suivant s'affiche. Vous pouvez également choisir ici si vous souhaitez informer automatiquement le joueur de son transfert sur la liste d'attente :
Liste d'attente
à distance
Liste des participants
En cliquant sur le bouton Liste des participants vous pouvez déplacer à nouveau un joueur supprimé dans la liste des participants.
Trier
Trier la liste
Liste d'attente
Ce bouton vous permet de replacer un participant sur la liste d'attente.
CRM
| CRM | Gestion de la relation client | Gestion de la relation client, soins aux clients |
|---|
Dans cette fenêtre, vous pouvez enregistrer toutes les informations pertinentes sur un cours, créer des notes, créer de la correspondance sur le cours et enregistrer des personnes de contact.
Pour savoir comment travailler avec le système CRM, cliquez sur ce lien : CRM/DMS
Autres boutons
(1) Cours: vue en liste de tous les cours
(2) Modifier: modifier le cours sélectionné
(3) Nouveau: saisir un nouveau cours
(4) Envoyer: lance la comparaison avec le module en ligne
(5) Déplacer: Cette option permet de déplacer l'ensemble du cours vers une autre date. Toutes les données sont alors déplacées par rapport à la date de début. Les entrées du Timetable sont également déplacées automatiquement à la nouvelle date - si tu le souhaites.
(6) Frais d'inscription: Inscrire/déposer l'article relatif aux frais de cours
(7) ImprimerIci, vous pouvez imprimer les listes du module cours-événement.
Flatrate
Vous avez la possibilité de créer un cours avec différents modules. Le client achète quasiment un forfait pour ce cours. ce cours. Vous décidez de la fréquence et de la durée des inscriptions aux différents modules.
Exemple :
- Au total, 80 cours ont lieu toute l'année chez différents pros avec des thèmes différents. - Chaque semaine, 4 modules peuvent être réservés, le client peut en choisir 2 au maximum.
Dans PC CADDIE, il faut le créer comme suit :
- 80 modules répartis sur les semaines et les pros sur différents thèmes. - Les différents thèmes peuvent être attribués à différentes catégories/thèmes.
IMPORTANT : Pour que la délimitation fonctionne, une information supplémentaire doit être saisie sous le groupe de personnes, aussi bien dans le module/cours que dans le dans le masque des personnes (MO17).
Cela garantit que seules les personnes disposant de cette information supplémentaire peuvent s'inscrire à ce cours/module.
Restriction : 2 cours par semaine sur 4
Sous l'onglet Inscription, indiquer la semaine du - au. Date du cours : 01.03. Semaine pour s'inscrire 21.02 - 28.02.
En outre, une règle d'inscription doit être inscrite : Nombre maximal d'inscriptions. Ainsi, seuls 2 cours de la catégorie choisie peuvent être catégorie peuvent être réservés.
1. nom de la règle
2. restriction
3. période de validité
4. catégories valables
5. activer la règle
Liste des événements
Sous Événements et tout en bas Liste des événementsDans la liste des cours et événements, il est également possible d'imprimer des cours et des événements.
Cette vue peut également être limitée, par exemple par catégorie.
ou priorités/statuts
La liste finale affiche tous les cours ou événements sélectionnés dans la période.
Mise en page personnalisée
Feuille de fonctions
- Informations générales sur l'événement : Nom de l'événement, sous-titre, début & fin de l'événement, heure de - à
- Ressources individuelles : heure, lieu ou zone, informations enregistrées, le cas échéant article avec prix
- Sous-événements : heure et titre
- Informations sur les participants
Mise en page à insérer
1. commande à copier. Peuvent bien sûr être complétées par exemple par la rue, le lieu, etc. Mais il se peut que l'impression se fasse alors en format paysage. 
---------------------------------------------- <KOPFINFO:FILTER> <Z >|<NAME >|<VORNAME >|<STRASSE >|<PLZ >|<ORT >|<MOBIL >|<MAIL >
Liste de cours ou d'événements à définir librement
- Paramètres repris de la fenêtre d'impression (coche activée ou désactivée)
- mise en page librement définissable
- veuillez régler
- copier la mise en page ci-dessous
-------- <Z >|<NAME_OHNE_TITEL >|<HCP>|<GEBURT>|<CLUB >|<MAIL>|<MOBIL >|<XINFO >|
Vue de plusieurs jours
A propos des événements | Ouvrir la vue sur plusieurs jours ou directement dans l'événement.
- Imprimer en format portrait - 7 jours max.
- Imprimer en format paysage - 14 jours max.
- Les sections : Événement, Tournois, Cours sont créés automatiquement.
- L'affichage sur plusieurs jours est „l'image“ des Timetables
- Pour les événements, cours ou tournois, seuls les blocages, filtres ou ressources sont imprimés par événement
- Plage de dates
- Sélection de l'événement/de la manifestation
- Mises en page d'impression enregistrées
- Créer une nouvelle mise en page d'impression
- Modifier la mise en page d'impression
- Suppression de la mise en page
Explication de la mise en page
- Nom : nommer la mise en page d'impression
- Vue : choisissez ici si vous souhaitez imprimer en format paysage. Sans sélection, l'impression se fera en mode portrait.
- Couleur standard de Timetable : l'information imprimée est encadrée par la couleur de la zone Timetable. Une couleur explicitement sélectionnée, par exemple dans le blocage ou la ressource, est toujours imprimée. Peu importe si cette case est cochée ou non.
- Type de réservation : que doit-on imprimer ? Personnes (vols ou réservations individuelles), filtre/pause/transparence, blocage.
- Quelles informations (à part l'heure/la date) doivent être imprimées ?
- Zones du Timetable créées automatiquement : Cours, Tournois & Événements
- Toutes les autres zones Timetable
Exemple de mise en page pour les zones Timetable
- Vue : format paysage, y compris les bordures colorées
- Afficher les noms
- Zones souhaitées
- Plage de dates sélectionnée
- Première plage Timetable affichée. Les autres zones sont visibles plus bas, sur les pages suivantes.
- Personnes individuelles des flights avec le contour de couleur de la zone Timetable
- Ressource d'un événement
- Keine Schlagworte vergeben