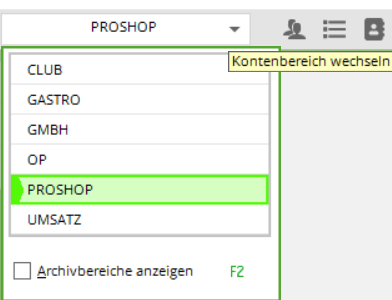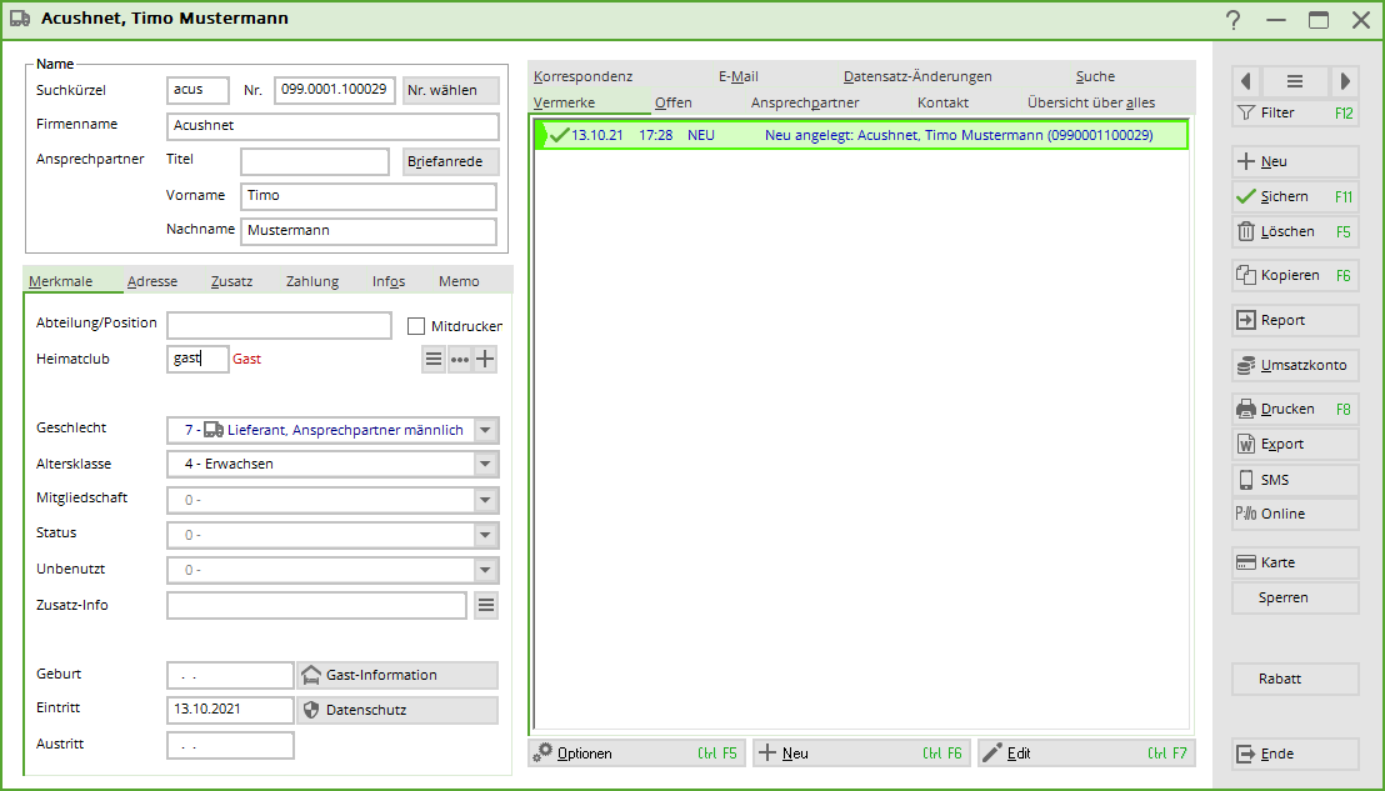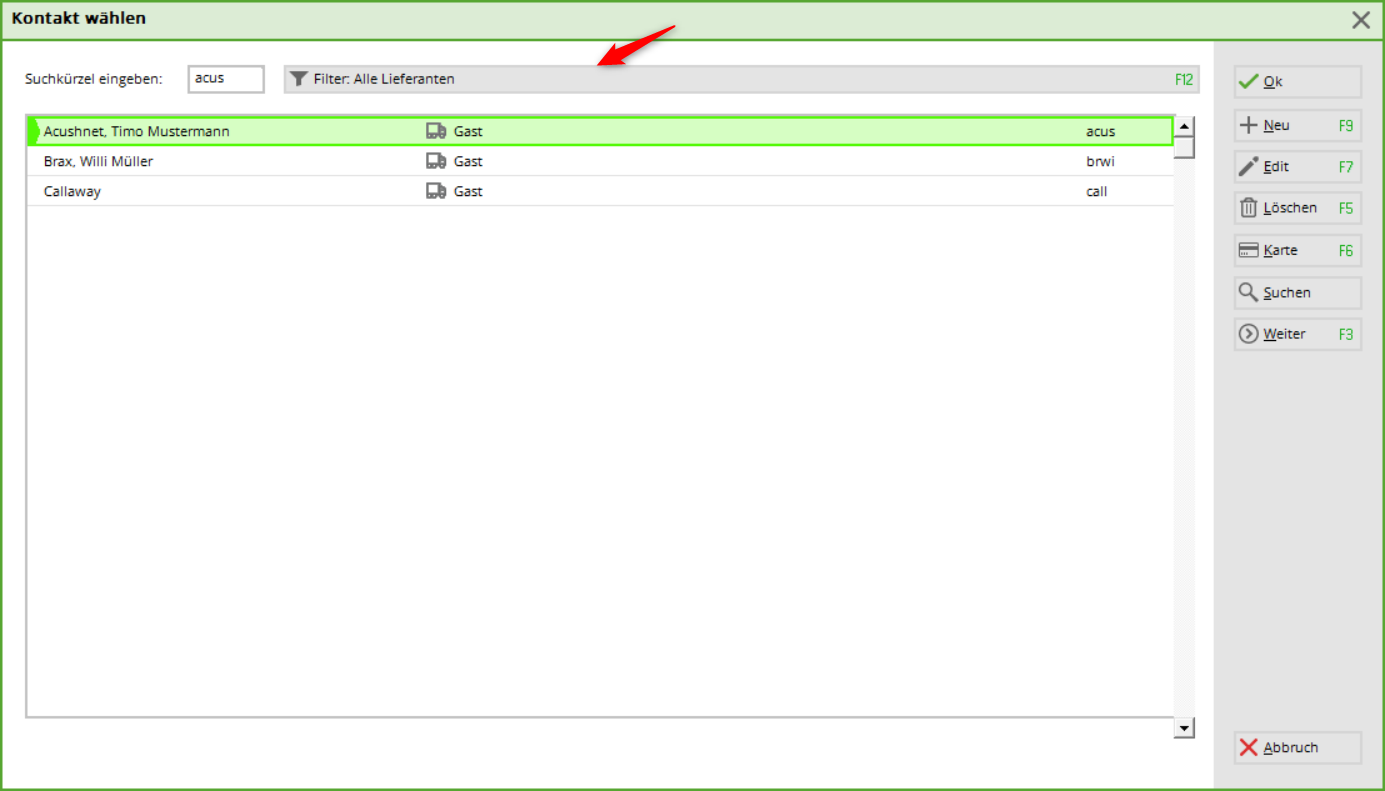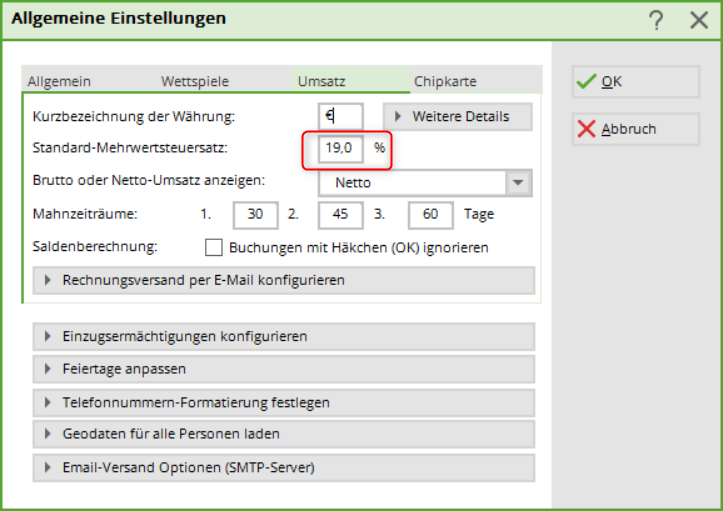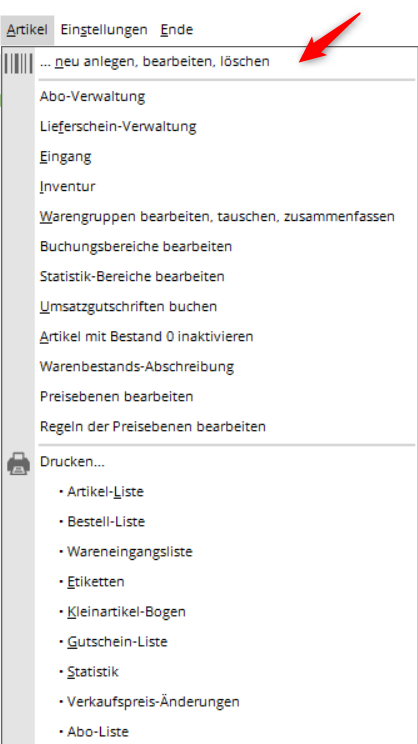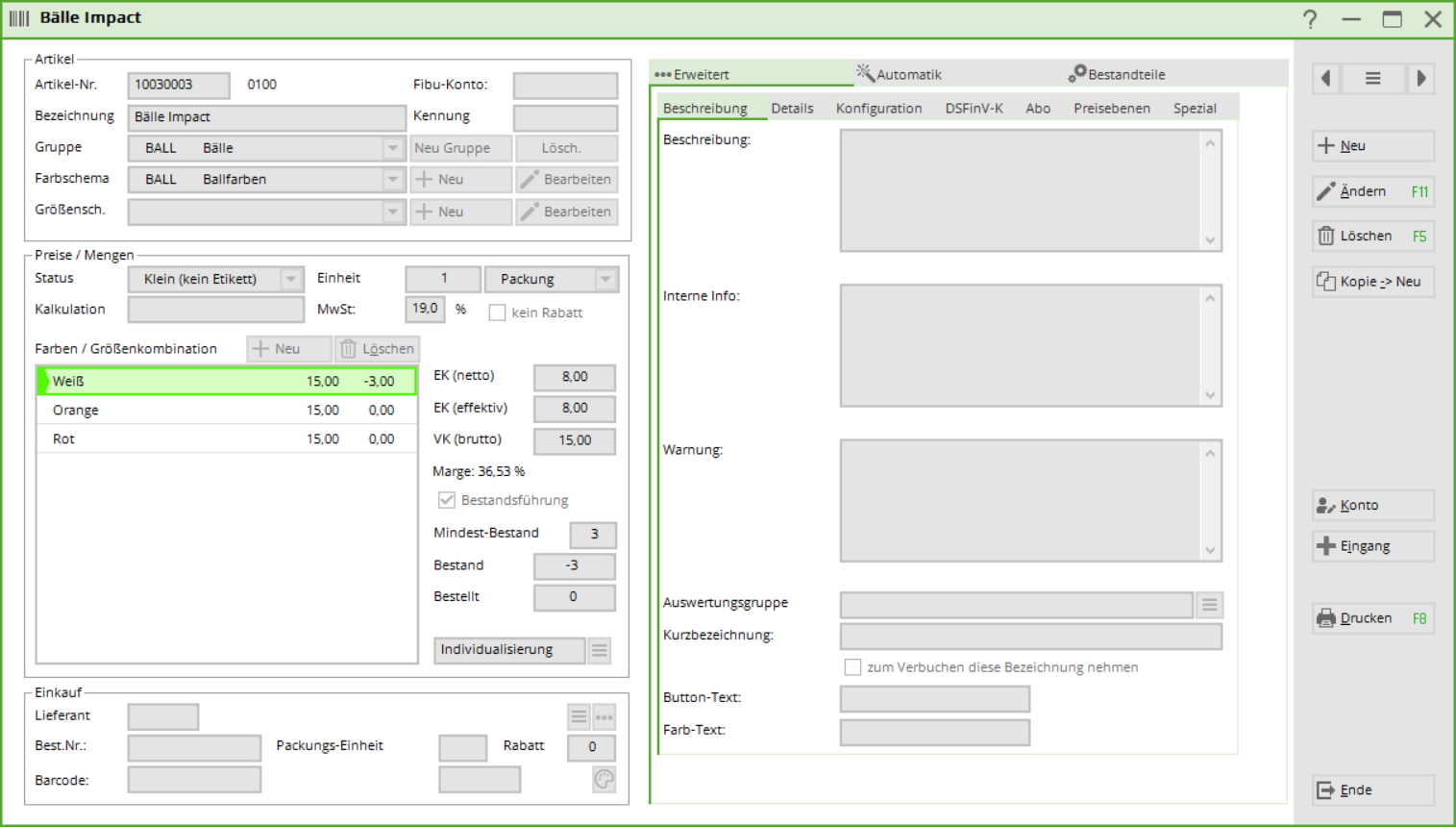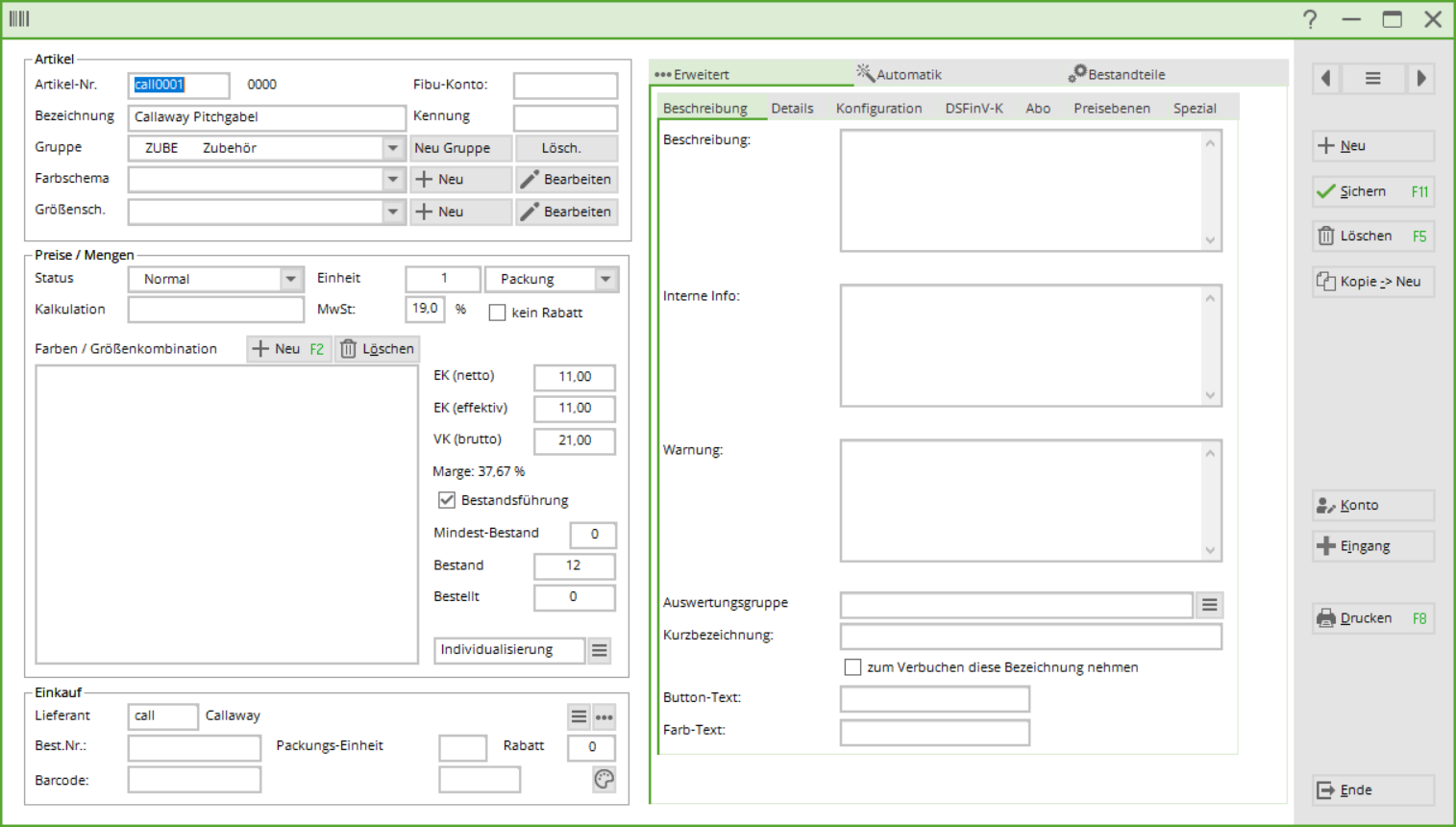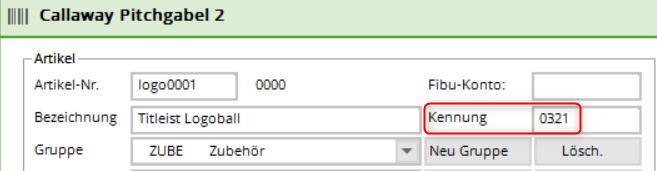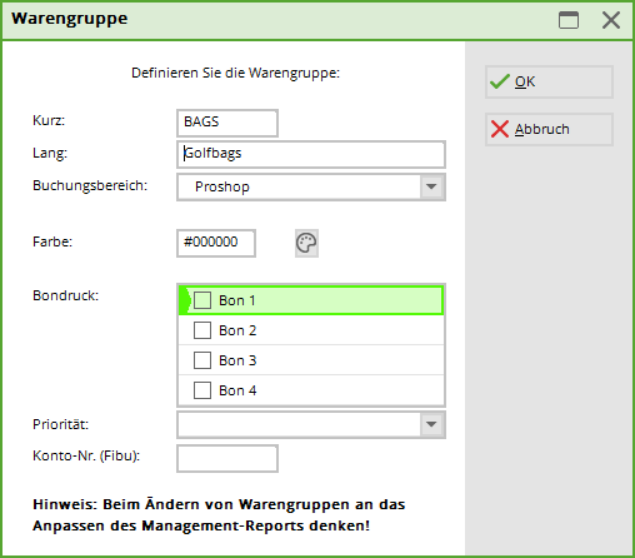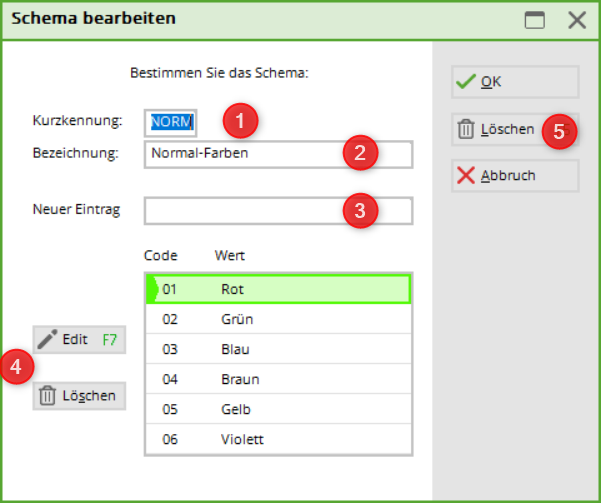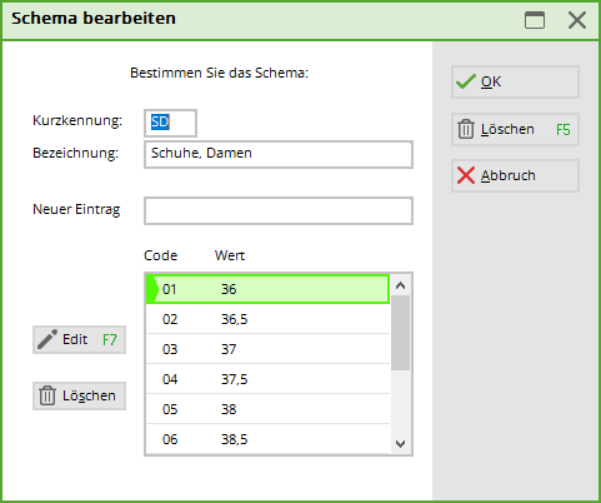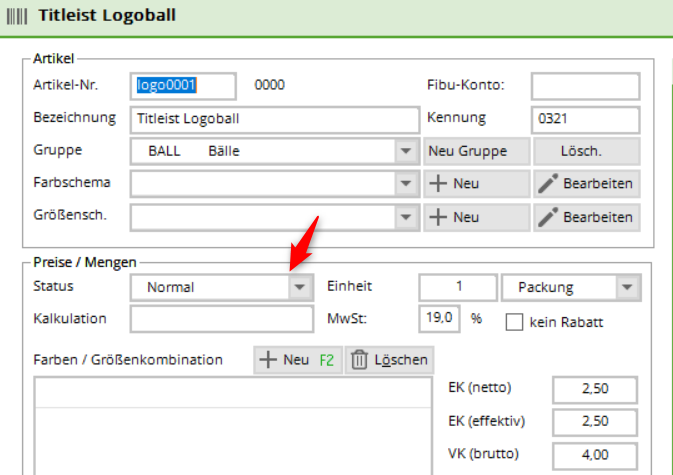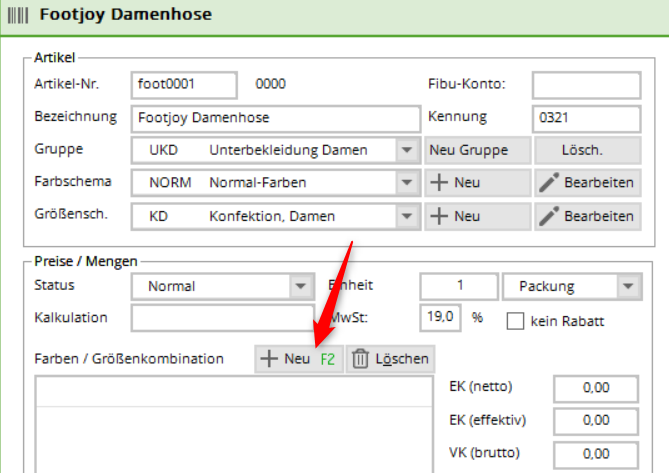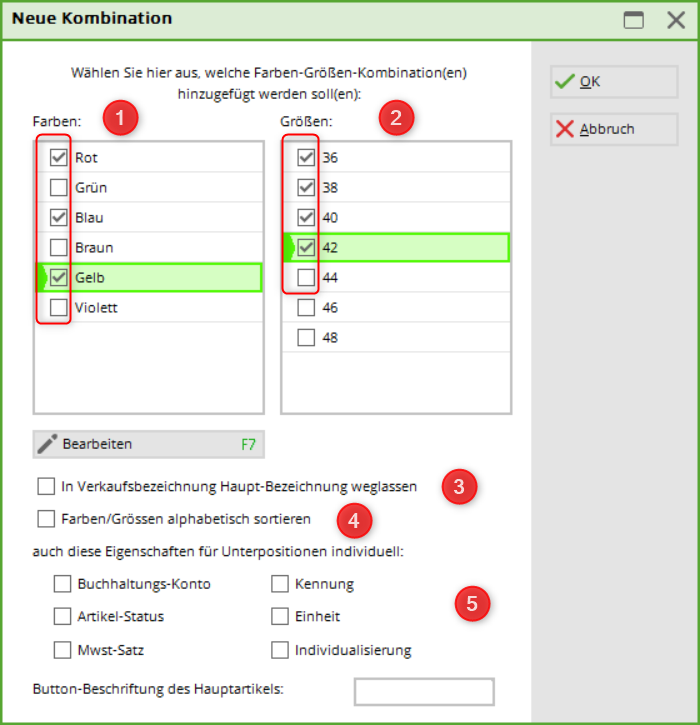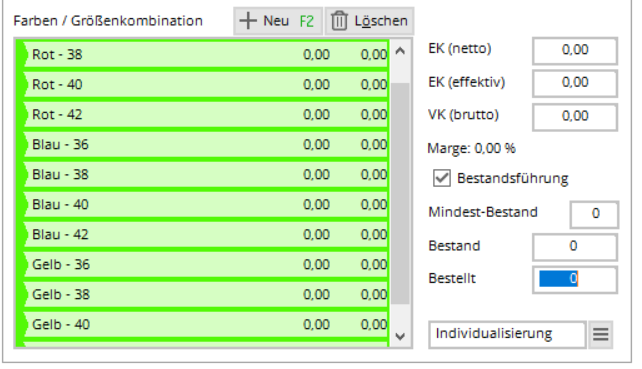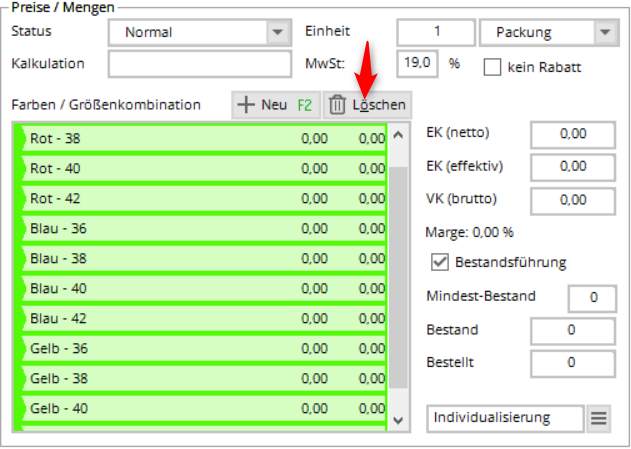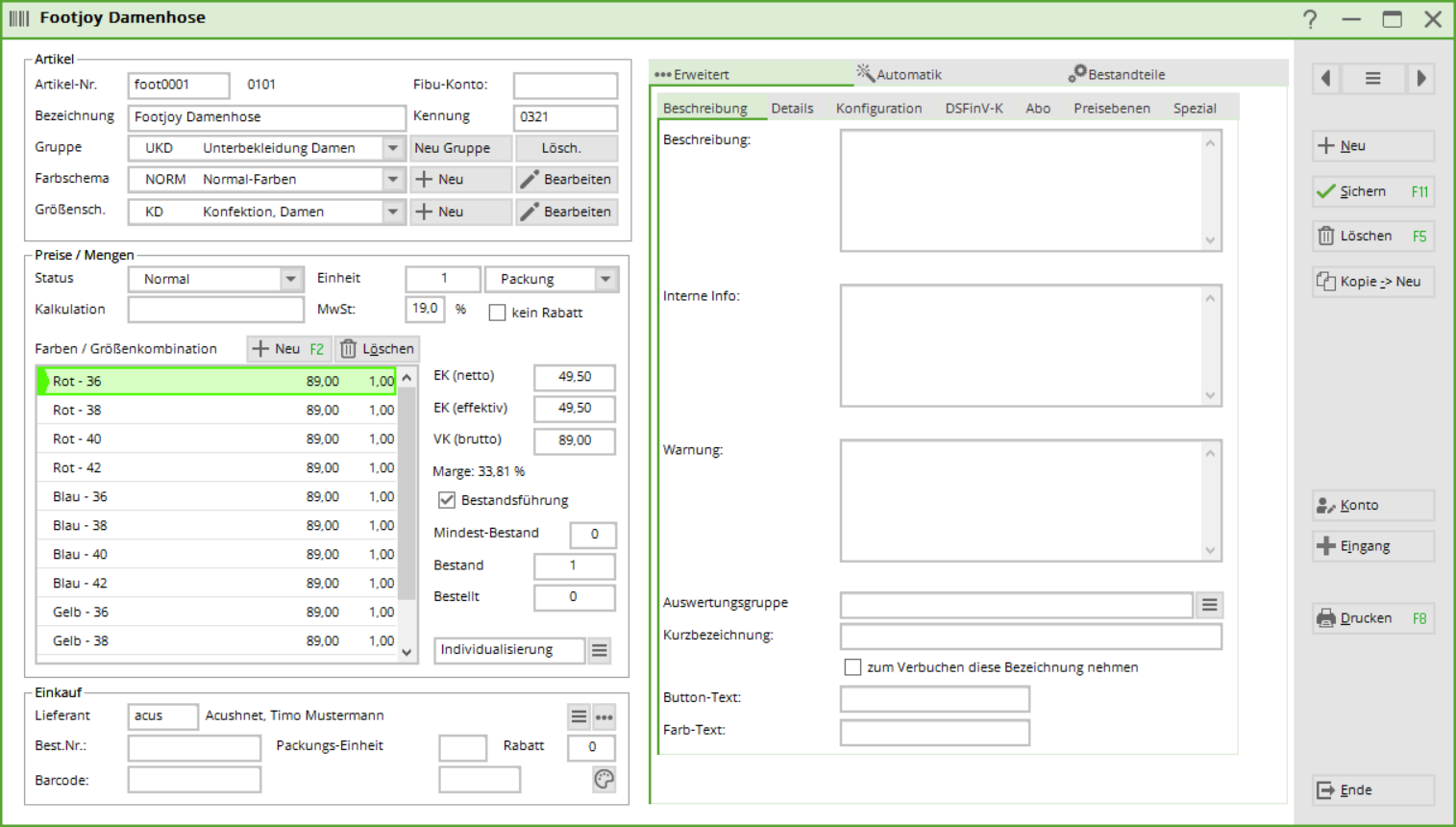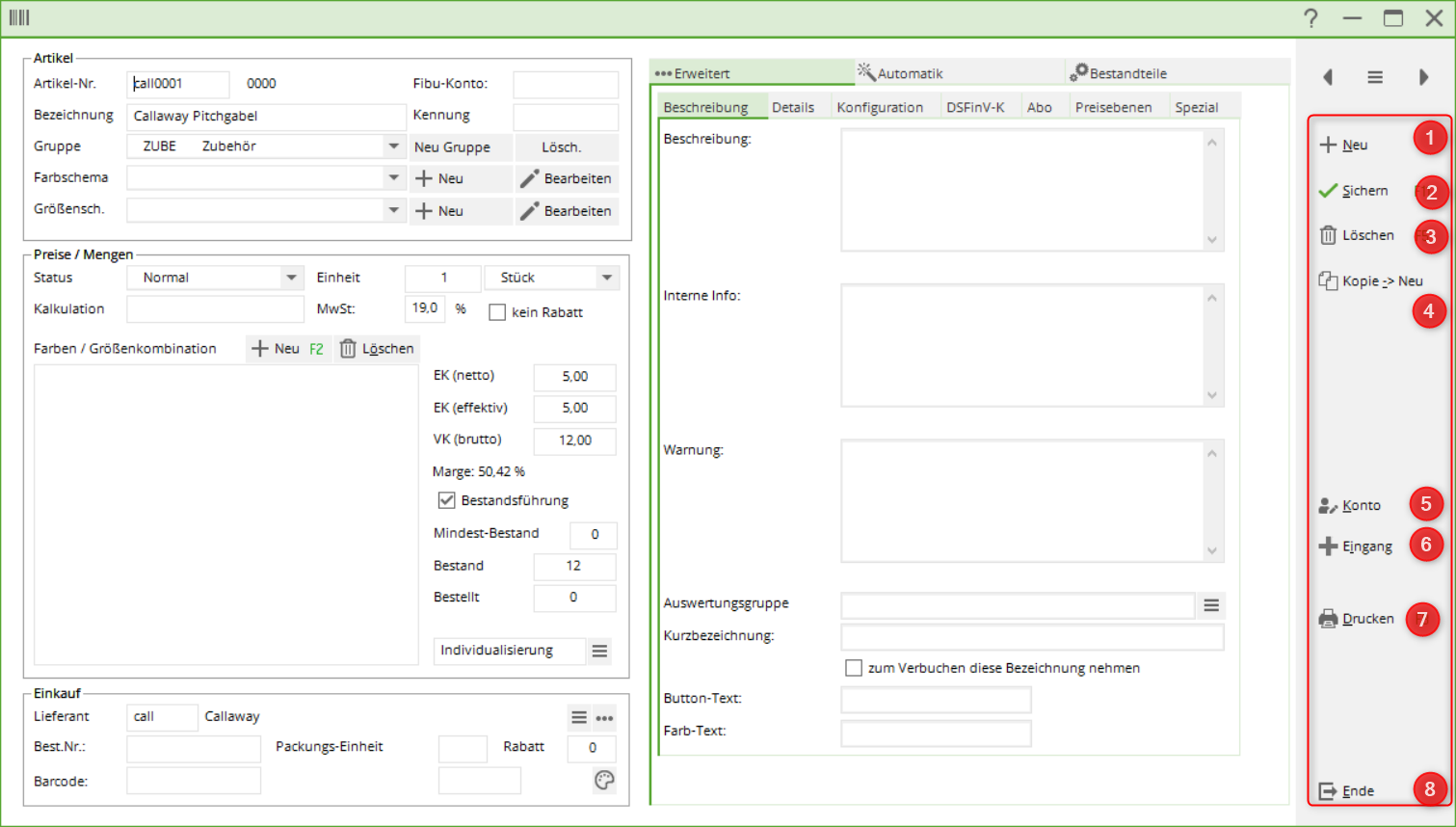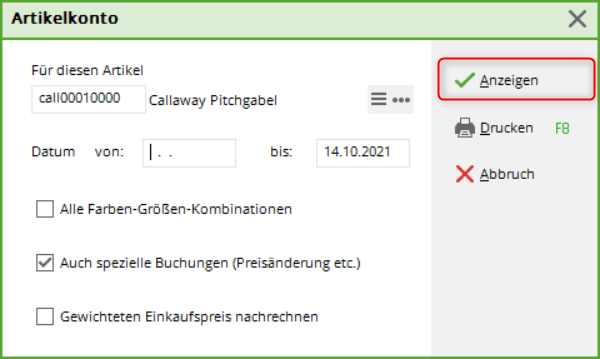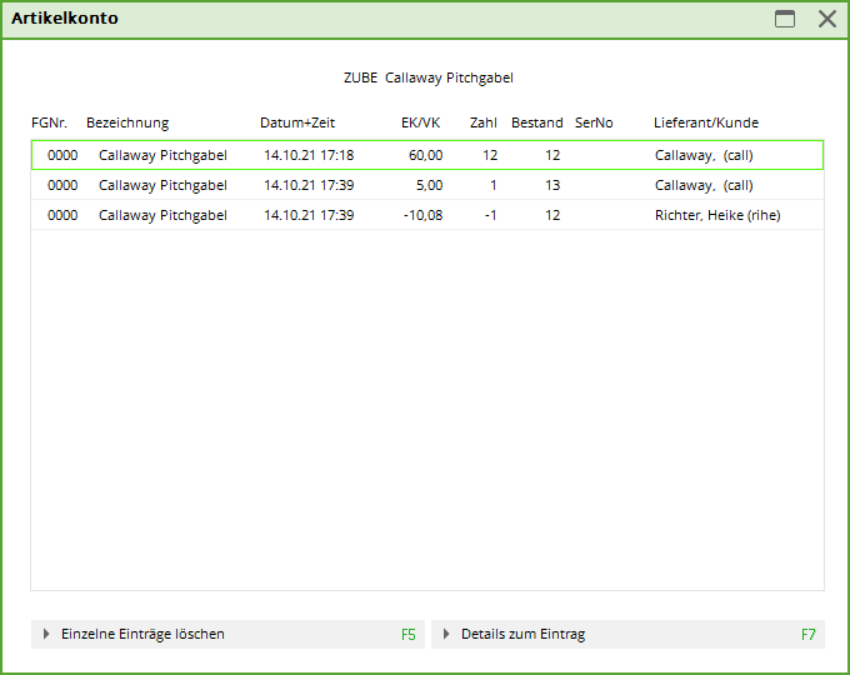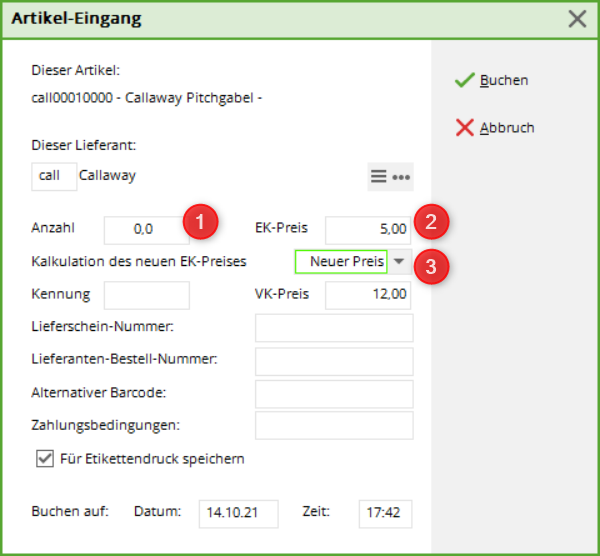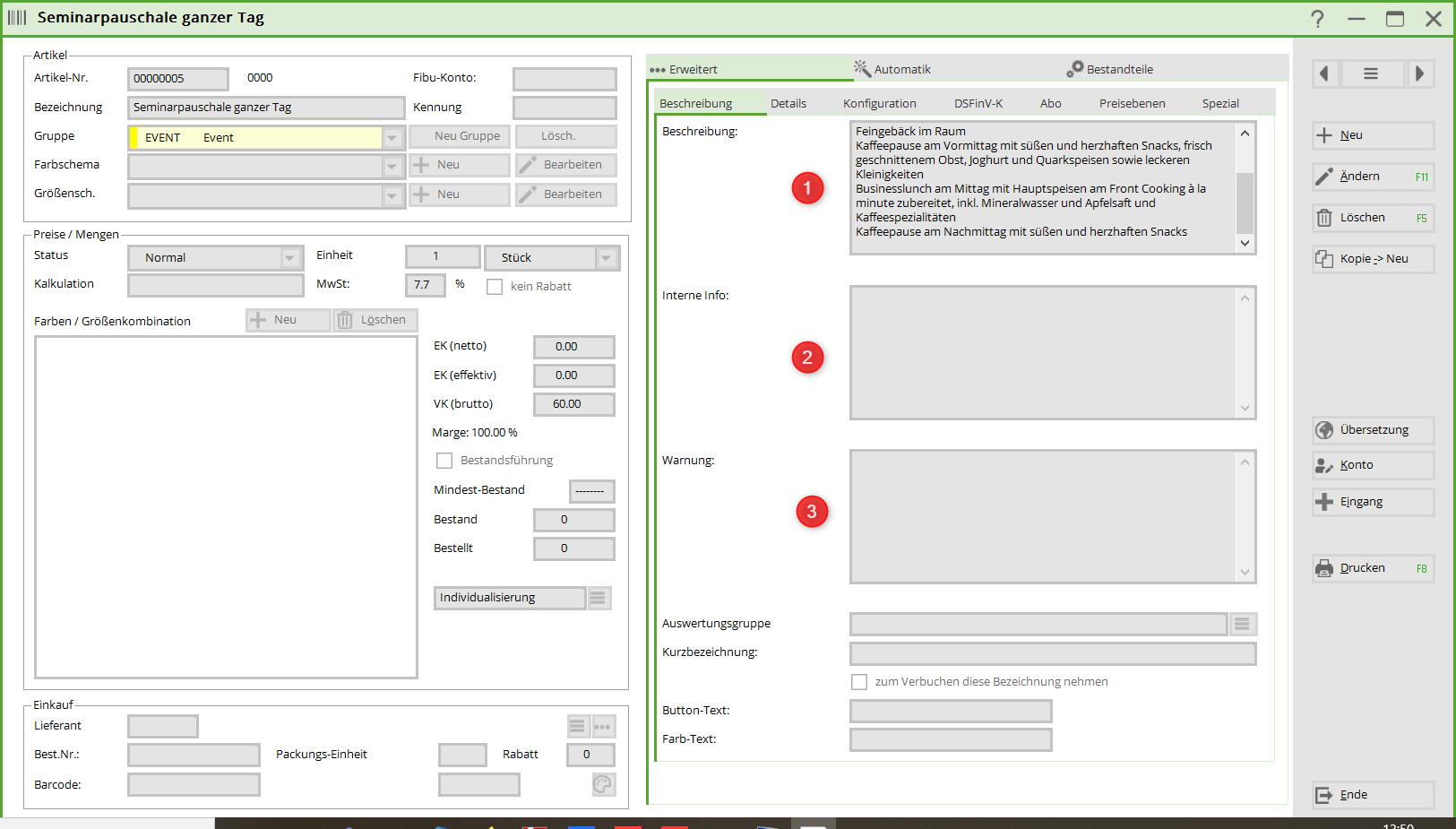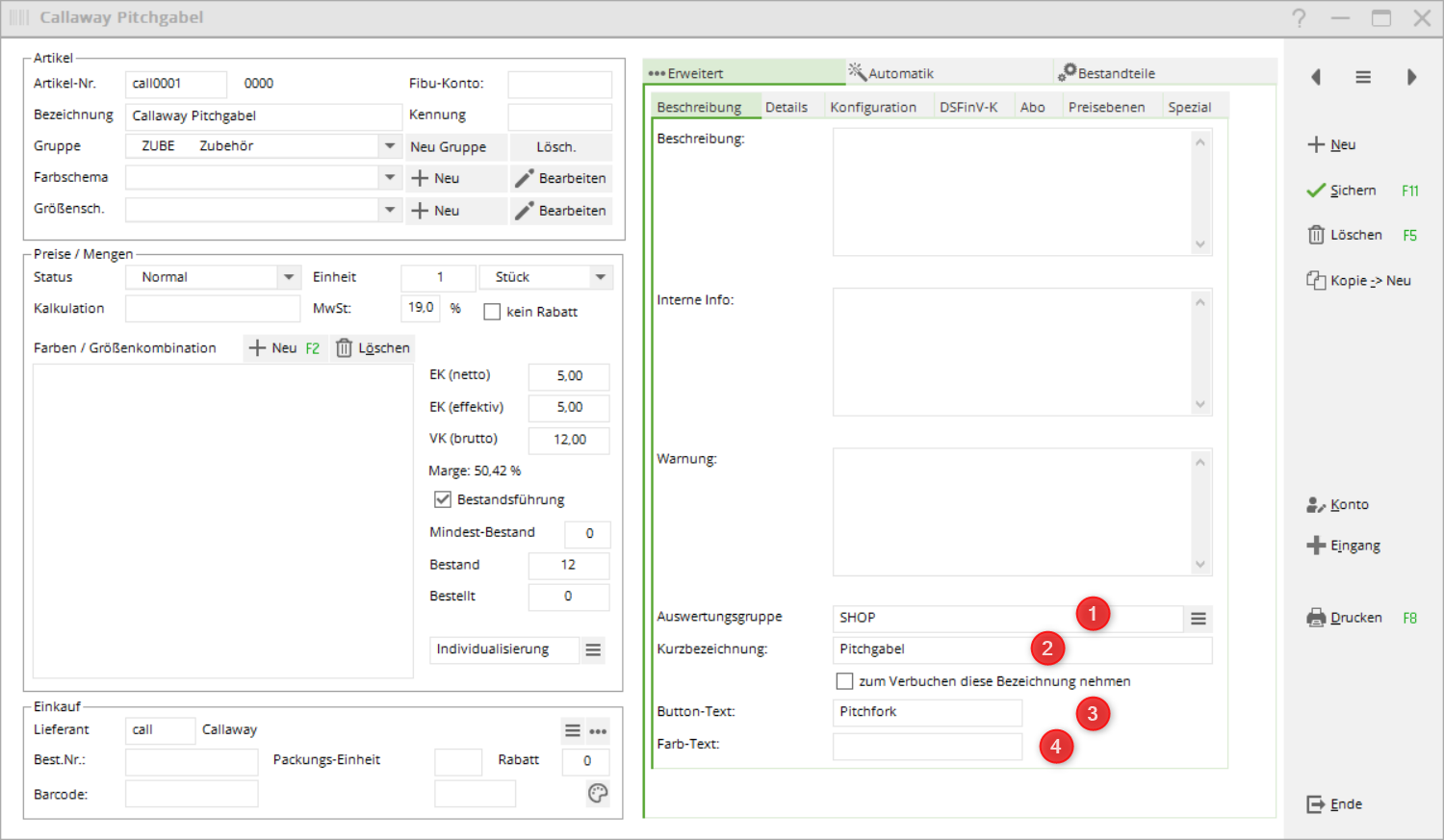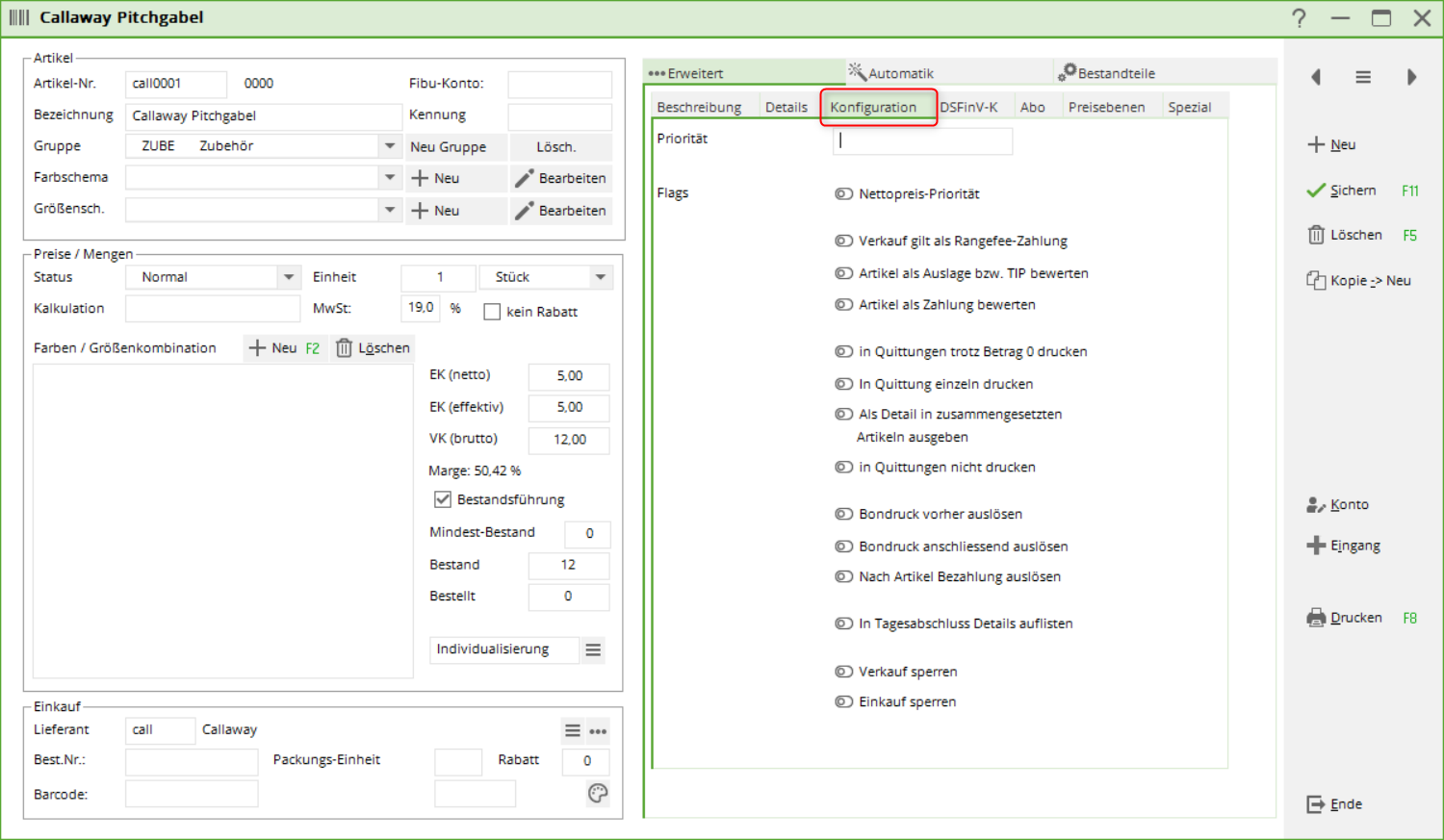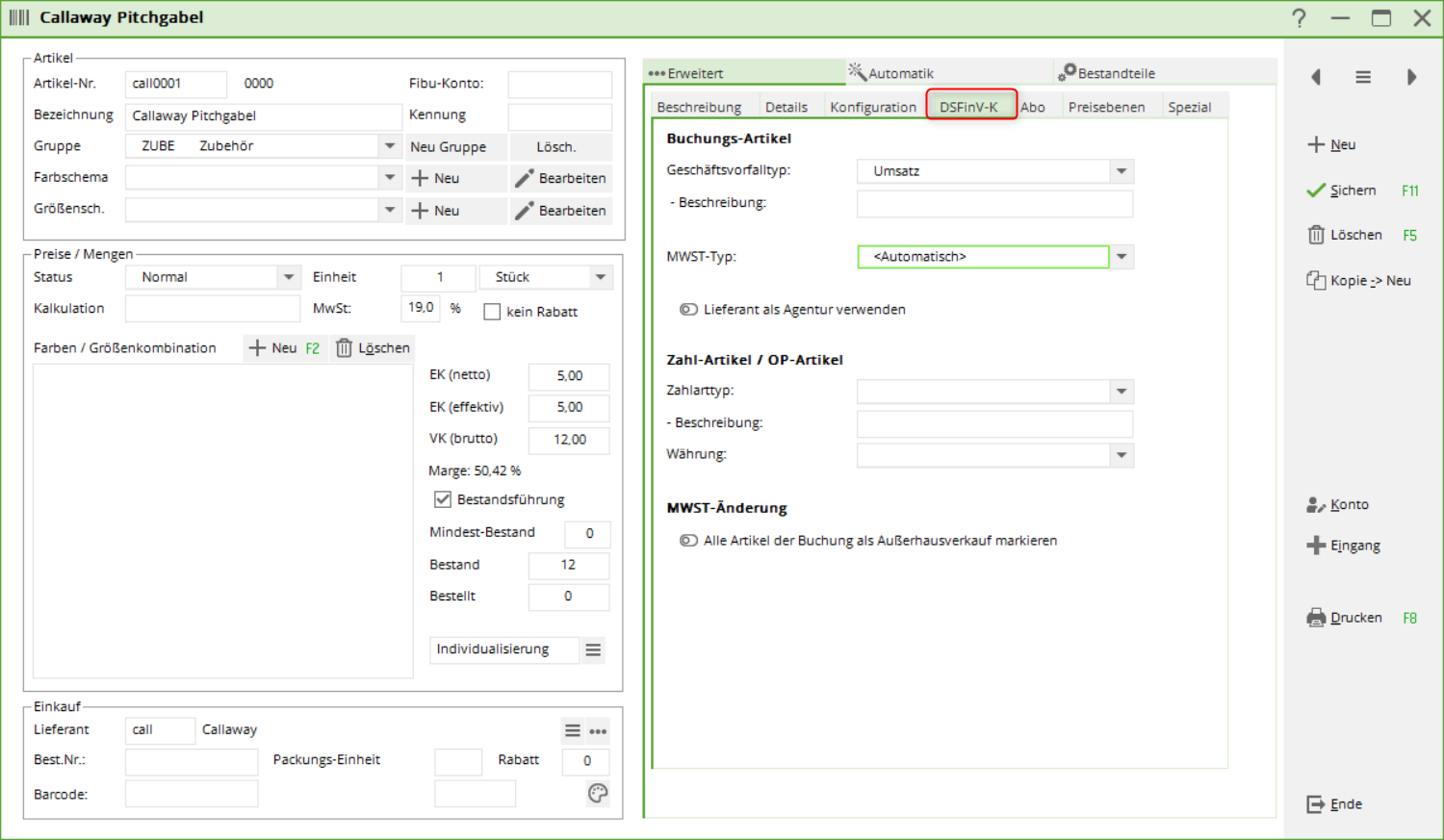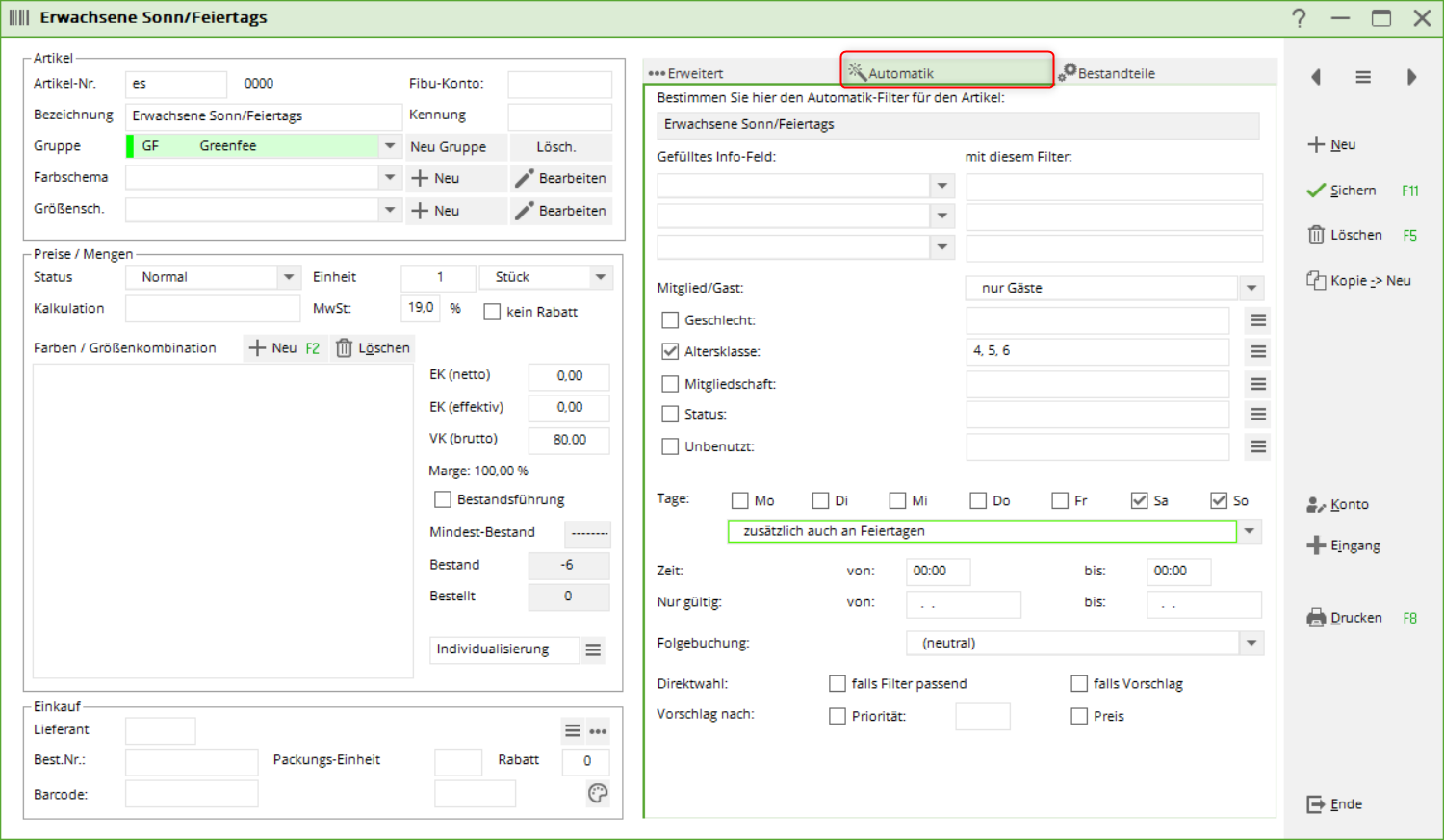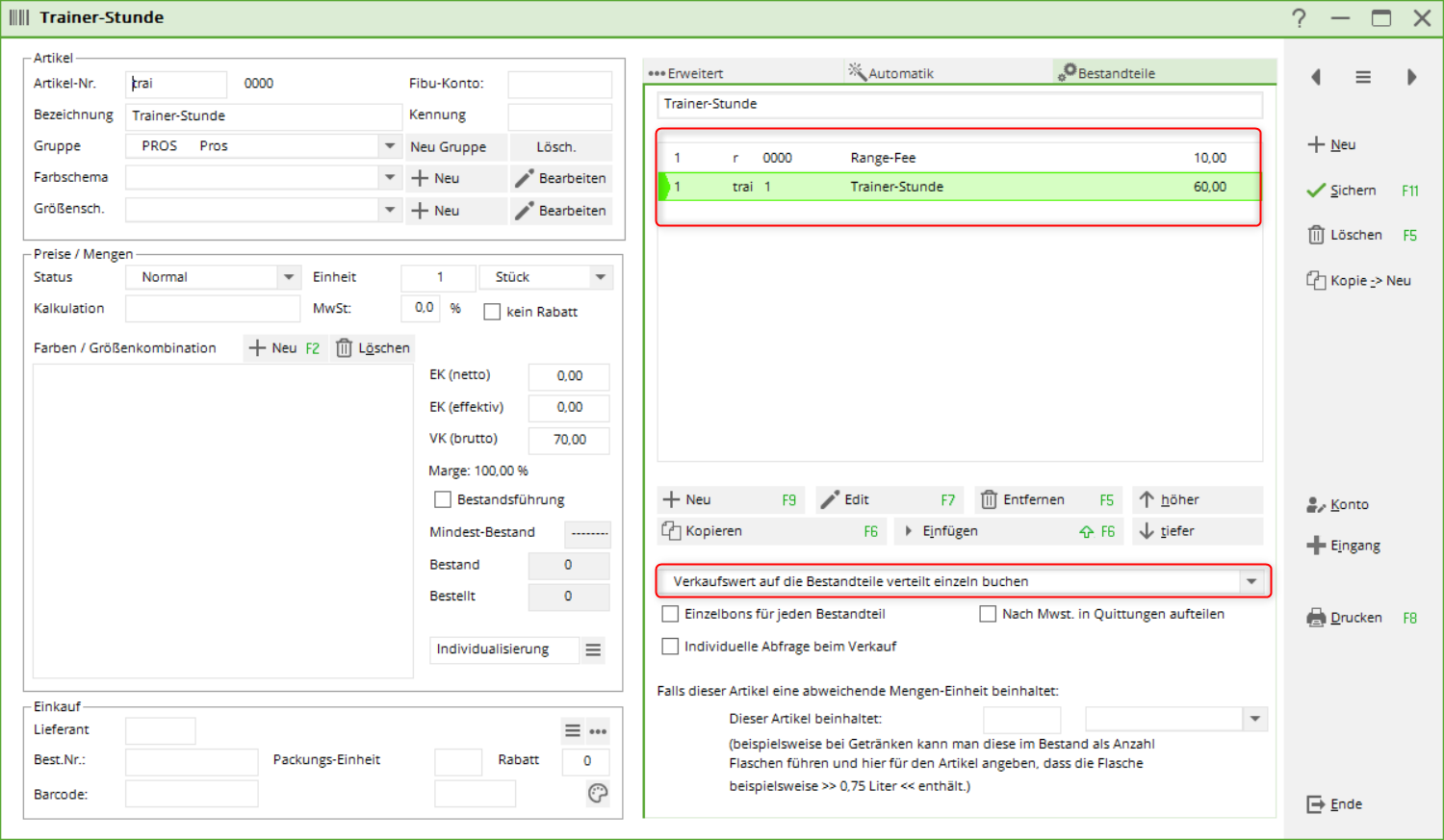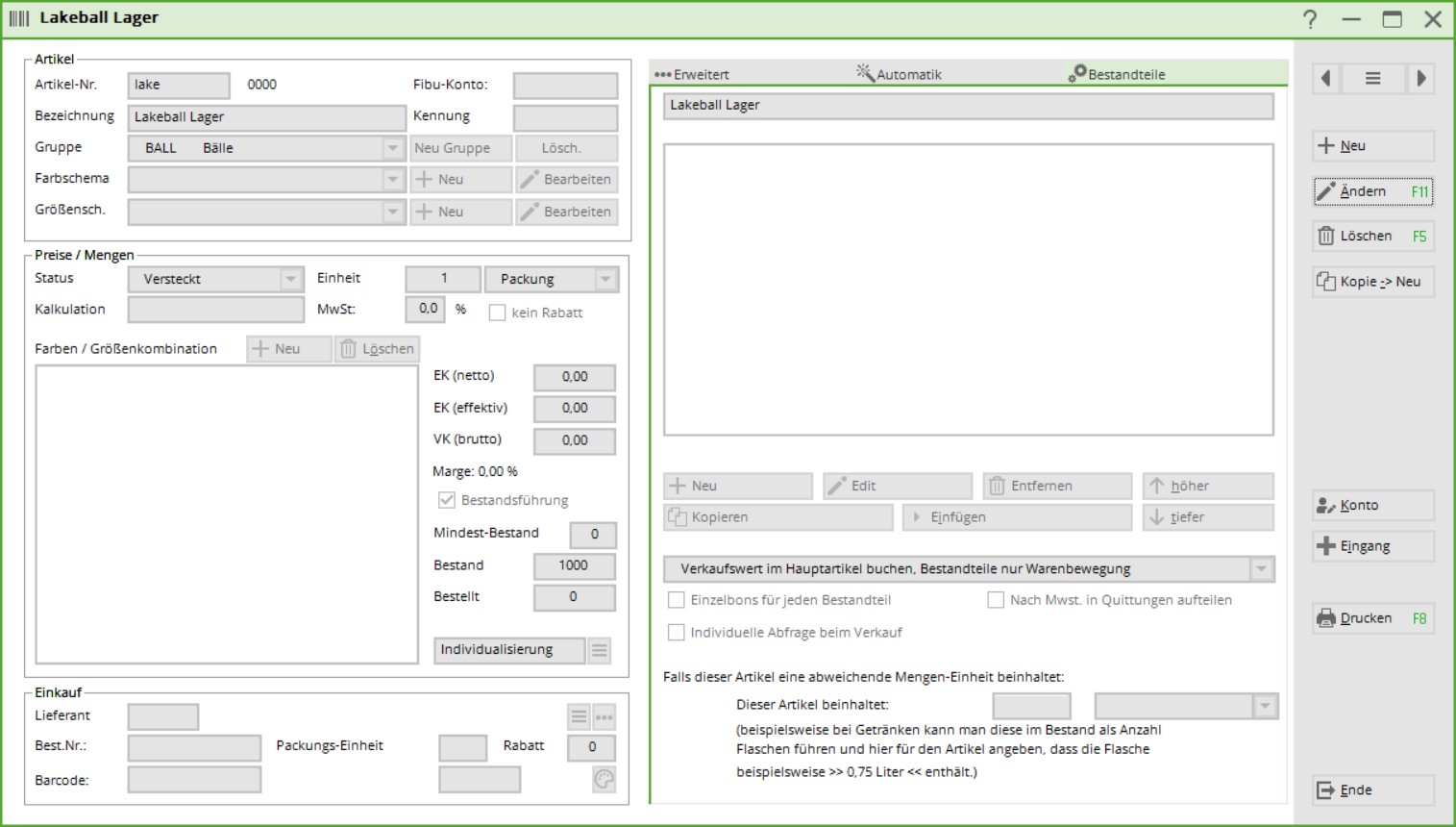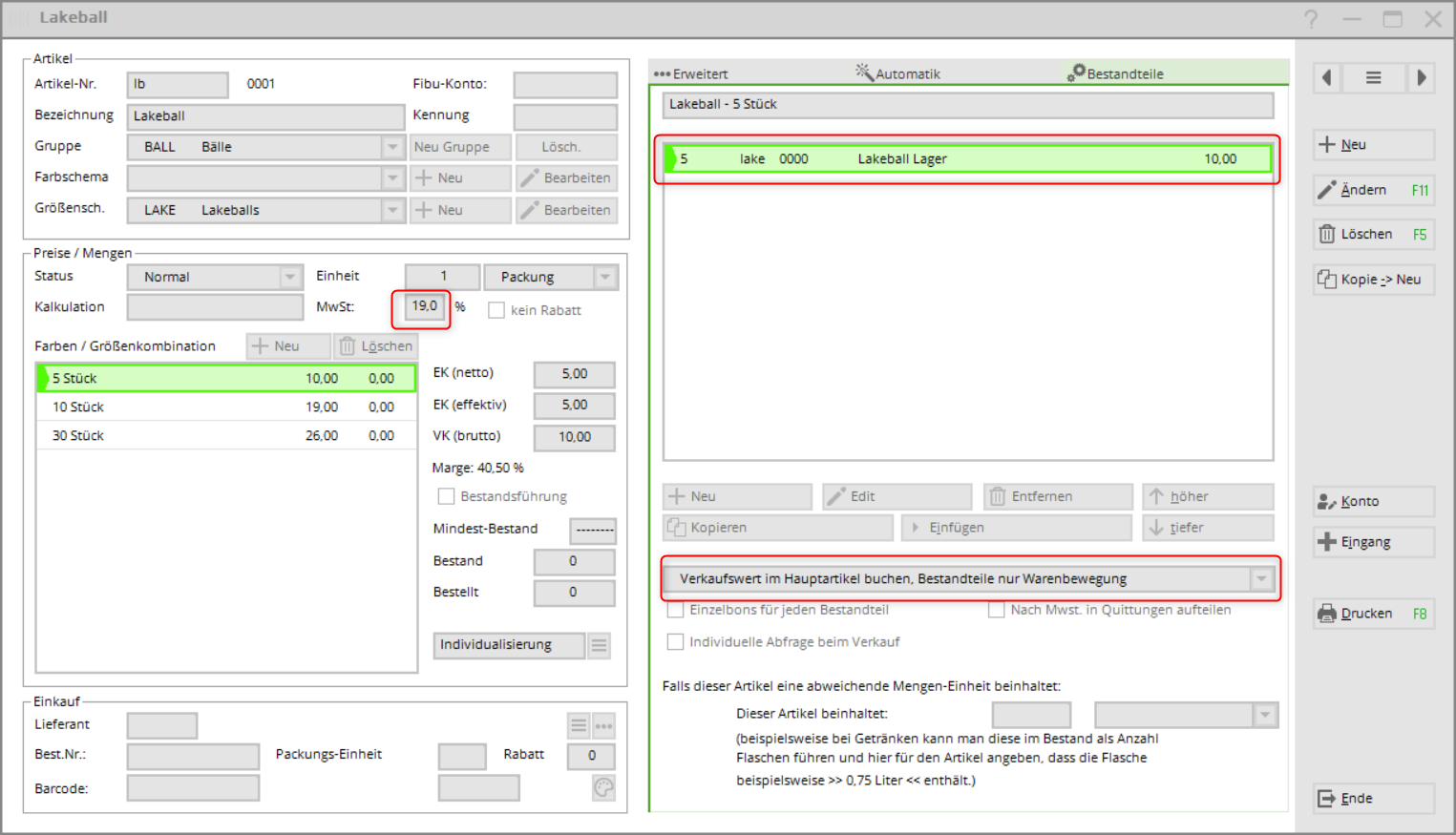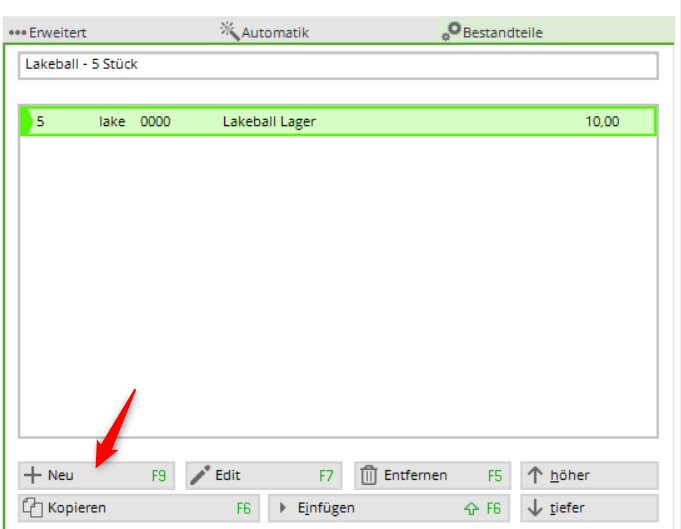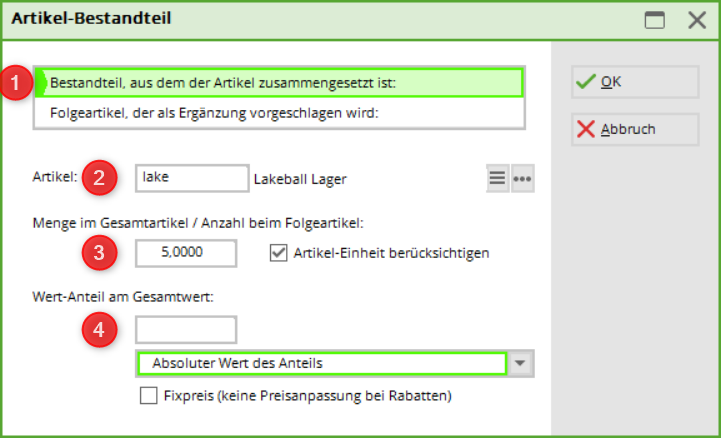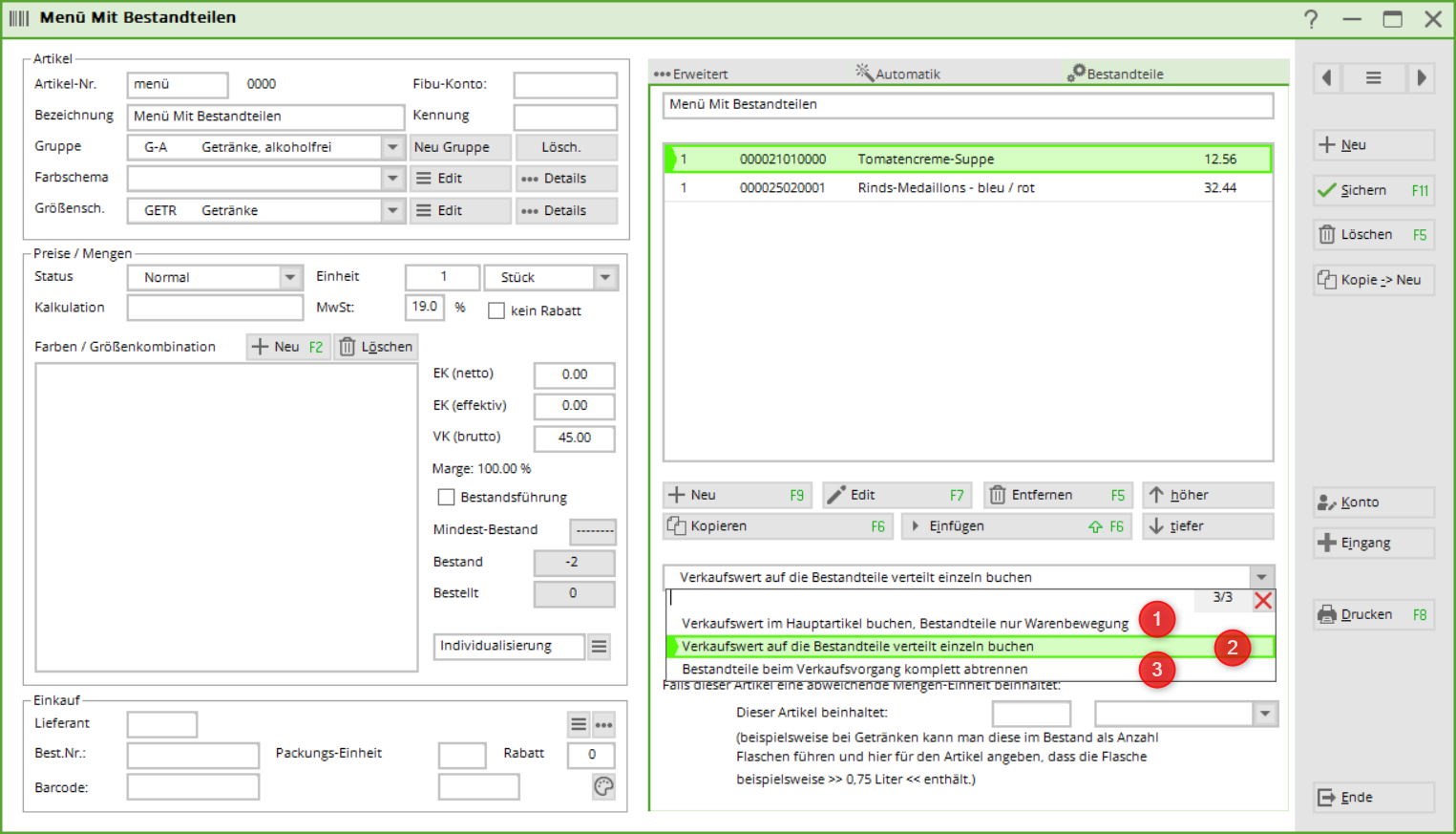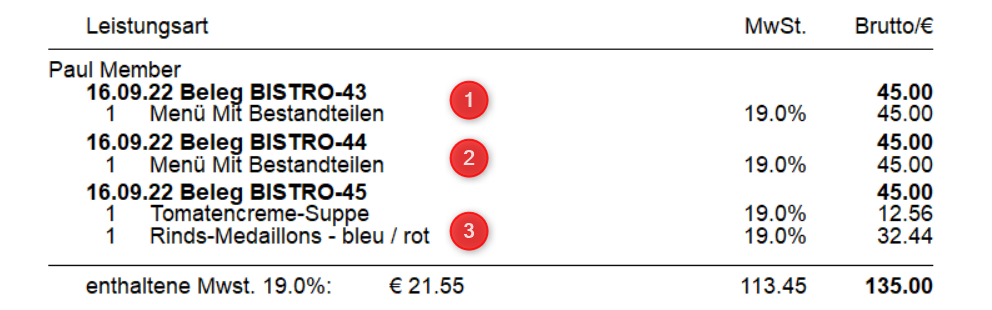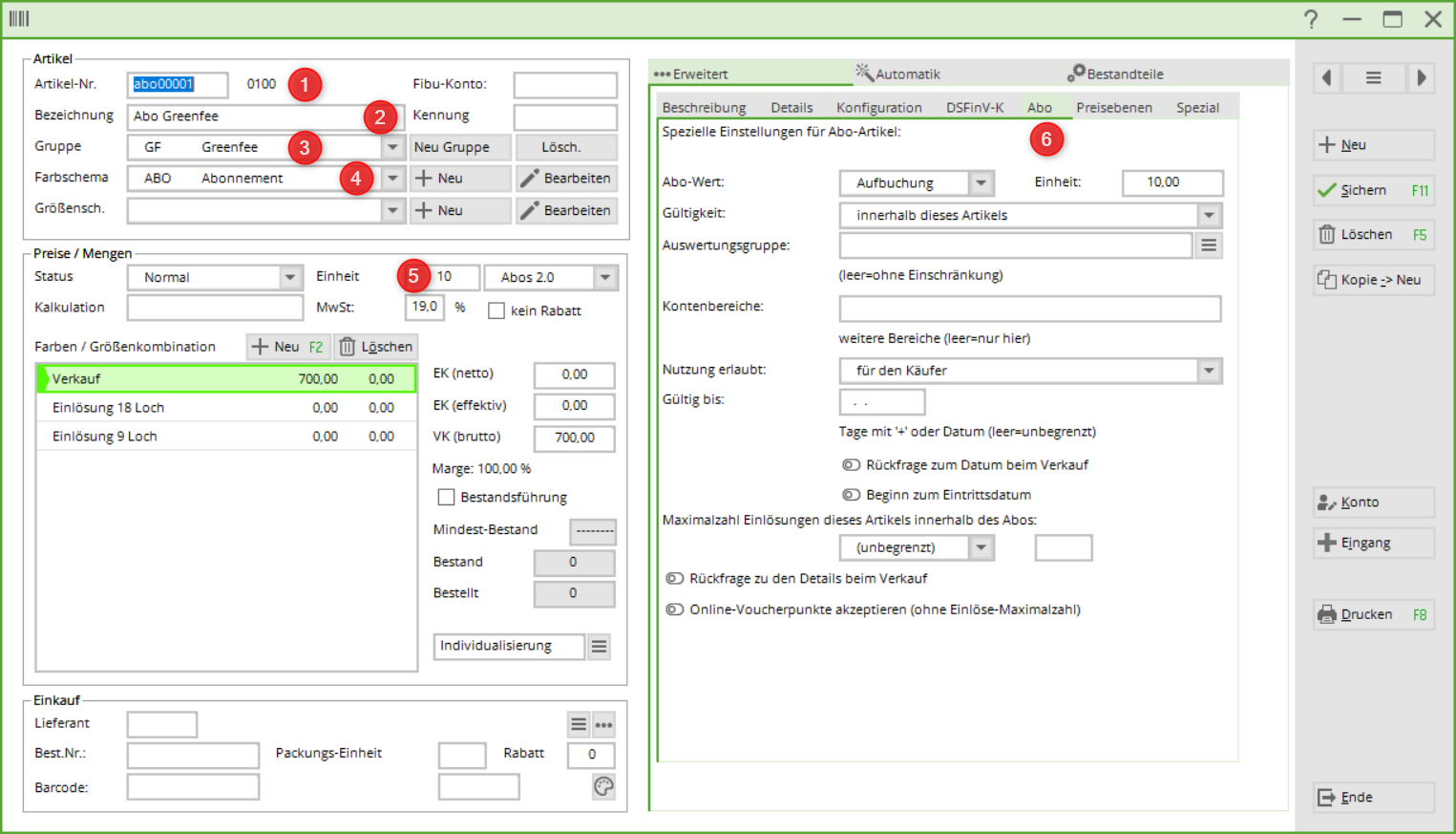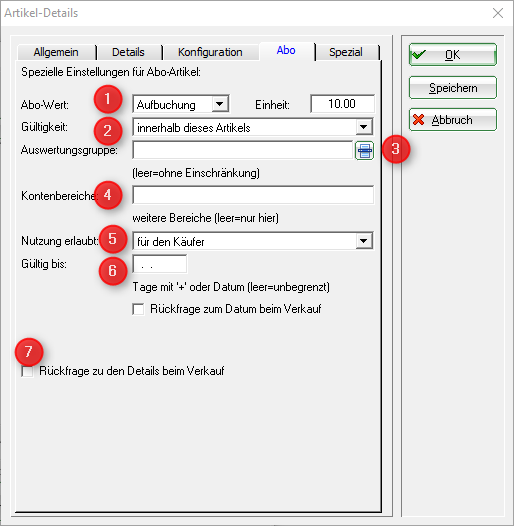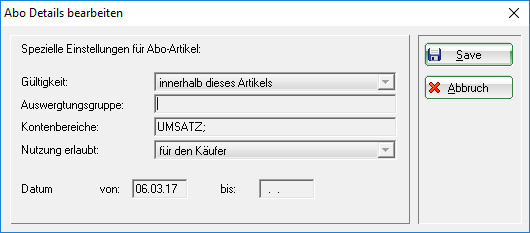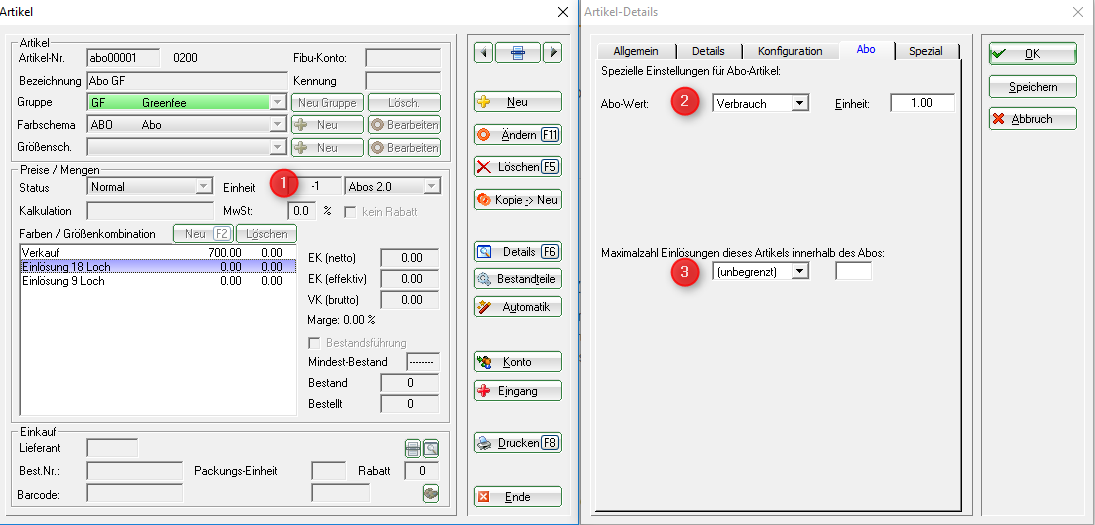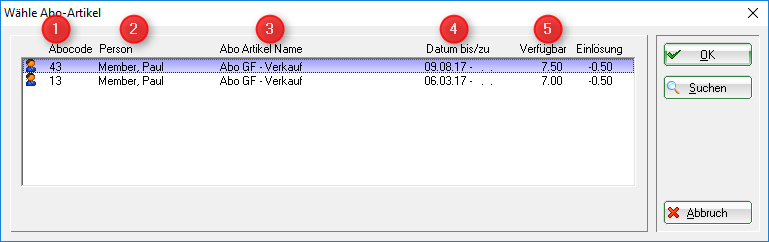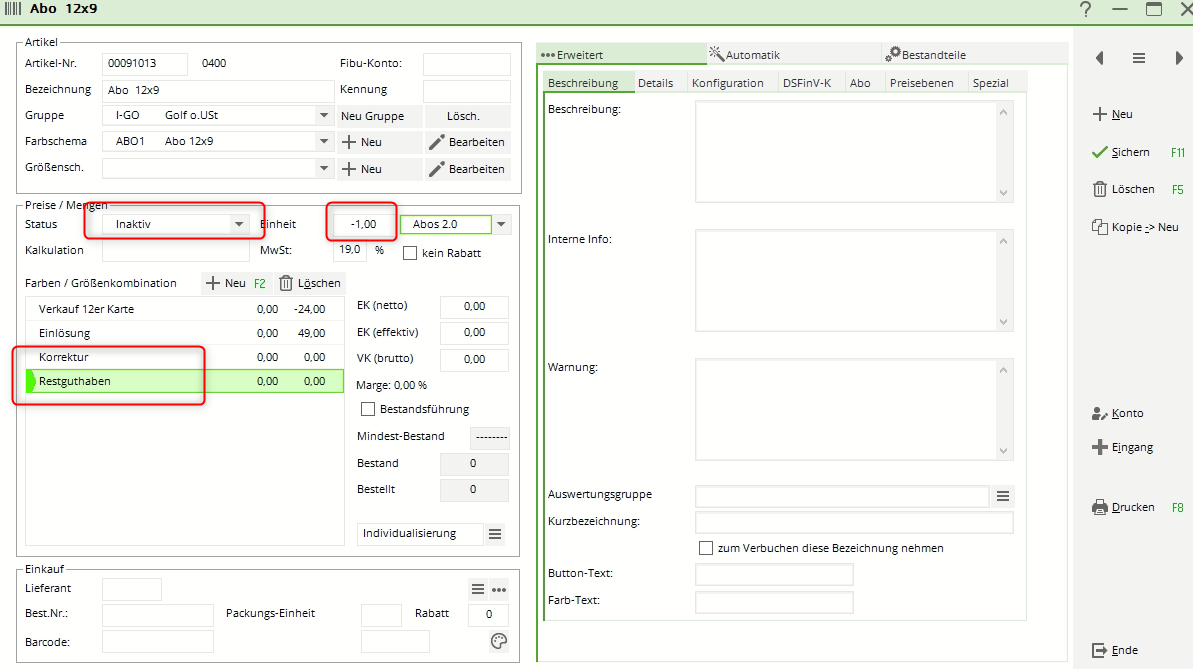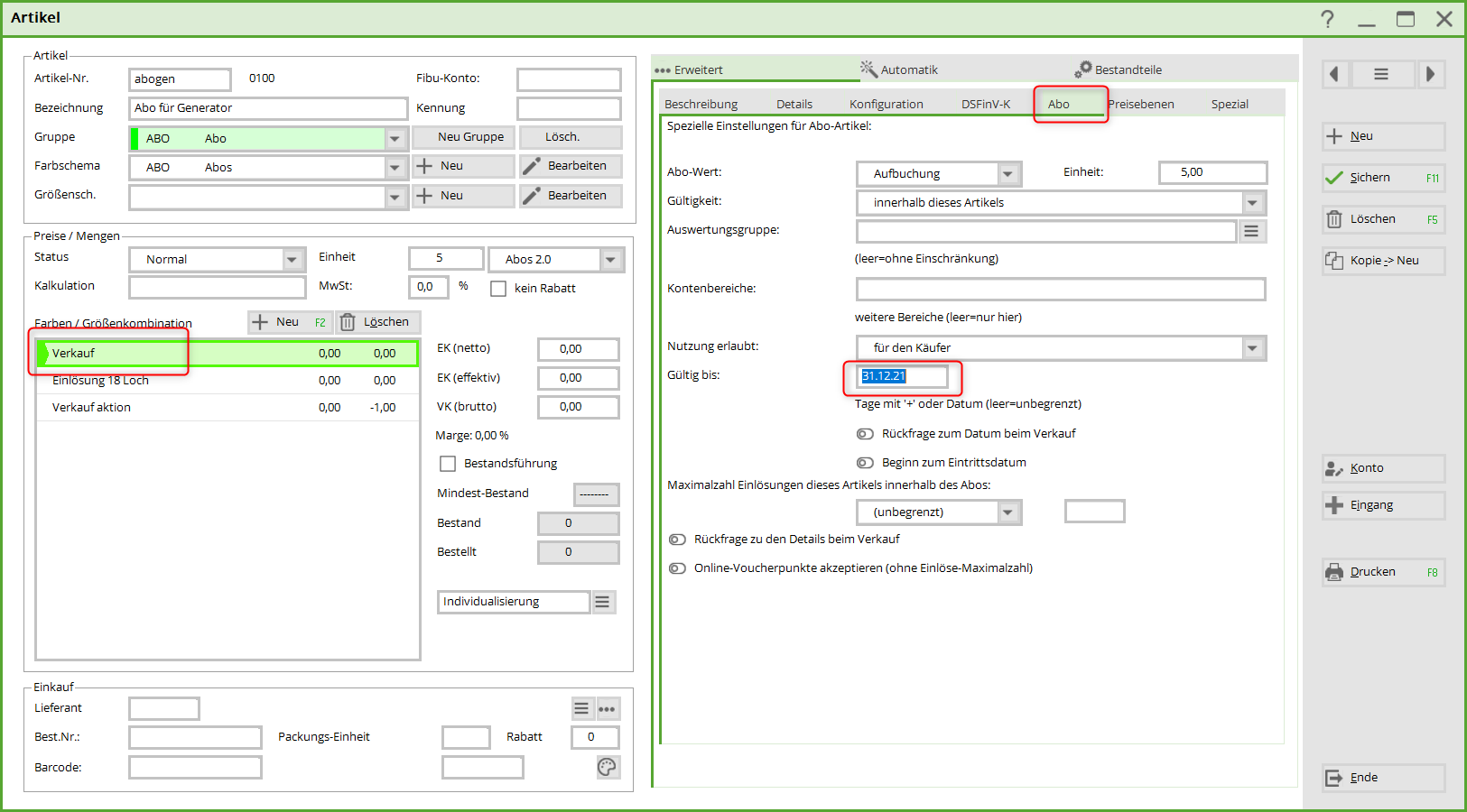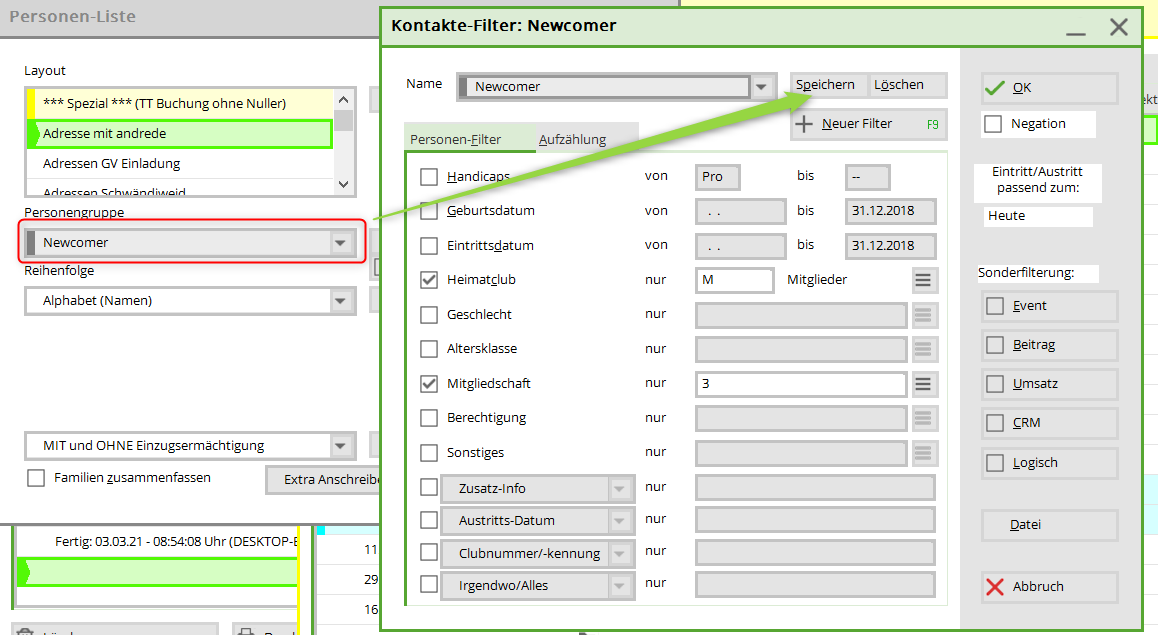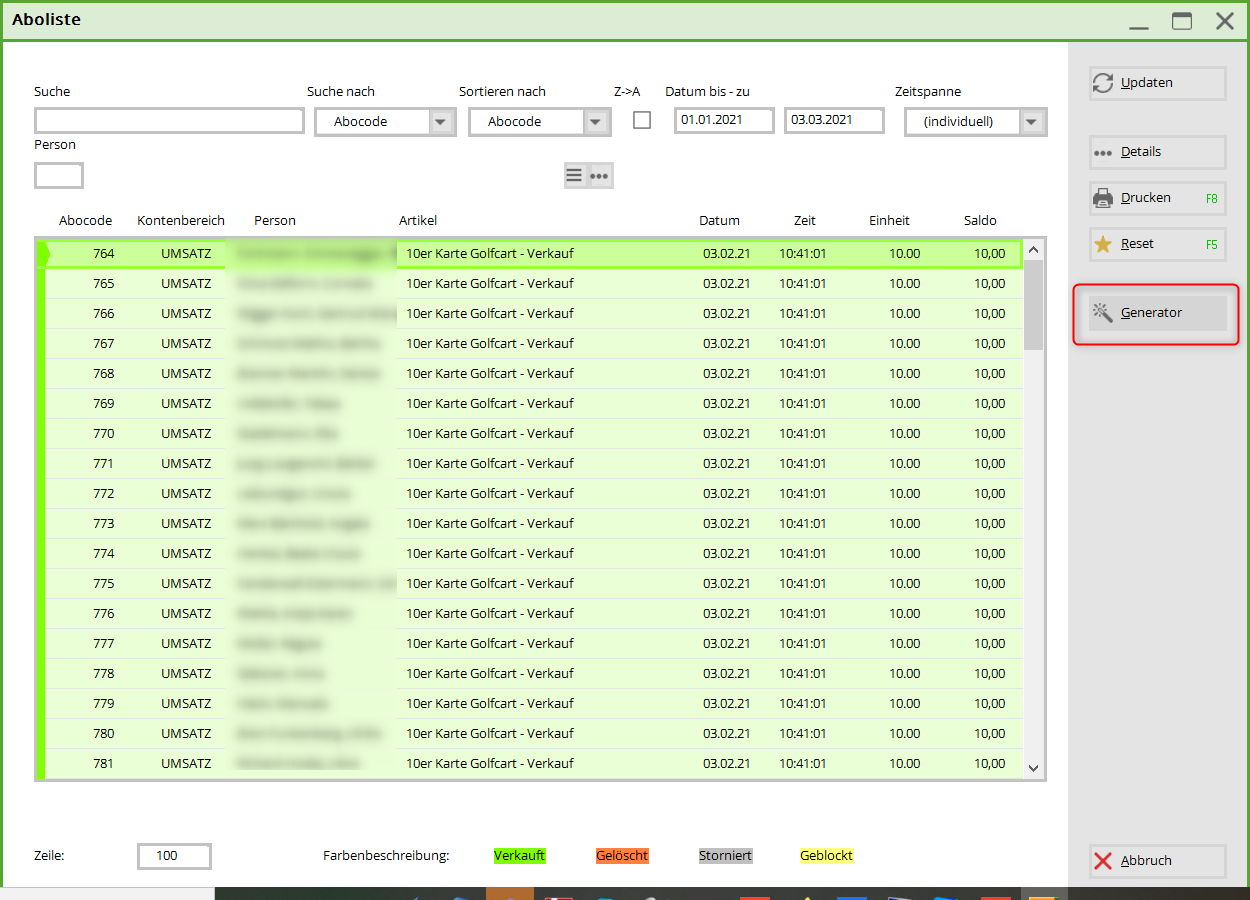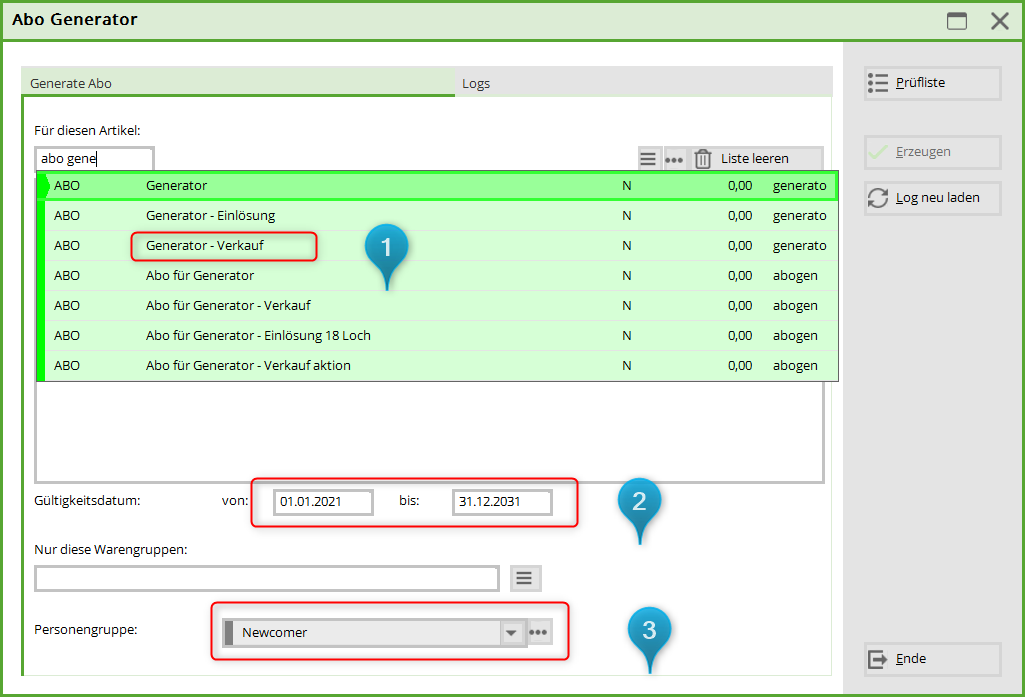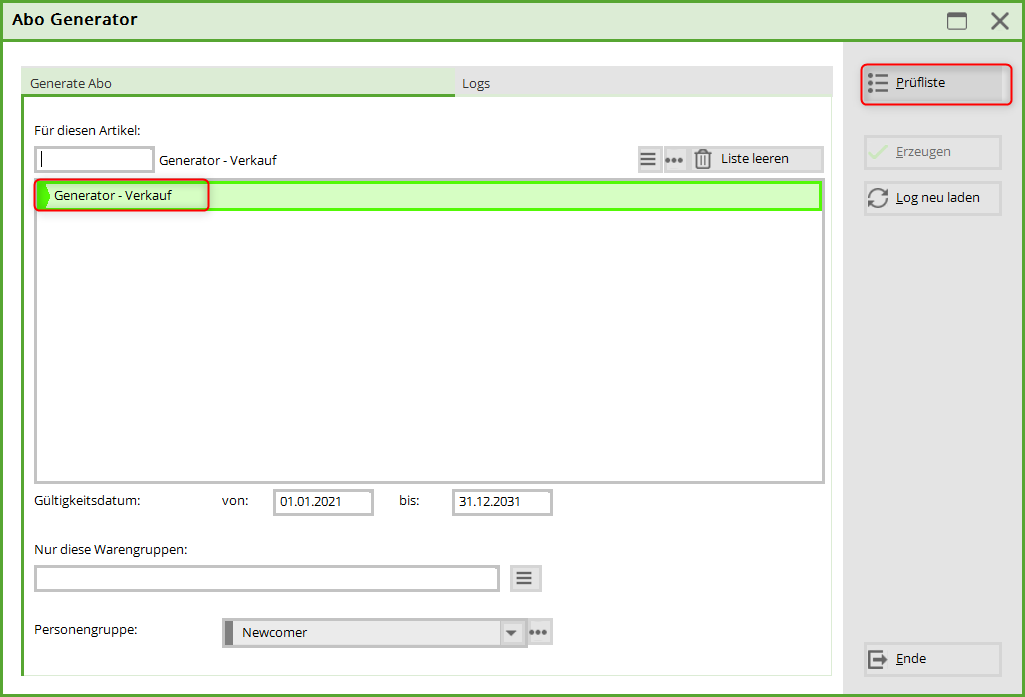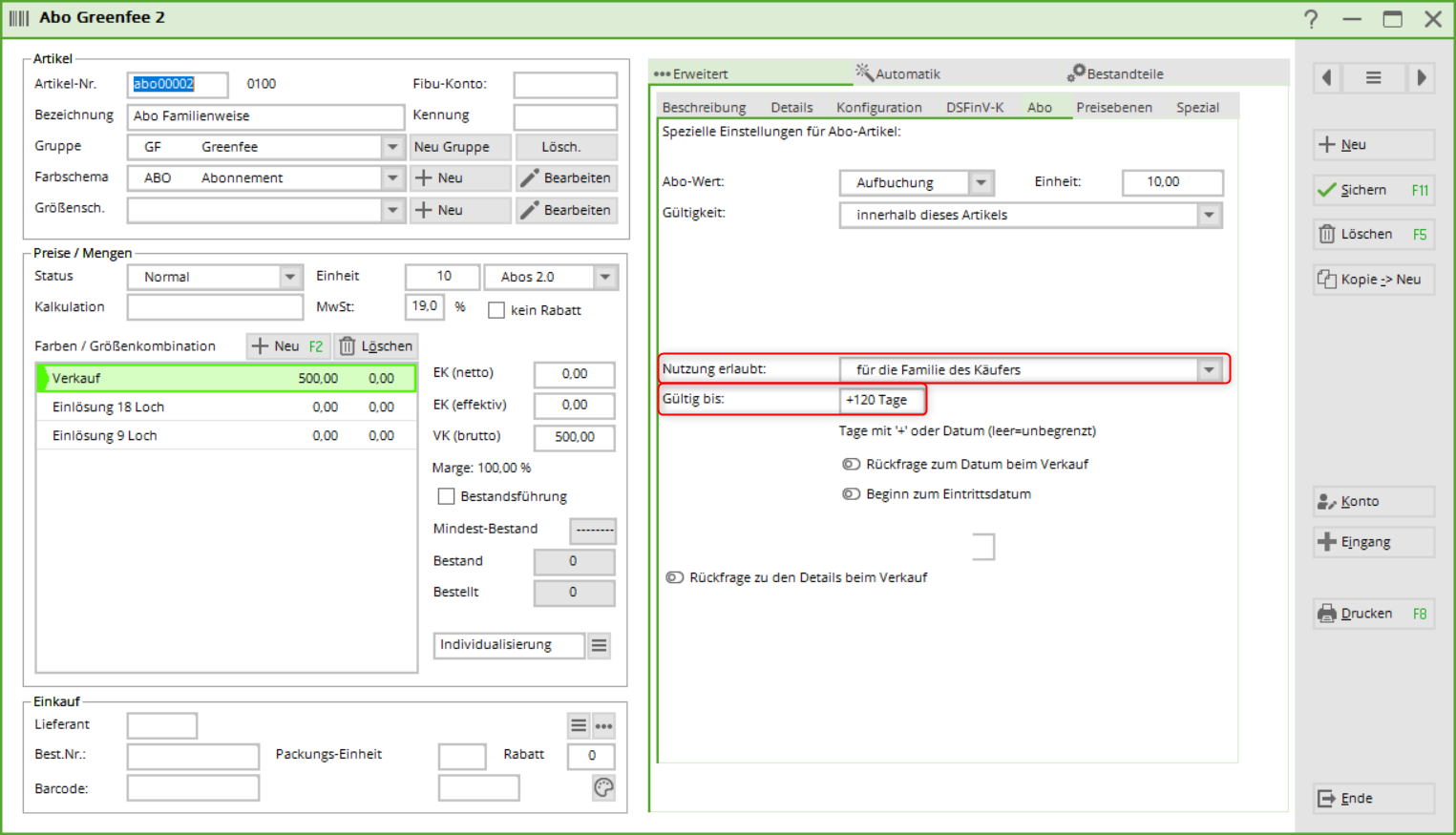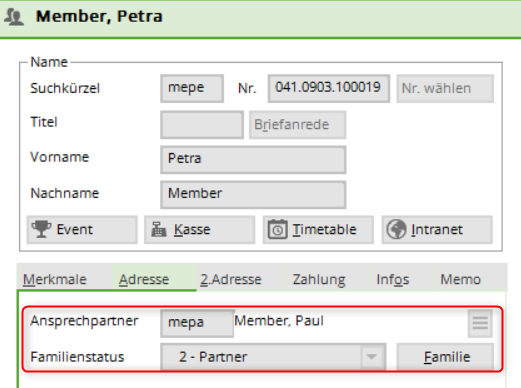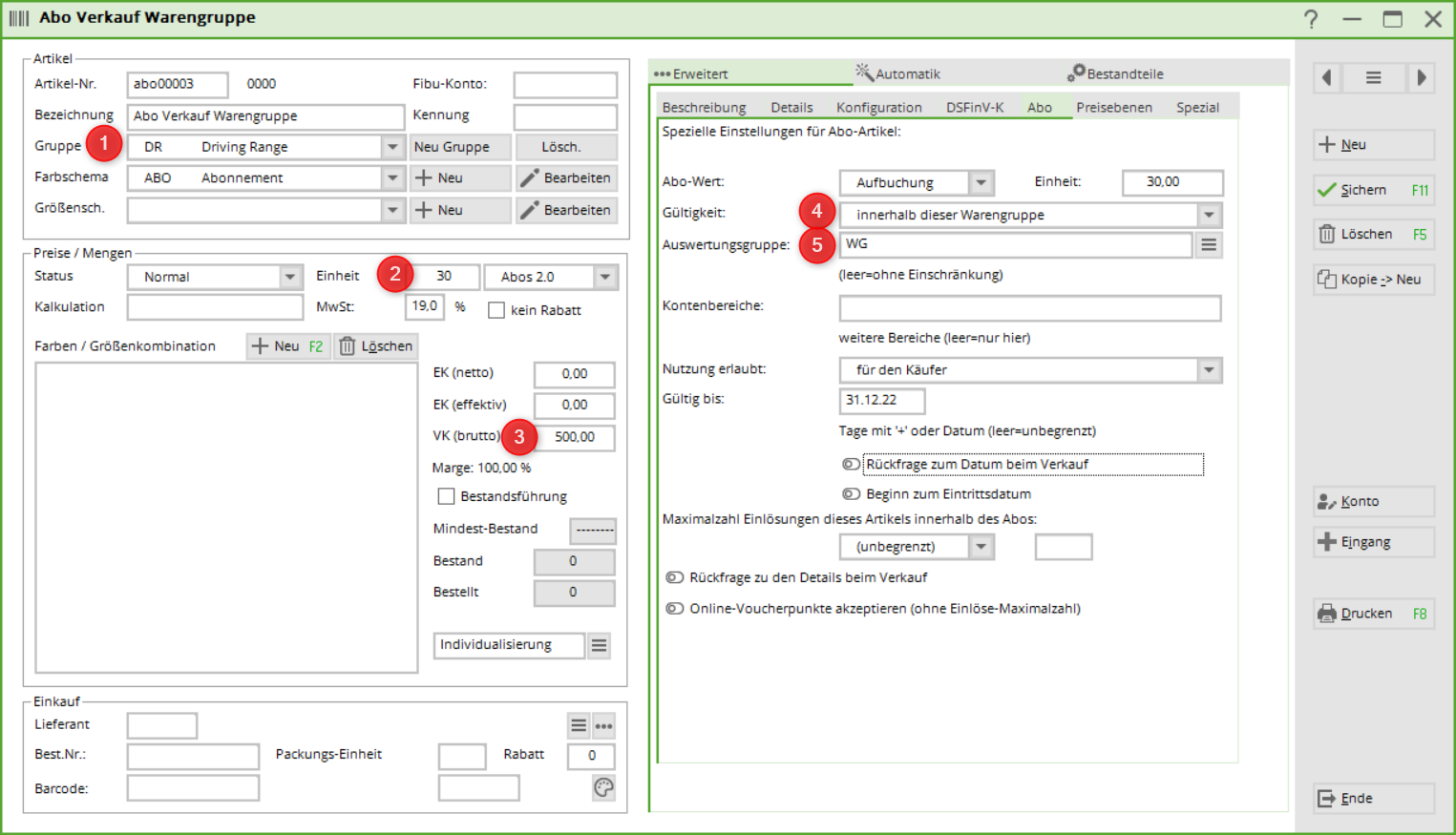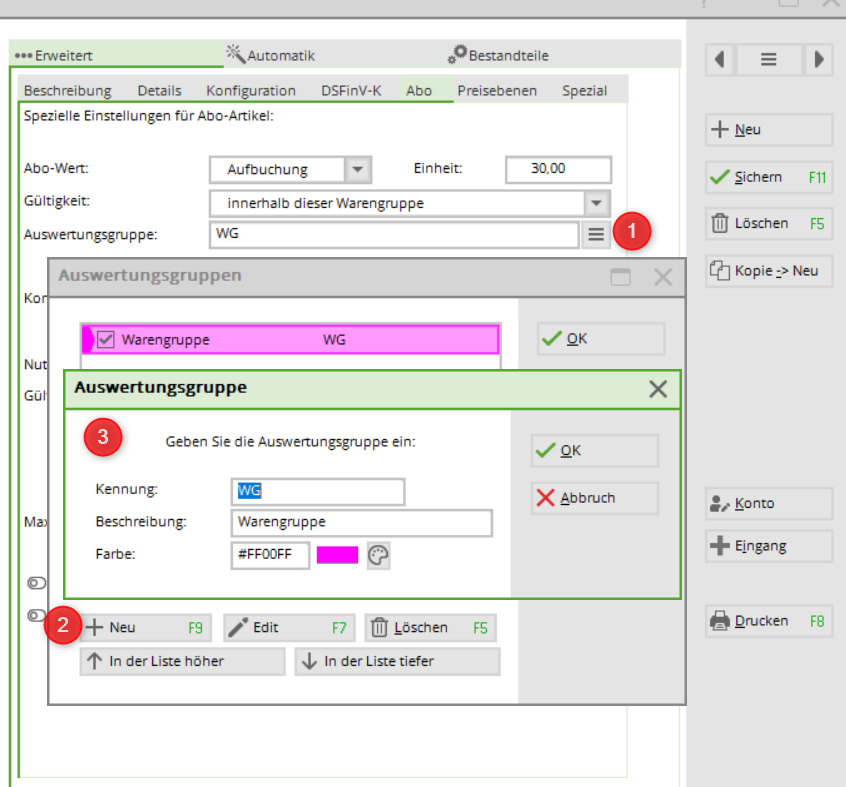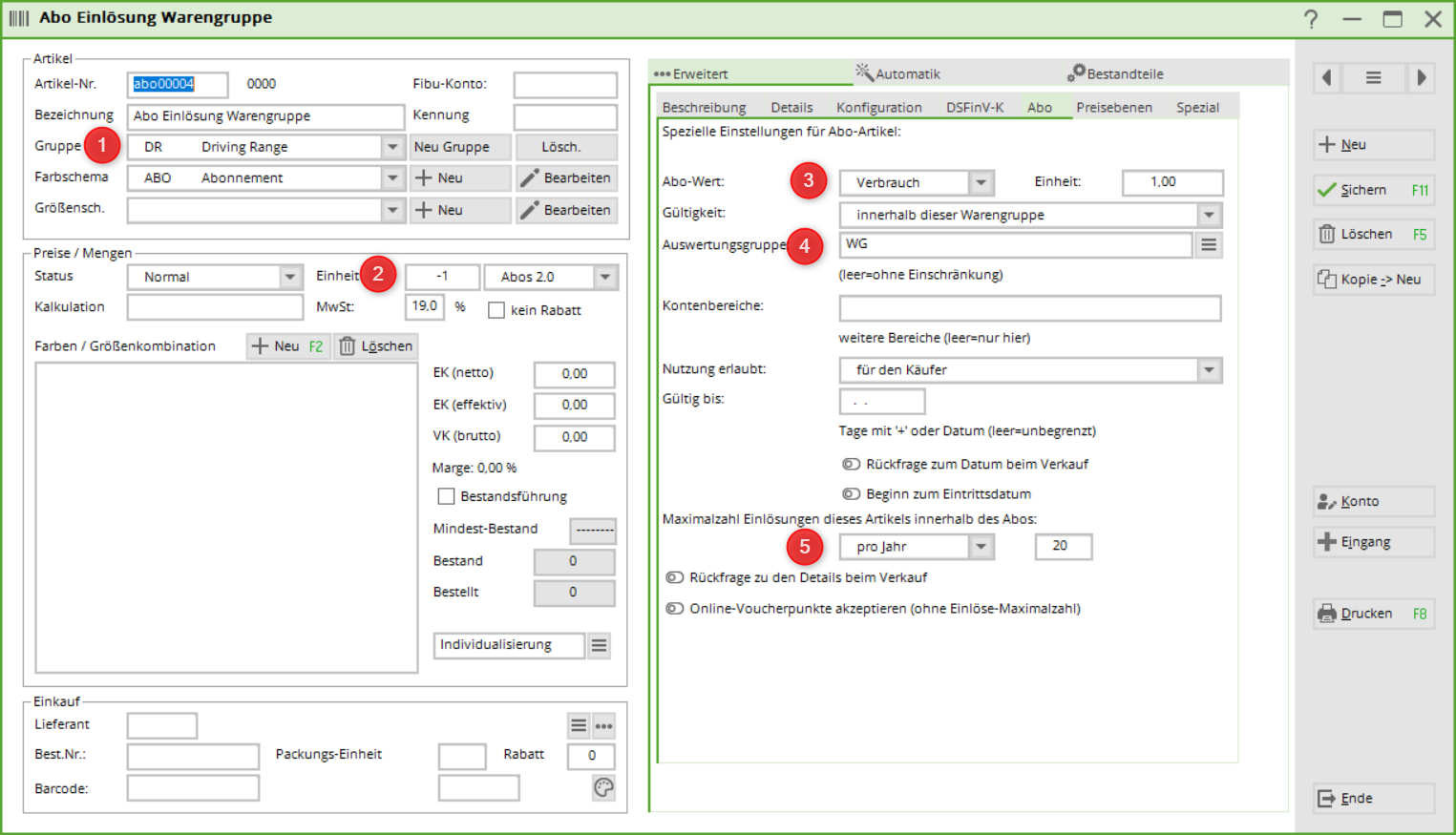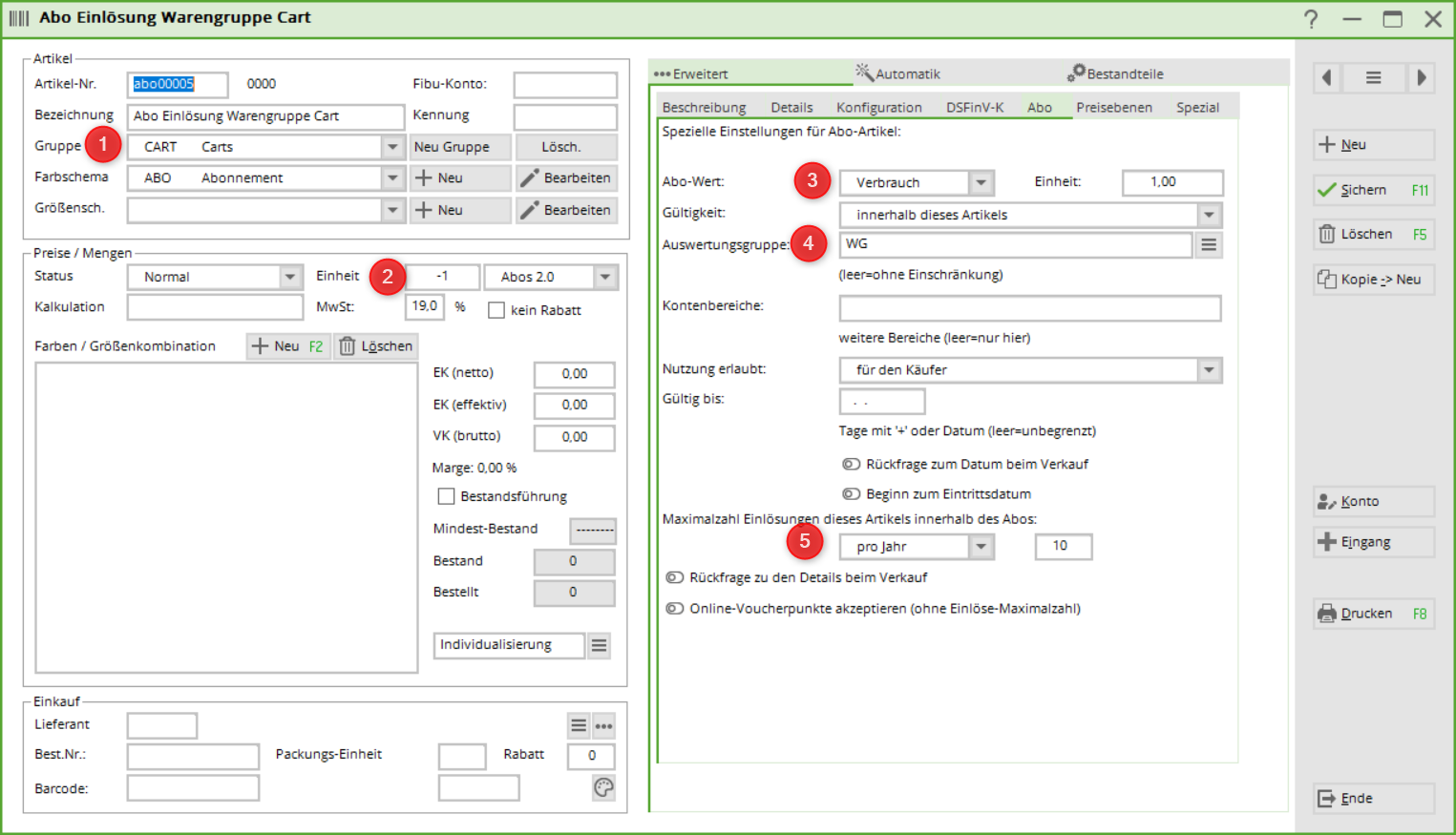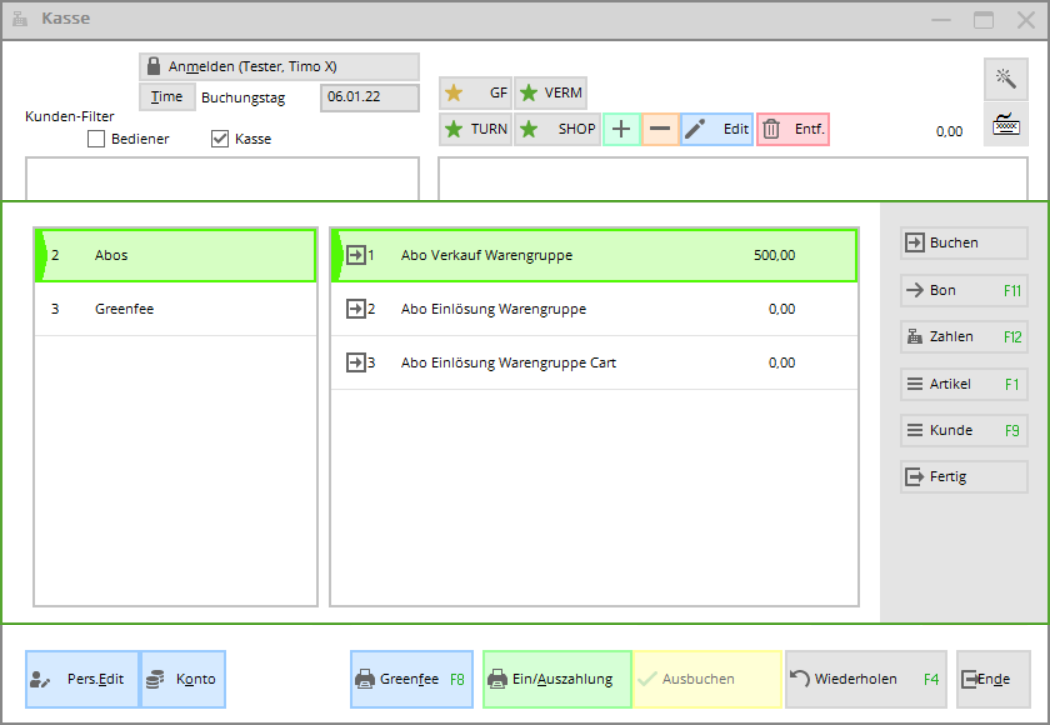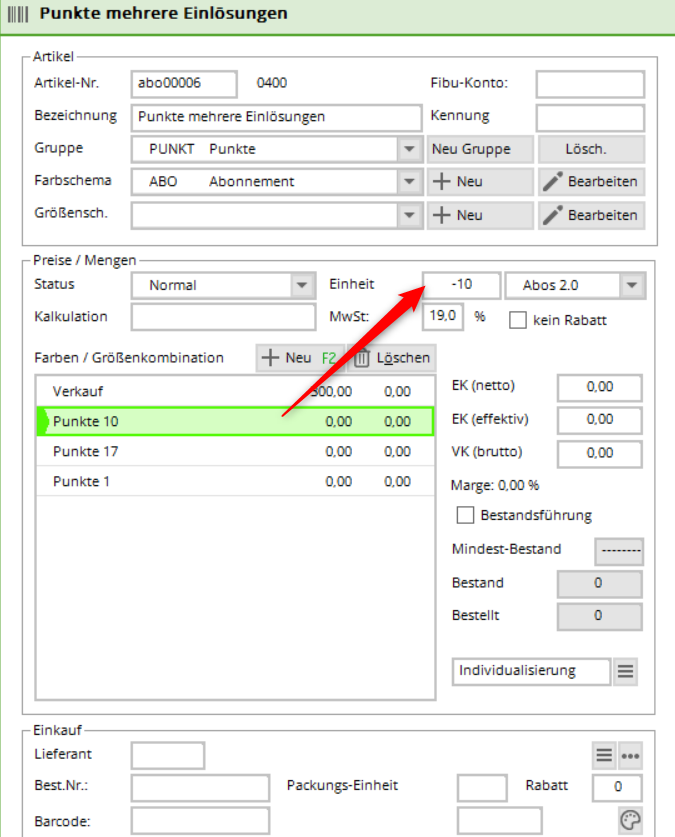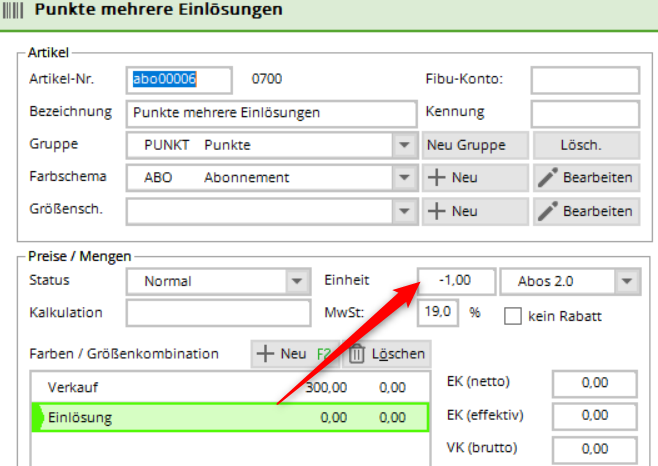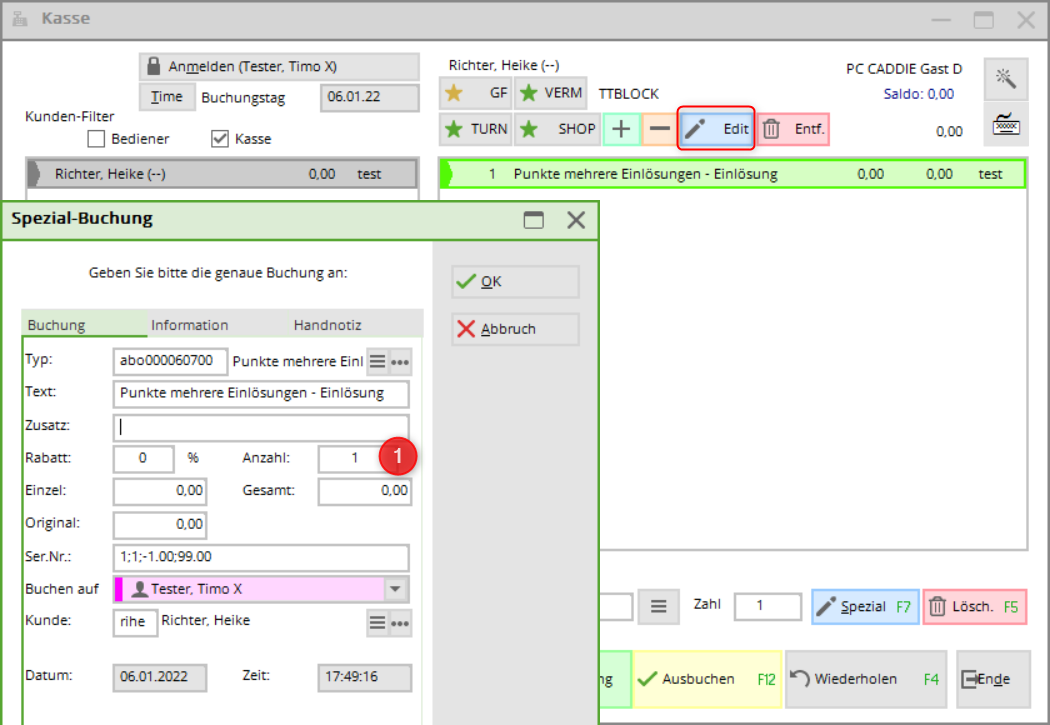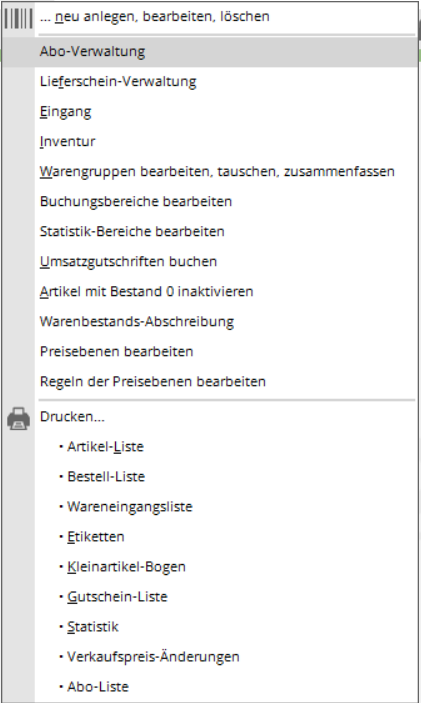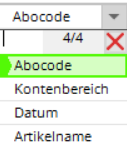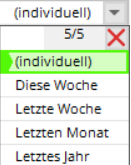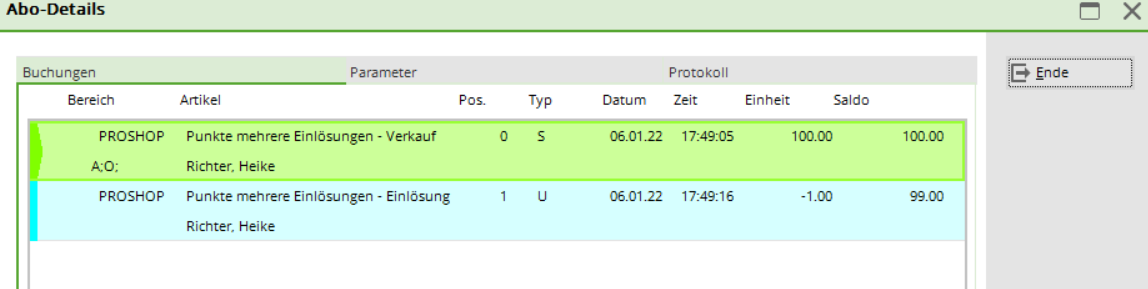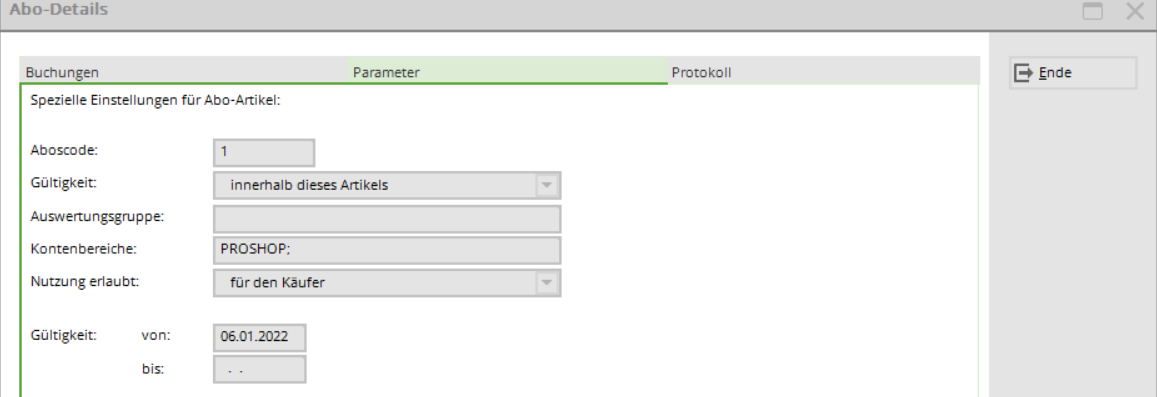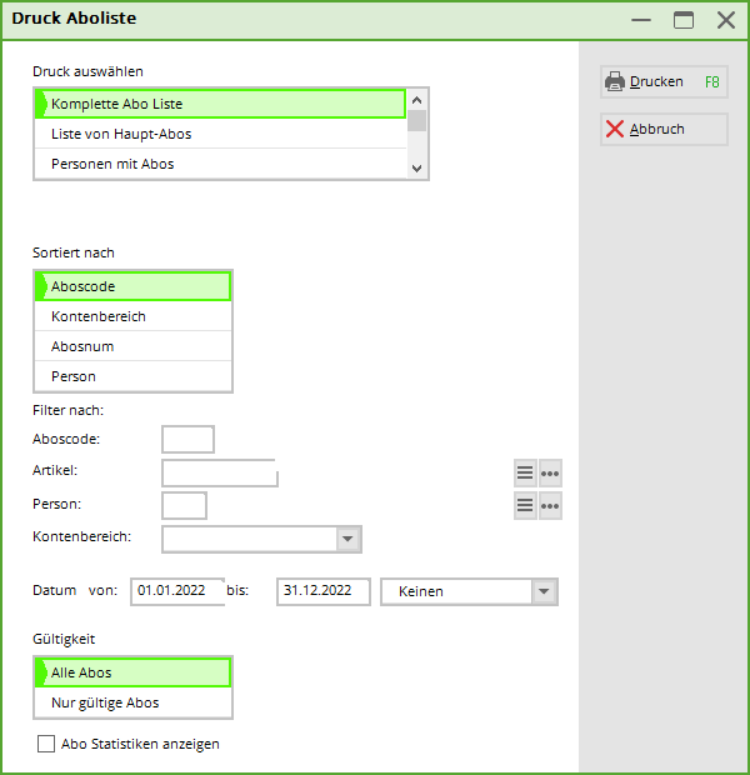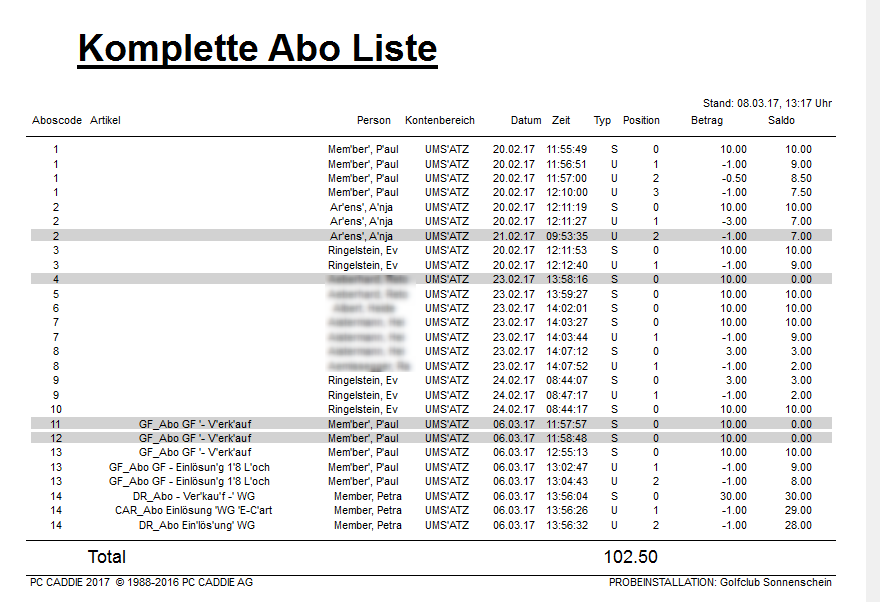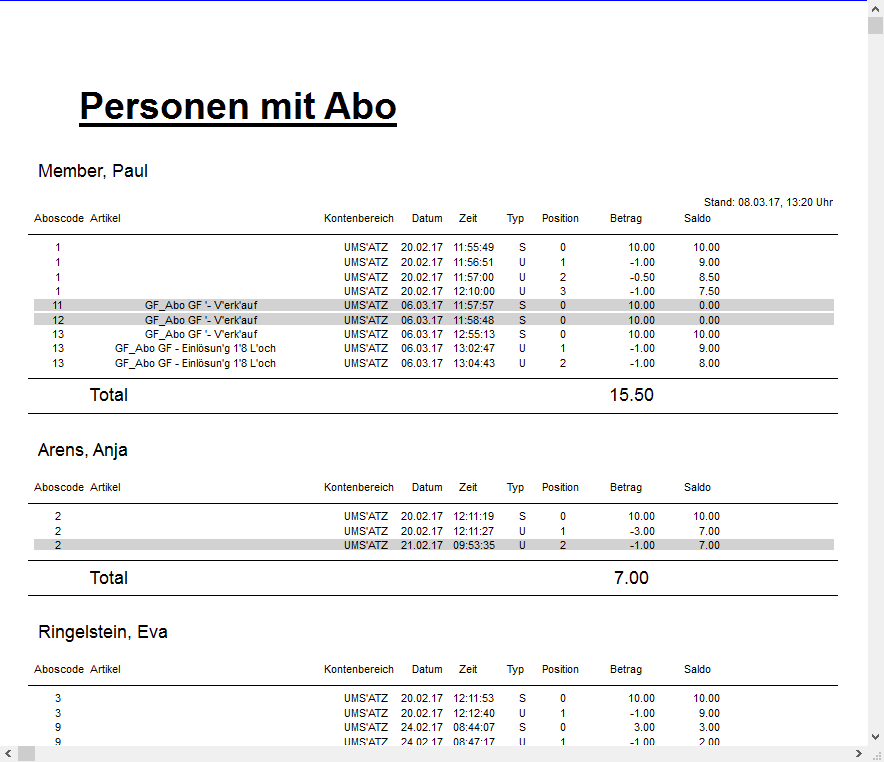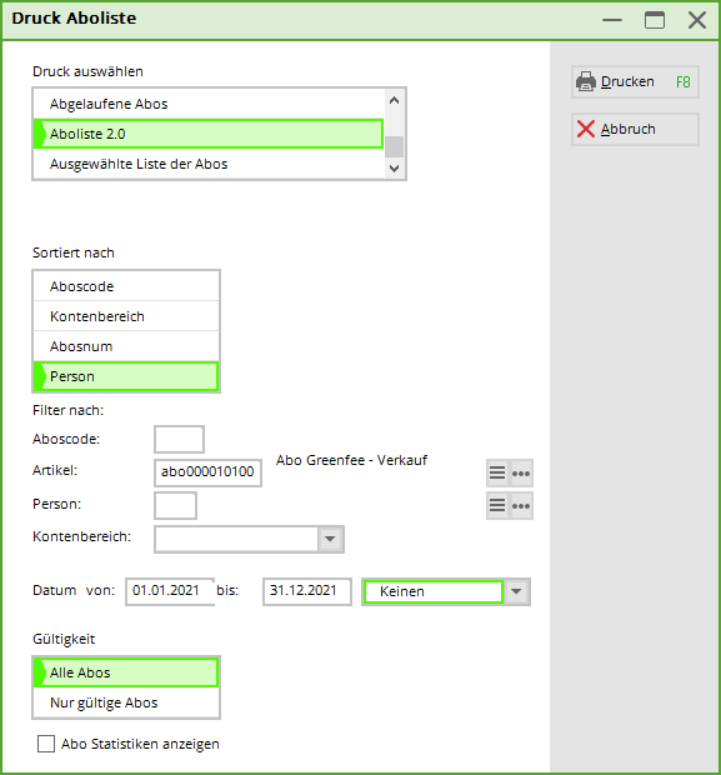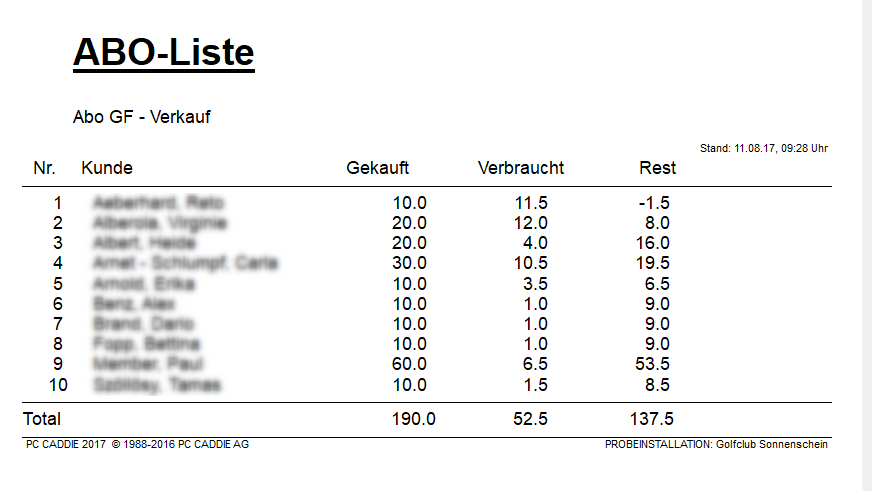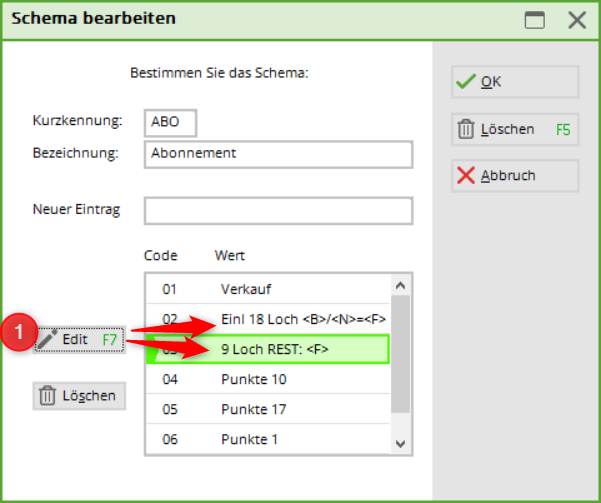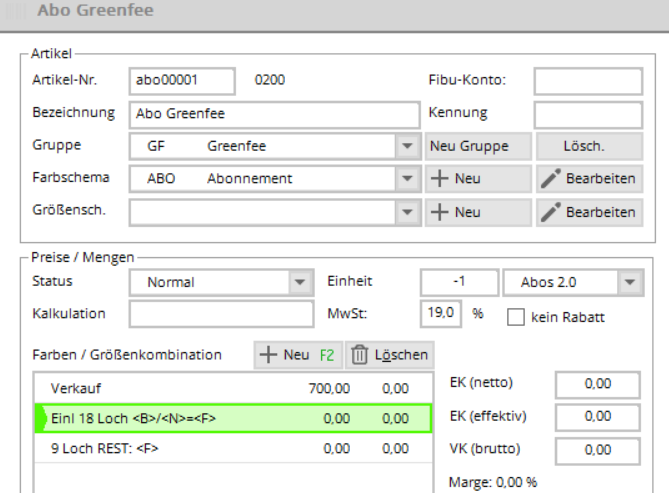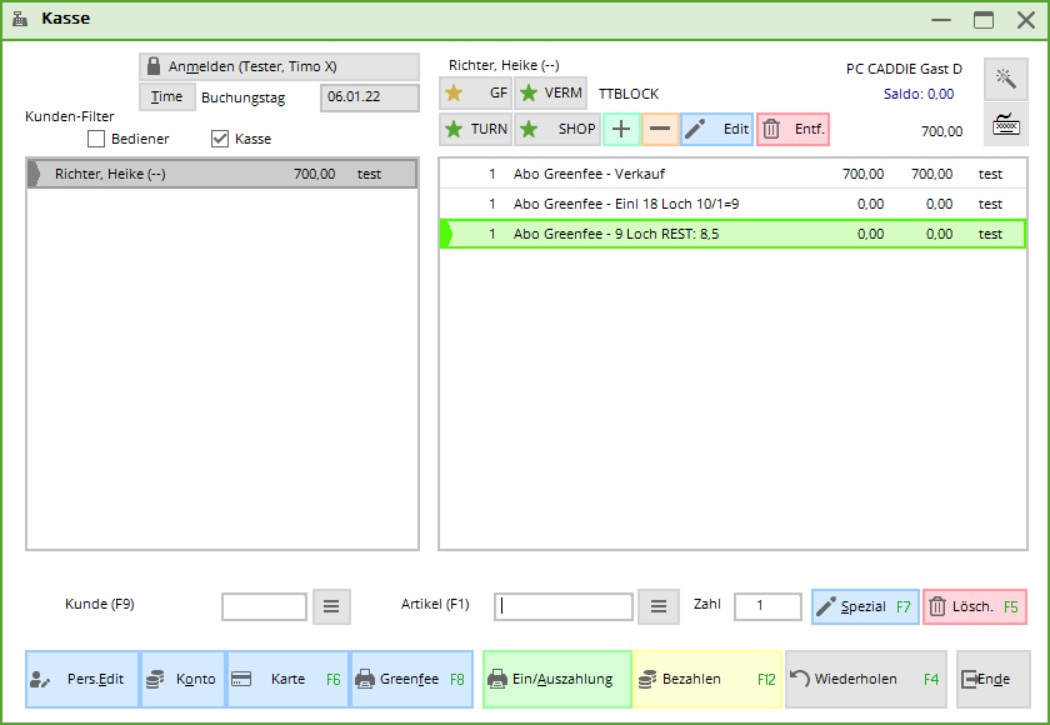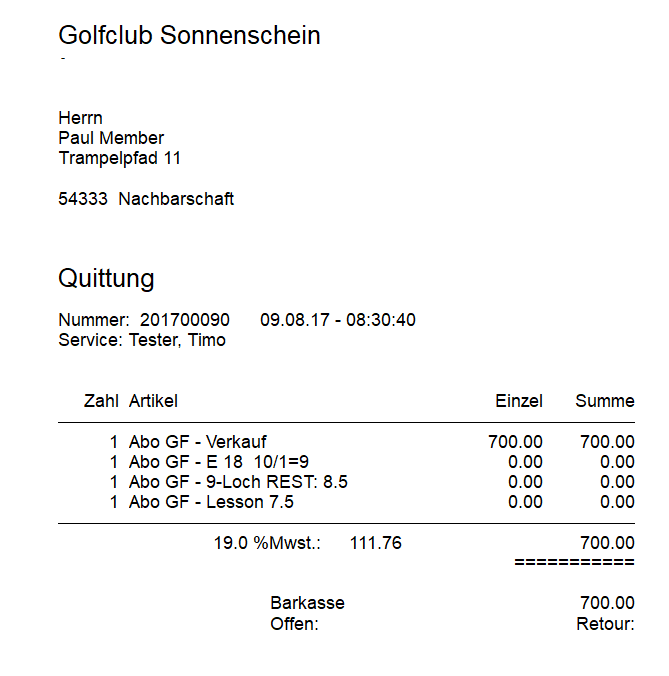Inhaltsverzeichnis
créer, modifier, supprimer
Cette fonction est utilisée avec le module Gestion des marchandises est activée.
Pour travailler dans la caisse, sélectionnez d'abord le domaine comptable correspondant comme par ex. PROSHOP ou CHIFFRE D'AFFAIRES.
Pour ce faire, cliquez sur la flèche en haut à gauche :
ou choisissez dans le menu Sélectionner chiffres d'affaires/domaine de compte le domaine approprié.
Saisie des fournisseurs
Commencez de préférence par la saisie des fournisseurs - cela se fait exactement comme pour les personnes et les entreprises via Contacts/…nouvelle saisie, modifier supprimer. Pour les fournisseurs, saisissez d'abord le sexe „7 - fournisseur, interlocuteur masculin“ ou „8 - fournisseur, interlocuteur féminin“. Sinon, la création d'un fournisseur correspond à peu près à celle d'un membre de l'entreprise.
Il est toutefois important de régler le filtre „Tous les fournisseurs“ dans la liste de sélection de „Membres et invités“, afin que les fournisseurs soient affichés.
Saisie des articles
Préférences
Avant de saisir les articles, veuillez vérifier sous le point de menu Paramètres/Paramètres du programme/Paramètres généraux, dans l'onglet „Chiffre d'affaires“, la désignation et si le pourcentage correct est saisi dans le champ de saisie „Taux de TVA standard“ :
Si c'est le cas, confirmez avec OK POUR CONFIRMER. Dans le cas contraire, modifiez l'entrée et confirmez également avec OK. OK. Si vous avez des articles avec par exemple 7% de TVA, vous pouvez les modifier individuellement dans la définition de l'article. Pour tous les articles suivants, PC CADDIE mémorise ce pourcentage et ne le modifie à nouveau, par exemple à 19%, que lorsque vous définissez à nouveau ce taux de TVA pour un autre article.
Saisir l'article
Pour saisir les articles, utilisez le point de menu Créer, modifier, supprimer des articles/…nouveaux. Ou choisissez l'icône dans la barre d'icônes. C'est ici que vous pouvez saisir vos articles Proshop. Pour saisir un nouvel article, cliquez sur nouveau, pour modifier un article existant, cliquez sur Ändern:
Voici un exemple d'article Balles :
Article
N° d'article
Le numéro d'article peut comporter huit chiffres au maximum, mais vous pouvez aussi utiliser moins de chiffres. Ces huit chiffres peuvent être des nombres ou des lettres, mais les lettres ne doivent pas être sensibles à la casse. ne jamais utiliser mélanger les deux. En règle générale, les numéros d'article sont attribués de manière schématique. Ils commencent par exemple par les premières lettres du groupe de marchandises ou du fournisseur. Des exemples de numéros d'article seraient logo0001 ou call0001 ou 66660001. Il ne faut pas utiliser de caractères spéciaux, en particulier pas de point. Voici un exemple pour „Callaway Pitchgabel“.
Pour créer un nouvel article du même groupe de marchandises, il est très pratique de travailler avec le * ou le +. Cela permet d'attribuer à chaque fois le prochain numéro d'article libre : call* ou call+.
Compte COFI
Dans ce champ, vous pouvez saisir le numéro du compte comptable auquel l'article doit finalement être attribué. Ceci est nécessaire pour la transmission des chiffres d'affaires à une interface comptable (module supplémentaire : Exportation de la comptabilité ).
Désignation
Déterminez un nom approprié pour l'article, par exemple „Fourchette de pitch Callaway“. Il doit s'agir d'un nom d'article court et unique. Les noms d'articles longs risquent de ne pas s'imprimer complètement sur les étiquettes ou les reçus. Dans la liste d'articles, les groupes de marchandises sont classés par ordre alphabétique et les articles à l'intérieur d'un groupe de marchandises sont classés par ordre alphabétique.
Identification
Vous saisissez ici des identifiants individuels qui vous donnent des informations, par exemple sur une impression d'étiquette ou dans la catégorie d'article. Souvent, la période de livraison est saisie ici sous forme codée, par exemple pour déterminer d'éventuelles réductions en cas de soldes.
Ce code signifie : livraison de l'article en mars(=3) 2021(=21).
Vous pouvez également filtrer les statistiques de ventes en fonction de l'identifiant. Pour ce faire, saisissez dans l'onglet „Filtrage“ le champ „Texte comptable :“ (deuxième en partant du haut) KENN:xyz. (Au lieu de xyz, votre identifiant souhaité)
ASTUCE L'identifiant d'article ARTDET a pour conséquence que les détails de l'écriture sont visibles dans la clôture journalière. Cela a pour effet que les écritures de l'article concerné sont listées individuellement dans la clôture journalière (dans les statistiques de l'article). Cela peut être utile, par exemple, lorsque la comptabilité souhaite voir, à l'aide de la clôture journalière, quels numéros de bons ont été vendus ou encaissés.
Groupe
On choisit ici le groupe de marchandises auquel l'article doit être attribué ou on en crée un nouveau. Cette saisie doit être bien réfléchie, car différentes statistiques peuvent être générées pour certains articles ou groupes de marchandises. Les chiffres d'affaires totaux journaliers des différents groupes de marchandises sont indiqués dans la clôture de caisse. Voici quelques exemples de groupes de marchandises possibles :
- BALL = Balles
- BAGS = Sacs de golf
- ZUBE = Accessoires
Pour créer un nouveau groupe, cliquez sur le bouton Nouveau Gruppe:
Par exemple, pour le groupe „Sacs de golf“, entrez derrière Court „BAGS“, pour Long „Sacs de golf“. Sélectionnez en outre le domaine de réservation (voir aussi Traiter les domaines de réservation ) et une couleur appropriée. couleur. Lorsque vous êtes satisfait de vos paramètres, appuyez sur OK et PC CADDIE crée le nouveau groupe de marchandises. Pour supprimer un groupe existant, cliquez sur le bouton Supprimer.

Schéma de couleurs
Vous pouvez sélectionner ici des schémas de couleurs individuels pour les articles ou en créer de nouveaux. En sélectionnant un schéma de couleurs, vous avez la possibilité de créer des sous-articles. Ceux-ci sont par exemple utiles pour un pantalon pour femme en vert, rouge et blanc. Dans ce cas, il n'est pas nécessaire d'avoir 3 articles différents, mais seulement un article principal avec les 2 sous-articles. Si vous ne souhaitez qu'un seul article principal, aucun schéma de couleurs n'est nécessaire. Le meilleur exemple est celui des couleurs normales. Avec le bouton + Nouveau vous créez un nouveau schéma de couleurs :
Sélectionnez un modèle de couleurs déjà existant dans la liste et modifiez-le si nécessaire avec Modifier.
- Déterminez d'abord un Identifiant court puis saisissez un nom de domaine approprié.
- Désignation dans le champ de saisie.
- Dans le champ Nouvelle entrée vous créez maintenant les couleurs souhaitées les unes après les autres. Confirmez avec Enter ou Ajouter. Les couleurs sont créées dans l'ordre de 01 à 99 (99 variantes au maximum sont possibles).
- Avec Edit (F7), vous pouvez éditer les couleurs sélectionnées, modifier l'identification ou la signification. Avec le bouton gauche Supprimer - vous supprimez des couleurs individuelles.
- Avec le bouton droit Supprimer (F5) pour supprimer l'ensemble du schéma de couleurs.
Les schémas de couleurs inutiles devraient être évités, car la demande avec la liste de sélection apparaît à chaque enregistrement d'article.

Schéma de taille.
Le schéma de taille vous donne davantage de possibilités pour créer des sous-articles. Si vous souhaitez uniquement un article principal, vous n'avez pas besoin de schéma de tailles. La combinaison schéma de couleurs/tailles vous donne de nombreuses possibilités de couleurs et de tailles pour les articles Proshop, par exemple les pantalons pour femmes en taille 36, 38 et 40. Si vous le souhaitez, le schéma de tailles est défini de la même manière qu'un schéma de couleurs. Voici un exemple de schéma de tailles pour les chaussures dames :
Prix/quantités/statut
Statut
PC CADDIE met à votre disposition les possibilités de sélection suivantes :
| Normal | Ceci correspond à l'article individuel habituel. une étiquette avec code-barres est imprimée. |
|---|---|
| Demande de texte | Convient par exemple pour un article „Divers“ avec un prix fixe, mais sans désignation spécifique. La demande de la „désignation“ se fait lors de la sélection de l'article. |
| Requête de somme | Convient pour les articles sans prix fixe, par exemple un article général „Revues“. La demande de prix s'effectue lors de la sélection de l'article. |
| Petit (pas d'étiquette) | Aucune étiquette n'est imprimée, mais il est possible d'éditer une liste de petits articles avec les codes-barres correspondants pour la caisse (idéal pour les petits articles comme par ex. les fourchettes de pitch, les balles, les thés et autres). (voir aussi Feuille de petits articles |
| Impression du bagtag | Un bagtag configuré est imprimé directement lors de la sélection de l'article, par ex. pour les greenfee, rangefee, trolley ou autres. |
| Vente de bons | Ce statut est sélectionné lors d'une vente de bons (voir Gestion des bons d'achat ). |
| Encaissement de bons | Ce statut est choisi lors de l'encaissement d'un bon (voir Gestion des bons d'achat ). |
| Livre de caisse | Ce statut s'applique spécialement aux articles du livre de caisse (voir Livre de caisse ). |
| Disagio | Comptabilisation d'une majoration supplémentaire : par ex. un article avec ce statut et un „prix de vente“ de 10,00 € comptabilise une majoration de 10% sur le total de tous les articles comptabilisés auparavant (par ex. majoration en pourcentage en cas de paiement par carte de crédit). |
| Réduction Total | Réservation d'une réduction/remise : un article avec ce statut et un „prix de vente“ de 10,00 € réserve un article de remise de 10% sur le total à payer, c'est-à-dire sur la somme de TOUS les articles réservés précédemment. |
| Réduction dernier article | Enregistrement d'une réduction/remise : un article avec ce statut et un „prix de vente“ de 10,00 € enregistre un article de remise d'un montant de 10% sur le dernier article enregistré dans la caisse (par ex. greenfee d'invitation des membres). |
| TVA sur les produits. Ajustement | Ce statut n'est nécessaire qu'en cas de modification de la TVA (p. ex. une bouteille d'eau vendue comme boisson hors domicile). |
| Caché | Ce statut n'est utilisé que pour des articles spéciaux et est normalement créé par l'équipe de support PC CADDIE. |
| Mode de paiement | Pour tous les modes de paiement, comme le paiement en espèces, la carte de crédit, la carte EC, la carte de crédit ou autres. Ceux-ci sont alors également mentionnés séparément dans la clôture journalière. |
| Inactif | Pour tous les articles qui ne sont plus vendus et qui doivent éventuellement être réintégrés plus tard dans le stock (articles saisonniers comme par ex. la crème solaire). Il est possible d'imprimer à tout moment des statistiques sur le chiffre d'affaires. Lors de l'archivage, les articles inactifs peuvent être déplacés dans la zone d'archives correspondante, de sorte qu'ils ne soient plus visibles. |
| Gestion des numéros de série | Ce statut est valable pour les articles avec numéros de série. |
Unité
PC CADDIE met à disposition les unités de vente suivantes :
- pièce
- abonnement
- paquet
- mètre
- litre
- kilogramme
- paire
- ensemble
- douzaine
- heure
- bouteille
- baril
- Abo 2.0
Calcul
Dans le Proshop, les prix de vente et les prix de cession correspondants sont saisis. La ligne Calcul peut rester vide. La marge est toujours calculée à partir du prix de vente brut.
La formule à saisir dans le calcul est toujours calculée à partir du prix de vente net saisi.
Si vous souhaitez utiliser un calcul particulier, il vous suffit d'indiquer dans le champ Calcul saisissez les chiffres 1, 2 ou 3 et confirmez avec Tab.
Les formules suivantes sont enregistrées :
- 1 = VK=EK*(1+?%)
- 2 = VK=EK+ ?
- 3 = VK=EK/?%
Les points d'interrogation doivent ensuite être remplacés par un chiffre à chaque fois. Le VK (brut) est alors calculé automatiquement.
TVA.
Le taux de TVA généralement défini (sous Paramètres - Paramètres du programme - Paramètres généraux) est repris ici. En cas de différences individuelles, il est possible de saisir ici un taux de TVA correspondant uniquement pour cet article.
Pas de rabais
Selon les souhaits, ceci peut être activé - par exemple pour les articles qui contiennent une faible marge bénéficiaire. Ceux-ci ne sont pas pris en compte lors de la vente lors de la remise.
Combinaison de couleurs/tailles
Vous créez vos sous-articles à l'aide de schémas de couleurs et de tailles.
Avec Nouveau ou F2, vous obtenez les schémas sélectionnés ci-dessus :
- en sélectionnant les couleurs correspondantes et
- des tailles, vous obtenez ces sous-articles.
- si la désignation principale de l'article ne doit pas être imprimée, par ex. pour les quittances, vous pouvez cocher cette case.
- Pour trier les couleurs et les tailles par ordre alphabétique
- Si le compte comptable ou le Statut de l'article ou le Taux de TVA ou le code d'identification ou la l'unité ou la Individualisation doit être différent pour les sous-articles, vous pouvez cocher ici en conséquence.
Les sous-articles sont créés :
A l'aide du bouton Supprimer vous avez la possibilité de supprimer des sous-articles individuels. Cela n'est possible que si ce sous-article n'a pas encore été enregistré (entrée ou vente de marchandises).
EK et VK
Le prix d'achat et le prix de vente sont calculés automatiquement. Le CE net est le prix d'achat net de l'article. Le CE effectif est le prix d'achat plus l'emballage et/ou le port, moins les remises accordées sur le prix catalogue.
La marge est toujours calculée à partir du prix de vente brut. Dans notre exemple, 89,- € brut, 74,79 € net (19 % de TVA). La marge est de 25,29 €, ce qui correspond à une marge de 33,81 %.
L'article fini pourrait ressembler à ceci :
Stock minimum, Stock, Commandé
Si la case Gestion des stocks est cochée, les champs en dessous deviennent automatiquement actifs.
Stock minimum
Si la valeur numérique saisie ici est atteinte, vous recevez un avertissement lors de la vente de cet article. Si vous ne souhaitez pas gérer le stock minimum, il reste „—-“.
Stock
Vous saisissez le stock initial dans le champ Stock et les autres entrées de l'article en cliquant sur le bouton Entrée. Les autres entrées sont saisies via le menu Article, Entrée sont mises à jour à tout moment.
Commandé
Il s'agit d'une entrée purement informative. Elle ne correspond pas au nombre d'articles imprimés dans une liste de commande.
Achat
Vous pouvez saisir ici les informations relatives aux achats. Sélectionnez le fournisseur, saisissez ici votre numéro de commande, l'unité d'emballage et les éventuelles remises accordées par le fournisseur.
Sous Code-barresVous pouvez également, si vous le souhaitez, scanner le code-barres imprimé par le fournisseur. Ainsi, vous n'avez pas besoin d'imprimer une étiquette supplémentaire, par exemple pour les boîtes de balles, les gants ou autres.
Les boutons : Nouveau / Sauvegarder / Supprimer / Copie--Nouveau / Compte / Entrée / Imprimer
De plus, cette fenêtre vous offre sur le côté droit d'autres possibilités de saisie avec les boutons suivants :
1. Nouveau Permet de créer un nouvel article.
2. Sauvegarder Vous sauvegardez les paramètres de cet article.
3. Supprimer Vous permet de supprimer un article. (
4. Copie → Nouveau Permet de créer une copie de l'article.
5. Compte le compte vous montre les mouvements de l'article (voir paragraphe ci-dessous)
6. Entrée Ce bouton sert au système de gestion des marchandises, les entrées de marchandises sont enregistrées ici. (voir paragraphe ci-dessous)
7. Imprimer vous donne différentes options d'impression
8. Fin ferme la fenêtre
Compte
Cliquez sur Compte puis sur le bouton Afficher. Vous voyez ici toutes les réservations qui ont été effectuées jusqu'au jour pour cet article : Achats et ventes :
Entrée
Le fournisseur est repris en fonction de la saisie dans la fenêtre d'article. Après avoir saisi le nombre d'entrées de marchandises et le prix EK, le choix suivant est disponible :
- Nouveau prix - le nouveau prix de vente est défini comme prix de vente effectif.
- Moyenne - la moyenne entre les deux prix EK est calculée et définie comme EK effectif.
- Calculé - le calcul est le suivant : Ancien stock d'articles avec l'ancien prix d'achat plus nouvelle entrée de marchandises avec le nouveau prix d'achat divisé par le nombre total d'articles .
Les autres données se rapportent au bon de livraison ou aux conditions de livraison. Si vous ne souhaitez pas d'impression d'étiquettes, décochez la case.
Avec Enregistrer vous terminez l'enregistrement de l'entrée de marchandises.
Description
Dans la languette Description vous trouverez d'autres possibilités de réglage :
par ex. pour ERP, une description pertinente est nécessaire, qui apparaîtra automatiquement sur les offres/contrats.
- Description pour le client
- Description interne
- Le message d'avertissement. Celle-ci s'affiche dès que l'article est consulté.
La partie inférieure est importante pour le maniement dans la caisse :
- Groupe d'évaluation: ici, vous pouvez imprimer des dépouillements séparés
- Désignation abrégée: une désignation modifiée par rapport à la désignation de l'article, par ex. pour les quittances et/ou les factures.
- Bouton Texte: surtout utilisé pour les boutons de sélection rapide dans la caisse.
- Texte en couleur: texte en couleur modifié par rapport au schéma de couleurs. Lire continuer ici
Configuration
Dans la languette Configuration vous trouverez d'autres possibilités de configuration :
Cela est surtout nécessaire dans la restauration, moins dans le proshop.
Evaluer l'article comme étalage ou TIP
Fait en sorte que ce montant soit déduit de l'argent liquide dans la clôture journalière.
Valoriser l'article en tant que paiement
Pour les articles qui ne sont pas déjà définis comme mode de paiement par leur statut, cette option a pour effet d'afficher le montant dans la clôture journalière avec les autres modes de paiement. En ce qui concerne la comptabilisation, un tel article reste toutefois une comptabilisation normale du chiffre d'affaires (même si le signe est négatif).
DSFin-V-K
Dans la languette DSFin-V-K vous trouverez d'autres possibilités de paramétrage concernant l'ordonnance sur la sécurité des caisses :
Veuillez prendre connaissance des dispositions légales relatives à l'ordonnance sur la sécurité des caisses, qui existent depuis 2020. Vous pouvez lire ici les informations nécessaires à la saisie :Caisse
Automatique
Dans la languette Automatique vous trouverez les réglages pour les automatismes de greenfee :
Vous définissez ici une attribution automatique forfaitaire d'articles pour un certain groupe de personnes. Ceci est moins nécessaire pour le Proshop, mais plutôt pour les réservations de greenfees. Veuillez lire la description ici : Article sur les green fees
Composants
Avec cette fonction Composants vous permet de créer des articles composés, comme par exemple un article Heure d'entraînement qui se compose d'un Rangefee et d'un montant Heure d'entraînement.
Il faut créer ici deux „articles de base“ et un article composé. Veuillez tenir compte de la TVA correspondante. Il se peut que les articles de base aient la TVA et l'article principal 0 % de TVA.
En outre, cela peut également être utilisé pour gérer les stocks d'articles qui existent séparément, mais qui sont vendus dans des emballages de tailles différentes. Par exemple, les balles de lac : vous créez deux articles. D'une part, l'article d'achat avec gestion des stocks, pour lequel vous pouvez acheter différentes quantités, par exemple 500, 1000 ou 2500 pièces. Pour l'article de vente, vous créez les différentes tailles de vente, par ex. 5, 10 ou 30 pièces. Vous déterminez ensuite pour chaque taille de vente la quantité qui doit être déduite de l'article d'achat.
L'article de stock Lakeball se présente comme suit :
L'article Lakeball ressemble à ceci :
Il faut faire attention à la TVA et au paramétrage correct. Enregistrer la valeur de vente dans l'article principal, éléments uniquement mouvement de stock il faut faire attention.
En cliquant sur le bouton Nouveau vous sélectionnez l'article d'achat.
- Laissez la coche sur „Composant dont l'article est composé“.
- Sélectionnez votre article d'achat.
- Déterminez la quantité qui doit être déduite du stock de l'article d'achat lors de la vente.
- Si vous ne saisissez rien ici, le prix de vente de l'article de vente sera utilisé.
Ces éléments peuvent être définis séparément pour chaque sous-article.
Imprimer les composants sur la facture depuis le domaine opératoire
Pour plus d'informations sur l'utilisation des articles - composants, cliquez ici. bestandteile
- Enregistrer la valeur de vente dans l'article principal, composants seulement mouvement de stock - seul le nom sera imprimé sur la facture.
- Enregistrer individuellement la valeur de vente répartie entre les composants - seule la désignation est imprimée sur la facture.
- Séparer complètement les composants lors de la vente - les composants sont imprimés sur la facture.
Gestion de l'indication des couleurs par les fournisseurs
La désignation des couleurs varie d'une année à l'autre et est très variée. Pour éviter que la liste des couleurs ne s'emballe, nous vous demandons de procéder comme suit.
Etablissez une liste de toutes les couleurs de base, y compris les échantillons possibles. Pour les grandes boutiques, il peut être judicieux d'inclure le clair et le foncé dans la désignation (p. ex. bleu clair et bleu foncé). Dans l'idéal, cette liste devrait comporter au maximum 20 entrées. Voici un exemple :
Chaque indication de couleur fantaisiste des fournisseurs peut ainsi être attribuée à une teinte de base. (Cela facilite une éventuelle statistique selon la popularité des couleurs dans la vente).
Créez maintenant l'article en saisissant la marchandise selon le bon de livraison et enregistrez-le :
Dans la partie droite de la fenêtre, dans l'onglet Description, le champ Texte couleur entre en jeu. On y saisit la couleur du fournisseur…..
….. qui sera ainsi imprimée sur les étiquettes et les reçus
Sélection rapide Configurer
Lisez ici les informations sur Sélection rapide
Utilisation de la caisse PC CADDIE
Lisez ici des informations sur Utilisation de la caisse .
Gestion des bons d'achat
Cette fonction vous permet d'organiser facilement la vente et l'encaissement des bons et de suivre le chiffre d'affaires correspondant, voir Gestion des bons d'achat .
Gestion des abonnements 2.0
- L'avantage de la gestion des abonnements 2.0 est qu'un abonnement n'est plus géré dans le compte d'une personne, mais possède sa propre base de données.
- Il est très facile d'imprimer au client une évaluation de tous ses abonnements achetés et échangés.
- En outre, avec l'abonnement 2.0, il est possible de limiter l'article vendu à une date ou une période donnée, par exemple une validité de l'abonnement de 365 jours, les crédits d'abonnement non utilisés expirent alors.
- De même, l'article Abo 2.0 est transmissible - que ce soit pour la famille du client ou même pour chaque invité. Tout cela est également visible sur le récapitulatif que vous pouvez imprimer pour le client avec le nom, la date et l'heure.
- Si vous souhaitez limiter un échange, par exemple : échangeable 2x par semaine ou par mois, c'est désormais possible.
- ABO 2.0 facilite énormément la vie du secrétariat et rend inutiles de nombreuses listes Excel.
Créer un article
1. saisir le numéro d'article
2. saisir la désignation de l'article
3. créer ou sélectionner un groupe de marchandises
4. créer un schéma de couleurs/tailles
5. sélectionner l'unité et l'abonnement 2.0 (nouvelle gestion des abonnements). Important ici : unité lors de la vente : p. ex. carte de 10, donc 10. unité lors de l'encaissement : -1 ou -0.5.
6. il existe ici d'autres paramètres spéciaux, notamment en ce qui concerne une date de validité jusqu'à laquelle l'abonnement est valable.
Le paramètre principal est repris, aussi bien pour la vente que pour l'encaissement.
Abonnement vente
1ère valeur d'abonnement :
Qu'il s'agisse d'une vente ou d'un encaissement, elle est reprise du masque de l'article principal.
2. validité :
- pour tous les articles (par ex. pour des groupes de marchandises différents)
3. groupe d'évaluation - en cas de groupes de marchandises différents, le groupe d'évaluation commun doit être saisi ici. (N'est affiché ici qu'avec une fonction spéciale. Sinon, sous l'onglet „Général“)
4. domaines comptables : peut être encaissé dans différents domaines comptables. (Seulement avec fonction spéciale - veuillez le signaler au support et seulement si le groupe d'évaluation correspond)
5. utilisation autorisée :
- pour la famille de l'acheteur (résumé de la famille)
- pour tout le monde (p. ex. le membre amène un invité et souhaite déduire le GF de l'abonnement)
6) Valable jusqu'au : Validité de l'abonnement
7. demande de détails lors de la vente.
Lors de la vente, les détails créés dans l'article sont affichés. Ceux-ci ne peuvent toutefois pas être modifiés.
Encaissement de l'abonnement
1. unité négative (-1 ou -0.5 etc) entraîne automatiquement l'enregistrement des détails de l'abonnement en tant qu'encaissement.
2. la valeur de l'abonnement est reprise du masque principal. L'unité est convertie en positif
3. nombre maximal de rachats de cet article dans le cadre de l'abonnement :
Encaissement à la caisse
Appeler la personne dans la caisse et saisir ensuite l'article de l'abonnement souhaité. L'aperçu des abonnements du membre s'ouvre.
1. le code de l'abonnement : Numéro d'abonnement
2e personne : personne qui a acheté l'abonnement
3. nom de l'article de l'abonnement : nom de l'article
4. date jusqu'à/de : validité
5. disponible : Crédit restant
Correction d'un abonnement/crédit restant
Dès qu'un abonnement a déjà été encaissé (même si ce n'est qu'une seule fois) ou que la clôture journalière a déjà été effectuée, cet abonnement ne peut plus être annulé. La vente de cet abonnement ne peut plus être annulée non plus.
L'article vendu ne peut pas non plus être mis en négatif dans la caisse.
Pour une correction, il faut un autre sous-article. Celui-ci doit être adapté avant l'enregistrement - aussi bien l'unité que, le cas échéant, le prix (remboursement en négatif). C'est la seule manière d'accéder à la base de données des abonnements.
L'article Crédit restant et correction est spécialement mis sur inactif.
Si une correction et/ou un encaissement de crédit restant devaient avoir lieu, cela doit être délibérément modifié dans l'article. Dans le même temps, l'unité peut également être adaptée.
PAR EXEMPLE
Le membre a encore 7 crédits restants
Changer l'unité de l'article à -7 (au lieu de -1 comme maintenant) et le crédit restant est décomptabilisé dans une écriture.
N'oubliez pas de remettre ensuite l'article sur inactif afin qu'il ne soit pas pris par erreur dans la caisse.
Importer l'abonnement d'un groupe de personnes via un générateur
Le générateur permet d'attribuer chaque article d'abonnement gratuit à un groupe de personnes sélectionné.
Les points suivants doivent être respectés.
- Ouvrir l'article via Article/nouveau, modifier, supprimer et prolonger la validité dans l'article de vente sous l'onglet Abonnement à la date de fin valable.
- Créer et enregistrer le groupe de personnes souhaité
- Ouvrir la gestion des abonnements et sélectionner le générateur
- IMPORTANT :
Sélectionner directement l'article à vendre !
Inscrire la date de validité !
Sélectionner le groupe de personnes (ne pas créer le filtre à ce stade seulement, il ne fonctionnerait pas !)
Cliquer ensuite sur Liste de contrôle. Il faut un certain temps pour que quelque chose soit visible. Veuillez patienter ! Ne pas cliquer à nouveau. Il travaille en arrière-plan. Imprimer la liste de contrôle à l'écran.
Ce n'est que lorsque la liste a été imprimée que le bouton „PRODUCTION“ devient actif. Pour importer, cliquer sur ce bouton et confirmer la demande. Il faut à nouveau attendre. Après un certain temps, selon la quantité de données, jusqu'à ce que Pc Caddie importe les abonnements.
Exemples d'abonnements
Abonnement pour toute la famille
Sélectionner sous Détails : pour la famille. Dans cet exemple, la validité est fixée à 120 jours à compter de la date de vente.
Il est important ici que les familles soient correctement regroupées.
Abonnement dans différents groupes de produits
Exemple : le prix de l'abonnement : Vente : Groupe de marchandises Driving Range
Encaissement : Groupe de marchandises Driving Range : 20 x encaissement du Rangefee Groupe de marchandises Carts : 10 x encaissement E-Cart
Il faut créer 3 articles. 1x vente avec WG Driving Range, 1 x encaissement avec WG Driving Range et 1 x encaissement avec WG Carts
Article de vente :
1. groupe de marchandises pour les articles de vente
2. sélectionner Unité & Abonnements 2.0
3. prix
4. validité „pour tous les articles“.
5. groupe d'évaluation : WG
(1. ouvrir la liste, 2. bouton : NOUVEAU, 3. nommer le groupe d'évaluation)
Article à encaisser n° 1
1. groupe de marchandises pour les articles à encaisser
2. saisir l'unité
3. valeur de l'abonnement - est automatiquement reprise de l'article principal
4. saisir le groupe d'évaluation
5. nombre maximal d'encaissements de cet article dans le cadre de l'abonnement : 20 x par an
Article de rachat 2
1. groupe de marchandises de l'article à encaisser
2. unité
3. valeur de l'abonnement - est automatiquement reprise de l'article principal
4. saisir le groupe d'évaluation
5. nombre maximal d'encaissements de cet article dans le cadre de l'abonnement : 10 x par an
Conseil pratique : Créer une sélection rapide de manière judicieuse - cela facilite la manipulation dans la caisse.
Abonnement avec encaissement différent
Par exemple, un système de points. Vente : 100 points à Euro 200.00. En échange, le client peut jouer aussi bien le week-end que la semaine. peut jouer. Différents points lui sont retirés : 15 points le week-end, 10 en semaine. Pour DR, il peut utiliser des balles se procurer des balles pour 3 points.
S'il n'y a que peu de variantes d'encaissement, comme ici dans l'exemple 3 pièces. L'article est créé comme suit
Article de vente
Article à encaisser - première variante :
Encaissement 10 = -10 sous unité
Encaissement 17 = -17 sous unité
Encaissement 1 = -1 sous unité
Article à encaisser - deuxième variante :
Un seul article à encaisser est créé avec -1 unité. Dans la caisse, la valeur doit être modifiée en cliquant sur le bouton  au nombre souhaité
(1) nombre doit être adaptée individuellement à chaque fois. Ainsi, on est indépendant avec le nombre de points.
au nombre souhaité
(1) nombre doit être adaptée individuellement à chaque fois. Ainsi, on est indépendant avec le nombre de points.
Aperçu de la gestion des abonnements
Vous trouverez l'aperçu sous le point de menu
1ère recherche : vous pouvez rechercher par date d'article, code d'abonnement, etc.
3. Z→A : inverser l'ordre d'affichage
5. date : validité du - au
7. mise à jour : La sélection est actualisée (également avec Enter)
8. détails sur la personne/l'abonnement concerné(e)
9. imprimer
10. réinitialisation : rétablit tous les paramètres à leur valeur initiale
11. personne : recherche d'un individu
12. somme, combien de lignes sont affichées (peut être modifié. Attention, si le nombre est élevé, le dialogue dure plus longtemps)
Impression des abonnements
Ici, vous pouvez imprimer les évaluations/vues les plus diverses des abonnements.
Exemple 1 : Liste complète des abonnements, 01.01.2017-31.12.17, Tous les abonnements
Exemple 2 : Personnes avec abonnement, 01.01.2017-31.12.2017, tous les abonnements
Exemple 3 : Liste d'abonnements 2.0 = Liste d'abonnements
Toutes les personnes d'un article sélectionné avec stock initial/encaissement & stock restant au jour d'aujourd'hui
Imprimer le solde de l'abonnement sur le reçu
Si vous souhaitez que le solde de l'abonnement soit imprimé pour vos clients à chaque quittance, il faut le faire comme suit doit être créé.
Compléter la désignation dans l'article sous Combinaisons de couleurs/tailles (1).
L'article se présente alors ainsi :
Les lettres ont la signification suivante :
| B | Solde disponible ou crédit actuel. Celui-ci est toujours adapté |
|---|---|
| N | Unité qui est déduite lors de l'encaissement |
| F | Stock restant |
| E | Date de fin de validité |
Dans la caisse, cela se présente comme suit :
Voici à quoi cela peut ressembler sur le ticket de caisse :
Les abonnements sont également pris en compte dans les réservations en ligne avec le paiement
Il faut créer une règle de prix qui précède les règles des prix GreenFee „normaux“. Cela signifie que la règle pour l'abonnement doit être placée plus haut dans la liste des règles que n'importe quel prix de GreenFee.
Lors d'une réservation, PC CADDIE contrôle si l'article d'abonnement correspondant est comptabilisé dans le compte du joueur. S'il reste des unités, l'article d'échange d'abonnement est affiché. Si toutes les unités sont utilisées, la règle d'abonnement est ignorée et la règle de prix correspondante entre en vigueur.
Attention toutefois ! Les unités ne sont échangées qu'au moment du check-in. Il est donc tout à fait possible que quelqu'un puisse réserver des heures de départ au-delà des unités restantes sans devoir les payer directement en ligne et que le prix correct ne soit affiché dans le Timetable que sur place, lors du check-in.
Si cela n'est pas souhaité, on pourrait par exemple créer une règle supplémentaire qui n'autorise qu'une réservation à l'avance pour les détenteurs d'un abonnement.
Paramètres DSFinV-K
Vous trouverez des informations sur DSFinV-K ici : DSFinV-K
- Keine Schlagworte vergeben