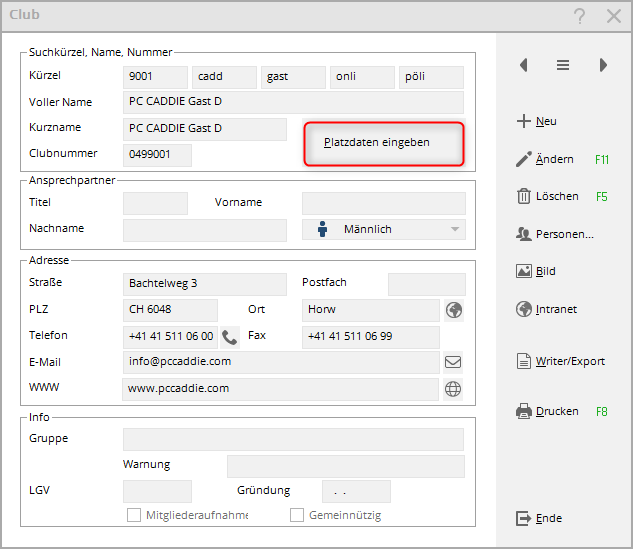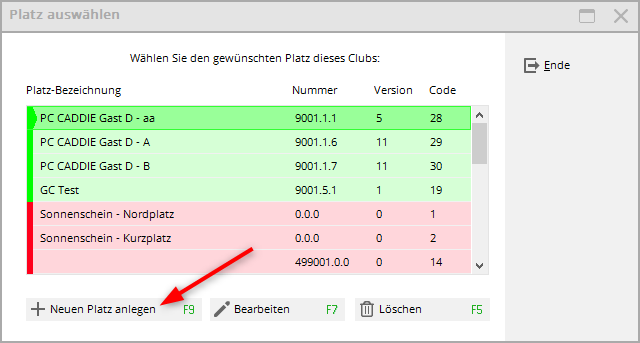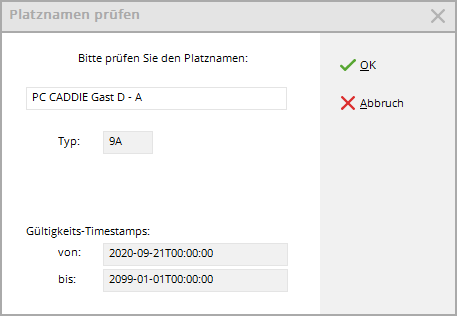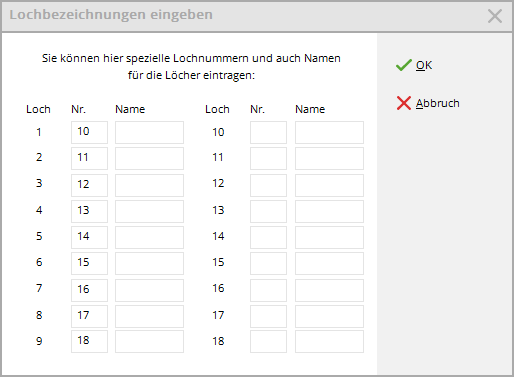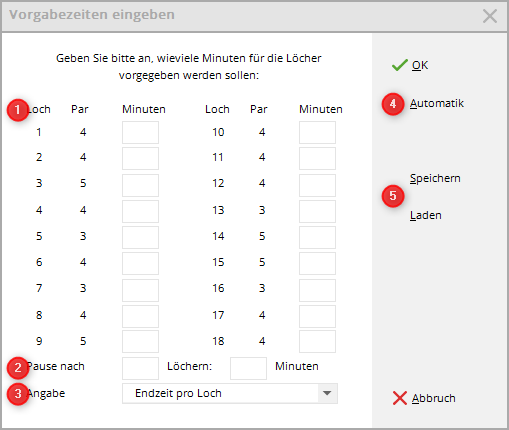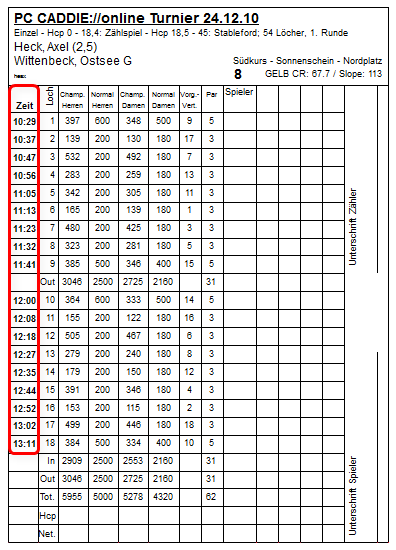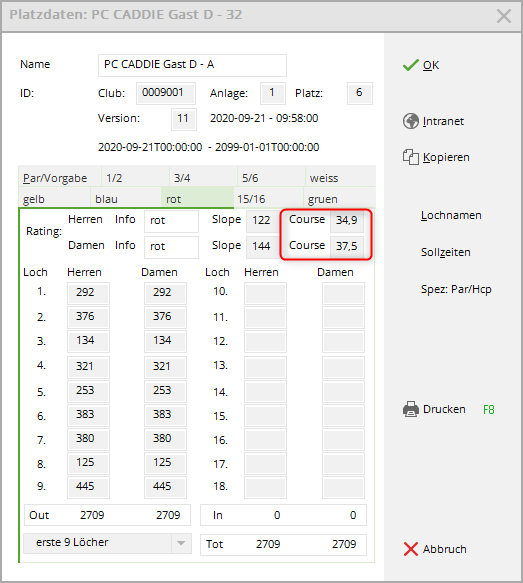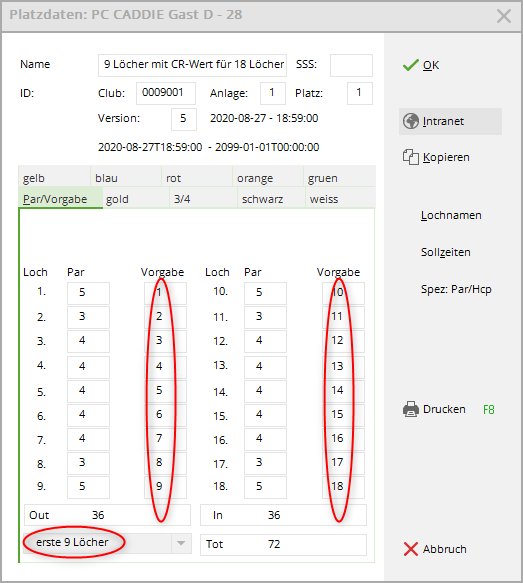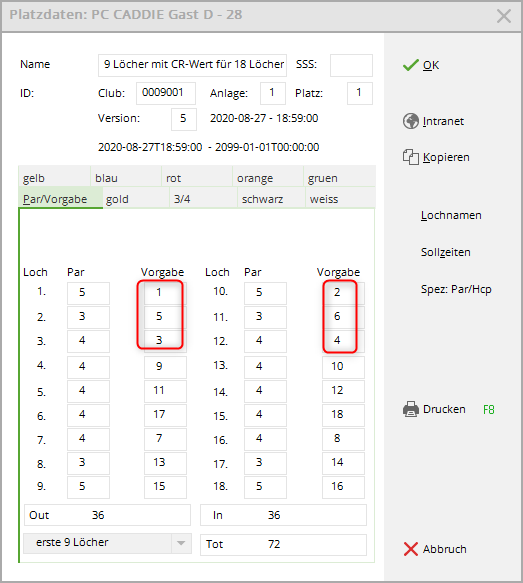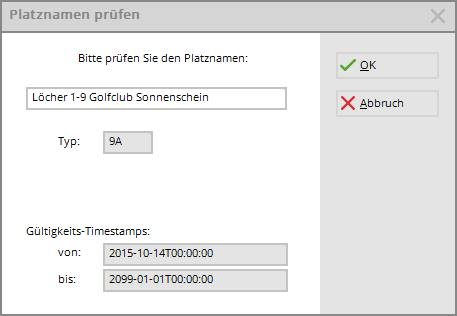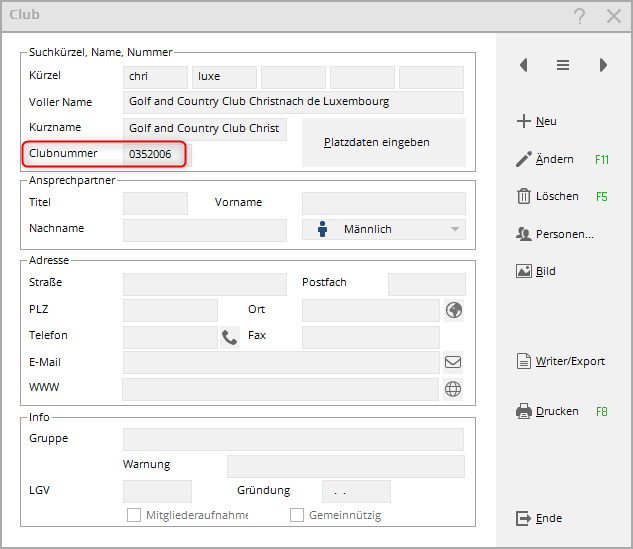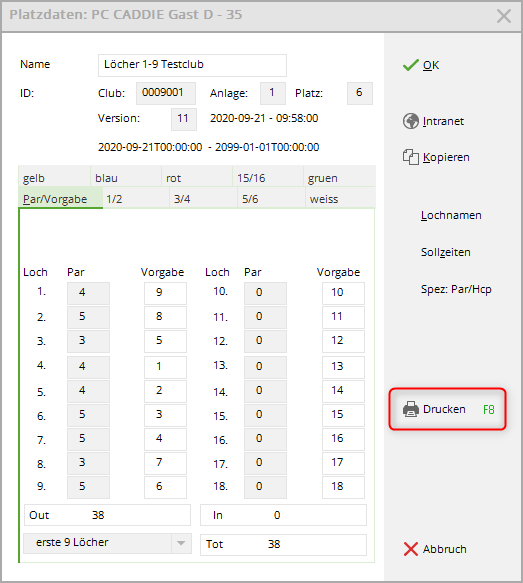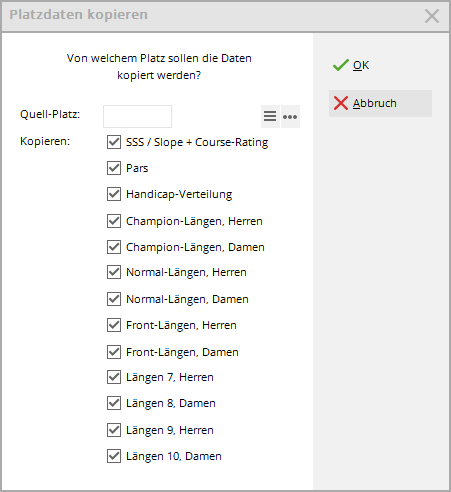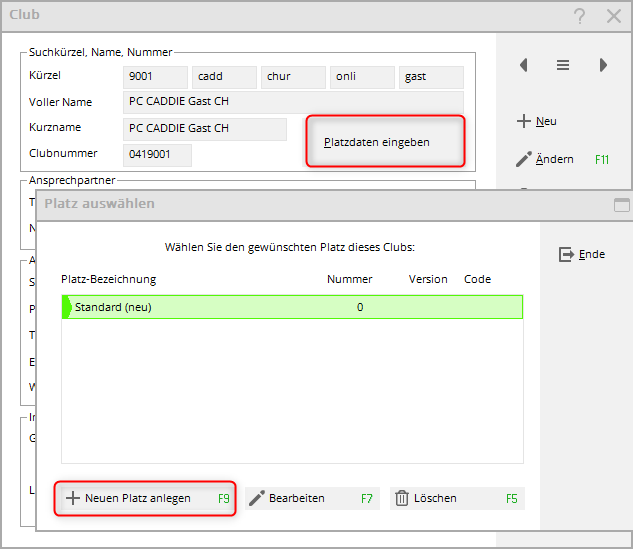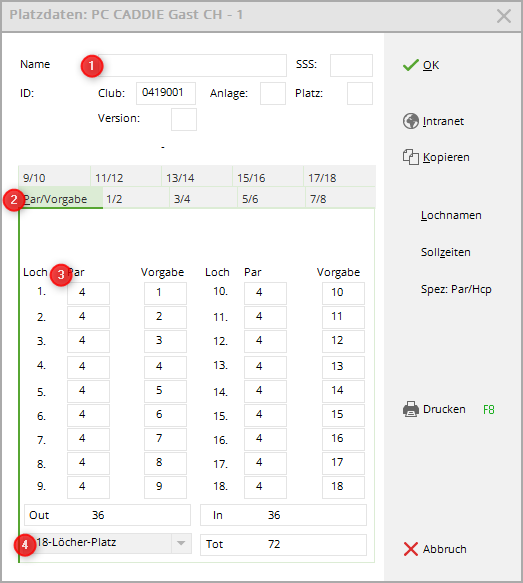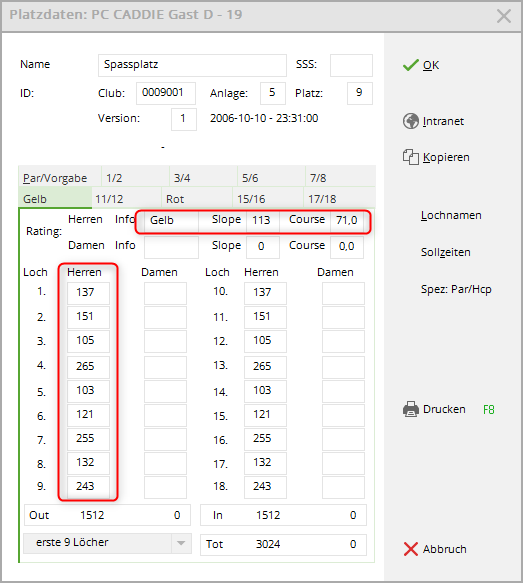Inhaltsverzeichnis
create new, edit, delete
This page is currently being revised. (Status 24.7.24)
Within a country, the course data of other golf clubs and golf courses can also be loaded from the intranet! If necessary, always check the handicap distribution supplied for the holes of the external courses, which should also be transferred to the intranet by the home clubs!
You can only load the courses from your own country (e.g. within Germany) that are available on the intranet.
Germany, Switzerland, Austria
New rating loaded?
These points must then be considered and dealt with if necessary:
- In all future tournaments actively re-enter the new course in all future tournaments! PC CADDIE cannot automatically activate another course (even if new)!
- Please remember the target times in the new course!
- Do not forget the Hole name translation for the 9-hole course (especially important for holes 10-18)
- Print your BAGTAGS in A4 format with scorecard? Change the course for this printout too!
- Sometimes the course is also set directly in the TIMETABLE for daily information!
- Do you use the PC CADDIE Timetable? Enter the new slot in the place in the timetable area!
- Print also new course rating tables for the notice board!
- For the online scorecard calculator you can easily update the new courses via the club manager!
Loading general location data
Download course data from the intranet for 18 and 9 holes Rating
Never overwrite your current location data! This will retroactively change the result calculations of past tournaments when you print a list.
Remember: If you reload course data from the intranet, the course must be re-entered in all future tournaments that have already been created (otherwise the archived course will remain in the tournament and you will receive error messages).
Once you have loaded the course data according to the instructions, please refer to this to-do list so that the new course data is correctly available for all tournament processes.
Proceed as follows to load the current course and rating data:
In PC CADDIE, select the menu System/Clubs + Courses/…create, edit, delete. Normally enter the club number or the club name of your club if you want to create your own new rating.
If you want to load an external course, you can also find it using a search word or the ASG, DGV or ÖGV number (only within your own country).
Select the desired course and confirm with OK.
Click on Enter location data
Click on the button Create new seat (F9) to get an empty place mask.
By clicking on Intranet you start the request to the intranet and the available places are displayed next.
Select the desired seat and confirm with OK.
Here you can enter the course name that should appear on your tournament lists.
This course name can then also be seen in the basic tournament settings. If you start the name with „Hole 10-18“, for example, you will see this directly in the main tournament input screen and have an additional option to quickly see whether the appropriate course is set in the tournament.
This course name is also sent to the intranet and is then also used for your course rating tables in the DGV portal in Germany and displayed on the intranet.
Now confirm with OK.
You will be asked whether you want to copy the handicap distribution (possibly from the last previous course?). Enter your club number and select the course (the last code for the respective course. (The handicap distribution can also be entered or corrected later in the course).
Confirm with „OK“!
Handicap distribution for 18-hole course
The course data is loaded. In the following screenshot we have loaded the course data for an 18-hole course. Enter the handicap distribution if you have not copied it before (the handicap distribution is automatically returned to the intranet, the club is responsible for entering the handicap distribution):
Individual handicap distribution
- If you want the handicap distribution to be the same for all tees, do NOT tick Hcp distribution.
- If you tick Hcp distribution, you can mark one tee on the left and change/enter the distribution for each tee individually!
- If you want a distribution for all tees again, select the tee on the left from which you want to adopt the distribution and then REMOVE the tick next to Hcp distribution.
Different par values per tee
In the overview on the left you can see the slope, CR and par values for each tee. If you want to see the details of a tee, select the tee on the left and you will immediately see, for example, other par values per hole for the selected tee!
Hole names or hole numbers
With hole names you can enter individual names that can be set legibly on the scorecard, e.g. Lochness, Schöner Blick etc. If you want to organise a tournament for your back holes (10-18) on the 9-hole course, you can enter a translation of the holes. This ensures that holes 10-18 are printed on the scorecard (instead of holes 1-9 of the course data set). This makes it easier for many players to enter their scores. For a course 10-18 as follows:
Confirm with OK.
Target times
In the course data you can also target times as target/passage times for each hole.
New from PC CADDIE versions November 2024:
Select the tee on the left of the window before you click on Target times, then the par values of this tee are suggested for the target time entry (without the selection, what was „randomly“ sent as the 1st tee from the DGV intranet for this course data is loaded):

In the open course, click on the right on the button „Target times“ and this input window will open:
- You can enter the target times hole by hole in minutes.
- You can enter a break e.g. for halfway catering.
- Select from: Specify „End time per hole“ or „Start time per hole“.
- With Save and Load you can save and retrieve different hole times for the course. You need these due to different time specifications in two-ball, three-ball or four-ball tournaments. Or for special tournament events with a cosy refreshment break after 9 holes.
The displayed selection is printed on the scorecards. In the tournament, please check before printing whether the desired times have been installed and displayed in the selected course data.
The target times are then shown on the printed scorecard:
You can read how to print the scorecards for the tournament here: Scorekarten .
"Half" CR values for 9 holes
„half“ refers to the CR values of an 18-hole course, because until 2020 the CR values for 9-hole courses have been „doubled“ to an 18-hole data set (you could also play 18 holes of competition with this data set on the „9-hole course“ twice in a circle)
With a current course data set for 9 holes (see screenshot), only 9 holes can be played.
competitions can be played.
A 9-hole competition can only be played with a course data record for 9 holes. The CR values are given for 9 holes - see screenshot!
Special features Switzerland
Entering the default distribution
This is the best way to proceed:
If you receive new course data again, then only enter the handicap distribution in SwissGolf, the handicaps can then be transferred to PC CADDIE when loading the course data.
It would therefore be a good idea to enter the defaults in SwissGolf first and then load the course data completely into PC CADDIE!
Different par values
As of 24.07.2024: The SwissGolf intranet cannot currently manage different par values, i.e. if you need different par values, e.g. for a men's RED tee, you can only adjust this manually directly in PC CADDIE after you have loaded the course data from the SwissGolf intranet!
As manual course data editing is blocked, you will need help from PC CADDIE Support if you need it!
Special features Austria
Handicap distribution for 9-hole course with CR values for 18 holes
With the introduction of the WHS (World Handicap System), this example is only suitable for countries that still provide 9-hole courses with a CR value for 18 holes! German and Swiss clubs please look at 9-hole courses with „half“ CR values!
The course data is now loaded. In this case we have loaded the course data for the first 9 holes (with CR values for 18 holes!). At the bottom left, depending on the country, you can still manually enter „Hole 1-9“ for the new course. first 9 holes depending on the country. Also enter the handicap distribution.
Please note that for 9-hole courses that have a CR value for 18 holes, the handicap distribution must always be entered for 18 holes. The handicap distribution is odd on the first 9 holes (1,3,5,7,9,11,13,15,17) and even on the second 9 holes (2,4,6,8,10,12,14,16,18).
The handicap distribution should therefore be entered in the correct way, so that the sequence for 1-9 is the same as for 10-18 (in the example, hole 1 has handicap 1, so the handicap for hole 10, which is the same hole as in the first round, can only be 2, hole 2 has handicap 5, so hole 11 has handicap 6, etc.). )
Confirm with OK.
Special features Germany with WHS
Validity date for the location data (Germany)
With the introduction of the WHS (World Handicap System), changes to loading course data from the intranet will also become active in Germany from 2021.
A Tournament completion after the changeover to the WHS (DGV approx. 22 November 2020) is only possible with new course data that has a validity date.
You will automatically receive the CR data from the DGV, with the ALARM in the information „Load CR data“!
This alarm is often sent by the DGV days in advance. However, the course data is only available for loading from the DGV from the validity date!
The course data has a validity date.
Here is an example:
Printout with validity date
"Half" CR values for 9 holes
„half“ refers to the CR values of an 18-hole course, because by 2020 the CR values for 9-hole courses have been „doubled“ to an 18-hole data set (you could also play 18-hole tournaments with this data set on the „9-hole course“ 2x in a circle - in Austria this is still standard - as of 2024)
With a current course data set for 9 holes (see screenshot) only 9 holes
tournaments can be played.
A 9-hole tournament can only be processed with a course data set for 9 holes. The CR values are given for 9 holes - see screenshot!
Course data PR course 9100
If the special round link of the DGV is not available, please download the PR course under the club number 9100!
This course is normally no longer needed, as it is much quicker to enter the course authorisation for the player via the DGV portal under SPECIAL ROUNDS. Open the player, click on INTRANET and then on Enter special rounds. If you select DGV-Platzreife, the player will directly receive HCPI 54!
Make sure that the date matches the player's entry date!
Club data for clubs from abroad
If a player from another country that is not connected to the intranet takes part in a tournament, you enter the name and the country code in the club data that you create manually. the country code for the postcode for the postcode. The country code and the club name will then appear on start lists for the club, e.g. club name, e.g. „E - Spain“! Without the country code, „abroad“ will appear on tournament lists:
1: 3-digit telephone dialling code; 2: car registration number
Club data Luxembourg, Hungary, Bulgaria, Italy and Liechtenstein
Players with home clubs from Luxembourg and Liechtenstein can be synchronised with the INTRANET (PCCADDIE/ONLINE) if the player's home club with original club number is stored. Of course you can fill in further fields. A guest player can be matched with regard to HCP using the country code and „abroad“ is not shown on the start list.
LUXEMBOURG:
- 352001 Golf-Club Grand-Ducal
- 352002 Kikuoka Country Club
- 352003 Golf Club Clervaux
- 352005 Golf de Luxembourg
- 352006 Golf and Country Club Christnach
In this screenshot you can see an example of what is important. The clubs should automatically be in your selection list. Otherwise, please start „Query club information“
You have the club data from Hungary, Bulgaria and Italy in the club list, but the clubs and their golf associations are currently not connected via the international interface and therefore the guest player enquiry is not possible!
Print overview of current rating values
You can print an overview of the rating values entered in a course directly from the respective course data after the course data has been loaded from the intranet.
Open the desired seat and select the button Print button on the right
Sample printout of an overview of the rating values:
Print rating table
Copy location data from existing location
This function can be useful if you want to change your course data for a cross-country tournament, for example. First click on Create new court as described above. Then select Kopieren:
Please click e.g. on Place data from another place kopieren:
Now select the source location, from which you want to copy and activate the data areas to be copied.
Confirm with OK. You can now make individual changes to the lengths, pars or the default distribution in the newly created course data. Also give your copied course a name, e.g. „Fun course“
Fun course
General information
- Of course you also have the option of creating a course manually (only for non-HCPI relevant tournaments), e.g. for a cross-country or putting tournament.
- So that PC CADDIE can calculate the appropriate HCP, enter a slope, CR, par and the corresponding handicap distribution for these courses too.
- TIP: To ensure that the HCPI (for an unrated course) is mathematically rounded for the course handicap, enter 113 for Slope and the par value of this course for CR in the course data.
- Read here on the topic Playing handicap for competitions of less than 18 holes.
Create course manually
The best way to create a course is as follows: In PC CADDIE, select the menu Settings/Clubs + Courses/…create, edit, delete. Enter a search term for a court or the club number.
Select the desired seat and confirm with OK. Via the button Course data button takes you to the overview of existing courts that are stored at the selected club. To create a new court, click the button Create new court (F9):
The empty screen of the new space to be created appears:
- Name the course with a course name.
- Fill in the tabs with the tee colours as required.
- Enter the par values.
- Defining whether it is an 18-hole or a 9-hole course is unnecessary for a course that is not loaded by the golf association (no rating from the association)! This can always be set to 18 holes, as the course is only used for „fun tournaments“.
If required, enter the respective lengths in the corresponding tabs.
If you enter slope 113 and enter the par as the CR value, the playing handicap is simply rounded mathematically, e.g. HCP index 13.4 results in playing HCP 13, HCP index 29.8 results in playing HCP 30!
Example course for 12-hole tournament
This would be an ideal solution for a cross-country tournament!
Slope = 113, CR = Par (here 60)
The most important thing here is the handicap distribution. As the handicap in a competition is always calculated for 18 holes, you ensure that the handicaps 3, 6, 9, 12, 15, 18 are entered on the holes that are not played in a 12-hole competition (holes 13 to 18). This course is also suitable for 6-hole tournaments, as the handicap distribution of the course on holes 1 to 6 is 1,4,7,10,13,16.
This means for the handicaps:
1 (1st third), 2 (2nd third), 3 (3rd third of holes), 4 (1st third), 5 (2nd third), 6 (3rd third), etc….
- Keine Schlagworte vergeben