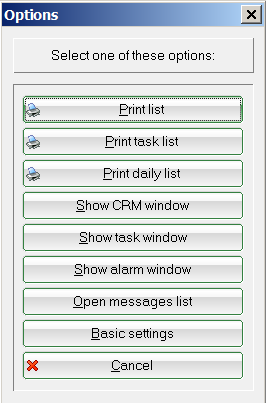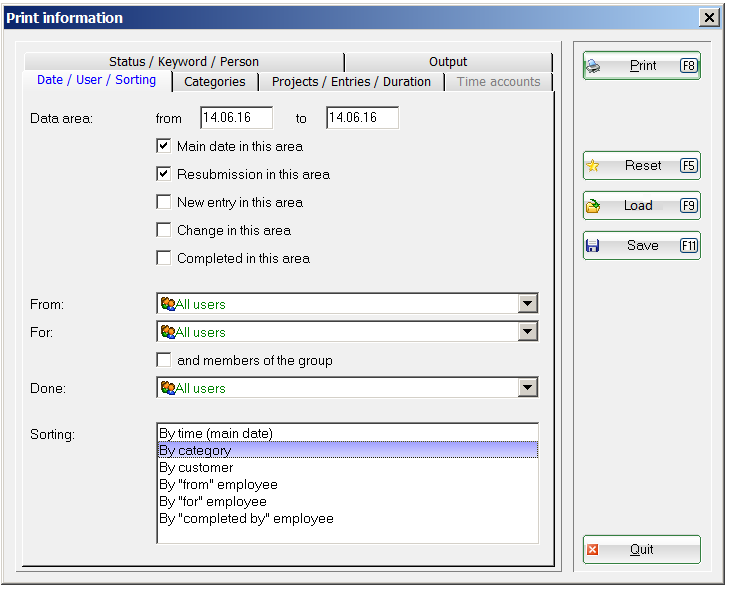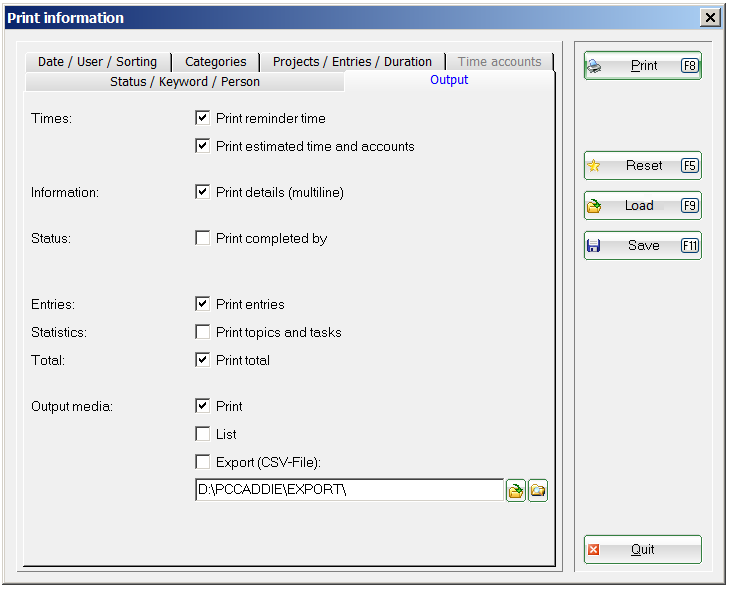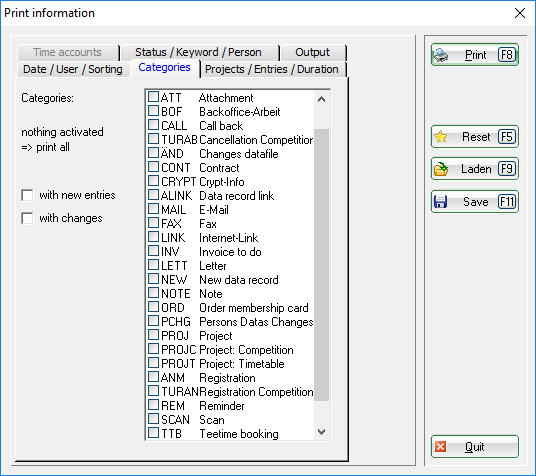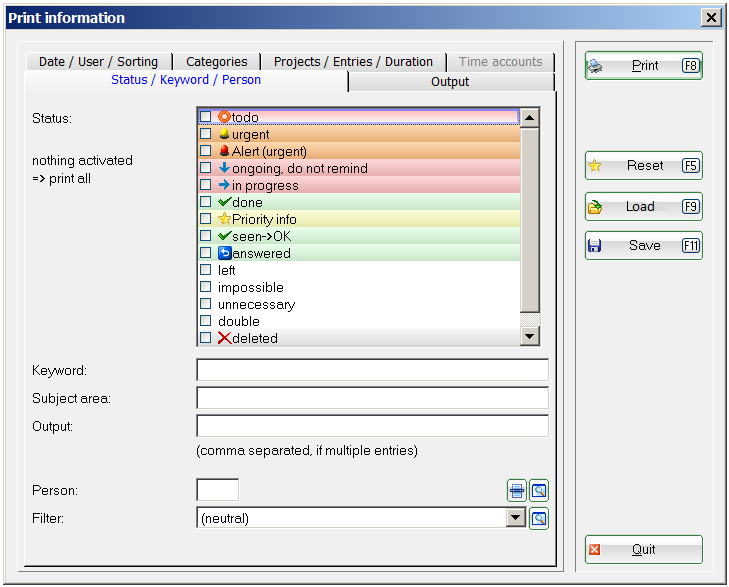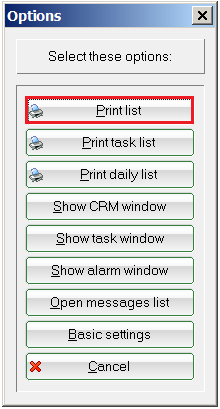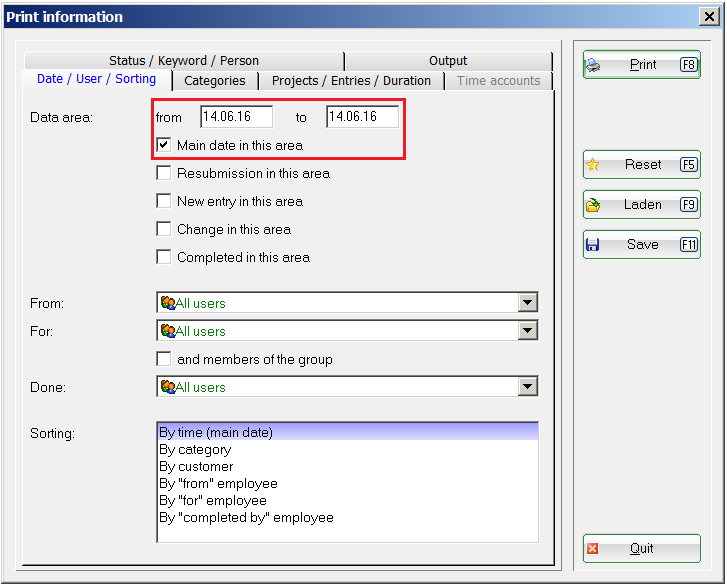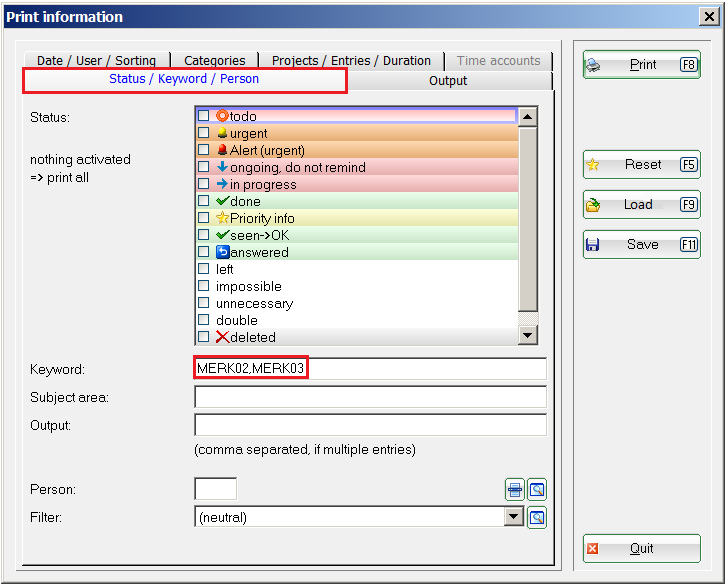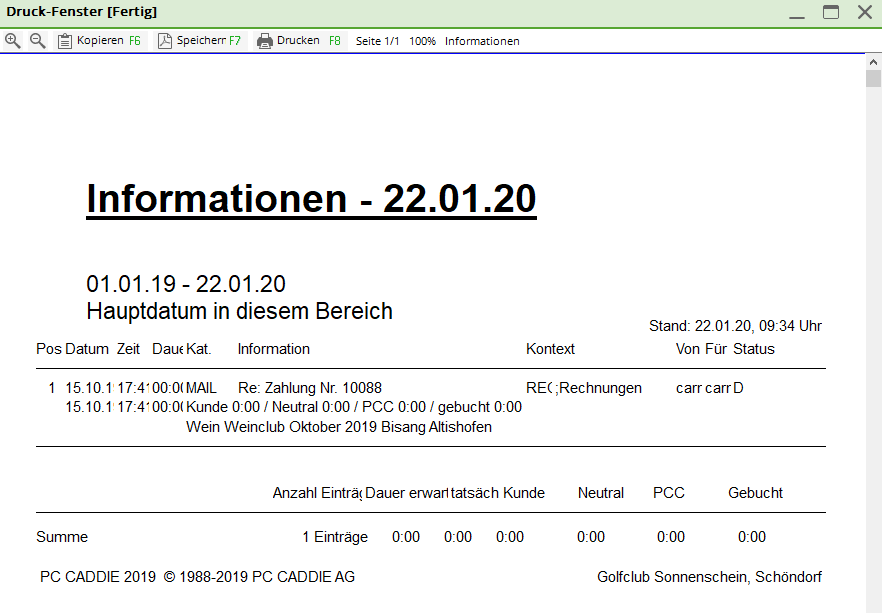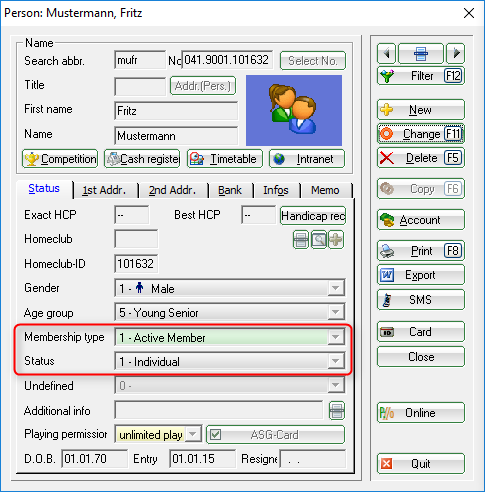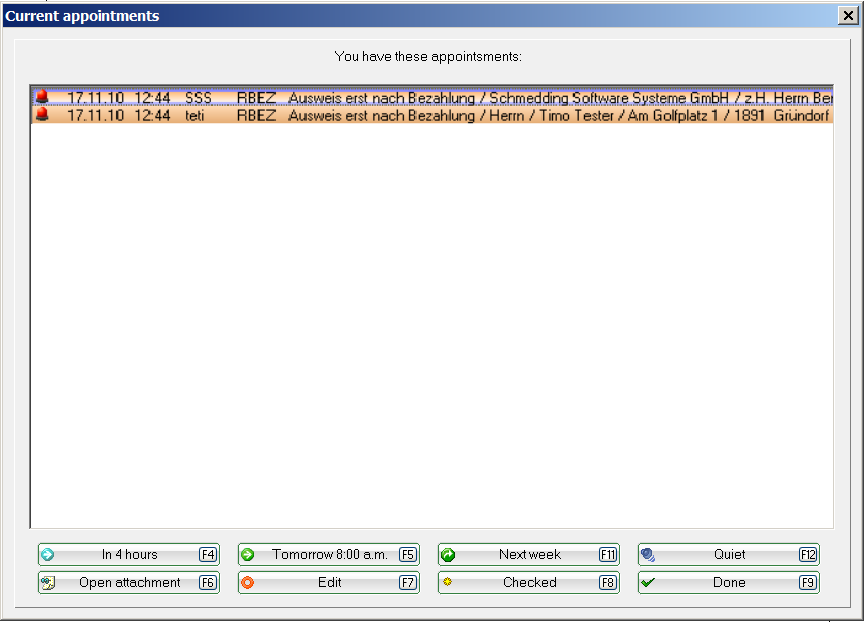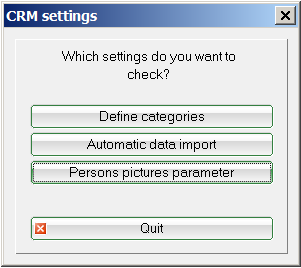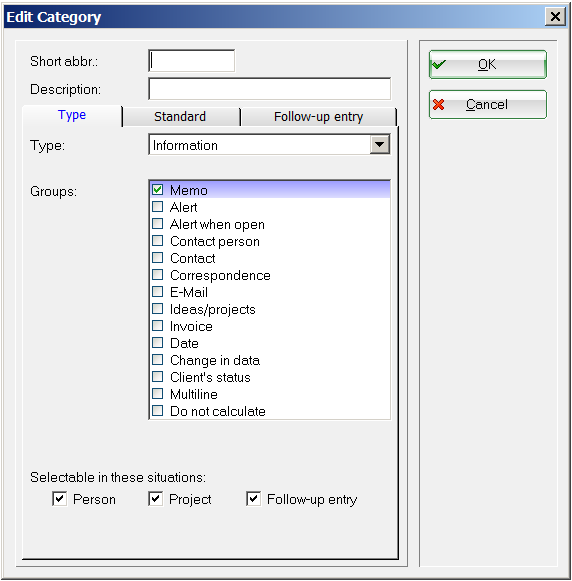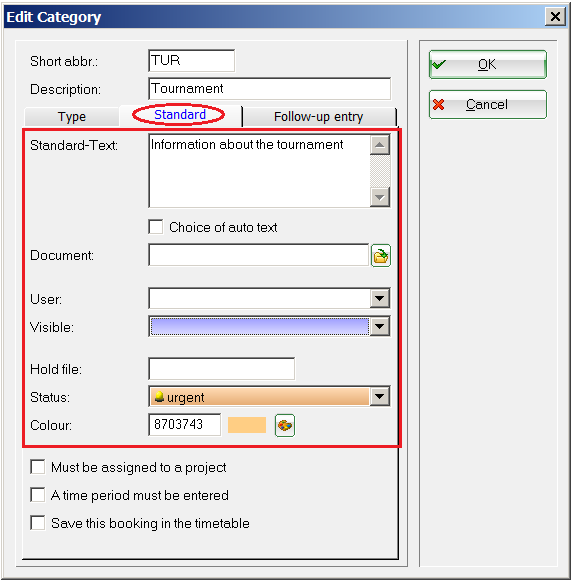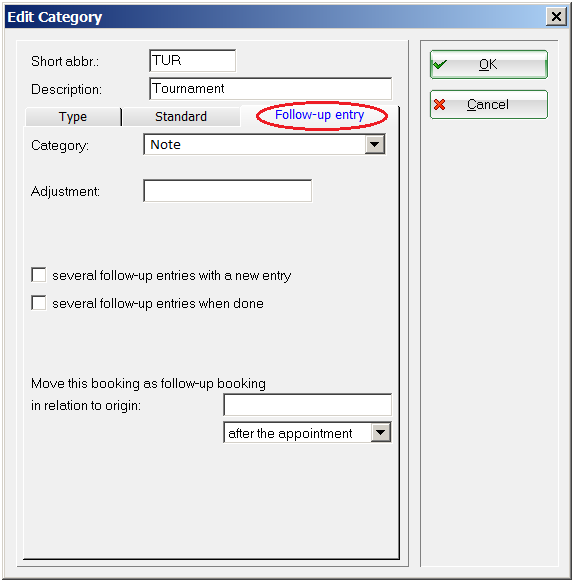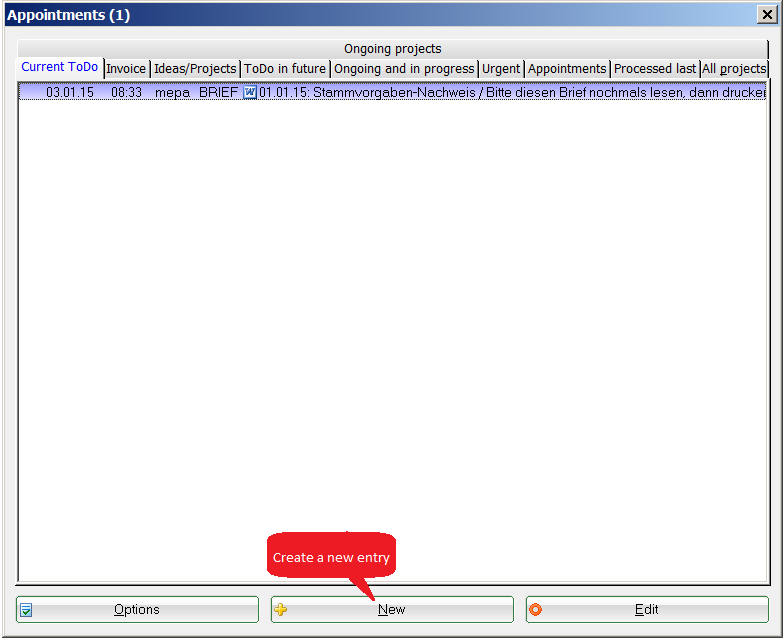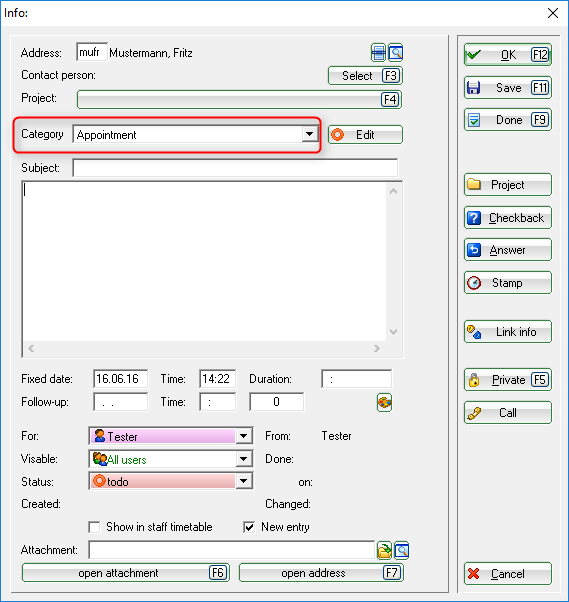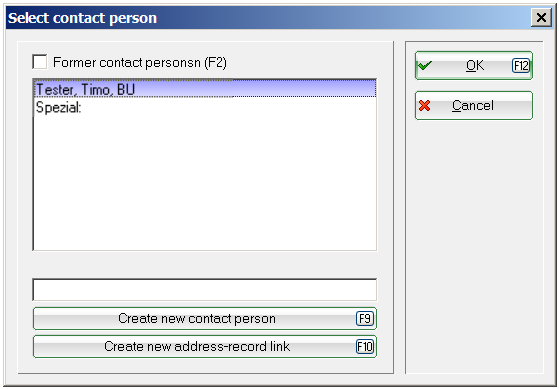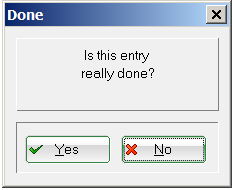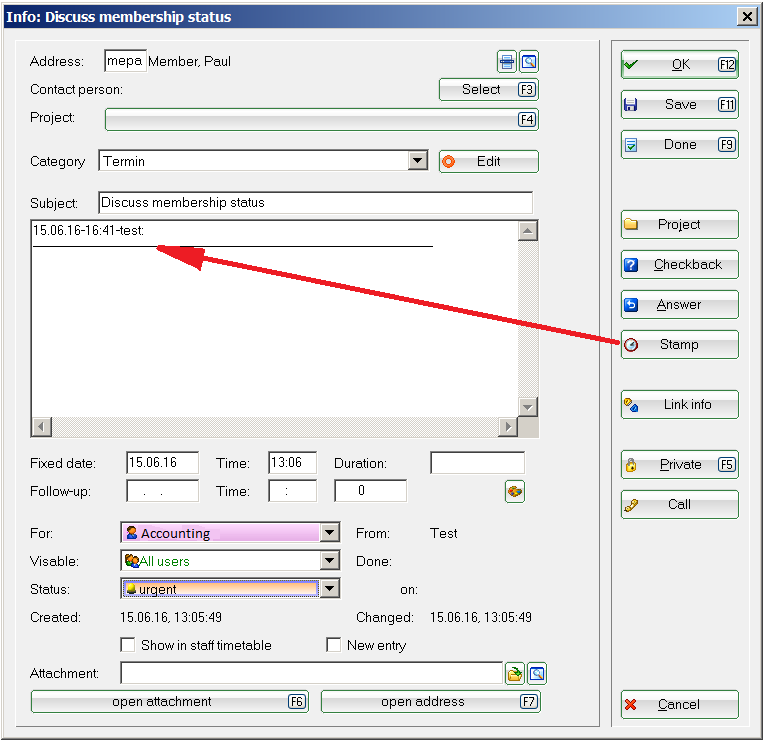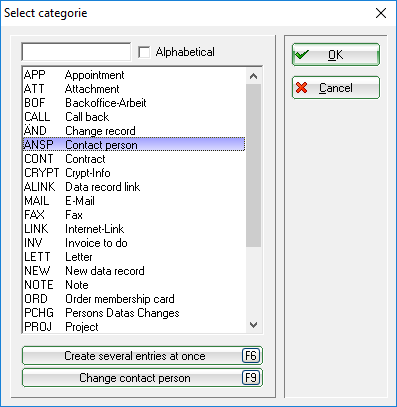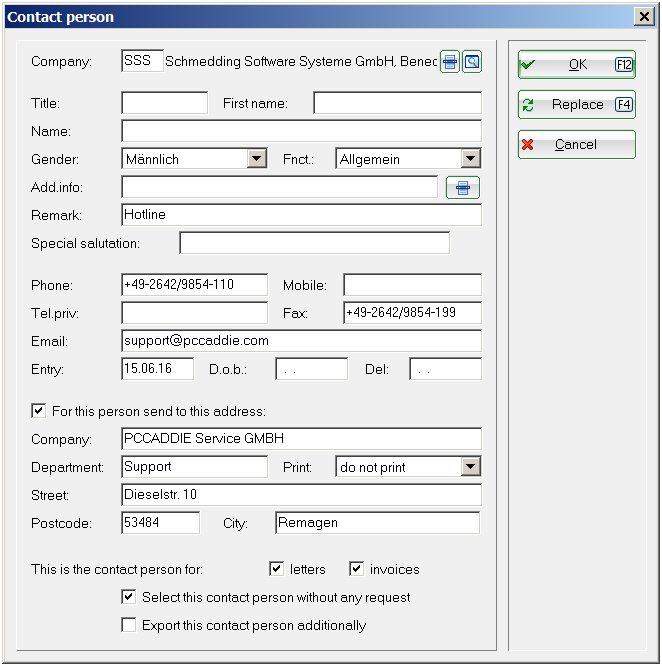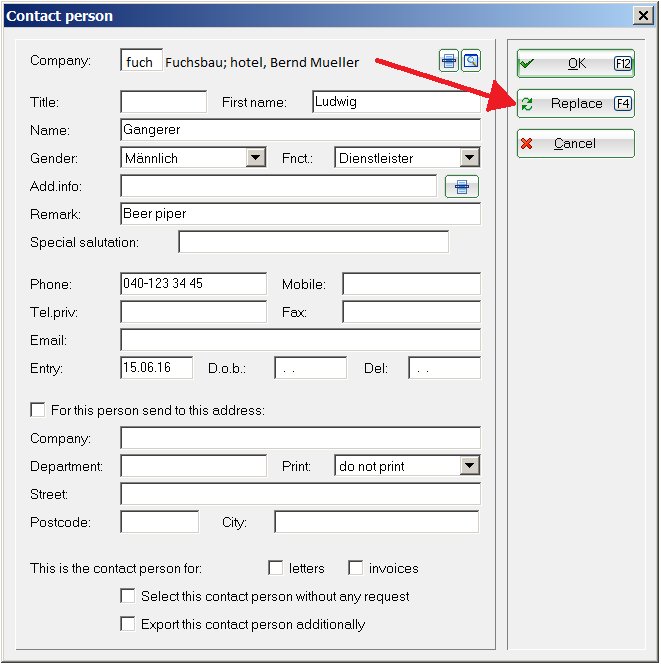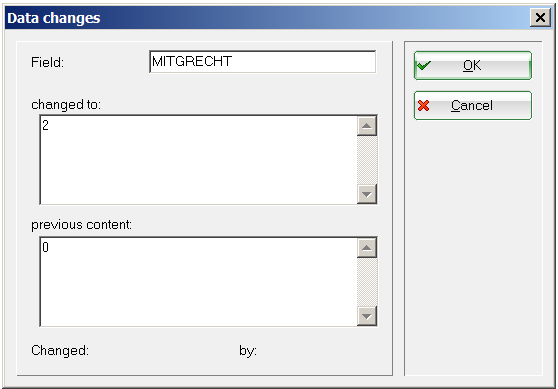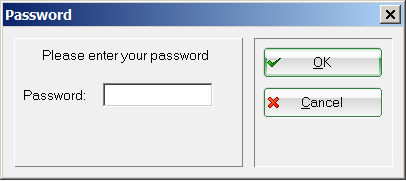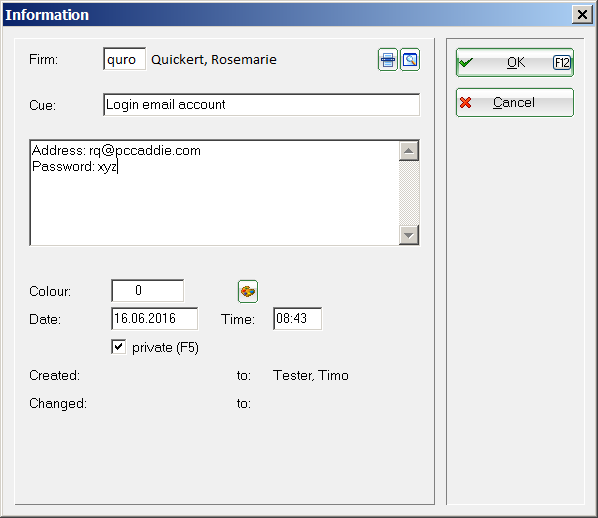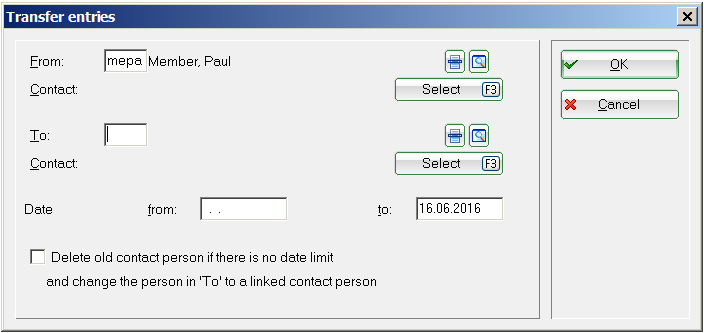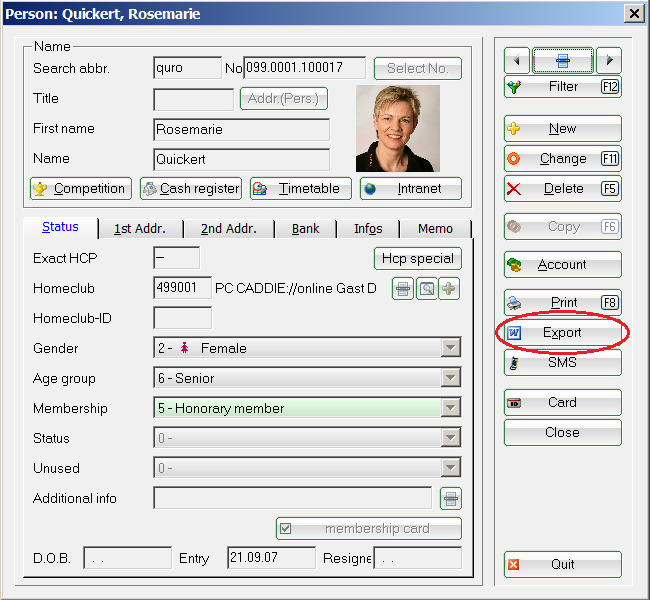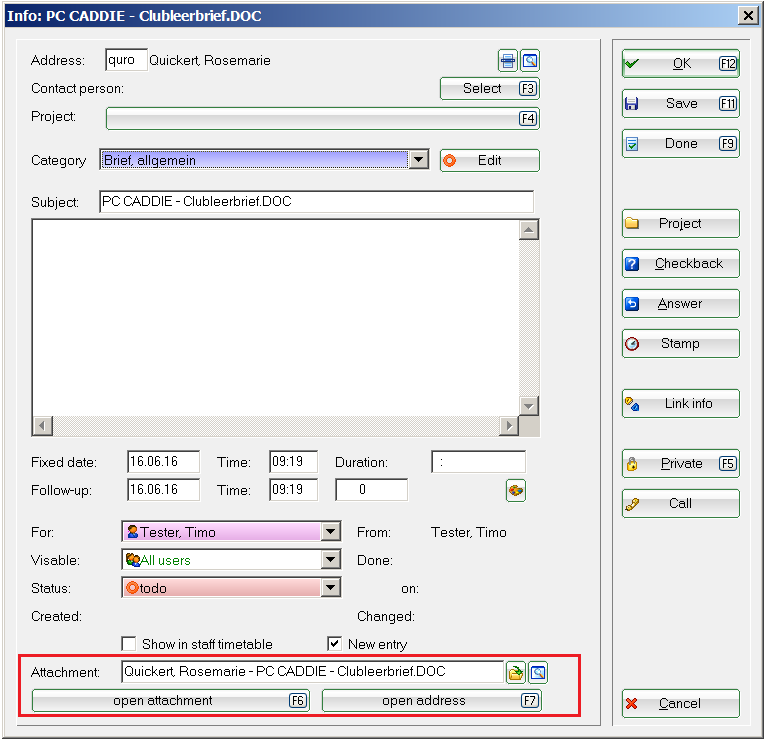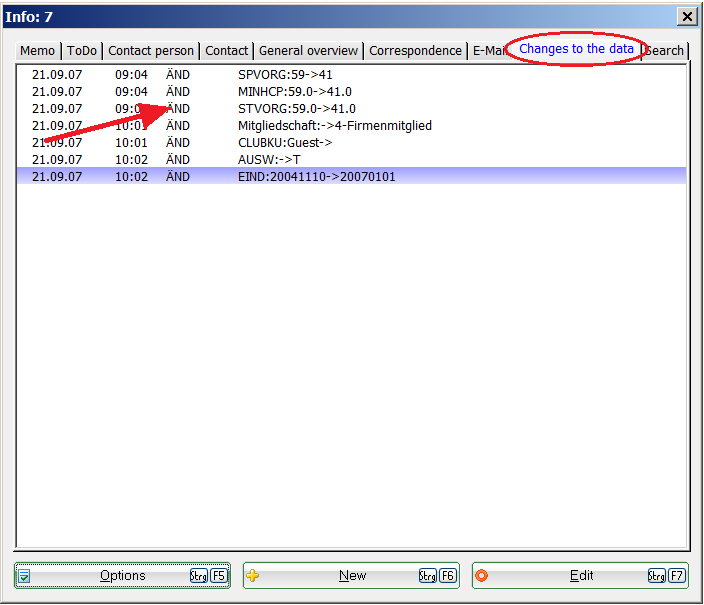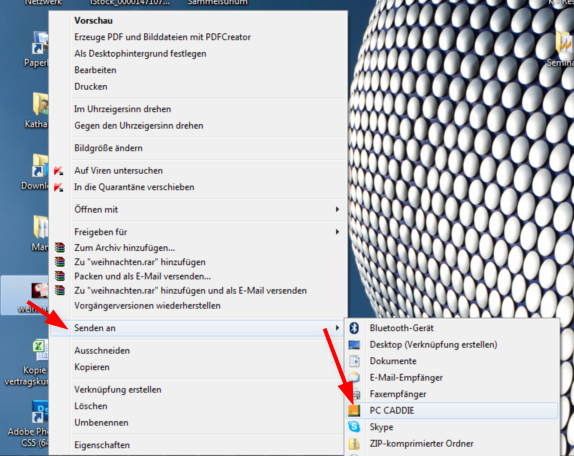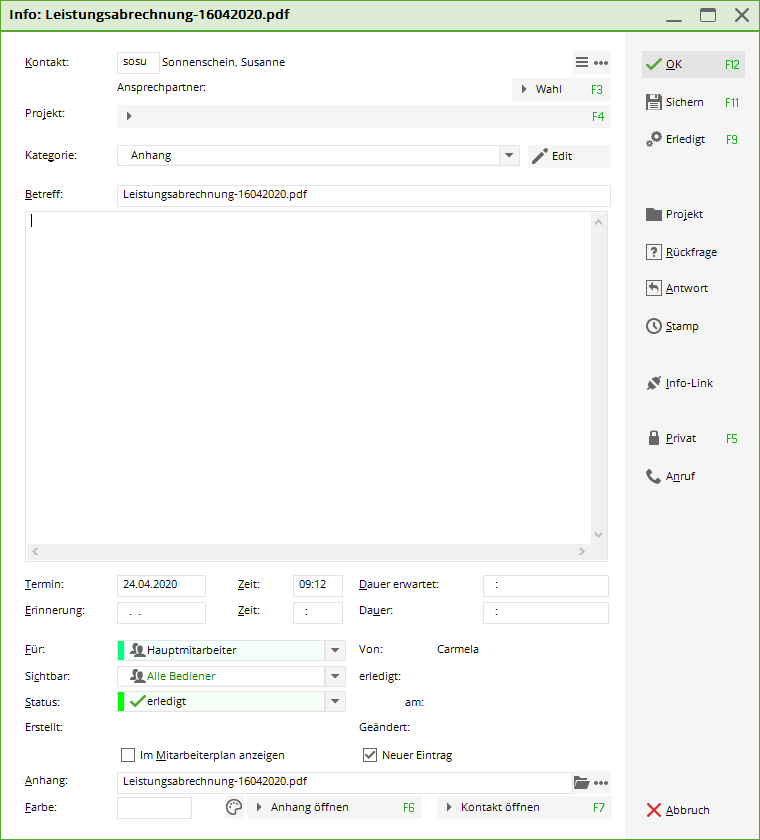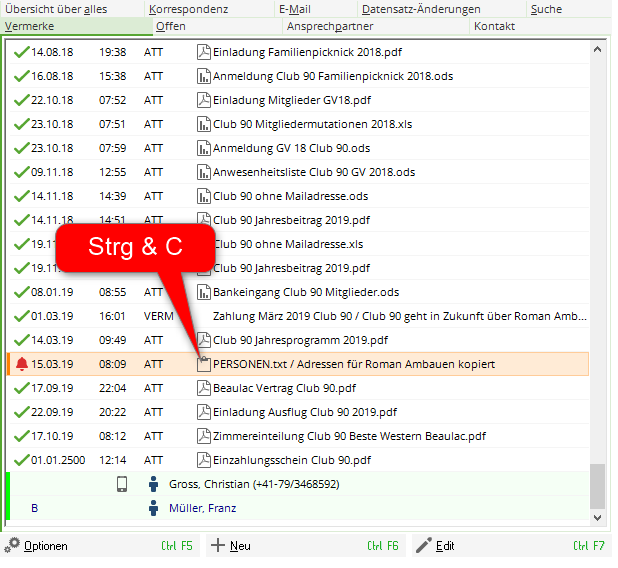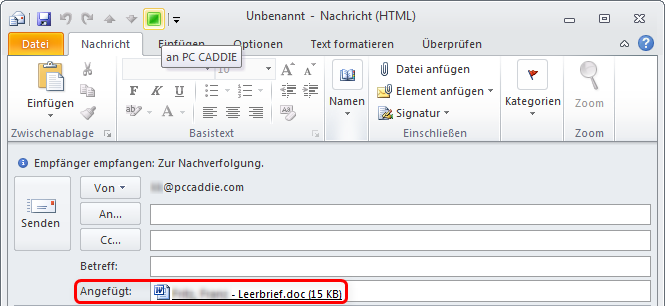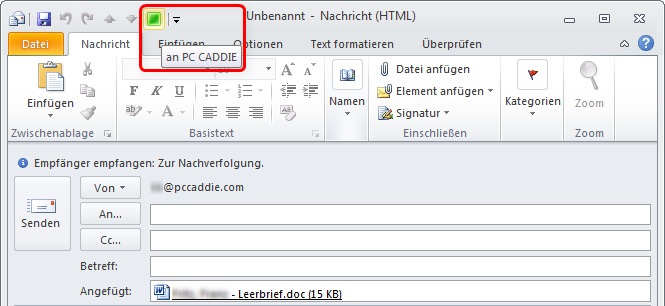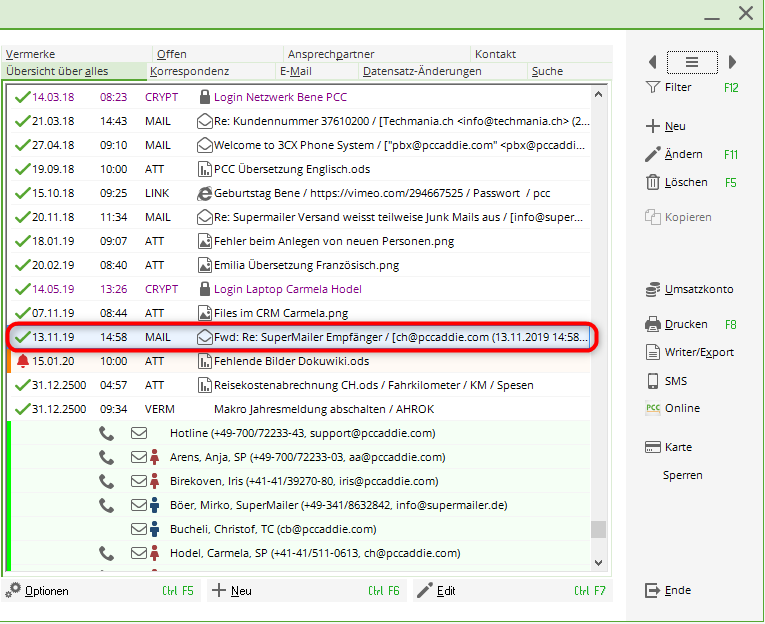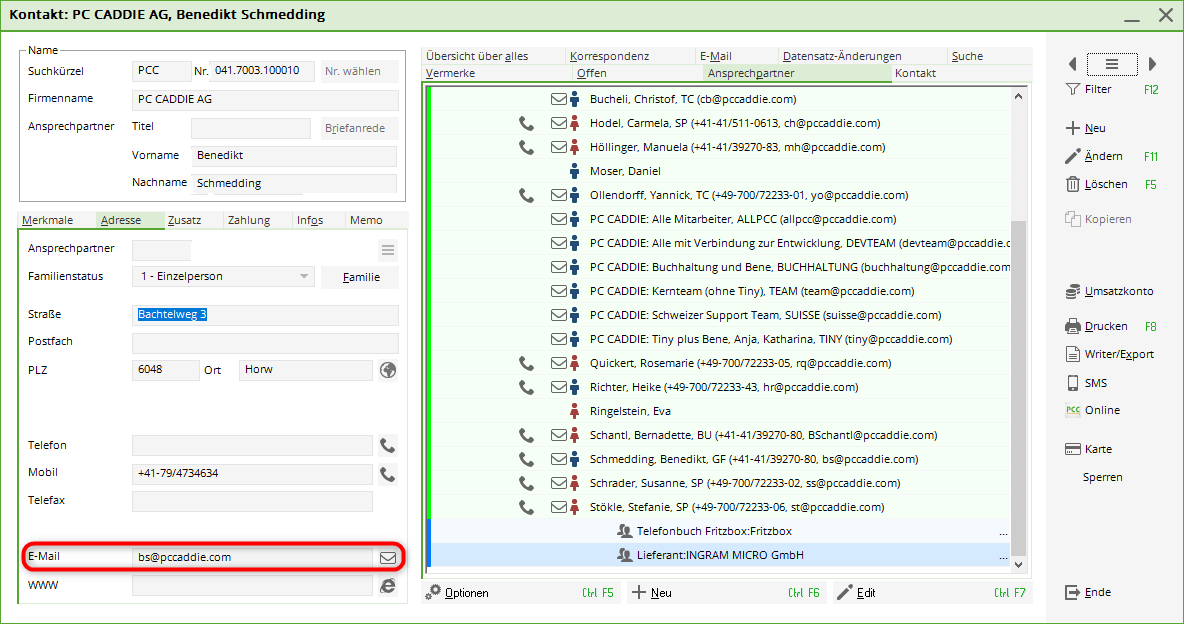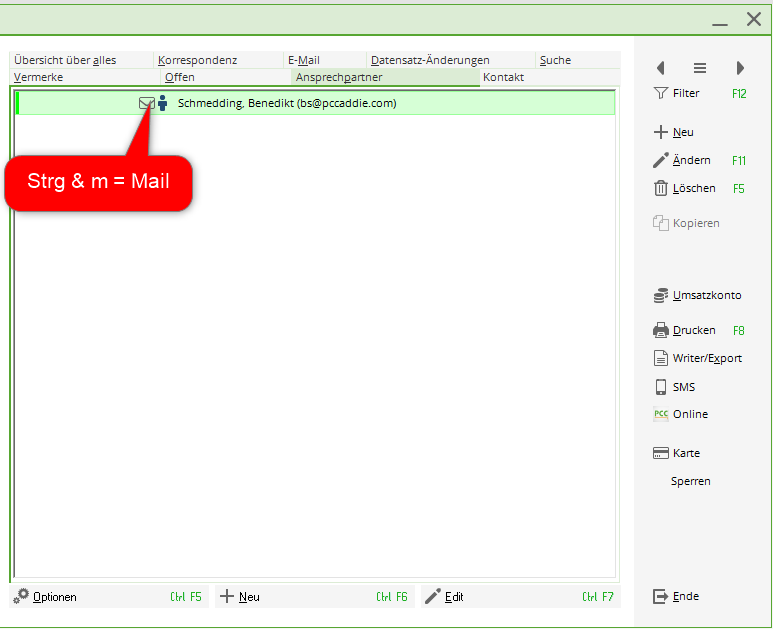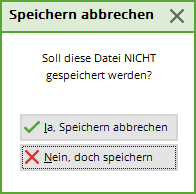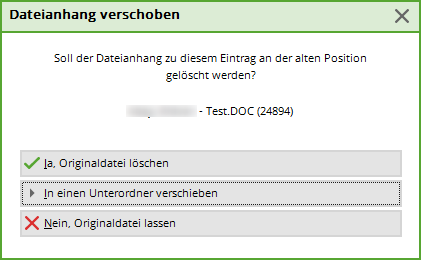Inhaltsverzeichnis
Fonctions et paramètres
Options - Impression et paramètres
PC CADDIE vous donne 2 options pour accéder aux Options. via Personnes/Fenêtre de Rappel et via la fenêtre de CRM qui se trouve à droite de chaque onglet de personne. Appuyez sur le bouton Options et la fenêtre suivante s'ouvrira :
Les boutons individuels sont décrit plus bas.
Impression des listes
Tout d'abord, vous pouvez Imprimer des listes. Cela peut être des données pré-définies, certaines personnes ou certaines catégories :
Sous l'onglet Date/Utilisateur/Tri vous pouvez tout d'abord définir la page de donné que vous souhaitez imprimer. Vous pouvez définir si vous voulez afficher seulement la date principale ou aussi la date de rappel, la date de départ, les changements ou les dates finales. Pour la fonction Imprimer liste, c'est préférable de choisir pour Depuis: et À: „Tous les utilisateurs“. Pour le Tri, nous vous recommandons de choisir „Par catégorie“; vous pouvez bien sûr, ajustez ces paramètres selon vos besoins.
L'onglet Sortie vous permet de spécifier quelle information devrait être imprimé.
L'onglet Catégories vous permet de configurer quelles catégories devraient être imprimées. Encore une fois , vous avez les choix supplémentaires si vous souhaitez imprimer aussi avec de nouvelles entrées ou avec des modifications.
ASTUCE: Toutes les catégories seront imprimés si vous ne faites aucune sélection.
Les autres options de filtre peuvent aussi être effectué sous l'onglet Statut/Mots-clés/Personne. Encore: si rien n'est sélectionné, tous les statuts seront imprimé. Il est aussi possible de filtrer ce que vous voulez filtrer selon les mots clés, un thème ou une personne.
Appuyez sur Impression (F8) après que vous ayez configuré tous les paramètres selon vos souhaits.
Liste des caractéristiques des changements d'adhésion
Choisissez Personnes/Fenêtre de Rappel depuis le menu principal et cliquez sur Options sur le côté gauche.
Sélectionnez Liste d'impression dans la fenêtre suivante :
Ici, vous pouvez sélectionnez la date et vérifier seulement le Date principale dans cette zone . Des sélections additionnelles supplémentaires pourraient retarder inutilement la compilation de la liste.
Ensuite sélectionnez l'onglet Catégories et vérifiez le changement de dossier (ÄND-Änderung am Datensatz)
Ensuite, allez surStatut/Mots clés/Personne et écrivez les mots clés comme dans capture d'écran :
MERK02 évalues le fichier connu <MERKMAL02>, c'est-à-dire., les adhésions dans la plupart des clubs.
MERK03 évalues le fichier connu <MERKMAL03>, c'est-à-dire les statuts ou les statuts de contributions.
Bien sûr, vous pouvez aussi choisir MERK04. Sinon, dans la plupart des clubs, ce champs n'est pas nécessaire pour la distinction de l'adhésion. Maintenant, imprimez-le. Votre liste ressemblera à ça :
Comparez l'impression avec l'onglet de la personne POUR COMPRENDRE les abréviations.
Adhésion = MERK02
Statut = MERK03
L'adhésion et le type de statut est listé seulement avec les nombre correspondants.
Il y a 1-9 et A à Z; sur la liste A à 10, B à 11 à C to 12, et ainsi de suite.
Imprimer liste des tâches
Vous pouvez trouver l'information ici : Imprimer la liste des tâches
Imprimer la liste des jours
Vous pouvez trouver les informations ici : Imprimer la liste du jour
Montrer la fenêtre CRM
Montrer la fenêtre CRM a le même effet qu'en appuyant le bouton Annuler : cela vous mènera directement à la fenêtre depuis laquelle vous avez ouvert l'option de la fenêtre.
Montrer la fenêtre des tâches
Le bouton Montrer la fenêtre des tâches ouvre la fenêtre des Événements; qui est applicable par exemple lorsque vous ouvrez les Options depuis la fenêtre de CRM de la personne.
Montrer la fenêtre d'alarme
Le bouton Montrer la fenêtre d'alarme vous permet d'ouvrir la fenêtre manuellement; normalement, la fenêtre va s'ouvrir automatiquement à des intervalles réguliers.
Ouvrir la liste des messages
Paramètres basiques
ASTUCE: Les paramètres basiques peuvent aussi être accessible via Installer/Options du Programme /Rappel et Paramètres de l'historique.
Définir ou changer les catégories
Le CRM\DMS contient déjà de nombreuses catégories pré-définies. Nous discuterons de toutes les catégories et des caractéristiques individuelles dans la prochaine section. Cependant, nous tenons à souligner que vous pouvez modifier les catégories existantes ou définir vos propres catégories. Vous pouvez avoir besoin de catégories supplémentaires en fonction des responsabilités dont vous avez besoin pour le CRM \ DMS. Cliquez sur le bouton Définir catégories pour créer une nouvelle catégorie ou de modifier un existant :
Le bouton Éditer (F7) vous permet de modifier une catégorie existante et de l'Effacer (F5) de la liste. Nous allons maintenant vous montrer brièvement comment créer une nouvelle catégorie. Pour ce faire, cliquez sur Nouveau (F9), ce qui va ouvrir la fenêtre suivante :
Par exemple, l'un des employés est responsable pour les tournois. Toutes les informations des tournois devraient être alors directement suivis par lui. Dans ce cas, c'est mieux d'ouvrir une catégorie. Nous entrons la Description pour le “tournoi” sous l' Abréviation „TUR“.
Sous le menu Type vous pouvez sélectionner différent type de catégorie. Pour notre exemple, nous choisissons„Information“.
Ci-deesous, vous pouvez déterminer à quel groupe la catégorie devrait être assigné. Dans notre cas, nous sélectionnons les groupes „mémo“ et „ correspondance“.
Sous le menu, Standard vous pouvez entrer un texte en utilisant le champs Texte Standard; cela va apparaitre par défaut une fois que vous mettez une nouvelle entrée dans le CRM\DMS dans cette catégorie. Vous pouvez plus tard décider si vous souhaitez qu'un Ré-envoi soit effectué à propos des Statuts et la Couleur de la catégorie. Toutes les informations fournies seront considérées comme des paramètres par défaut pour la catégorie.

Vérifiez le Choix pour un texte auto vous permet d'éditer des entrées. Si vous entrez un Texte Standard de cette façon…
Intéressé à propos des membres
Intéressé à propos de la campagne d'email
Intéressé à propos des publicités
Intéressé à propos de sa propre initiative
Pré-requis:
Handicap depuis:
Hcp:
Course of interest:
Intéressé des adhésions :
…et ensuite vérifiez la boite, toutes les colonnes sont toutes les lignes sont récupérées comme des alternatives jusqu'à la ligne blanche. Lorsque vous choisissez une ligne, il est entré dans la ligne d'objet. Tout ce qui suit la ligne blanche est alors prise comme proposition efficace et peut être rempli par l'employé.
Si vous voulez une entrée à suivre pour cette catégorie, vous pouvez le définir sous le menu Entrées à suivre :

Importation automatique des données
Lisez plus en savoir plus sur le chapitre Importation automatique des données.
Application du jour pour le CRM\DMS
Les nouvelles entrées peuvent être créées à l'aide des onglets des personnes ou la fenêtre de rappel. Pour créer une entrée, cliquez sur le bouton Nouveau ou utiliser le raccourci clavier Ctrl + F6 .
Cela va ouvrir une fenêtre où vous pouvez tout d'abord choisir une catégorie :
Sélectionnez n'importe quelle catégorie et confirmez avec OK, comme habituellement.

Sélectionnez dans ce cas la catégorie APP. La fenêtre suivant s'ouvre :
Options Générales d'entrées
- Adresse: pour notre exemple, nous avons entrés „Teti“ pour Tester Tina\\.
ASTUCE: Si vous avez fait l'entrée directement à partir du menu de Tester Tina, l'adresse aurait été automatiquement remplie.
- Personne à contacter: si vous avez déjà entré une personne de contact ou une compagnie, vous pouvez sélectionnez ce contact ici en cliquant sur le bouton Sélectionner (F2):
- Catégorie: choisir/changer la catégorie en utilisant la liste déroulante.
- Sujet: vous pouvez ajouter une information supplémentaire et des commentaires dans la ligne du Sujet, sous la Catégorie. Écrivez un sujet bien significatif. Cette ligne peut être vu dans l'aperçu général.Les phrases comme „Bonjour, Mme. Smith, Je voulais vous dire que …“ ne sont pas d'une grande aide, mais „Frais annuel payé en cash“ le sont.
- Date fixée: mettez la date et l'horaire pour l'information. Dans notre exemple, nous avons laissé l'information par défaut. Vous pouvez aussi définir la durée du rendez-vous en minutes. Entrez “60” si le rendez-vous devrait durer une heure.
- Suivi: avec l'utilisation de ce champs, vous pouvez définir la date à laquelle elle devrait être ré-envoyer par PC CADDIE. Si vous voulez être rappel après une semaine par exemple, vous pouvez l'entrer ici. Un rappel plus tôt est également possible, par exemple si vous avez besoin de plus de temps pour préparer le rendez-vous.
- Pour: pour qui est l'information/ la tâche? Iic, vous pouvez spécifier si c'est pour un utilisateur spécifique ou pour tout le monde, et ce sera affiché dans la fenêtre de rappel.
- Visible: Cela fait sens, par exemple, quand vous éditez un contrat d'emploi : visible pour le CEO/Président
- Statut: Ici, vous pouvez sélectionner un statut. Si vous configurez le statut à Alerte (urgent), une fenêtre additionnelle apparaît au moment de l'événement dans lequel vous serez invité à prendre des mesures supplémentaires :
Installez les prochaines étapes pour le rendez-vous en utilisant cette fenêtre : vous pouvez entrer, par exemple, En cours (F7), Envoi (F9), ou utilisez la Pause pour arrêter ou allonger l'alarme. Choisissez “effacé” pour que le statut va retirer l'entrée après avoir confirmé avec OK.
- Pièce jointe: PC CADDIE vous donne l'opportunité d'ajouter des pièces jointes pour chaque note que vous faites:
Simplement cliquez sur le symbole du dossier et sélectionnez le document que vous voulez mettre en pièce jointe. Ce paramètre autorise tous les employés et tous les membres ou tous les employés pour pouvoir consulter facilement toutes les correspondances, dans la mesure où bien sûr,ils auront l'autorisation pour cela.
Tous les documents ci-joints sont toujours stockés par PC CADDIE dans le dossier „ Pièce jointe “ dans les données principale. Il existe différentes manières d'importer des documents dans PC CADDIE , qui sont décrits plus en détail ici.
Les autres boutons dans le champs dans le champs d'entrée
Après avoir complété votre entrée, vous pouvez confirmer ceci en cliquant sur le bouton  .
.
Cela amène une question de sécurité :
Le bouton 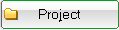 vous permet 2 options. Vous pouvez l'utiliser pour créer un projet, auquel cas l'entrée d'origine est affectée au projet. Ou, si l'entrée est déjà affectée à un projet, il ouvre ce projet.
vous permet 2 options. Vous pouvez l'utiliser pour créer un projet, auquel cas l'entrée d'origine est affectée au projet. Ou, si l'entrée est déjà affectée à un projet, il ouvre ce projet.
Si vous avez des questions concernant l'entrée qui devrait être répondu par une autre personne, vous avez à appuyer sur le bouton 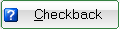 .
.
Une entrée additionnelle que vous pouvez éditer est crée. Votre entrée d'origine reste inchangée.
Utilisez le bouton 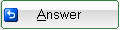 si vous voulez donner une réponse. Une entrée additionnelle où vous pouvez entrer votre réponse est crée. Votre entrée d'origine va avoir automatiquement le statut „ répondu“.
si vous voulez donner une réponse. Une entrée additionnelle où vous pouvez entrer votre réponse est crée. Votre entrée d'origine va avoir automatiquement le statut „ répondu“.
Le bouton 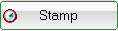 place une ligne de division au-dessus du texte précédent et de votre texte, et met les informations concernant la date et l'horaire, avec votre numéro d'utilisateur (depuis la gestion des mot de passe) :
place une ligne de division au-dessus du texte précédent et de votre texte, et met les informations concernant la date et l'horaire, avec votre numéro d'utilisateur (depuis la gestion des mot de passe) :
Si vous avez sauvegardé le numéro de téléphone d'une personne ou d'une entreprise, et que votre système téléphonique est implanté dans PC CADDIE, vous pouvez utiliser directement le bouton 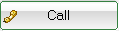 .
.
Si votre club utilise le module „Envoyer les factures par mail “, vous voudrez peut-être activer le bouton
 .
.
Enregistrez-vous auprès de nos équipe en envoyant un email à support@pccaddie.com. Cela vous permet d'envoyer des emails spécifiques basés sur vos modèle, ou individuellement via PC CADDIE.
Plus d'exemples des différentes catégories
ALINK (mettre un lien aux données)
„ALINK“ est utilisée quand vous voulez associer une personne avec une compagnie ou avec une autre personne.
Ceci est généralement utilisé lorsque vous voulez associer une personne avec une compagnie ou avec une autre personne. C'est généralement pas sur la personne d'une entreprise de contact, mais peut-être d'un employé ou d'une personne de référence . Vous verrez les relations d'une personne dans leur masque. Tout d'abord , vérifier si la personne sur laquelle vous souhaitez créer un lien est stocké dans PC CADDIE, ou n'a pas encore été créé. Cliquez ensuite dans la fenêtre CRM / DMS sur le bouton NOUVEAU et sélectionnez la catégorie .
Sélectionnez la personne que vous souhaitez associer à l'entreprise en utilisant le champ Adresse .
ANSP (Contact des personnes)
Si vous ne voulez pas stocker la personne de contact en tant que personne dans votre système, vous pouvez également les ajouter uniquement dans le cadre de la description de la société. Choisissez catégorie Personne de Contact ( ANSP ) .
Vous pouvez maintenant stocker toutes les informations nécessaires sur ce contact.
La fonction Personne de contact est particulièrement utile car elle vous permet de stocker une adresse différente , par exemple celle qui doit être utilisée pour des lettres ou des factures. ( La fenêtre de saisie de la personne vous offre seulement le champ Adresse pour les entreprises ou les fournisseurs ) .
ANSP convertie en ALINK
Si vous voulez créer un Alink d'un contact, vous devez d'abord entrer la personne avec laquelle vous souhaitez faire le lien. Ouvrez l'enregistrement de contact avec le double clic et cliquez sur Remplacer ( F4 ) .
La fenêtre suivante s'ouvre:
- Hotel Fuchsbau avec la personne de contact Gangerer
- est transféré à Ludwig Gangerer
- cocher la case, et toutes les anciennes données seront remplacées.
ÄND (Changement des enregistrements)
Les entrées avec cette catégorie ne peuvent pas être créés manuellement. Si quelque chose change dans un dossier personnel , PC CADDIE crée automatiquement une entrée. Ceux-ci peuvent être trouvés dans la fenêtre du CRM dans les changements d'enregistrement . Vous pouvez ouvrir les entrées individuelles en double-cliquant dessus. Vous pouvez voir ici ce qui a été changé et dans quelle mesure :
Les catégories „ANSL“ (enregistrement liée ) et „NOUVEAU“ (créer l'enregistrement) sont structurés de la même manière.
CRYPT (Info Crypt)
„ CRYPTE “ exige un mot de passe pour accéder aux informations stockées. Si vous voulez, par exemple, stocker un mot de passe ou un code PIN , vous pouvez le faire d'une façon sécurisée en utilisant la catégorie CRYPTE , où vos entrées sont protégées par un mot de passe. D'abord, vous serez invité deux fois pour y entrer un mot de passe personnel :
Après avoir confirmé avec OK , vous pouvez entrer le code PIN ou toute autre information que vous souhaitez enregistrer :
Confirmez vos entrées avec OK ou en appuyant sur Entrée. A partir de maintenant, vous aurez accès à la nouvelle entrée seulement après avoir fourni le mot de passe .
: ! : Les pièces jointes ne peuvent pas être cryptés.
SCAN (scan)
Choisir la catégorie va automatiquement démarré le processus de scan si vous avez un scanner fonctionnel. Lisez le chapitre Importation automatique des données pour plus de détails.
Transférer toutes les entrées
En appuyant sur la combinaison de touche Shift+F9 sur le CRM d'une personne, une fenêtre va s'ouvrir :
Définir où les messages doivent être transmis et limitez, le cas échéant, le champ de la date. Confirmez with OK.
:!:Toutes les entrées ( des dates sélectionnées ) sont supprimés de la personne originale et apparaissent à la place à la nouvelle personne. Seules les nouvelles entrées dans le masque de la personne et les changements d'enregistrement resteront à la personne d'origine.
Créer et stocker des lettres individuelles
Cliquez sur Word / Export ou Rédaction / Export à partir du masque d'une personne pour créer une lettre à l'aide d'un modèle.
La fenêtre suivante va s'ouvrir:
Sélectionnez l'option „Générer automatiquement une lettre“, choisissez un modèle de lettre et cliquez sur OK. Cela va ouvrir alors Microsoft Word, dans laquelle le champ du modèle sera déjà pré-remplie avec les informations de John Smith. Vous pouvez maintenant travailler comme d'habitude avec le document word. Après avoir fermé le document Word, la fenêtre suivante va apparaitre avec la pièce jointe :
Ajoutez toutes les entrées de votre choix et quitter la fenêtre avec OK ou avec F12. Le document est maintenant disponible dans la fenêtre des intérêts de Sarah. Vous pouvez l'ouvrir une nouvelle fois et l'imprimer à tout moment.
Localisation des documents variés
Les documents sont stockés dans des dossiers différents dans PC CADDIE. Dans le dossier „ Attaché/ Pièce jointe “, vous trouverez toutes les lettres individuelles. Le dossier „ Mailmerge ( Publipostage) “ comprend toutes les lettres, tandis que le dossier „ Template ( Modèle) “ est utilisé uniquement pour les modèles.
Approuver des lettres
Lisez ici comment stocker des formats de lettre dans le CRM\DMS:
Plus d'information à propos de CRM\DMS
Les inscriptions et les annulations de tournoi sont automatiquement enregistrées dans le CRM \ DMS , peu importe si vous les avez entré manuellement ou reçu en message en ligne via l'intranet ou sur Internet.
Les Changements vers les données contiennent tous les changements des données; cela va vous montrer, par exemple, quand vous avez change de statut d'adhésion.
PC CADDIE CRM/DMS et autres programmes
Envoyer les documents vers PC CADDIE
Cliquez droit sur le document que vous souhaitez envoyer vers PC CADDIE dans l'Internet Explorer ou depuis votre bureau. Ensuite sélectionnez l'option Envoyer à/PC CADDIE :
La fenêtre suivante s'ouvre sur PC CADDIE:
! : Le document original reste dans le dossier d'origine. PC CADDIE enregistre un document supplémentaire dans le dossier „Pièce jointe “. Si vous souhaitez importer ultérieurement plusieurs documents, ou si vous préférez cette option , il vous suffit d' ouvrir le dossier et PC CADDIE , sélectionner les documents et simplement les retirer ( „copier coller “ ) en appuyant sur le bouton de la souris dans l'info fenêtre d'une personne dans PC CADDIE.
ASTUCE : Si un document (par exemple , le contrat d'un membre) est enregistrée conformément au schéma , nom , prénom - sujet ( Schmedding , Benoît - Contract.doc ), puis PC CADDIE détermine automatiquement la personne appropriée et définit le sujet en conséquence .
PC CADDIE et Outlook
Chaque pièce jointe de CRM\DMS peut simplement être copié comme une pièce jointe dans Outlook:

Allez avec votre curseur de souris sur la ligne où se trouve le symbole de la lettre et appuyez sur Ctrl+C pour copier.
Maintenant, ouvrez Outlook, et placez votre curseur sur la case du texte. L'élément copié sera automatiquement collé en appuyant sur Ctrl+V:
Vous pouvez également appuyer sur Ctrl + V dans l'explorateur et le document sera copié à l'emplacement souhaité. Vous pouvez sélectionner plusieurs entrées dans les fenêtres Information du client en maintenant enfoncée la touche Ctrl ( Ctrl ), et copiez -les ensemble .
ASTUCE : PC CADDIE peut être connecté à Outlook en utilisant une macro. Un bouton supplémentaire avec l'étiquette „pour PC CADDIE “ sera installé dans Outlook. Cela vous permet de sauvegarder les e-mails entrants et sortants dans les CRM \ DMS sous les personnes appropriées. Veuillez contacter l'équipe de support PC CADDIE pour mettre en place les macros Outlook.
En appuyant sur la touche „pour PC CADDIE “, vous enverrez le courrier électronique à PC CADDIE et cela va s' enregistrer automatiquement au bon emplacement dans le CRM \ DMS :
PC CADDIE et Thunderbird
Ajouter de pièces jointes à partir du CRM \ DMS aux e-mails dans Thunderbird est tout aussi facile qu'avec Outlook.
Le stockage des e-mails dans PC CADDIE via un bouton dans Thunderbird est également possible. À cette fin, nous avons développé un add-on sur Thunderbird.
Veuillez contacter notre équipe du support si vous êtes intéressé par cette option,en écrivant un mail à Support.
Un bouton Sauvegarder de PC CADDIE est inséré dans votre boite de réception :
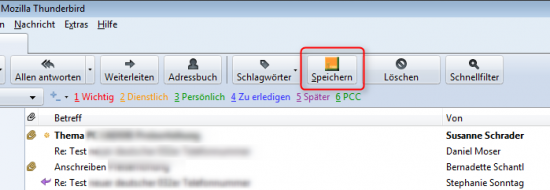
Également, dans la fenêtre pour voir les emails :
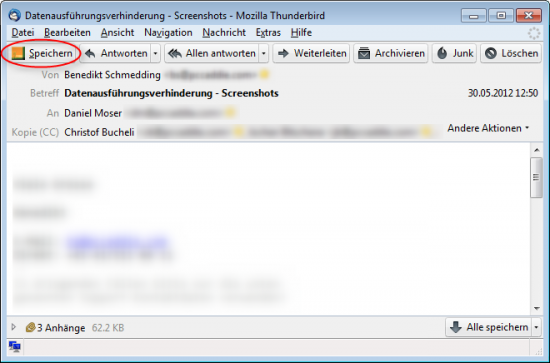
Créer des emails directement depuis une personne
Cliquez sur l'icône de l'enveloppe depuis le champs email sur l'onglet de la personne pour créer un email:
Outlook va automatiquement l'ouvrir et le courriel pour la personne concernée peut être créé. Pour créer un e-mail pour une personne de contact , il suffit d'activer la personne de contact et cliquez sur Ctrl + M . Outlook va ouvrir et envoyer directement l'e-mail que vous avez créé à la personne de contact .
:!:Pour Outlook Express, vous devez spécifier localement ce programme dans le Panneau de configuration, sous Internet Options / Programmes .
Questions concernant le processus de sauvegarde
La fenêtre suivante apparaît si l'opération de sauvegarde est abandonné:
Si vous voulez déplacer dans PC CADDIE , par exemple , les documents du dossier „ Secrétariat / Lettres “ , vous avez les options suivantes pour le fichier d'origine :
- Avec la première option Oui, effacer, une copie de la lettre est stockée dans le CRM\DMS. Le fichier original (par exemple, depuis le dossier du Secrétariat / Lettres) est effacée.
- Déplacer à un sous-fichier signifie que la copie de la lettre est stockée dans le CRM\DMS et le document depuis le dossier „Secretariat / Lettres“ sera déplacé dans un sous-dossiers_PCC. De cette façon, vous aurez une bonne vue d'ensemble des fichiers qui sont déjà stockés dans PC CADDIE. Ceci est le «juste manière de faire» et c'est donc recommandé.
- Non, quitter, est la dernière option. Le document reste dans le dossier „Secretariat/Lettres“ dans les conditions originales, et une copie sera sauvegardée dans le CRM\DMS. Si vous choisissez cette option, vous ne saurez pas rétrospectivement si vous avez placé le dossier dans PC CADDIE.
- Keine Schlagworte vergeben