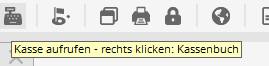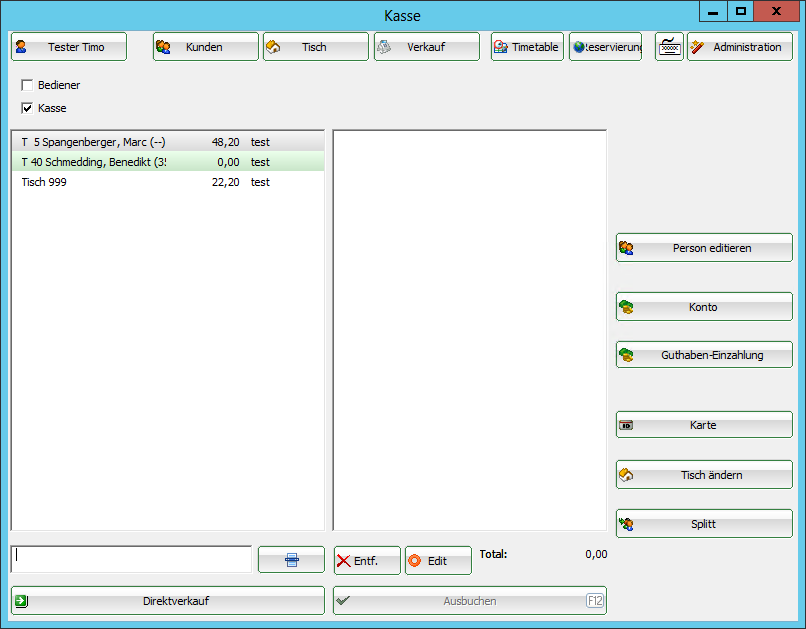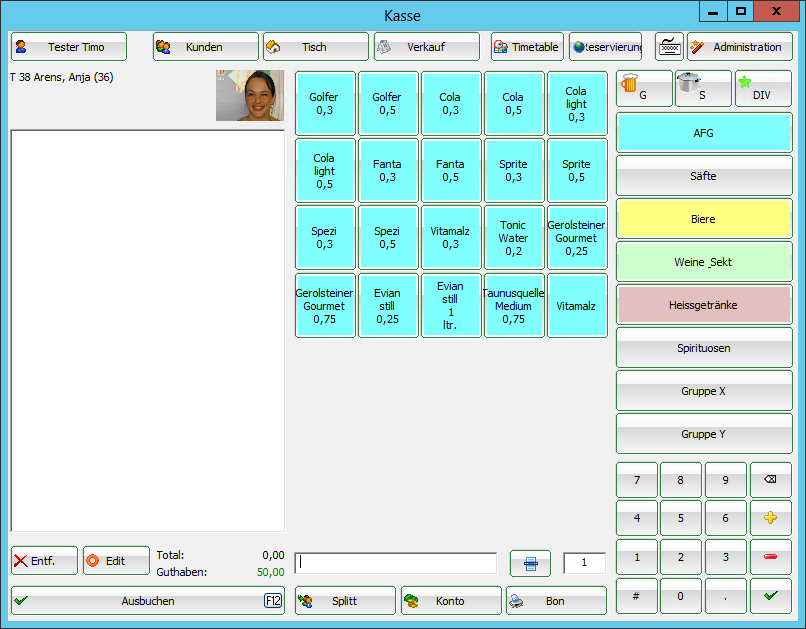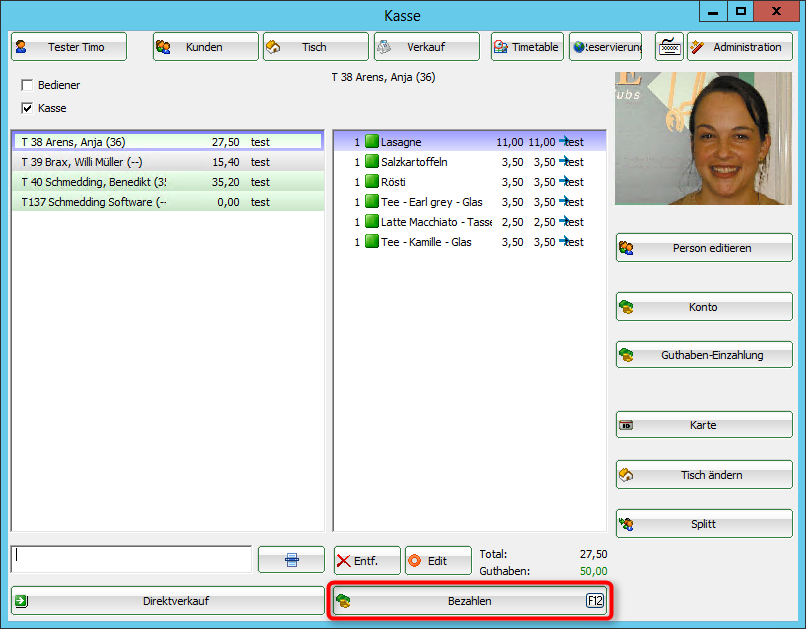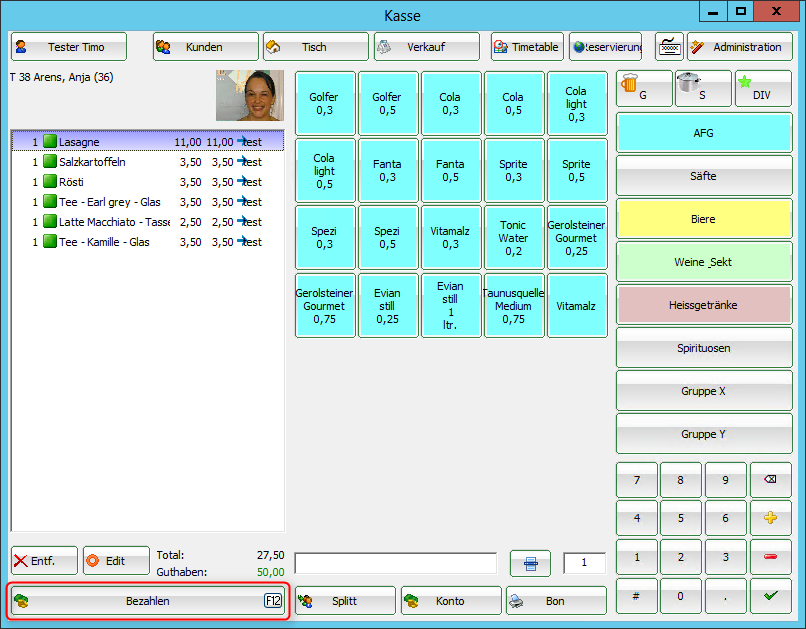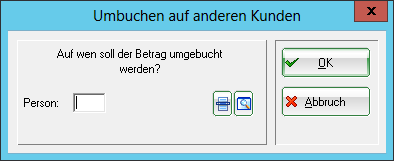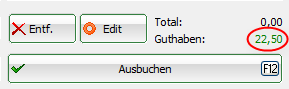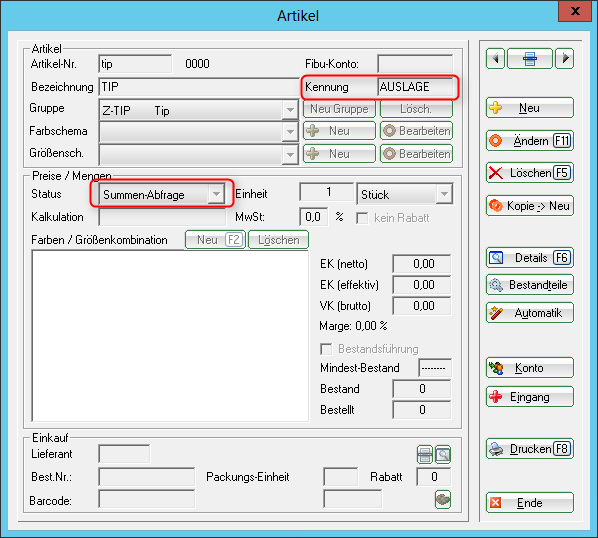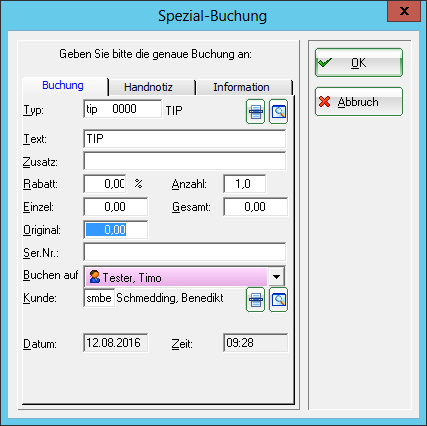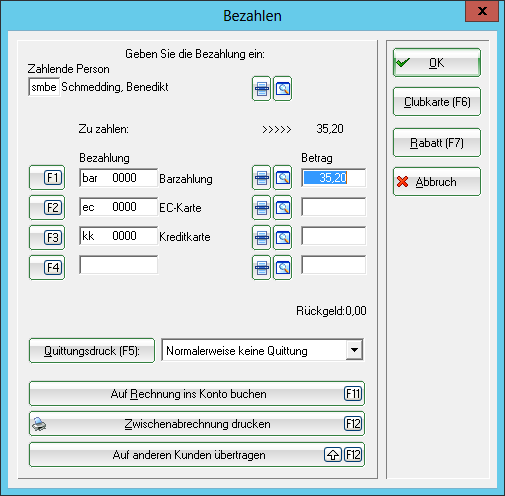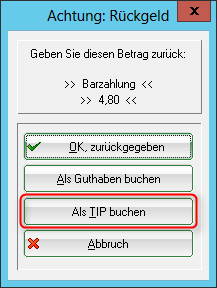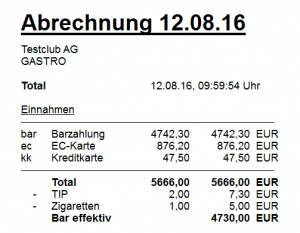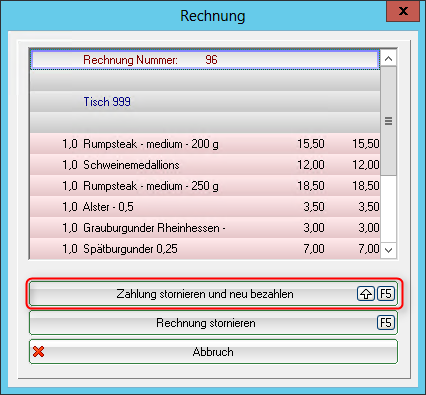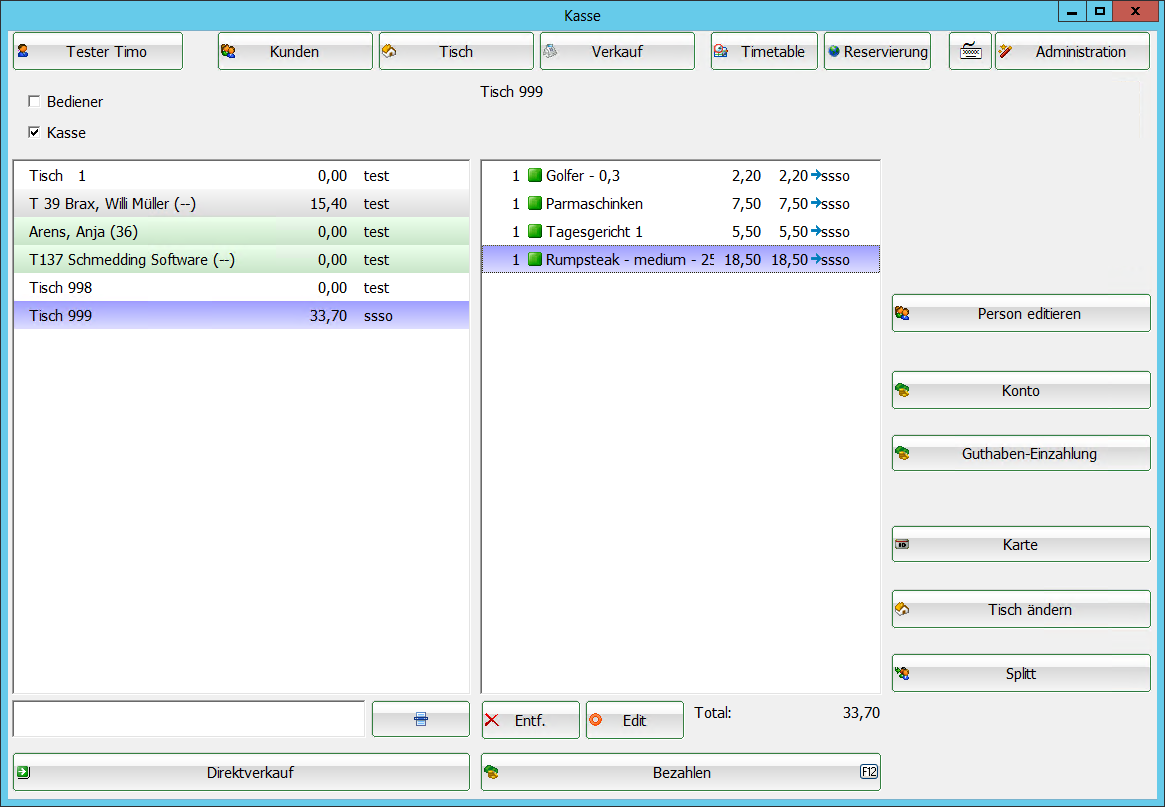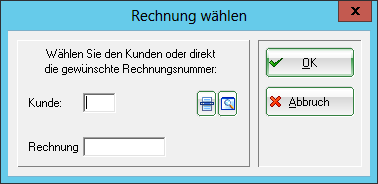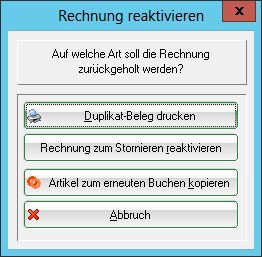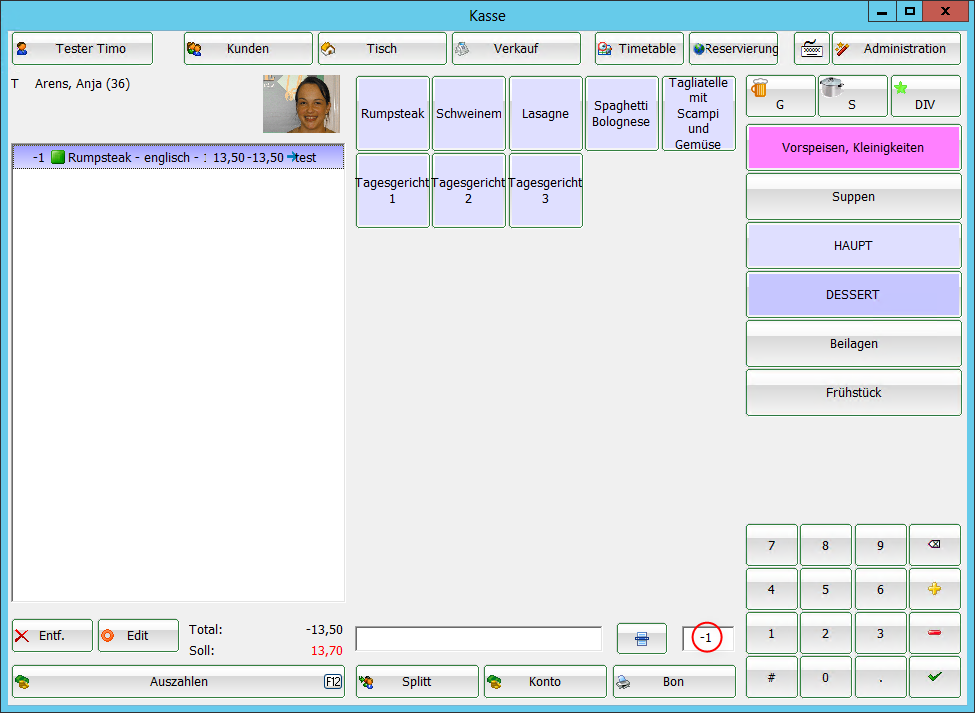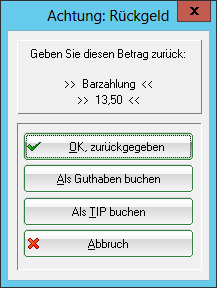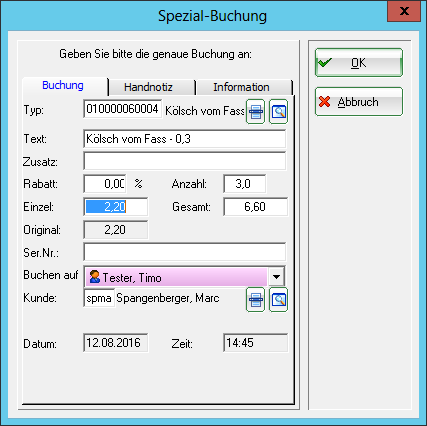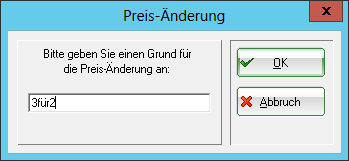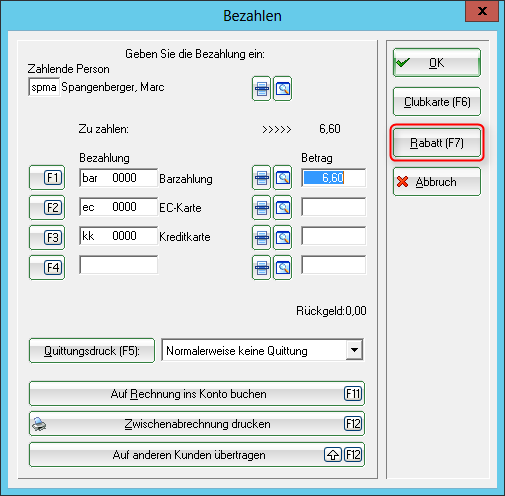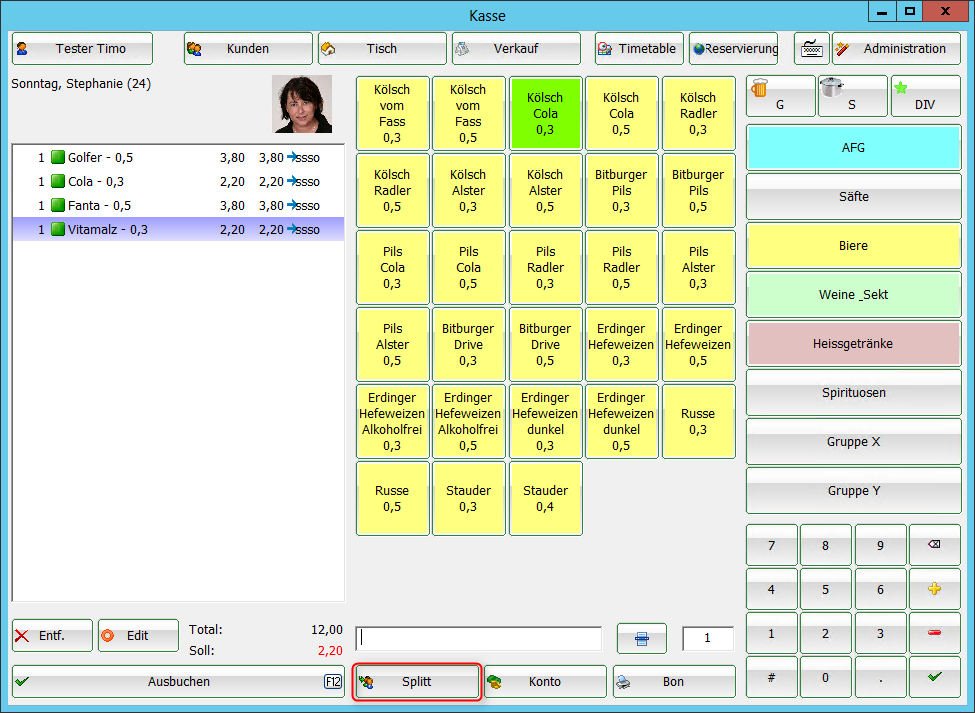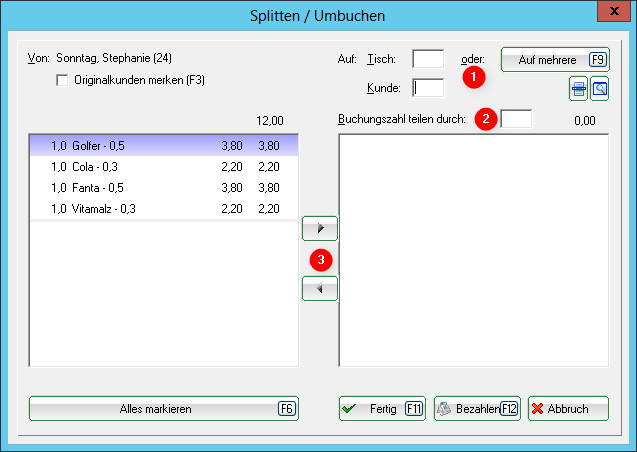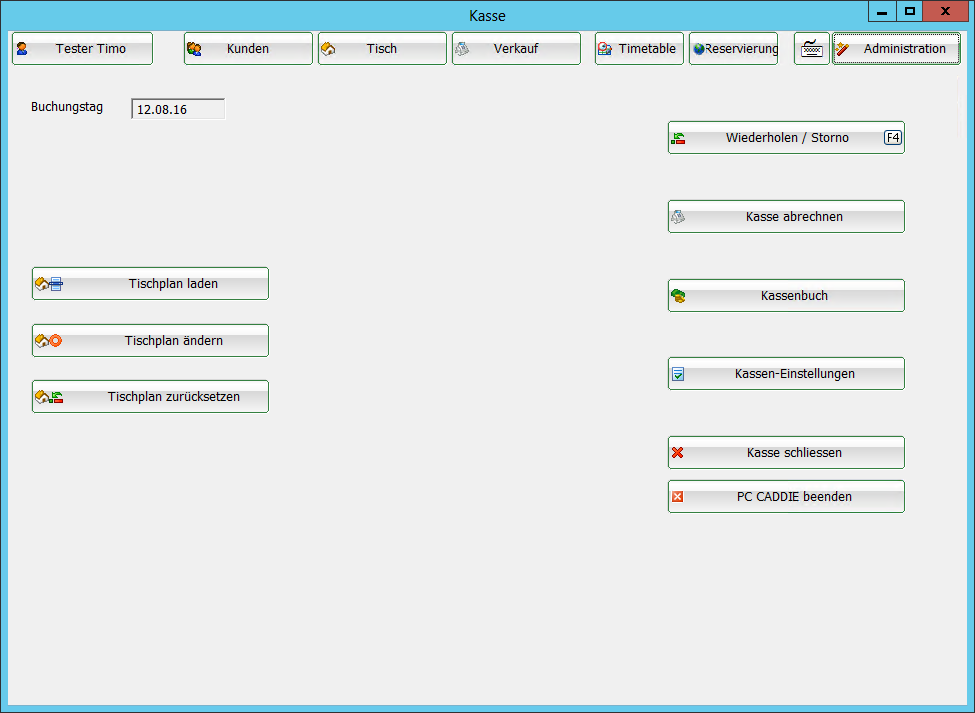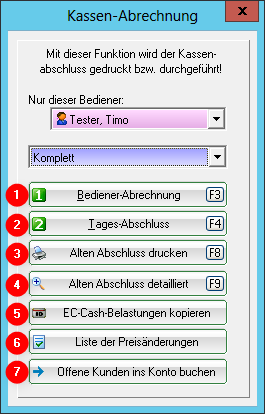Inhaltsverzeichnis
Fonctionnement de la caisse : interface utilisateur à partir de 2016
Le principal changement est la création d'une navigation de rubrique avec „client / tables / ventes“. Cela crée de la place pour un grand nombre d'éléments de sélection rapide dans le masque des ventes - l'amélioration la plus fréquemment demandée par de nombreux clients. La navigation de rubrique permet également d'obtenir plus d'espace dans le masque des clients, par exemple pour une photo de personne directement affichée ainsi qu'un plan de table clair. Des boutons supplémentaires dans la navigation de rubrique pour l'horaire (directement dans la vue de la caisse), et dans la prochaine version également pour l'affichage en ligne de la réservation de table du PCCO, rendent la nouvelle surface encore plus claire pour la „caisse spécialisée dans la gastro-golf“.
Veuillez passer à la zone de compte du registre, par exemple, GASTRO.
Appelez la caisse via le bouton Caisse dans la barre d'outils PC CADDIE ou via Comptes/Caisse enregistreuse :
Il ouvre une fenêtre de requête concernant la mise en page à lancer ; cliquez sur Nouvelle mise en page pour lancer la nouvelle interface :
La fenêtre de caisse ouverte se présente comme suit :
Niveau du client
Ici, vous pouvez éditer la Personne précédemment sélectionnée ou ouvrir le compte de vente ou de règlement, crédit de dépôt ou recharger la Carte. Vous pouvez également changer le tableau ou séparer une réservation d'articles.
Sélectionner un client
En bas à gauche de la boîte, entrez l'abréviation, le nom complet ou même une partie du nom de votre invité, et les personnes correspondantes vous seront présentées. Une autre option est le bouton pour la fonction de liste juste à côté. Si vous disposez d'un lecteur de cartes magnétiques, vous pouvez passer la bande magnétique d'un badge DGV et le client sera immédiatement sélectionné. Cela fonctionne de la même manière si vous disposez d'un lecteur Mifare.
Si la personne n'existe pas encore en PC CADDIE, elle sera créée avec Ajouter une nouvelle personne. Si vous ne voulez pas créer la personne, par exemple si vous lui vendez juste une barre de céréales ou de chocolat, allez sur le bouton Vente directe. Alternativement, vous pouvez aussi passer par-dessus la table et réserver directement sur une table.
La fenêtre de commande de la table s'ouvre après avoir sélectionné le client. Vous pouvez soit cliquer directement sur la table dans le plan de table, soit y accéder par le bouton Saisir le numéro en haut à gauche, et taper le numéro comme d'habitude.
Si le tableau est sélectionné, PC CADDIE passe à l'affichage des ventes.
Pour créer le plan des tableaux avec l'éditeur graphique.
Niveau des ventes
Il existe plusieurs possibilités de sélection des articles dans le champ de saisie :
- Indiquer le numéro de l'article
- Indiquer le nom de l'article ou une partie seulement du nom
- Bouton Fonction de liste (F2)
- Scanner l'article s'il y a une étiquette avec un code à barres
L'article est immédiatement enregistré dans la caisse après avoir appuyé sur OK. Après la sélection, vous pouvez augmenter le nombre dans le champ Numéro, si nécessaire.

Paiement
Démarrer le processus de paiement en cliquant sur le bouton Paiement(F12). Vous disposez de ce bouton aussi bien au niveau du client qu'au niveau de la vente.
La fenêtre de paiement ressemble à ceci :
- Vous sélectionnez maintenant le mode de paiement souhaité en plaçant le curseur dans le champ correspondant, et le montant apparaît immédiatement. Les modes de paiement disponibles pour la sélection dans cette fenêtre de paiement sont définis ailleurs :Modes de paiement
- Régler l'impression du reçu selon vos souhaits.
- La fonction Comptabiliser comme facture sur le compte est expliquée dans le chapitre suivant.
- Imprimer une facture provisoire sans clôturer le processus de paiement.
- Vous avez ici la possibilité de transférer le paiement à une autre personne. Vous verrez la fenêtre suivante :
Indiquer la personne appropriée pour réserver le paiement pour cette personne.
Cliquez sur OK pour terminer la procédure de paiement.
Comptabiliser comme facture sur le compte
Cette fonction vous permet de laisser des écritures ouvertes dans les comptes (écritures OI). Le paiement peut être effectué ultérieurement. Si vous cliquez sur Réserver comme facture sur le compte pendant le paiement, vous verrez la fenêtre suivante :
Cliquez sur OK pour compléter la réservation.
Si vous sélectionnez plus tard ce client dans la caisse, vous verrez le solde ouvert en rouge ou un crédit en vert, sur le côté droit, au-dessus du bouton de paiement.
Si vous avez mis en place une zone appelée OI, la réservation sera automatiquement transférée dans cette zone. Veuillez contacter le support PC CADDIE pour configurer cette plage de compte spécifique.
Réserver comme pourboire
Les possibilités sont multiples :
1ère possibilité : Un invité donne un pourboire
Pour cela, vous réservez l'article (article) Pourboire dans la caisse enregistreuse.
En sélectionnant l'article, la fenêtre suivante s'ouvre :
Vous saisissez ici le montant qui a été donné comme pourboire, confirmez par OK et cliquez ensuite sur payer.
2ème possibilité : Un invité paie son addition et donne un pourboire
L'invité doit payer 35,20 € et donne 40,00 €. Cliquez sur le bouton Paiement. La fenêtre suivante s'ouvre. Ici, vous saisissez 40,00 €.
Cliquez sur Ok et ensuite sur Réserver un pourboire.
Si vous ne voyez pas ce bouton, cela signifie que l'article est manquant dans les paramètres de base de la caisse enregistreuse. Vous devez donc passer aux paramètres par défaut. 1 - Bouton Administration, 2 - Paramètres de la caisse enregistreuse, Paramètres basiques, Type de réservation de pourboire : pourboire (sélectionnez l'article correspondant).
3ème possibilité : Un client a toujours un crédit sur son compte, par exemple, en raison de la Forfaits de consommation et veut donner le crédit comme pourboire
Enregistrer l'article pourboire dans la caisse comme au point 1, saisissez le montant souhaité, puis cliquez sur payer. Si le montant est facturé sur le compte, le crédit sera réduit et déduit des recettes de caisse en tant que DÉPENSES.
Le pourboire affiché est toujours affiché à la fermeture quotidienne.
Annuler l'article / mauvais mode de paiement sélectionné
Vous pouvez annuler une réservation d'article qui se trouve encore dans la caisse enregistreuse à l'aide du bouton Supprimer. (F5)  .
.
Vous pouvez uniquement annuler un paiement effectué au moyen d'une opération d'annulation dans la caisse enregistreuse, si aucune clôture journalière n'a encore été créée. Passez au niveau administratif dans le coin supérieur droit 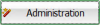 . Sélectionnez Répéter / Annuler(F4). Cette fenêtre affiche toutes les réservations effectuées. Marquez la réservation à annuler et cliquez sur Annuler (F5), ce qui vous amène à la sélection suivante :
. Sélectionnez Répéter / Annuler(F4). Cette fenêtre affiche toutes les réservations effectuées. Marquez la réservation à annuler et cliquez sur Annuler (F5), ce qui vous amène à la sélection suivante :
La réservation sera renvoyée à la caisse enregistreuse pour un traitement ultérieur après avoir appuyé sur Annuler le paiement et répéter le paiement.
Vous avez la possibilité d'annuler les réservations d'articles (voir ci-dessus) et / ou d'ajouter des réservations supplémentaires.
Ou si un mode de paiement incorrect a été sélectionné, vous pouvez alors lancer la procédure de paiement habituelle ; la procédure précédente est annulée.
Annuler des articles après la clôture de la journée
Utilisation du bouton d'archivage
Dès qu'une clôture journalière a été effectuée, tous les processus sont terminés et le bouton Répéter / Annuler n'est plus disponible. Vous pouvez recharger les réservations à la caisse enregistreuse en appuyant sur Archive.
Après avoir saisi le client et le numéro de facture, que vous devez découvrir au préalable à partir des écritures comptables, la fenêtre suivante s'ouvre :
Appuyez sur Réactiver la facture d'annulation pour récupérer la totalité de la réservation à la caisse. Vous pouvez maintenant annuler l'affichage des articles. Cette fonction est particulièrement utile pour les factures d'événements, car vous n'avez pas à vous souvenir de tous les articles. La manière d'annuler seulement quelques articles est présentée ci-dessous.
Utiliser des chiffres négatifs
Une autre possibilité d'annulation consiste à utiliser le signe moins, c'est-à-dire les chiffres négatifs. Choisissez à nouveau le client dans la caisse, réservez l'article que vous voulez corriger et entrez le numéro de correction approprié avec un moins comme signe dans le champ du numéro, par exemple „-1“ :
Confirmez votre saisie avec la touche Tab ou Entrée. Pour terminer la réservation, sélectionnez paiement et le mode de paiement dans la fenêtre de paiement. Ou Réserver comme facture sur le compte pour obtenir l'option suivante :
Réserver comme crédit signifie que le compte du client est crédité de ce montant.
Faire une remise
Vous pouvez utiliser le bouton Modifier (F7)  pour changer l'article de réservation, tant que le reçu n'a pas été délivré.
pour changer l'article de réservation, tant que le reçu n'a pas été délivré.
Vous pouvez maintenant saisir un pourcentage de réduction, par exemple 10 % de réduction. Ou modifier le prix à l'unité, par exemple le rendre 20 centimes moins cher. Vous pouvez également modifier le prix total si vous souhaitez réduire le prix si une certaine quantité ou certains articles ont été achetés. PC CADDIE vous demande la raison de la modification du prix après avoir appuyé sur OK
Cela sera indiqué sur votre reçu. Vous verrez le prix du nouvel article dans la caisse enregistreuse.
Si l'article est déjà réservé ou si le client bénéficie d'une réduction totale de 10 % sur tout, sélectionnez le bouton Réduction au moment du paiement.
Le montant à payer est calculé automatiquement lorsque vous saisissez les remises. Appuyez sur OK pour terminer la réservation.
Diviser la fonction
Dans les restaurants, il arrive souvent que toutes les commandes soient d'abord réservées sur une personne ou une table, puis divisées au moment du paiement. Pour ce faire, utilisez le bouton Diviser(F6) dans la caisse enregistreuse de la gastronomie. Vous avez les deux au niveau du client,
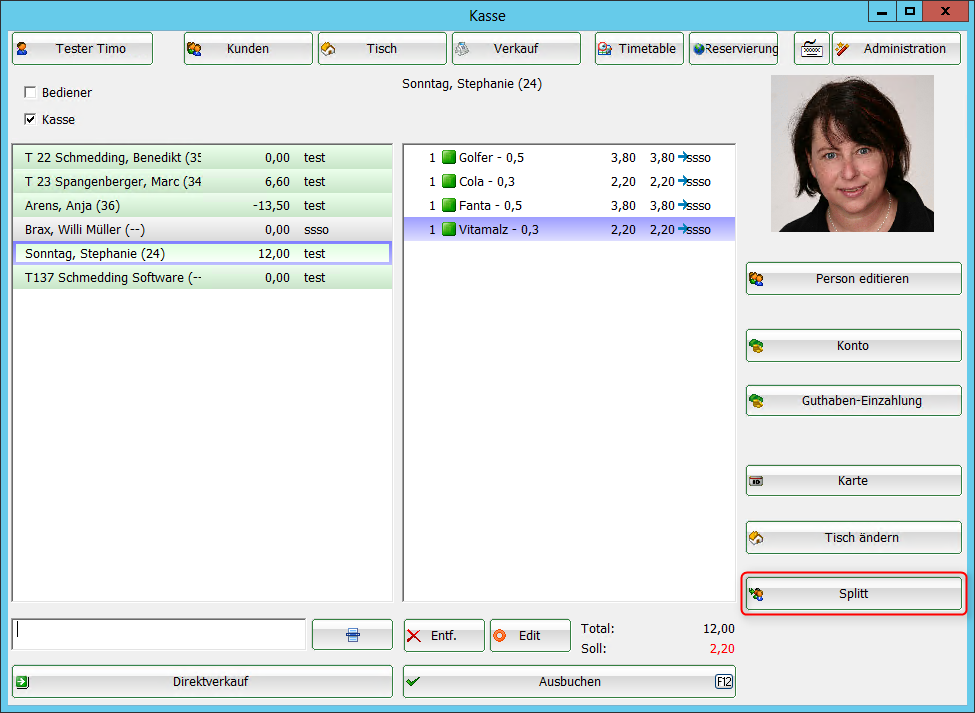
ainsi qu'au niveau des ventes.
- Sélectionnez un numéro de table, un client, ou utilisez le bouton À plusieurs pour les personnes déjà enregistrées dans la caisse enregistreuse.
- Vous pouvez maintenant diviser le montant total par un certain nombre
- ou utiliser les touches fléchées pour transférer les articles souhaités au client ou à la table préalablement sélectionnés
Une fenêtre d'interrogation s'ouvre dans laquelle PC CADDIE vous demande quel numéro vous souhaitez rediffuser ou diviser, au cas où il y aurait deux ou plusieurs articles.
Transférer les tables ouvertes ou les invités à un autre opérateur
Vous avez la possibilité de transférer vos tables ouvertes ou vos clients à un autre opérateur pour un changement d'équipe ou d'heures de travail. Marquez la table à transférer et appuyez simultanément sur les touches SHIFT et F9 de votre clavier.
Sélectionnez ensuite l'opérateur vers lequel vous souhaitez le transférer. Répétez cette opération pour chaque table encore ouverte.
Niveau de l'administration
Certaines fonctions/boutons peuvent être désactivés en fonction des droits de l'utilisateur.
Ici, vous pouvez modifier votre plan de table, par exemple, pour déplacer vos tables à leur position actuelle.
Vous trouverez également les accès aux fonctions Répéter / Annuler, Encaisser, Registres de caisse, Paramètres de la caisse, Fermer la caisse et Quitter PC CADDIE.
Facturation de l'opérateur et clôture quotidienne
Passez au niveau de l'administration dans le coin supérieur droit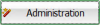 . Selectionnez Balance de la caisse:
. Selectionnez Balance de la caisse:
Travailler avec le registre de caisse
Appuyez sur Registre de caisse au niveau de l'administration pour ouvrir Livre de caisse.
Réservation d'articles ouverts
Modifier la sélection rapide
- Keine Schlagworte vergeben