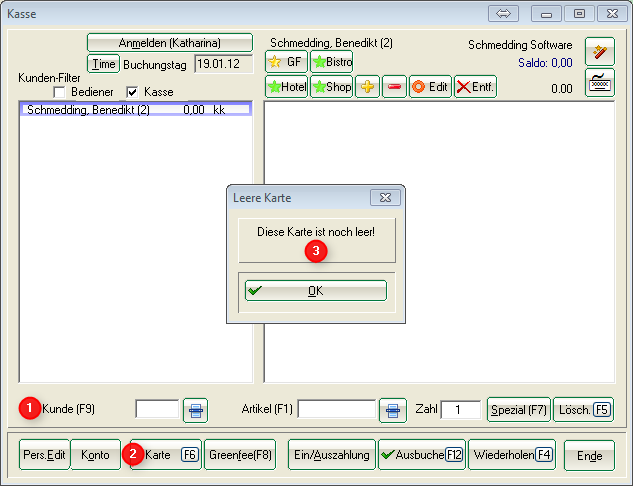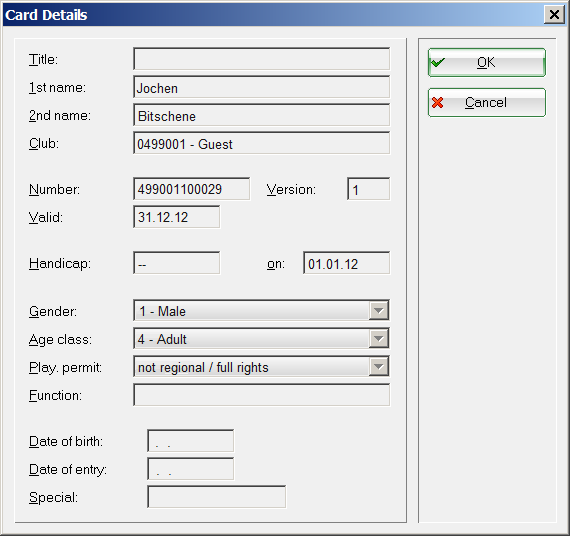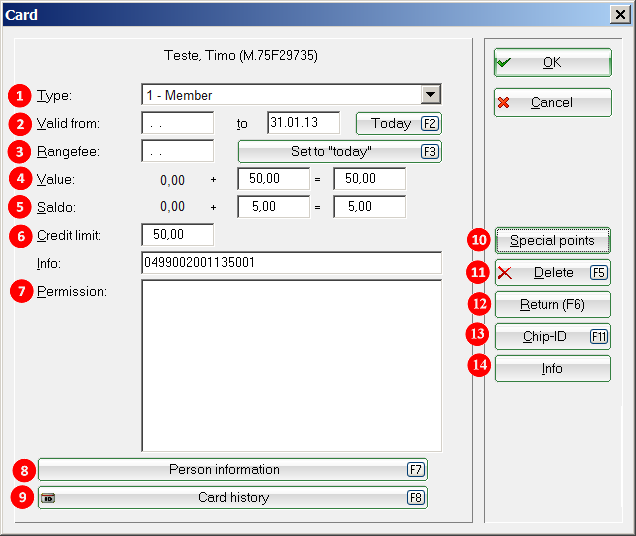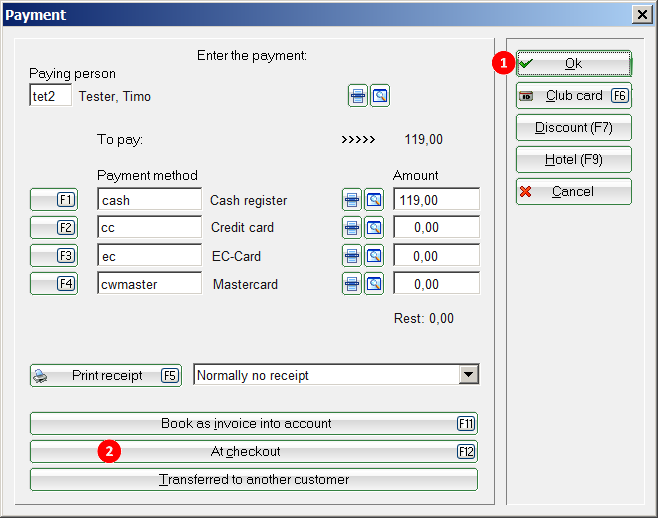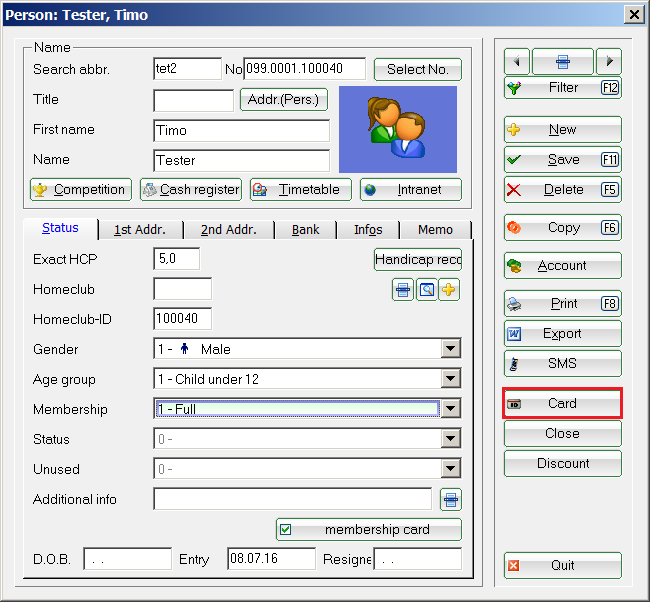Inhaltsverzeichnis
Edit card
The following describes how to manage your customers' cards on daily basis.
Creating and editing cards
- You can use the client's DGV cardplus, their guest card or any compatible RFID medium (a key chain, for example) for PC CADDIE.id card system processing.
- The cards can be assigned in the cash register and in the persons mask. DGV ID cards are normally automatically detected by PC CADDIE, while other media have to be manually assigned to the customer.
- The card type is suggested by PC CADDIE during the card registration.
The following sections present an example of how to manage cards using PC CADDIE.
Using the cash register
Open the cash register and place the card into the RFID reader:
- Select the customer.
- Click on Card (F6).
- Confirm the approval of the empty card
(Only for offline systems).
HINT: PC CADDIE can also automatically detect customized cards after they are inserted in the reader, and correctly identify the customer. For this, you have to enable the option Recognize card automatically in the General settings. Point 1 to 3 can be made automatically for the follow-up allocation of association cards as the data is automatically read by PC CADDIE.
The editing process can be continued as follows:

- Here you can select the card type. PC CADDIE suggests the pre-configured card type for members and guests.
- The validity period is proposed according to the default settings and can be changed here. In Date until you can also type the duration instead of the date, for example „+ 5“. This means that the card is valid 5 days from the first use.
- Here you can prevent the automatic debiting of range fees until the specified date (for example for tournament players).
- Enter the monetary value that is to be debited to the card.
- Enter the points value.
- If you want to give the customer some credit, you can use this field for entering the limit. The card transactions are automatically booked in the OP-account for billing.
Here you can set the automats for which the car can be used. You can use the check-mark for selecting this automats, if no separate quality control is carried out through special settings. For example, you have the possibility to allow access to the caddy hall to everybody that has a Caddy locker. Contact the PC CADDIE Support for doing this.
- Press this button to access the Personal information.
- The Card history lists all card transactions.
- The button Special points must be specifically enabled.
Here you can define special offers, or alternatively grant 50 free points every week for particular persons.
The top section is for individual points with certain validity and the lower portion defines periodic free points.
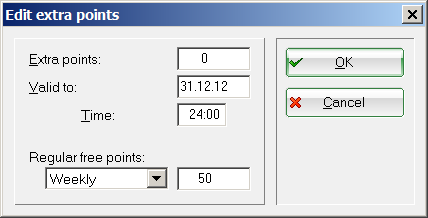
Delete removes the card allocation and deletes the card account. Any existing credit must be charged in advance.
- Return removes the card allocation so that it can be reassigned.
- Use this button to save all the associated Chip-IDs. A credit can be used via multiple media.
- Info shows the current offline-content of the chips (offline systems).
Click Save for saving your settings. The following window opens.
- Select the payment method and confirm with OK to complete the process
- Continue using the cash register for other articles.
Assign a card to a person
Click on Persons/…new, change, delete in the main PC CADDIE menu, and select a person. Click the Card button.
Conform assigning an empty card.
The card is now assigned. Click Save or continue with the steps described above.
Lock card/Chip-ID
If needed, you can also Close a card account or a chip ID; this is needed, for example, if a member looses his card.
Invalidate/delete card
In order to delete a card you must first set its balance to 0. You can do this by opening the card account and making a chargeback. Once this is done you can delete the card.
- Keine Schlagworte vergeben