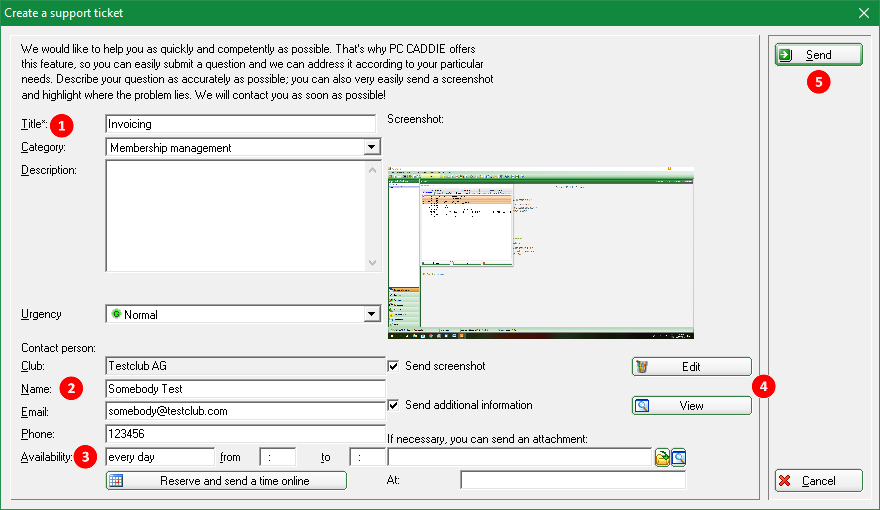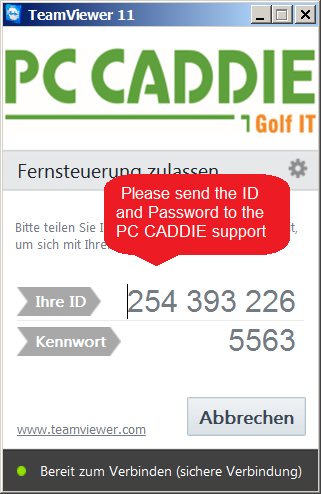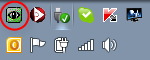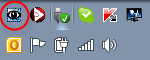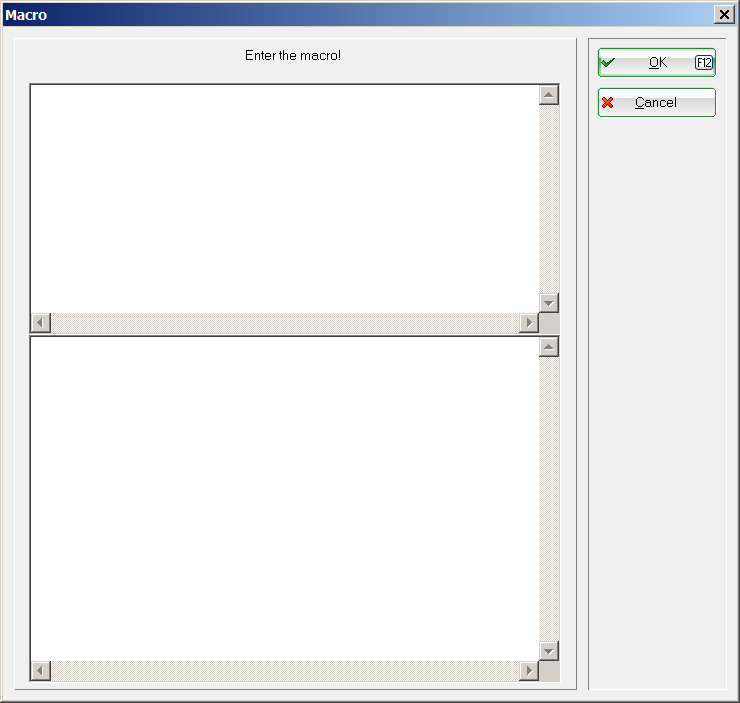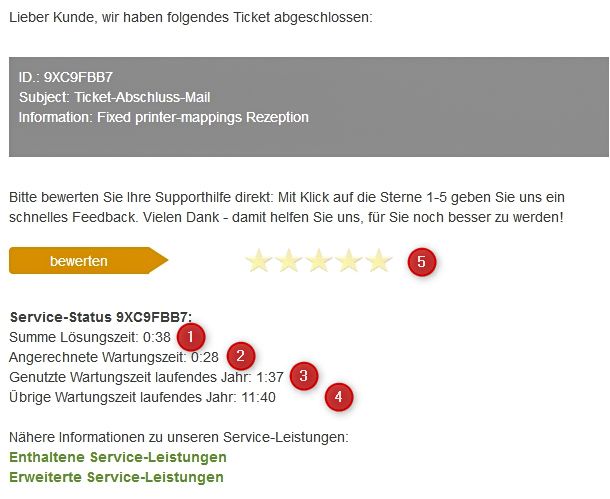Inhaltsverzeichnis
Support and Help
Info Button
![]()
The green info button can be found in the upper PC CADDIE program window bar, on the far right.

IMPORTANT The Info button is a priority function. You can use it even if PC CADDIE is locked by an open window or an error message. The button is inactive only if PC CADDIE itself stops responding.
By clicking on the Info button, you will be taken directly to all PC CADDIE help, documentation, and remote support functions.
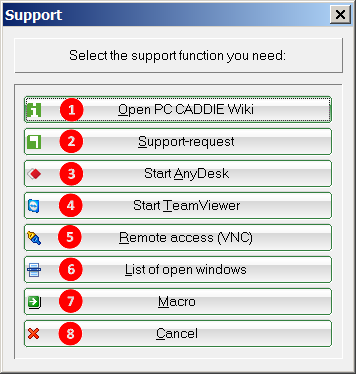
Online documentation
(1.) Open the online documentation by pressing the ![]() button. This brings you directly to PC CADDIE Wiki, our online manual.
button. This brings you directly to PC CADDIE Wiki, our online manual.
Make a support request/ BOOK your SUPPORT
(2.) This will allow you to create a support ticket and send us an e-mail with a current screenshot of your acute PC CADDIE issue. Only the text has to be changed individually, and the contact details should be checked, and if necessary, adapted or supplemented. This gives PC CADDIE Support the quickest way to get the most important information for better problem detection and resolution.
You can also book a desired support date online.
1. Please provide the title, category, and a detailed description of the problem
2. Check the contact person, make updates if necessary, and ensure that the contact's email and phone number are correct
3. Make an appointment online: BOOK your SUPPORT
You can now book online a PC CADDIE support appointment on your desired time. Until 12 o'clock for the next working day, or, starting with 12 o'clock, you can book the desired appointment two working days from the current day. This option is available for all working days from Monday to Friday, but not on weekends and public holidays.
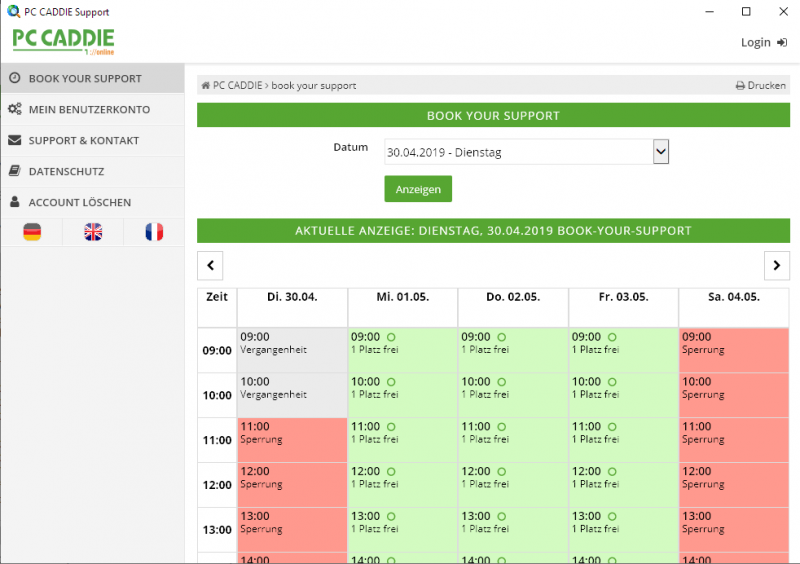
4. Edit appendix and description; also add additional attachments, if needed
5. Send the support ticket by e-mail for further assistance by Pcc
The next few points show the selection of remote support options for our PC CADDIE support staff. You can select the appropriate remote maintenance program after consultation with a technician or customer service representative.
Any Desk Quick Support
(3.) One way to bring support staff to the computer is to type in the macro window „ad“. Data is loaded from the PC CADDIE server. The following window will open. Please provide the relevant data to the support staff.
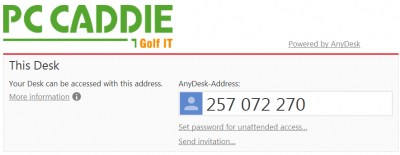
If you do not have PC CADDIE installed, you can easily download  here.
here.
Teamviewer Quick Support
(4.) Another possibility to get somebody connected to your computer is to type „tv“ in the macro window. The macro will load data from the PC CADDIE server, and the following window opens. Please send the appropriate data to the support engineer.
If you do not have PC CADDIE installed, you can download 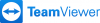 here.
Press the Join session (An Sitzung teilnehmen) button and then Run (Ausführen); this will open the same window.
here.
Press the Join session (An Sitzung teilnehmen) button and then Run (Ausführen); this will open the same window.
VNC Viewer
(5.) You are probably already familiar with this common method. If you want to add a specific PC CADDIE employee you just have o enter her abbreviation in the upper macro field and confirm with OK. You can use uppercase or lowercase letters for the abbreviation. Of course, the partners must also be willing to connect.


You will see a green eye in the taskbar as soon as the PC CADDIE staff connects to your computer:
The eye will change its color in blue once the connection is interrupted.
Windows' list
(6.) Here you can see all opened PC CADDIE windows.
Macro
(7.) Following instructions from PC CADDIE Support, a window opens for entering short macro commands. As with Settings/ Macros, there are various ways to quickly and easily call up various PC CADDIE functions - which are usually instructed exclusively by the PC CADDIE staff
HINT: You can also open the macro window in a faster way, using the key combination Strg+Shift+F12. This works as soon as PC CADDIE starts.
The dialog window is divided into two parts - always specify the desired macro in the upper half.
The main scope of this window is to allow you to „add“ a PC CADDIE employee- i.e., you start the remote maintenance program and you allow them access to your workstation, so that they can help you as fast and efficient as possible.
Cancel
(8.) Leave the support and help options and can continue to work in the PC CADDIE program as usual.
Ticket feed-back notification
Each support request is managed in our „CRM ticket system“ and confirmed to the respective contact person in the form of a „ticket opening“, with a unique ticket ID. Please always use the ticket ID for subsequent inquiries, so that we can clearly link them with the original request. In order to keep an eye on the processing, solution and expenses, we document every activity regarding the inquiries: whether telephone calls, processing, or the addition of other specialized departments. After the request has been resolved, we “close” the ticket and send you a “ticket completion email”, in which the solution is briefly summarized and the time spent on answering the request is documented. Since each of our customers has a maximum free time budget available with the maintenance agreement, we can transparently document the crediting times for each request, as you can see in the following screenshot:
1) Total solution time (Summe Lösungszeit): the total time we needed to solve the request
2) Credited maintenance time (Angerechnete Wartungszeit): the time that we offset with the available maintenance time
3) Maintenance time used during the current year (Genutzte Wartungszeit laufendes Jahr): the total time of all requests that we have offset with the available maintenance time
4) Remaining maintenance time in current year (Übrige Wartungszeit laufendes Jahr): the remaining maintenance time available for inquiries in the current calendar year
5) Feedback (5-Sterne-Feedback): give us your open opinion about the solution process and the result, in form of 1-5 stars
The agreed maintenance time is sufficient for all inquiries for 95% of our customers. Approximately 5% of our customers need more time for advice and training in case of changeover processes or personnel changes, but also for cleaning up or structural improvements. In most cases, it is advisable and inexpensive to actively design these processes instead of solving the tasks in day-to-day business through short-term inquiries to our support team. We would be happy to advise and help you with this.