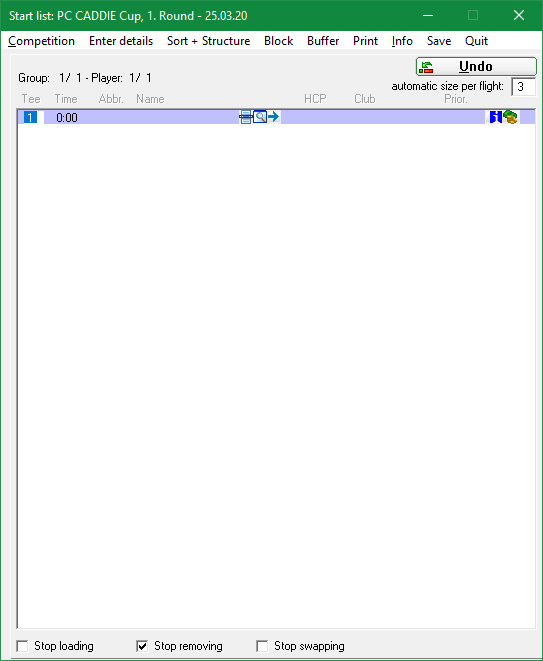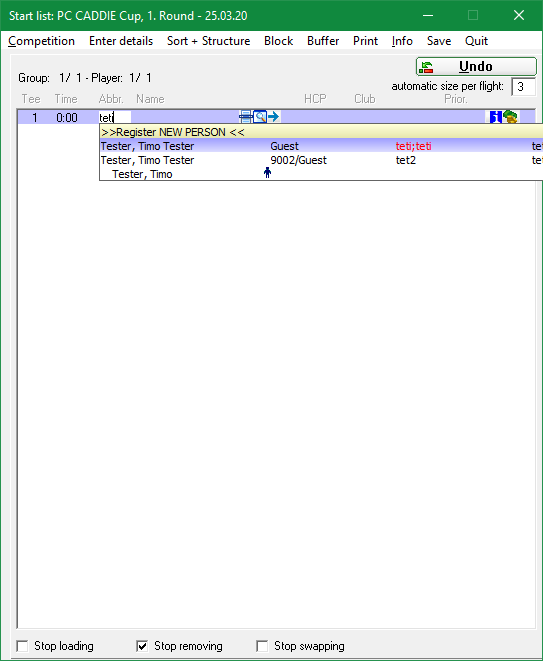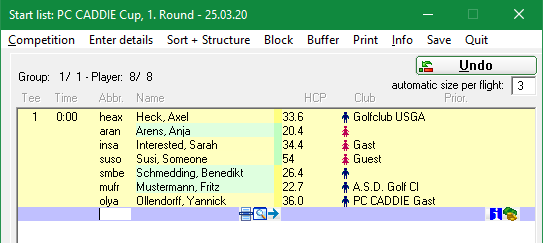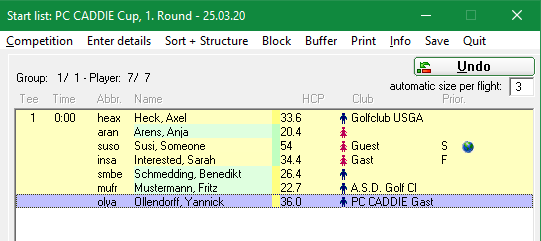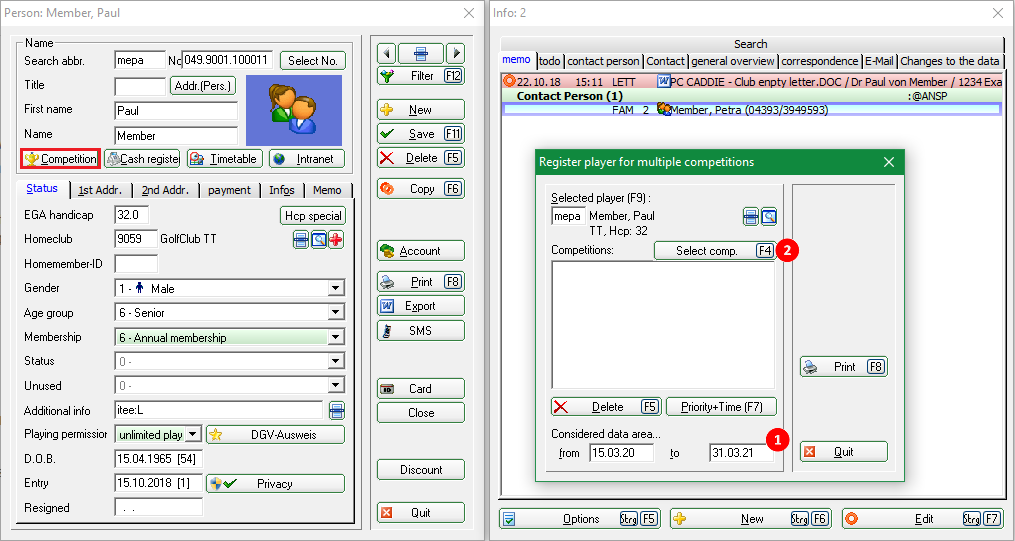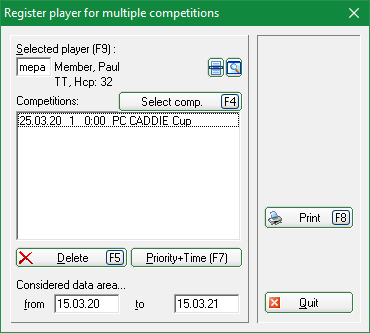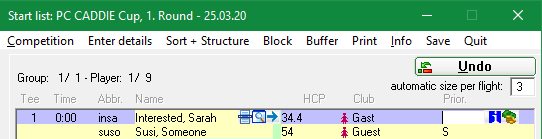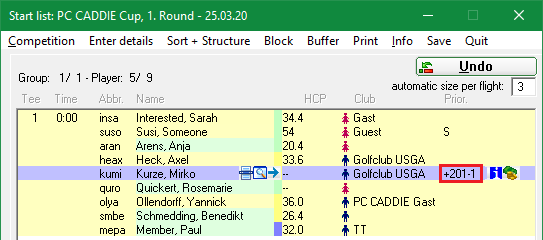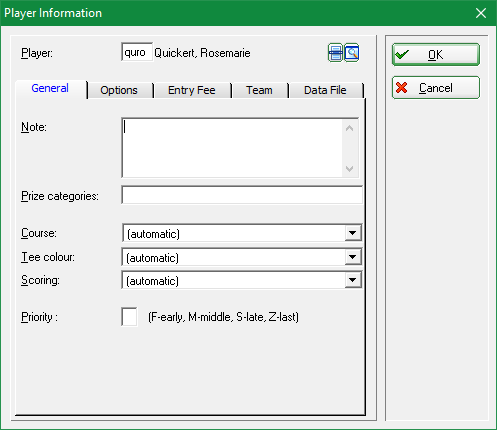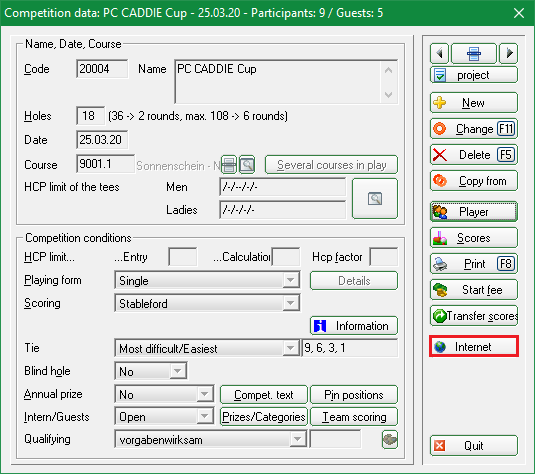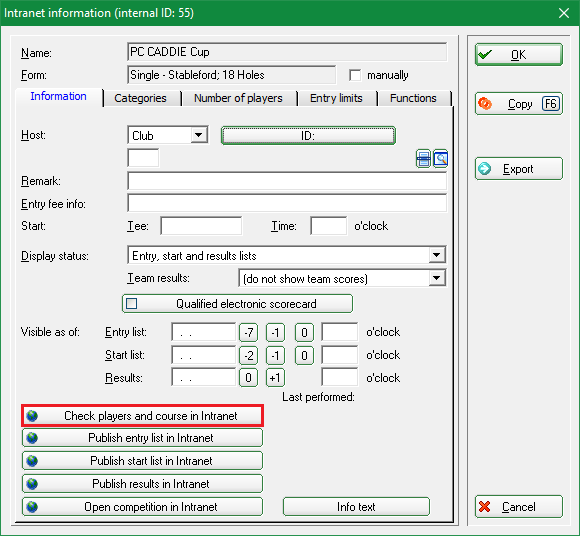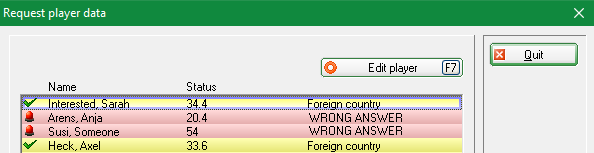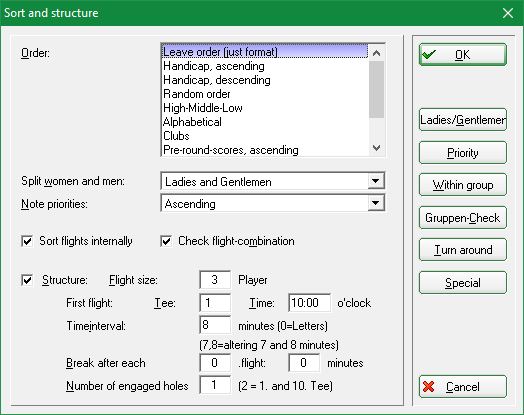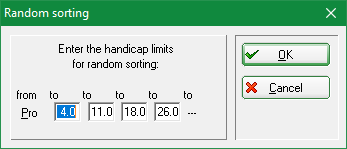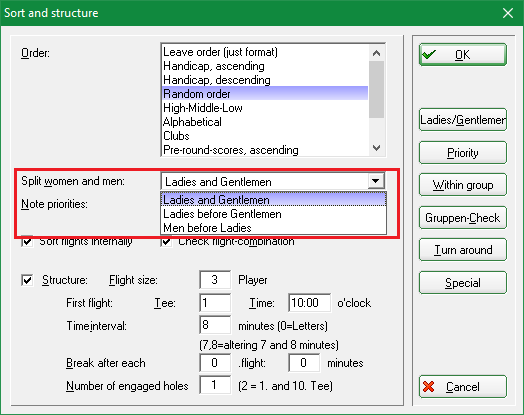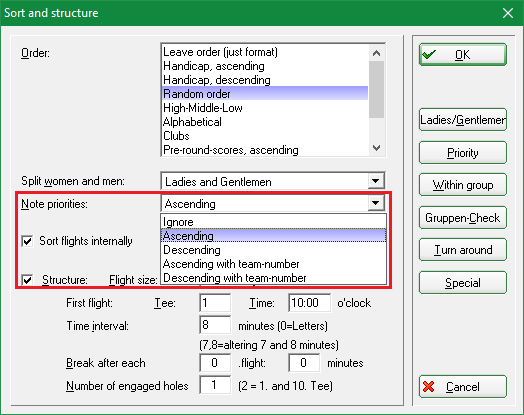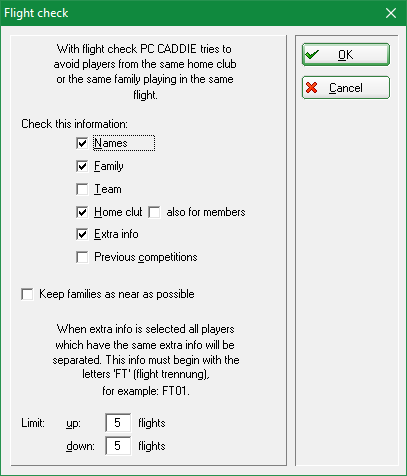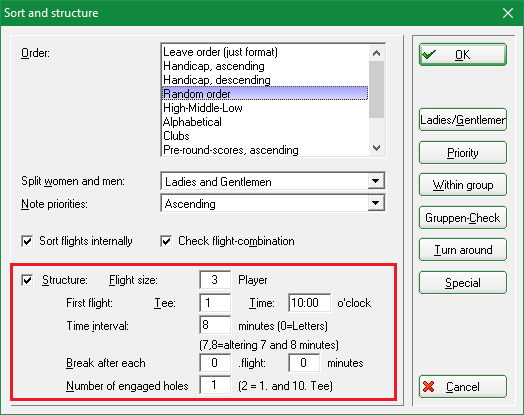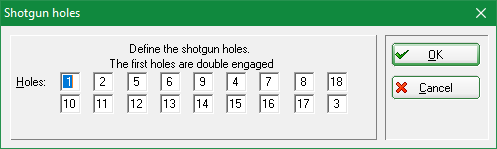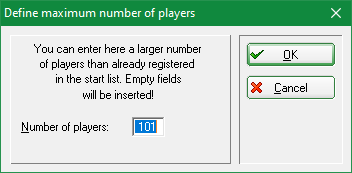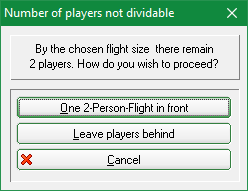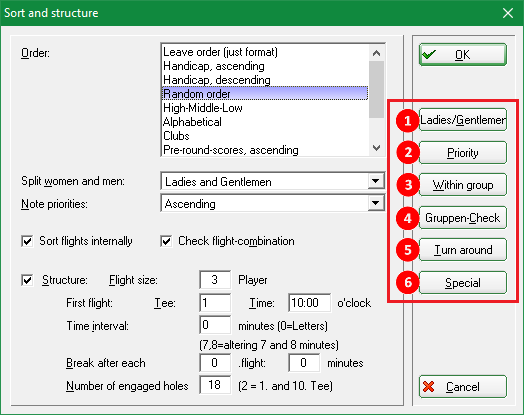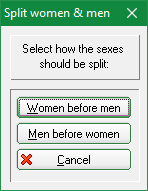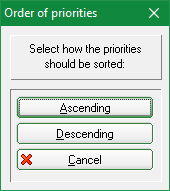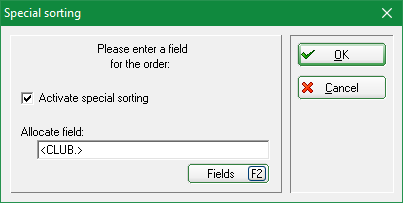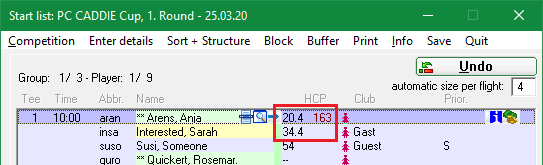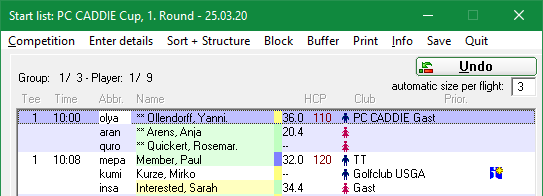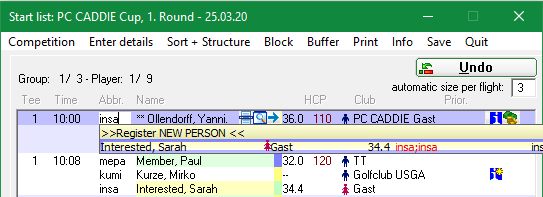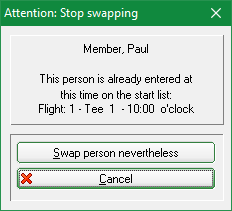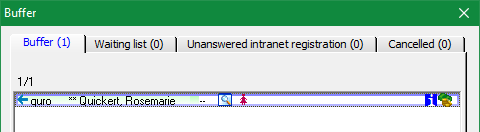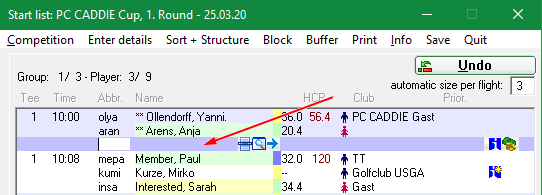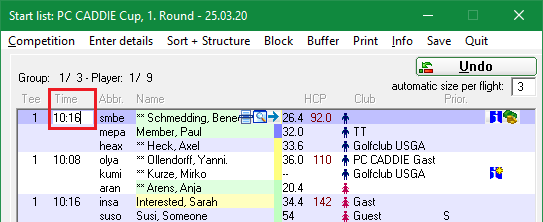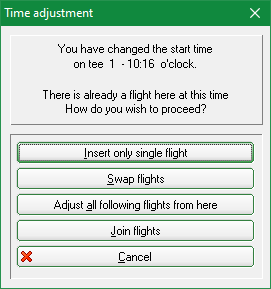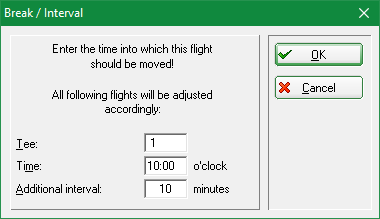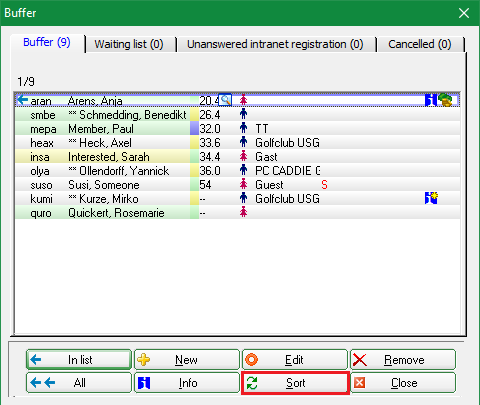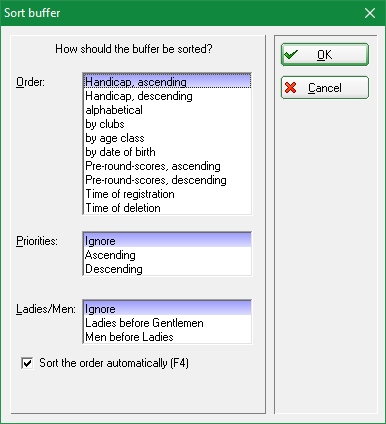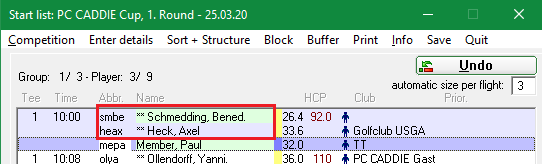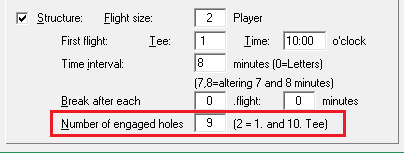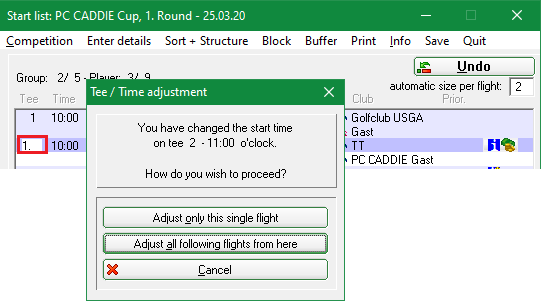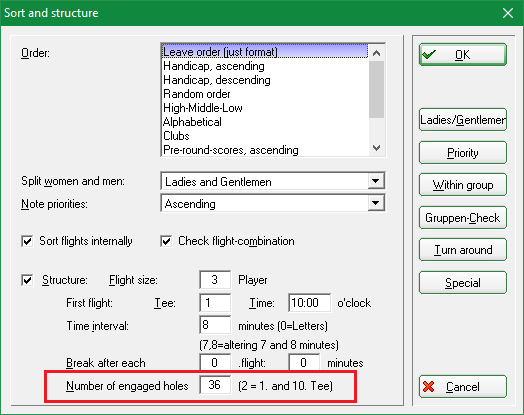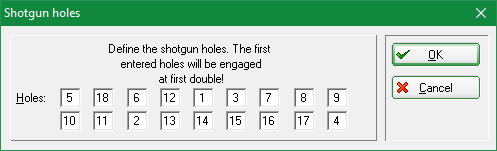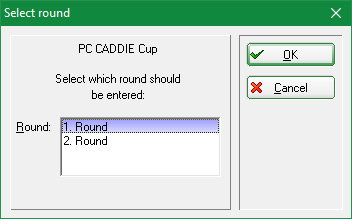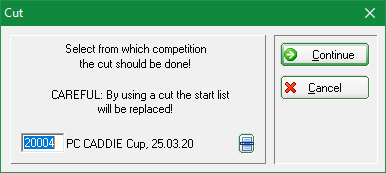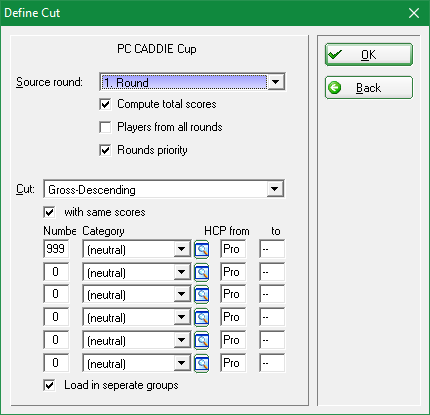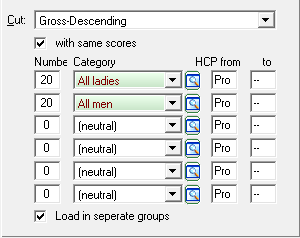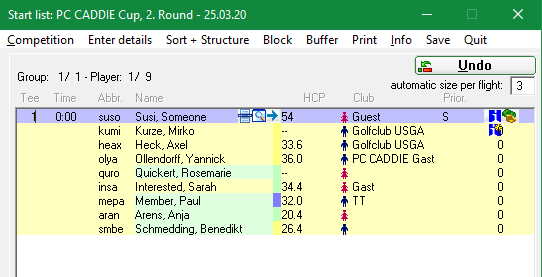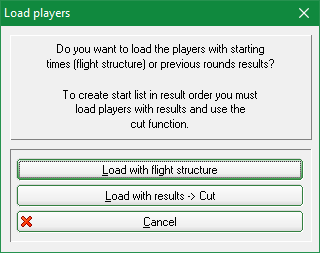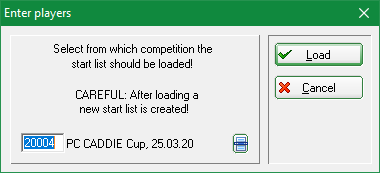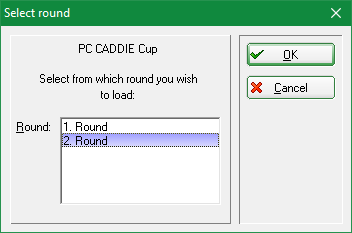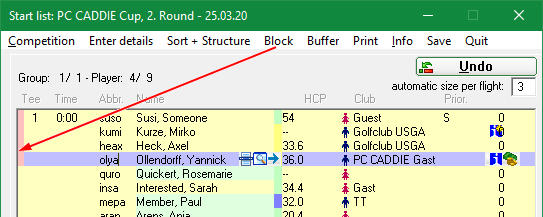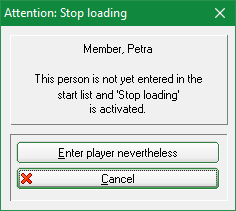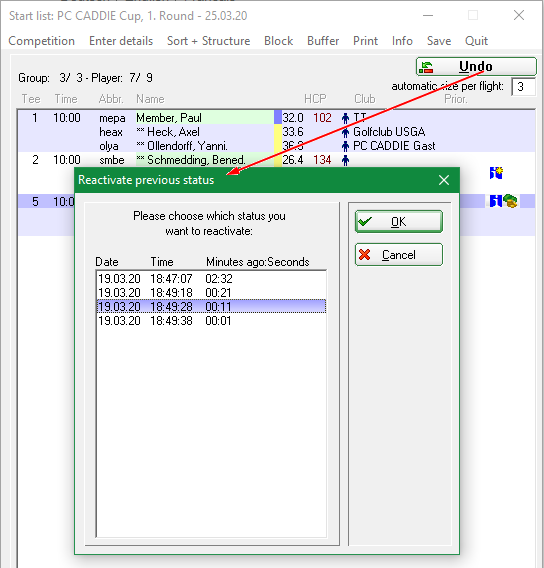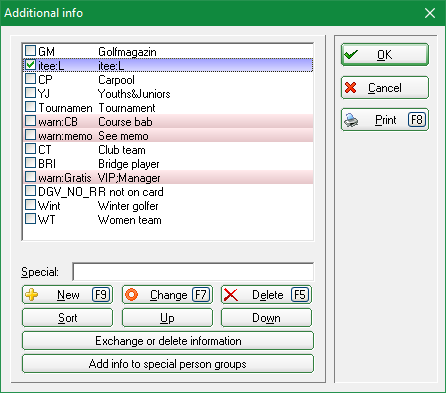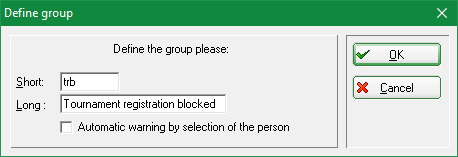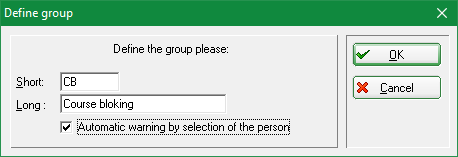Inhaltsverzeichnis
Edit players, create start list
To open the start list editor go to Competitions/Enter players, setup start list or click Player while working in the main competition mask:
Enter the players directly in the competition mask
Enter all registrations for the tournament.
Go to the column Abbr. There are a few possible ways to add a player:
- Search abbreviation of the person (for example, „teti“ for Tester Tina)
- Last or first name (Tester or Tina)
- 3 letters of the last name, 2 letters of the first name (Tes, Ti).
PC CADDIE will immediately show all matches and you can select the correct match and confirm your selection with enter. To enter a new person, you can directly choose »Register NEW PERSON«, hit the key F9 or enter „n“ or „new“, and an empty mask for entering a new person will appear.
An additional option is the multi-selection out of the person list. Go to Enter details/Select person (F2) and the multi-selection list will open up. You can narrow down the number of results by activating a Filter, e.g., all members female for the ladies day. You can select a single person, confirm with OK and the person will be added to your list. You can also mark a person by pressing the spacebar. The marking is indicated by a tick in front of the name. Or mark by double-clicking with the left mouse button. If an entry has been marked by mistake, the marking can be removed in the exact same way (space or double-click). After confirming with OK, all players that are marked are transferred to the list.
As shown in the following screenshot, all players are listed in order, with their handicap, gender, home club and any priorities.
PC CADDIE manages both the Participant list and the Start list in the Start list editor. Enter the players, format the list later or create the start list directly when entering the players by creating the flight parties, which can be done by pressing the Enter key or via Edit/Insert group at current position after every 3rd to 4th player. This only works if there are already start times and the time is not 00:00, in which case PC CADDIE assumes that you want to enter the participants in order.
Players that have registered for a tournament by using the internet (PC CADDIE://online Tournament Entry or the Intranet of their respective associations) are added to the tournament, initially in the buffer. They are marked with a blue ball on the right side.
Click on the small „i“ icon and open the Data File tab and you can find out when, how and probably which employee added this particular player to the tournament.
Enter the players in the person mask
Open the person mask and click on „Competition“:
1. Adjust the date range
2. Select the tournament
When the registration is entered, you can see it under the competition button as follows:
Set priorities for starting order
When adding players to your list you can use your cursor keys to jump to the last column Prior. :
- Now you could enter any letter to set the starting priority. The priority letters act according to the alphabetical order.
- So use the letter „F“ for players that tee off early and letter „S“ for players that tee off late. All players without a priority note will be sorted as if they had the letter „M“ (= medium).
- But you can use all letters of the alphabet, for instance for players that tee off first you enter the letter „A“ or if the tee off last you use „Z“.

If you select „Ignore“, the priorities will not be considered and the start list will be sorted regardless of any priority notes. „Descending“ will sort the other way around (from Z to A).
Use the field <TPRIO> in an individual start list layout to print out the entered priorities.
Additional priorities
The ONLINE TOURNAMENT module allows you to set how many players can register together for Scramble. The team numbers are included for online registration, and you will see them under priorities.
201 is a team number in the following screenshot the, and the player has registered individually (1).
Enter additional player details
When clicking on the button 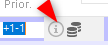 next to priorities, PC CADDIE will open this mask:
next to priorities, PC CADDIE will open this mask:
You can now add additional information to this participant. You can also set an individual set of tee marker that only this player will play, e.g., if all men play from yellow tees but one senior want to play from the red tees. In this case you enter the Tee colour red.
You can also set an individual Scoring mode, if one player is playing stroke play in a stableford-competition without altering the settings in the handicap limitations.
Comments can also be printed in an individual start list layout by using the field <TINFO>.
Check handicaps of guests in Intranet
Before you start sorting your start list, it might be important to check all the guest's handicaps, e.g., if you need a sorting according to handicaps. This also prevents the printing of “Home club unknown” on the start list.
You can launch this check in the general settings of the tournament by clicking on Internet:
You will find the button Check players and course in Intranet:
Individual players with „Home club unknown“
If you still have players with „Home club unknown“, edit them directly in the tournament, in the start list editor. To do this, open the person's info by pressing the magnifying glass button and perform an intranet check. This requires less „checking effort“ than checking all players from a round again on the intranet.
Create the Start list
If all players have been entered you can create an automated start list. Select Sort + Structure/Sort + Structure (F4):
Order
You can now define the Order for your start list. PC CADDIE offers several possible options. We will explain the most important ones:
Leave order (just format)
Use this option to only format your start list, i.e., format into flights.
Random order
Sorting by „random order“ can be very useful as you will not have the same players playing within the same flights, compared to the strict order by handicaps. And on the other hand you can avoid an extreme mixing so single handicappers will not have to play with beginners. After you have selected this option you will be asked to enter the handicap categories for the mixing process:
You can define five handicap categories in which the order will take place randomly. In case you do not need all five categories or even only want one general random order, you simply enter „–“ as the maximum handicap limit to the last required category and the following categories will be ignored.
High-Middle-Low
For quite a number of competitions the option „High-Middle-Low“ is a considerable method: The sorting will put one player of each handicap category (according to the number of players) into a flight. So you will have flights with different playing abilities.
Separate ladies and men
The option split ladies and men sets whether ladies and men should be mixed into the flights together or not.
Include time requests (early or late)
Note priorities refers to the possibility to enter start priorities for early or late starters. These priorities are display by letters. You can now define whether these priorities should be considered. „Ascending“ is used in the usual case when „F“ is early and „S“ is late. „Ascending“ will sort alphabetically („F“ before „S“). „Descending“ will invert the order of priorities. „Ignore“ will ignore the priorities.
Sorting within a flight
When marking off Sort within the flights, PC CADDIE will automatically sort the flights within correctly: Men before ladies, sorted by handicap. Deactivate this option if you are creating a start list based on the results of previous rounds.
Check flight combination
The Check the flight combination makes sure that family members or even players of the same club do not play in the same flight. When activating this option and after confirming all your selections with OK, PC CADDIE will ask you in another dialogue which information should be checked: Family, Names, Club or other details in extra info:
By entering specific details in extra info you can define if a person should not be playing with another particular person. Select the person and enter „FT“ followed by the search abbreviation of the other person. Example: If „Joe Blogg“ does not want to play in one flight with „John Public“, you select „Joe Blogg“ and add „FTpujo“ to his extra info.
The option previous competitions of the flight check will evaluate whether players have been playing together in a tournament and make sure they do not this time. The last seven competitions will be considered for this check. In the tournament list that will follow, you can select as even more competitions to be checked.
On the other hand, if you want to have two players automatically grouped together (recurring), use additional information that begins with „FG“, e.g. FG01 or, as above, the search abbreviation of the other person.
Format = Assemble flights in a start list
Define how your start list should be flighted with the Sort + Structure menu:
In the field Flight size you have to enter the number of players that make a team. Set the time and the tee where the first flight will begin with First Flight. Time interval defines the time gap between two flights. You could also enter several time intervals, separated by a comma. For instance, if you enter „7, 8“, the flights will alternate with the time interval of 7 and 8 minutes. In this case every second tee time will be at 15, 30, 45 and 60 minutes. Another important fact to set is the Number of engaged holes: This is where you define the number of tees that should be used to tee off. So if you want to start from tee 1 and 10 you enter „2“ holes. Which holes should be used exactly will be asked afterwards. But with two holes PC CADDIE will automatically set „1“ and „10“.
Shotgun start
To set up a shot gun start list you enter the Number of engaged holes (usually „18“ or „9“ for a 9 hole course). If you enter a Time interval of „0“, PC CADDIE may format like this:
Hole, 10:00A o'clock - 1st hole, 10:00B o'clock -
Hole, 10:00A o'clock - 2nd hole, 10:00B o'clock -
Hole, 10:00A o'clock - 3rd hole, 10:00B o'clock -
Hole, 10:00A o'clock -
Hole, 10:00A o'clock - . . . - 18th Loch, 10:00A o'clock
You can change the letters as well as the times by overwriting it with a different letter or blank. Letters are always entered right behind the time. After confirming all your settings with OK you will be asked how you want to allocate the holes:
Now you can enter the required holes - start off with the holes that could be used twice. PC CADDIE will save your order of holes and suggest it the next time.
Confirm format – more queries
Confirm all your settings with OK. After that a number of queries concerning the structure will follow. You could, for example, enter a larger number of players:
If you enter 101 players and want three players in each team, you will have two players left:
In this case PC CADDIE will ask if you want a twosome to start off with or if you want to leave the players at the end. There will also be the re-check of your flight combination, so you can adjust the settings of information.
Special individual functions
If you click on any of the five buttons on the right-hand side all other settings of the main structure mask will be ignored - only the selected function will be processed:
- Within group
Click this button and PC CADDIE will sort the flights within - gentlemen before ladies and in order of handicap. - Group check
With this button you can launch the flight combination check to make sure that, for example, family member do not play in the same flight. - Turn around
Select this option and the order of the start list will be inverted..
Teams in the Start list editor
As soon as the Start list has been completed in the Start list editor, you will see the sum of the EGA requirements of the players per team on the left side (rounded to whole numbers). In a four-player game, you can also see the addition of the EGA requirements of the pairs on the right.
Rework the start list
Swap players
After you have completed sorting and formatting your start list you should check whether the flight combinations fit your wishes:
If you need to swap places of two players you simply overwrite the search abbreviation of the one person with the other one and they will switch places:
If you overwrite a search abbreviation with a player that has not yet been added to the list, the person will be replaced. This is how you correct wrong input. If you empty the field with a search abbreviation completely the person will be deleted from your list.
As a default setting the Stop Swapping mode is activated. But the following notification allows you to overwrite this.
Swap players from buffer
A very handy method is using the buffer to swap players. Double-click the player in the start list, click the blue arrow next to the handicap or select Buffer/Move this player to buffer and the player will be moved to the buffer window:
A gap will remain in your start list:
Swap in pairs
Activate the option Swap in pairs if you need to change the flight combinations in a foursome competition:
The pairs will be kept together. If you want to swap single players you need to deactivate the option Swap in pairs.
Swap flights
Swapping flights is basically done the same way you swap single players. You only have to overwrite the tee time with the new time:
If this explicit tee time does not exist yet, the flight will be switched to this time and inserted in between the other flights. Otherwise this mask will open:
You can now decide whether you want to insert the flight, swap two flights, adjust all following flights from here or join both flights into one.
Shift tee times for breaks
In case you need to shift tee times to insert breaks you simply go to Sort + Structure/Break (F6):
Now you enter the times (and maybe also the tee) from where you want to start to shift everything down to add a break to your start list.

Add and delete entries
Empty slots in a flight will not be deleted automatically as long as the flight does not exceed the flight size. The value of automatic flight size will be set automatically in Sort + Structure. Hit the key Del to delete an empty slot from a flight. Hit the INS key to add an empty slot to the current cursor position. With Ctrl + INS you can insert a new flight and all following flights will be shifted down. If you delete the last entry of a flight the next flight will jump to this time and all following flight will be adjusted.
Go to Edit details and you can do all the above with your computer mouse. But we recommend using your keyboard.
Buffer for swapping and structuring
Your start list editor has a buffer so you can buffer the players. Not only can you use the menu option Buffer but also the key combinations Ctrl + right arrow or Ctrl + left arrow to move players to the buffer or back to the start list. With the key combination Ctrl + up arrow and Ctrl + down arrow you can scroll within the buffer even though the main editor window is active. When saving everything in the buffer will be saved too.
If you overwrite the search abbreviation of a player in the start list with a player in the buffer they will swap places between start list and buffer.
Structure the start list using the buffer
When creating a start list you could also proceed as follows: Start off by entering all players to the one big flight. Now set the flight structure using Sort + Structure. The players should still be in the main editor window while you are doing this to ensure the structure will be generated according to the number of players.
Now click Buffer/Move all players to buffer:
The buffer is now filled and the start list empty. You can now - if required - sort the players in the buffer with the button Sort:
The button In List moves the selected player back to the start list. Edit will open the person's input mask so you can adjust any kind of information. Delete will remove the player.
You can use the buffer to allocate the players to the flights: If you have selected an empty slot in the start list to move a player from the buffer to this slot (double-click or Ctrl + left arrow), PC CADDIE will then jump to the next available empty slot so you can easily add players to the existing ones.
If you have selected a filled slot, the player from the buffer will be inserted below this selection. Of course you can use all other functions such as swapping, adding breaks etc. when manually creating the start list.
Check flight combination
PC CADDIE can automatically check the flight combinations when creating the start list. This will ensure that players with the same family name, relatives and players from the same club do not play in the same flight. If necessary they will be swapped with one of the next flights. In case this is not possible, two asterisks will indicate these players (instead of placing them as single players in a flight):
These asterisks will disappear if you go to Enter details/Edit person (F7) and click Cancel or Escape to exit the mask. You can also simply leave the asterisks as they have no further effects, they just remind you to take a second look at the flight combination.
The flight check will be performed when completing the Sort + Structure process as long as the option is activated. But the flight check can also be launched individually: Go to Sort + Structure and click the button Flight-Check on the right-hand side.
Retype existing lists
If you want to adopt a list that was already created manually, maybe written onto a piece of paper, you just enter the player one by one using their search abbreviations. Hit Enter to skip forward. Having entered the last player to a flight press Ctrl + PgDn to start a new flight.
If you have a list with threesomes you can enter the number „3“ to the automatic flight size and after every third player a new flight will start when pressing Enter or Tab to continue - you do not need Ctrl +PgDn in this case. But if you do use Ctrl + PgDn, there will not be a new flight but an extra slot to enter a fourth player.
PC CADDIE will offer a time interval of 8 minutes for the second flight. This suggested time can be changed. The following tee times will then be continued with the same time interval. After you have completed the input of the start list you should press F5 to sort within the flights if the competition is a single tournament.
Switch of the swap stop before you start entering the players.
Sorting order with shotgun start
The management of the tees in a start list of a shotgun competition enables sorting with priorities for the tee as well as priorities for the tee time, in case there should be several starting groups.
Sorting - Priority of tee
With a shotgun start you usually start from all tees (e.g., 9 holes) simultaneously. At some tees there will be two flights teeing off after one another. The sorting order may look like this:
- 1st hole, 10:00A o'clock - 1st hole, 10:00B o'clock –
- 2ns hole, 10:00A o'clock - 2nd hole, 10:00B o'clock etc.
Flight „A“ begins and then Flight „B“ will follow at the first tee. This kind of structure can be created automatically using the format function Sort + Structure and then entering the number of engaged holes, in our example: 9 (simultaneous start from 9 holes). Of course you can also start from 16 holes or from 18 holes.
Sorting - Priority of start time
If you have more than one starting group your order should look like this:
- 1st hole, 10:00 o'clock - 2nd hole, 10:00 o'clock - 3rd hole, 10:00 o'clock -…
- 1st hole, 02:00 o'clock - 2nd hole, 02:00 o'clock - 3rd hole, 02:00 o'clock -…
- To get this kind of sorting you have to enter a „.“ (dot) for the second starting group.
- If you have a 9 hole course and want to start again at lunchtime, make the initial starting grid for 18 holes (although you only have 9 holes) and later assign Tee 10 hole „1.“, shifts the time to 2:00 p.m., and select move everything here; this results in a shotgun start for 9:00 a.m. and one for 2:00 p.m.
Please note the difference between „.“ and „:“ in this section, as they will be right behind the hole number depending on the settings of the start list. These signs characterize the sorting order.
If you enter a „:“ right after the hole number it will turn into „Tee 1:“ for the third starting group. Removing the dot and the colon will take you back to the first group (no dot next to „Tee 1“). „Tee 1“. will come right after „Tee 18“ and „Tee 1:“ after „Tee 18.“ (Sorting order: 1 - 2 - 3 - … - 18 - 1. - 2. - 3. - …18. - 1: - 2: - 3: - …18:).
For a shotgun start with several starting groups you can let the sorting be done automatically, go to Sort + Structure: In the field for the maximum number of holes you enter the number of holes multiplied by the number of starting groups (for 18 holes and two starting group that would be „36“):
After the formatting process use Break to add the first flight at the position of the 19th hole „Tee 1.“ and instead of the start time for the first group the time for the second group.
Tee distribution at shutgun start
The holes are filled in the order entered here.
For example, if it is a smaller tournament where not all tees are occupied, you can use this to determine which holes you want to use for the start.
If it is again a large tournament where some holes are occupied twice, you can use this to determine which holes should be doubled.
Competition with several rounds
Copy start list from other round
The start lists of competitions with several rounds have to be edited individually. So if you go to Competitions/Enter players, Setup start list you will be prompted to select the round you want to edit:
When creating the start list for the first round the other start lists will still be empty. Of course the same players will probably be playing the following rounds. So to avoid typing in the names all over again you can copy them from the previous round. There are two different ways to do so:
- Copying will sort the players according to their results of the previous round. This option is also used for a cut line (Cut).
- Copying with flight combinations (Load).
Sort by results of previous rounds, Cut

If you want to sort the following round according to the results of the previous round, proceed as follows: Make sure you are working in the empty start list and select Edit details/Cut from previous round (F3):
Now you select the competition of which you want to copy the players from. Usually it will be the same tournament you are working with right then, so you just click Continue:
HINT: The check-mark players of all rounds is important if you want, for example, to add into round 3 all players from rounds 1 and 2 (then cut from round 2 and all preliminary rounds. Players from round 1 who did not play round 2 will also be included)!
Now you have to define the exact procedure for the cut mode: Start off by selecting the Source round you want to copy the players from. Note that if you copy into the third round you probably want a cut of the previous results all together. In this case mark off Compute total scores.
Now you have to select the Cut order: „Descending“ will put the players with the worst scores first and the best players at the end of the start list. „Gross descending“ is the usual choice. The option with same scores usually stays activated, as it ensures that players will be included if they have the same score as the last player to make the cut.
In Number and Category you can enter the required number of players for each category. In our example above we have defined that only 20 of the best ladies and 20 of the best gentlemen make the cut. Load in separate groups will load these categories separately, i.e., in our example the gentlemen will be first and then followed by ladies. If this option is deactivated, the players will be sorted strictly by their results, regardless of any cut categories.
If you want to load all players and do not want a cut and no limit, just leave the general cut settings as they are: Number „999“ and Category empty. Confirm everything with OK and the players will be loaded. All players will be in one and the same big flight. On the right-hand side you can see the previous results that were used for the sorting:
Now you continue as usual and select Sort + Structure to create your start list. In this case we recommend using the Order option „Leave order“ and deactivating Sort flights within.
Load players including flight structure
This option is recommended if the second round will be the same or similar to the first round. Copy the start list into the second round via Enter details/Load starting list from another competition or round or press the keys Shift + F3:
Now select Load with flight structure if you want the identical flight structure.
Use the second button Load with results → Cut to define a cut limit (see previous chapter) and the players will be loaded including their previous scores but without the flight structure.
Select the source competition for your start list, confirm your selection with OK and select the source round:
You will then see the same start list as the first round in the second round. This list can now be adjusted as required. So if you need a new start time, go to the first flight and select Break. Enter the new start time. Often the second round is starting the other way around compared to the first round. For this go to Sort + Structure an click the button on the right-hand side Invert.
Working with blocks
If you only want to edit a part of your start list you can mark it with a block. All formatting functions will then consider this block only. This can be useful if you only need to restructure a specific part of your start list but the rest should stay as it is. You can insert a block via Block/Begin of block marking (F9). For this you will have to scroll to the position where the block marking should begin. Now select the player who will be the last entry of the block. Select Block/End of block marking (F9) to close the block. The block will be displayed as a continuous double line on the left-hand side of the screen:
To remove the marking select Block/Remove block marking - or use the key combination Shift + F9.
Load stoppage
The load stoppage which can be activated with Stop load is important when reworking on your list (swapping players). For example, you want to swap the already registered player „Member Paul“ to a different flight and you accidentally enter the search abbreviation of „Member Petra“ to this position, even though this person is not supposed to be participating the tournament. She would then be added to the selected position in the start list, whereas the player that was supposed to swap with „Member Paul“ would be deleted from the start list. With an activated load stoppage a warning box would appear where you can confirm whether this new player should be added to your list.
That is why this function is so important, because if a mistake was made it is not that easy to trace it back and correct it.
Swap stoppage
Tick off the option Stop swapping and PC CADDIE will activate the swap stoppage, which is important while entering the players.
We will illustrate this function with an example: Member Paul has the search abbreviation „mepa“ and Member Petra „mepe“. The former has already been entered to the start list and a few flights later it is the turn of Petra. Now the user could make the unknowingly mistake entering the search abbreviation „mepa“, not considering the fact that this is already in use by Paul. This would mean that Paul will be swapped to the current position and Petra would not appear at all.
With an activated swap stoppage you can avoid these kinds of mistakes. A warning box will appear asking, whether this was a typo or you really want to proceed with the swap:
Assignment of keys
With the arrow keys you can move the cursor within and between your entries. If you exceed the end of your list when pressing Tab, down arrow, Enter or PgDn and a new entry line will be added. If you hit PgDn a new Flight will be started.
All these functions can be controlled with your computer mouse too, but it is usually faster if you remember the main keys. The following keys are assigned in the editor:
| Enter or Tab | Jump to next entry. |
|---|---|
| Ctrl + Enter | Add new entry line below current cursor position. |
| PgUp | Jump to previous beginning of flight. |
| PgDn | Jump to next beginning of flight. Is there no next flight, a new one will be started. |
| Ctrl + PgDn | Add new flight below current cursor position. Following entries up to the next starting flight will be included to the new flight. All following flights will be moved further down. |
| Pos1 | Jump to beginning of entry field. |
| End | Jump to end of entry field. |
| Ctrl + Pos1 | Jump to beginning of list. |
| Ctrl + End | Jump to end of list. |
| Ctrl + Del | Delete selected player from list. |
| F2 | Open person selection window to select players. |
| F3 | Cut |
| downward arrow + F3 | Copy from another competition. |
| F4 | Sort + Structure |
| upward arrow + F4 | Invert order: This key combination will invert the order of players within the flight structure. The structure will maintain as is. |
| F5 | Sort within flight: Sorts the players within a flight according to handicap and ladies at the end (this is done automatically when using F4.). |
| upward arrow + F5 | Delete flight structure: This key combination will remove the flight structure or start list. The players and their order will remain in the editor. |
| F6 | Insert breaks / Change tee: This key equates to the menu item break. |
| upward arrow + F6 | Change flight size: This key combination equates to the button flight size and enables you to change the size of the flight where the cursor is positioned. The order of the players in the list will remain and the flight structure will be moved accordingly. |
| F7 | Edit person details: Equals enter details/edit person: Opens the person input mask where all personal data can be adjusted. This editor is a simple version of Persons/…new, edit, delete. The important thing is that all adjustments of a person's data are saved by the program, no matter in what part of the program you are doing this. That is why you can correct typos immediately. Even players you add newly will be saved to the main database. |
| upward arrow + F7 | Find a player in the list: This key combination equates to the button Find: You can search for a specific player, flight or a tee time. An edit window will open where you can enter the person's search abbreviation, the tee time and hole as well as the flight number. The search will proceed according to the made entries. |
| F8 | This key enables to launch several printing functions: → Printing a provisional start list („Quick list“) as an overview. → For bigger tournaments you can print a „Radio list“. This will include all players with names and abbreviations in the starting order as well as a table with entry fields for the scores to each hole and each person. → During the competition you could have radio operators positioned every third hole that will note the scores of the players last three holes and send them to the competition committee. → The score headquarters will have just the same list and can enter all the scores. We advise against typing these scores into the program directly without writing them down first, just to avoid mistakes. →In addition you can also jump straight to the „correct“ start list print function and scorecard function.  Please note that before printing start lists or scorecards your entries have to be saved. Please note that before printing start lists or scorecards your entries have to be saved. |
| F9 | Begin/End of block marking |
| Shift + F9 | Remove block marking |
Remember to save
While you are entering all the players you should press Save from time to time, just to make sure that the current entry status is saved.
Reactivate start list
Block players for start lists
In the person mask you can use the info tab and the extra info to block a player for a tournament. Click on the selection button next to this field:
Now click New (F9) to create a new information. Here an example for a player whose registration for a tournament should be declined:
Confirm your entry with OK. Then add this extra info to the relevant people. Now these players will not be able to register for a competition via Intranet. For your internal blocking list, i.e. when adding tournament-players, you should also create an extra info like this:
So when selecting a person that has this extra info, a mask with this info will pop up. Your employee will then know, that this player should not be added to the start list.
- Keine Schlagworte vergeben