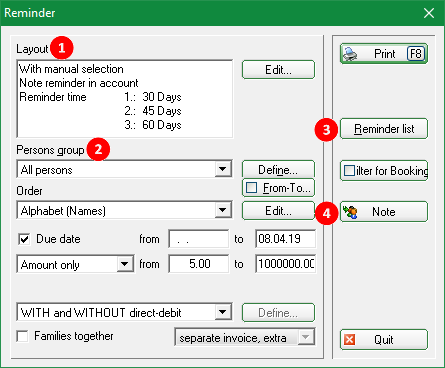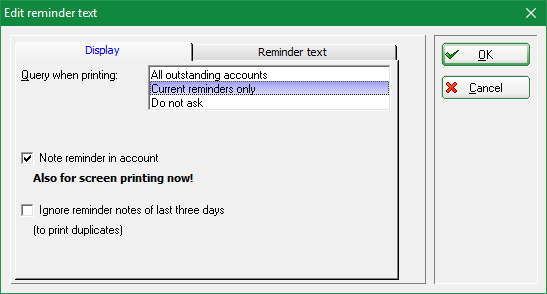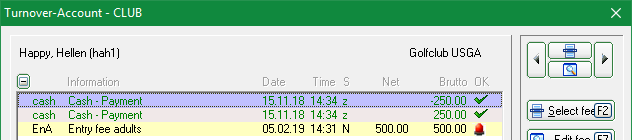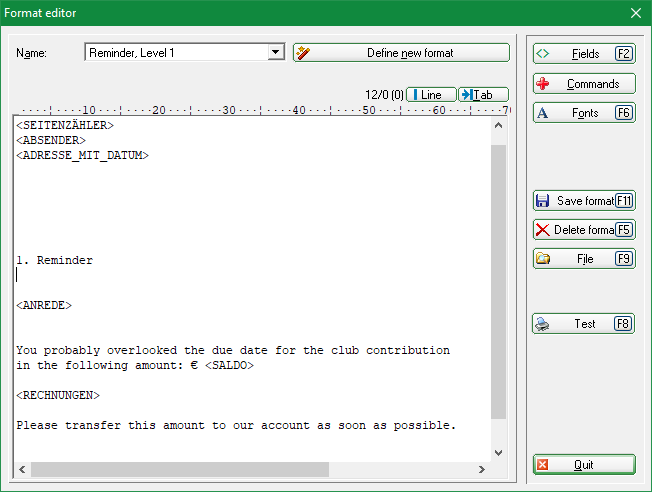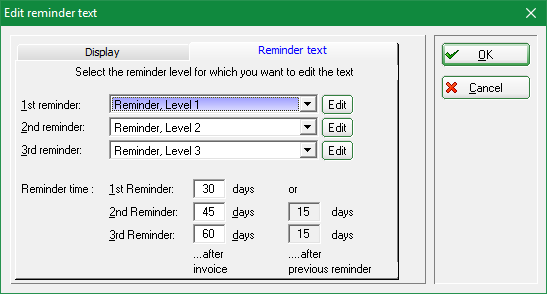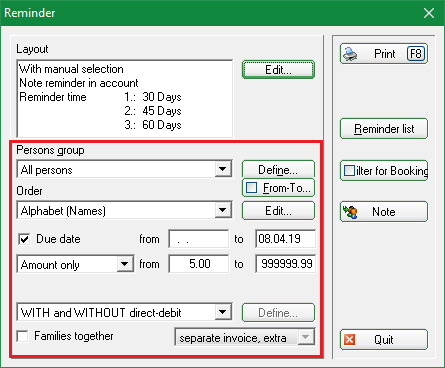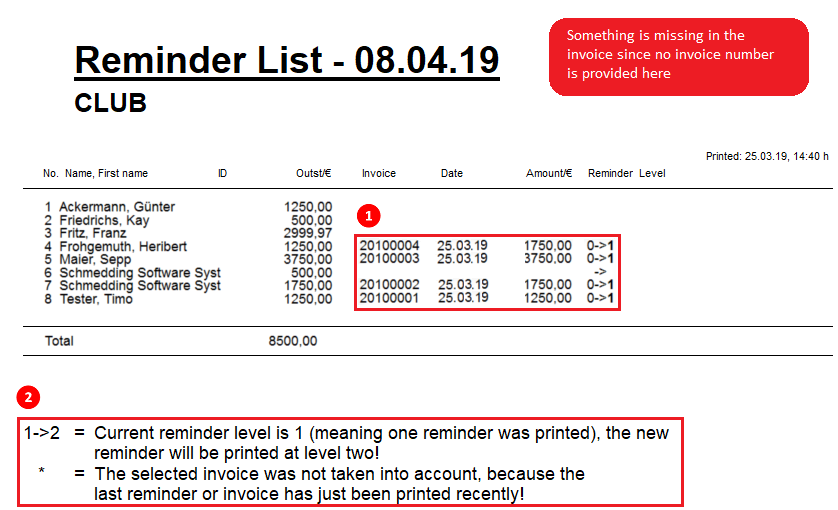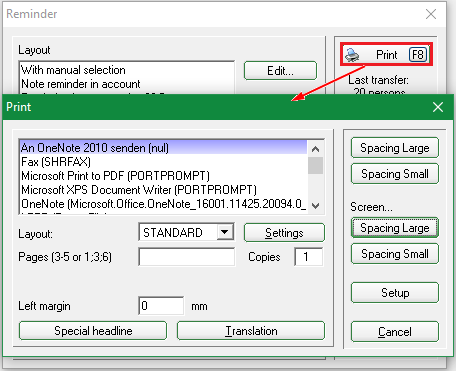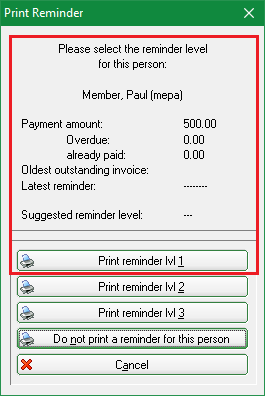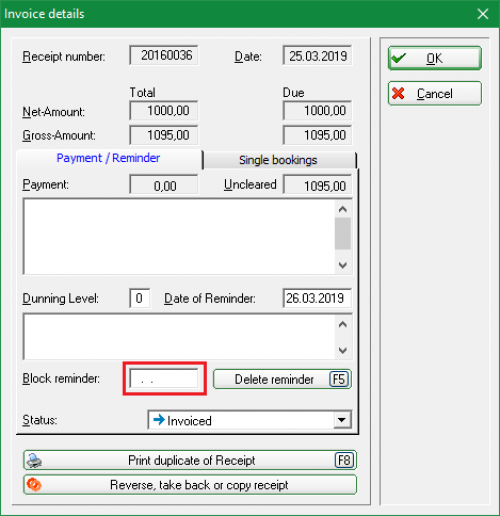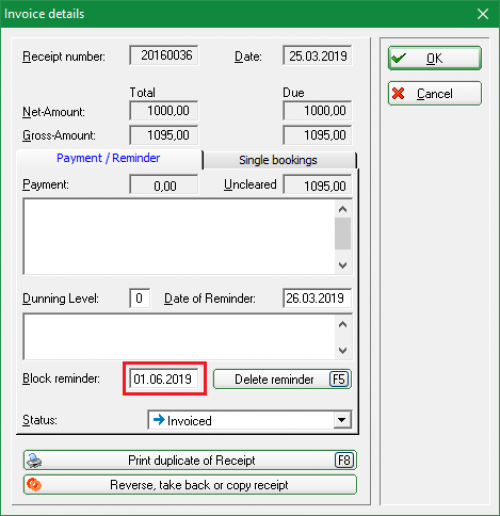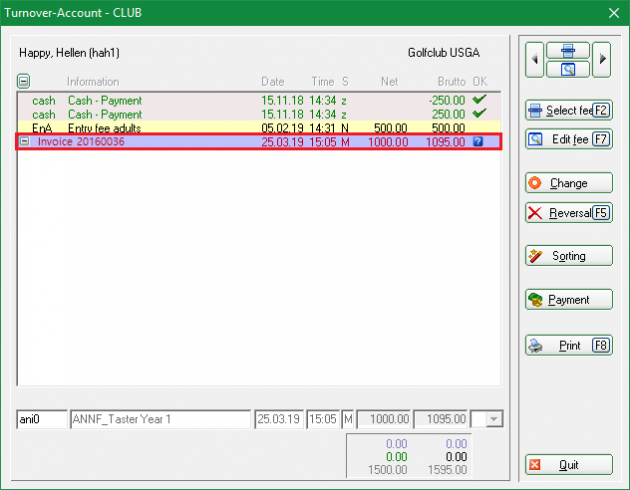Inhaltsverzeichnis
Reminders
Settings
You can find the dunning process in PC CADDIE under Sales/Print…/Dunning notices. There are essentially 4 concise points to note here:
- Edit layout
- Basic settings
- Dunning list
- Note
Edit layout
Click on the button Edit, button to access the query and the dunning level texts.
Query/remark
In the tab Output tab, you can control the query and the note.
- The query is stored by default. The query when printing of „Only due“ is very useful, as you can now decide separately whether the reminder should be created or whether you want to wait another 14 days.
- The reminders can be noted in the account. The reminder note looks like this in the account:
- Ignoring the dunning notices of the last 3 days can be very helpful if you want to create the dunning notices again, e.g. because the text still needs to be changed.
Dunning texts/dunning periods
The dunning texts and dunning periods can be found in the tab next to Output.
TIP Standard templates for the texts are stored in PC CADDIE. In most cases, the settings in these templates are suitable. These can be changed according to your requirements.
Here you can see an example of a reminder layout. The command <SALDO> determines the total debt, <RECHNUNGEN> lists the invoices concerned with invoice number, amount, date and dunning level.
By default, PC CADDIE proposes the shown dunning times shown. These can be changed.
The periods in days refer to the last invoice or the last reminder noted in the account.
Once you have edited the dunning level texts, query and dunning periods, you can close the window with OK to close the window.
Basic settings
You can leave the basic settings as the default settings. Changes can be made. The person group should be kept as general as possible so that PC CADDIE can suggest a reminder for all persons who have open items in the account and fit into the reminder period.
Reminder list
The button Dunning list button can be found on the right-hand side of the window and opens the following intermediate dialogue:
Ideally, select „All open accounts“ here, confirm with OK and then click on Print screen.
The dunning list shows you in advance which customers are affected and what dunning status they have.
- These customers have already received an invoice. PC CADDIE suggests dunning level 1.
- PC CADDIE explains the declaration here.
Dunning fees
You can also enter commands directly in the layout for the reminder that add reminder fees to the dunning fees to the dunned amount as a percentage. This has advantage that you only post the fee to the person's account after receiving the payment. the person's account. If you are interested in this, please contact PC CADDIE Support.
Note
This point is unnecessary for reminders, as the reminder level is noted on the invoice in the sales account.
TIP Only with the module CRM\DMS do you have the option of storing the printed reminders directly with the persons. You can automate this and save the reminders as a PDF for the persons. If you want the reminders to be stored in CRM\DMS as well, please contact PC CADDIE Support. Read more detailed information about the PC CADDIE module CRM\DMS here.
If you have not licensed this module, you can set the number of printouts to 2 when printing the reminders. The customer receives one and you can file one. This means you have a copy in case of legal disputes.
Print reminders
Once you have made all the settings, you can now print the reminders. Print.

PC CADDIE will conduct the following dialogue with you, provided that you have previously Query when printing beforehand:

Dunning stop
Here we show you how to remove individual invoices from the automatic dunning run. To do this, please first call up the sales account of the person whose outstanding invoice is not to be dunned.
Double-click on the invoice number line to open the document details.
Now enter the following in the Dunning stop field, enter the desired date up to which the invoice should not be reminded.
A blue question mark appears as the booking status in the sales account, to the right at the end of the invoice number line.
Reminder by e-mail with copy of invoice
If you send payment reminders digitally via the PC CADDIE mailer, you now have the option of sending the outstanding invoice(s) at the same time.
You can find further information on this under Send reminders by e-mail
Please contact Support so that we can activate this function for you.
- Keine Schlagworte vergeben