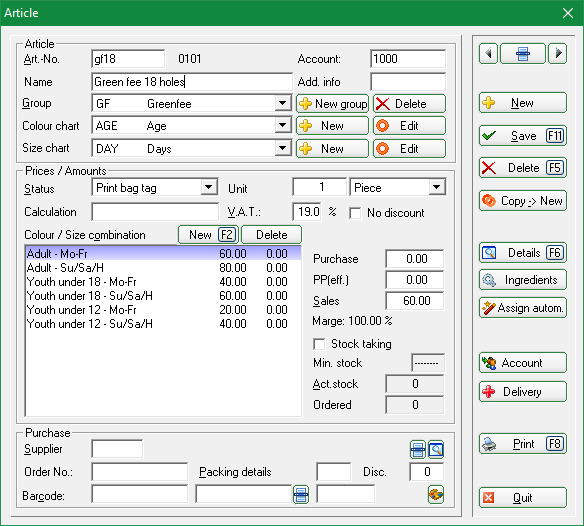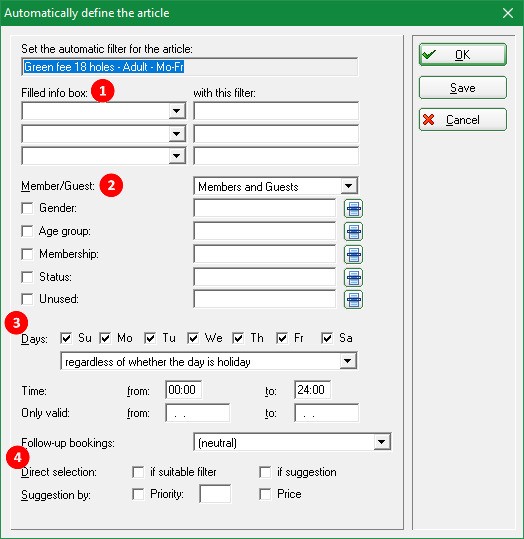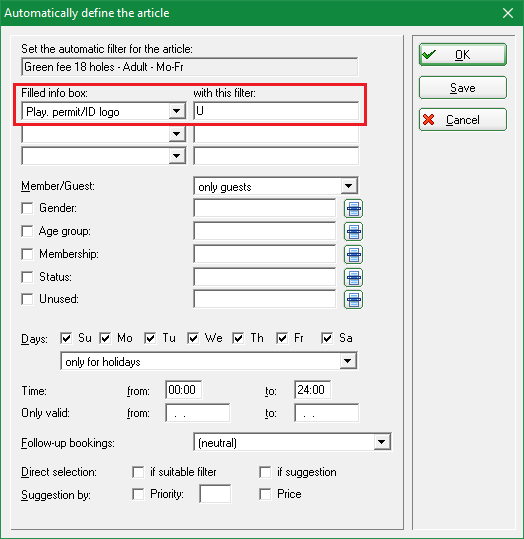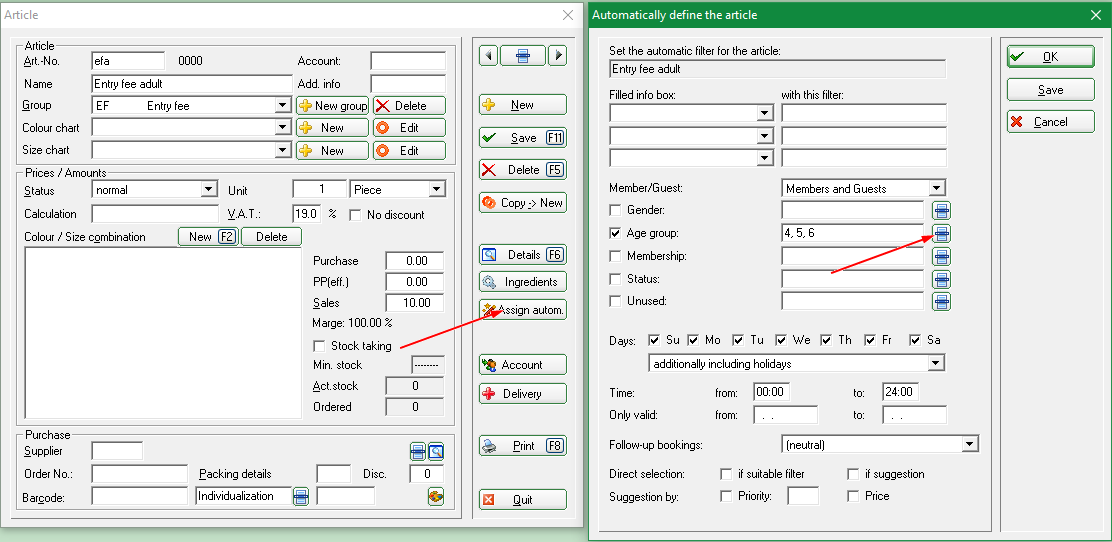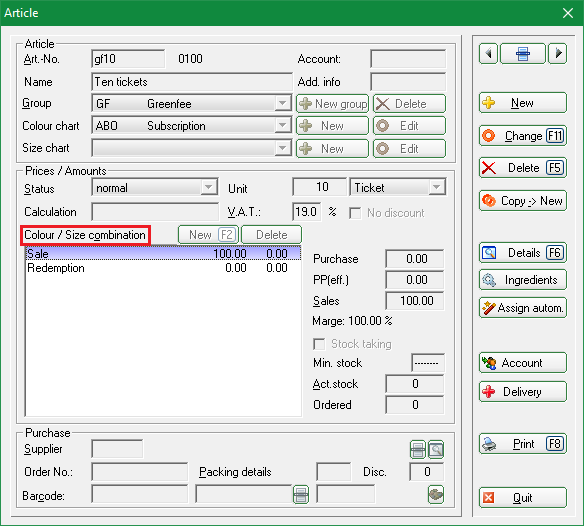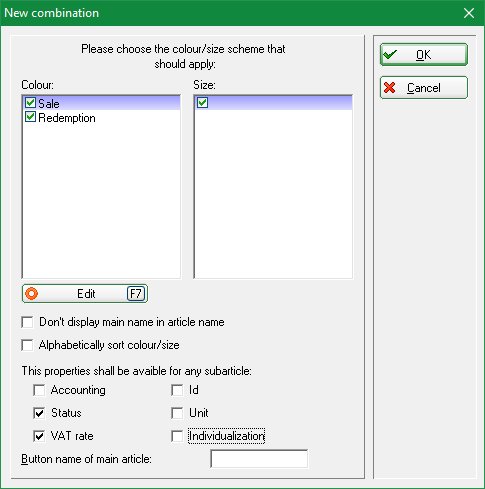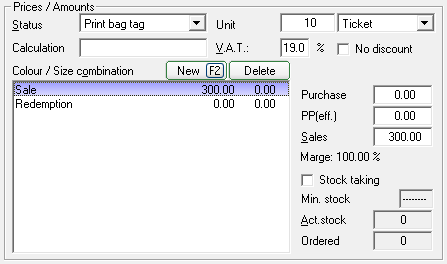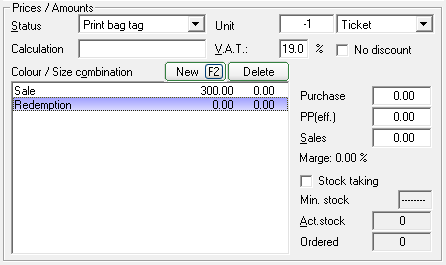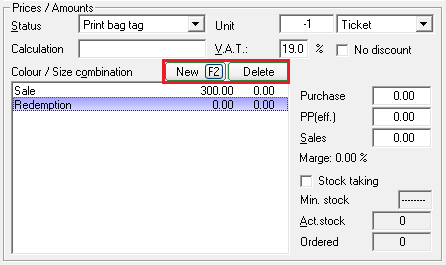Inhaltsverzeichnis
Green fee article
Setting up a green fee article
Please read this chapter for the general set up of an article new, change, delete. There are further considerations for green fee articles, which we will explain. Articles with colour-size-combinations are standard components in a pro shop. These can be adopted for setting up a green fee article.
Consider in advance, which combinations will be used. Adults/juniors/seniors; day ticket/18 holes/9 holes/short course/combination; weekday/weekend/holiday/Mo-Th/Fr-Su; until 10.00 p.m. early start/after 4.00 p.m. sun-downer; partner club A/B/C/D/E; discount ticket; and more.


Organize your green fees like this:
| Article name | Colour | Size |
|---|---|---|
| GF 18 holes | age | days |
| GF 9 holes | age | days |
| GF partner clubs | partner clubs | days |
| GF tickets | tickets | days |
- The colour scheme „age“ includes: e.g., adults, juniors, seniors, up to age of 12…
- The size scheme „days“ includes: e.g., Mo, Mo-Fr, Tue-Fr, Th, Fr-Su, Sa-Su, holidays…
- The colour scheme „tickets“ includes: e.g., leisure breaks, voucher booklet…
To create the sub-articles, combine the colour scheme with the size scheme and you will get the following colour-size-combination:
Assign automatic to article
Example: Green fee
The article-automatic can ensure that the correct green fee article will be allocated to each customer. This is very practical, for example, with individual green fee tariffs. The automatic can be used, for example, with the following modules:
For example, you can make the settings so that only the green fee items that are valid for Saturday/Sunday are proposed in the register during the weekend. Pressing the button Assign autom., opens the following window:
The meanings of the article filters are:
- Filled info box: For example, filter for people with a specific additional info, or set the home club group for affiliate club rates. You can also filter here by cabinets and caddy boxes or by payment method - discover even more options in the selection.
- Member/Guest: Decide here for which group of people this article should apply:
Members and guests: All persons, independent of the member status.
Only members: Only people who are currently members.
Only guests: Only people who currently have a guest status (not a member).
Entry/Resignation matching: This setting may be useful in connection with other member status than „DGV member“ (for example, a trial membership). However, you still want to filter only those people who did not exceed the resignation date at the time of the booking.
In and leaving for all codes: Select this setting if you want to filter persons who fit within the system group (Multi-Club Installation) and the associated club numbers. - Days: Define the days on which the article should be assigned. For example, set the check mark for Monday only if you want to set a green fee item as the „Monday rate“. You can also specify only certain times here - for example, 9 o'clock for a discounted Early bird rate, or specify a date range, for example, if you want to filter your Winter green fees. You can also specify whether this article applies to 9 or 18-hole bookings with Follow-up bookings.
- Direct selection: Activate direct selection if, for example, you want to filter articles in the cash register directly from the quick selection criteria set above. PC CADDIE directly books the right green fee items. If filter matches means that this item will be posted directly as soon as the filter fits. If you have several matching with the same filter within an article, you can use if suggested to define which of the matching articles should be used primarily. Specify whether to decide by priority or price. By price means that always the cheaper item is chosen. With priority, you can decide for yourself which article has priority. Please note that this is sorted alphabetically (for example number „11“ would come before the number „3“). It is better to work with letters when assigning priorities.
If you want to set, for example, a article that applies only on Mondays and only for adult guests, you can define this using Member/Guest, Age group and Days.
If you want to allocate an article to green fee players based on the game right and, for example, define an article for unrestricted game rights, you can define this using the field Filled info bield.
The letters used to define the game rights are:
| Letter | Play rights |
|---|---|
| U | Unrestricted |
| G | Gold-Status (includes U) |
| R | Regional |
| E | Restricted („Eingeschränkt“ in German) |
| S | Silver-Status |
| K | No playing rights („Kein Spielrecht“ in German) |
| N | Neutral Logo-Status (neither gold nor silver) or no information |
Overall, there are many options and filters here. Please contact us for further help and advice.
Example entry fees
To use items in the automatic entry fee competition, create normal items without color-size schemes.
Example Entry fee adult
If you click on „Assign autom.“ in the article, you can set who the entry fee applies to. In the competition, you can then adjust the price of the game under entry fees, so you only need 1 entry fee for adult players.
Subscription articles
A subscription article is something you use, for instance, for a 10-visit green fee (see example below) or any other similar articles such as range fee, trainer lessons etc.

Create the article „Ten tickets“ in the product group „Green fee“. The colour scheme „subscription“ with the sub-items sale and redemption will have to be set up or selected. Now click New (F2) right next to the Colour / Size combination:
Now select „Sale„ and „Redemption“.

Now the combination is in the article. Select „Sale Ten tickets“ with your mouse and enter the unit „10“ and „Subscription“ as well as the Sales price USP (gross), for example, „300.00“ for the ten tickets. If you want the sale triggering the print of a bag-tag, you have to select the status „Print bag-tag“.
Click „Redemption“ and enter the unit „-1“. If you want the redemption triggering the print of a bag-tag you have to select the status „Print bag-tag“.
Entering a price for a redemption is not necessary. With these settings for the „Sale“ of a ticket of ten, it is possible that PC CADDIE will print a bag-tag for the customer (e.g., as a receipt). With each „Redemption“ PC CADDIE will calculate how many green fees have been redeemed and will give you this information. A bag-tag with the price of „0.00“ will be printed automatically. No more annoying keeping track of manual customer subscriptions. Each redemption will be documented in the customer's account including the date and time.
With the button Delete next to the button New (F2) you can remove wrongly selected combinations as long as this article has not been posted yet.
Select the combination and click Delete.

- Keine Schlagworte vergeben