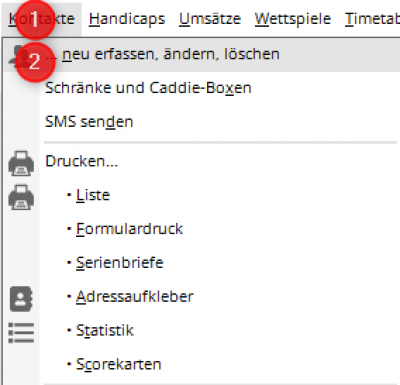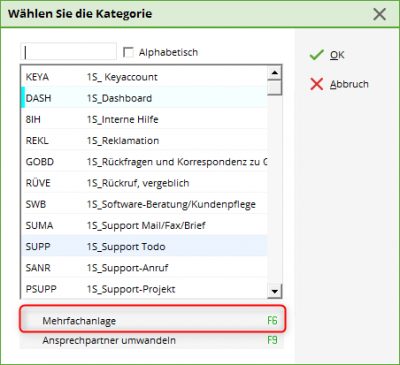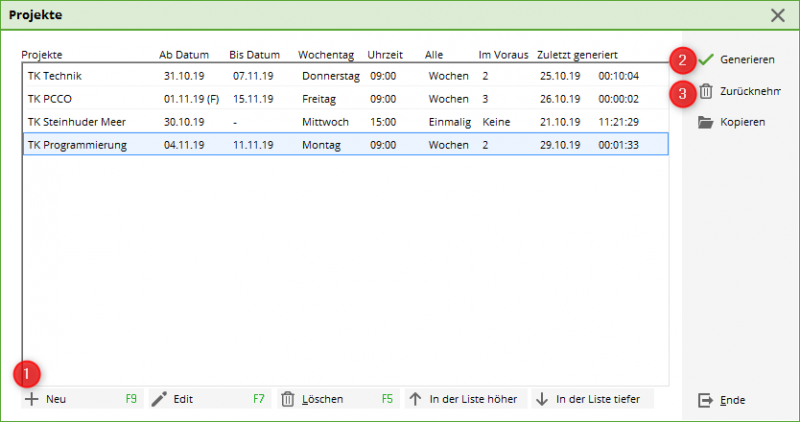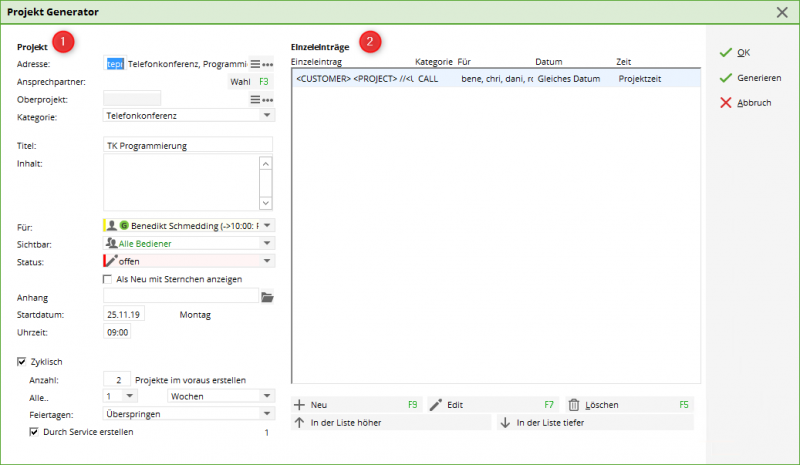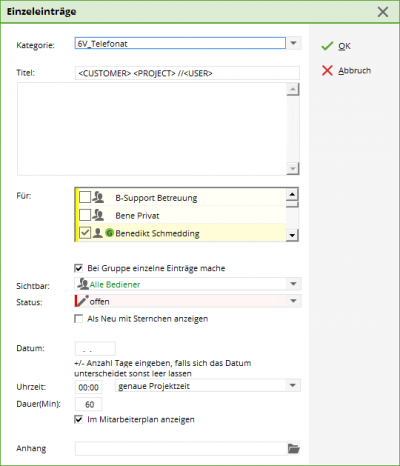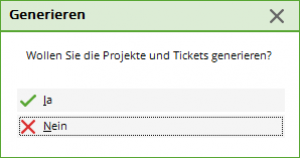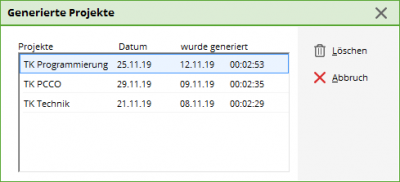Inhaltsverzeichnis
Project/Ticket generator
| PROJECT SUPPORT | |
|---|---|
| Main contact person | Thomas Tleo |
Special parameter: „PEHI_MULTITICKETGEN“
The project generator can be opened via Persons/… new, change, delete → select the person, and then click New. The „Select categories“ window opens; click on „Create several entries“.
Main window
- 1. Open the configuration window for a new project.
- 2. Create the selected project manually.
- 3. Delete created projects from the system.
Please note:
- (F) after the date means that this day is a public holiday („Feiertag“ in German).
- You can see whether it has an automatic function under the „All“ column. This can be weekly of monthly
- The column „Last generated“ DOESN'T distinguish whether it was created manually or automatically.
1. Configuration window
1. Here you can configure the project. The automatic mode can be determined below..
Note:
- The option „Show new with asterisk“ is meant in such a way that when it is checked, the project appears in the appointment window with the asterisk icon.
- „Repetitive“ means automatic repetition. You can decide whether it should be done weekly or only every x weeks. The „Create through service“ option means automatically checked and generated in the service.
2. List of all individual entries for the project. Single entries can be added with the „New“ button.
Single entry
In this window you can configure the desired individual entry (entries). Please note:
- You can either select a group under „For“ and the individual entry will be created for the group, or you can also check the „Make individual entries for group“ checkbox and an individual entry will be created for each member of the group
- If you check „Show new with asterisk“, the individual entry will not be displayed in the appointment window until the resubmission date.
2. Generate
The preview appears after you have selected a project and click on generate. It looks something like this:
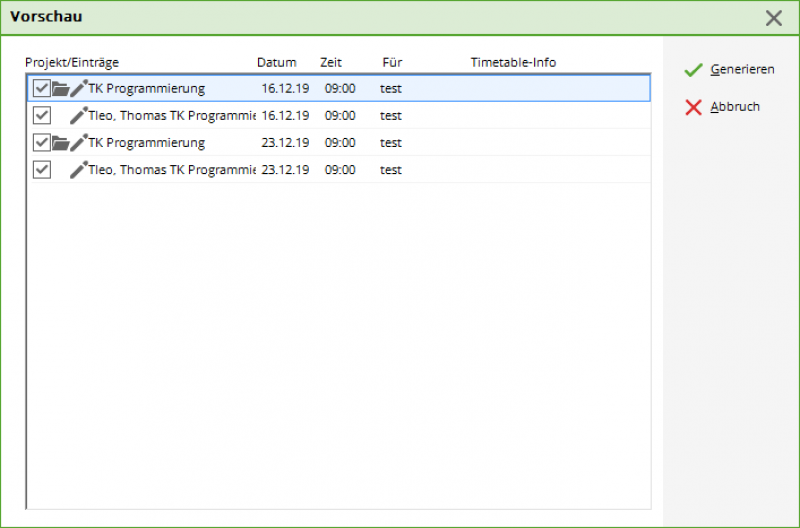
The icon shows whether it is a project (folder) or a ticket (status icon). If a project or a ticket should not be created (for example, vacation), the check mark on the far left can be removed and the project or ticket will not be created.
Nothing is displayed for the timetable info if everything is in order, otherwise there are 3 possible notes.
- „No TT entry is made“ („Show in employee plan“ not checked);
- „Conflict!!!!!“ (TT entry collides with the existing appointment, if it is confirmed anyway, it is entered as a filter)
- „No timetable area available“ (no TT entry possible, although „Show in employee plan“ is checked)
To continue, press Generate. A final window appears.
You confirm with „Yes“ and and the projects / tickets are then generated. If you click „No“, he entry is canceled and nothing was generated.
3. Undo
- Keine Schlagworte vergeben