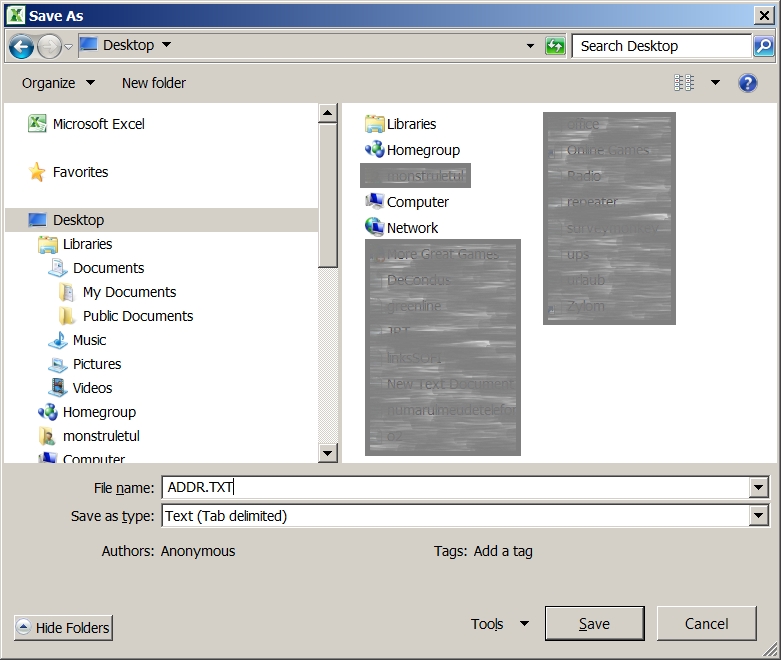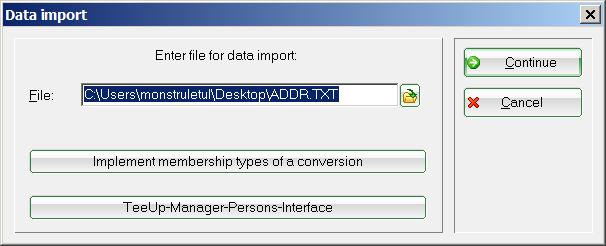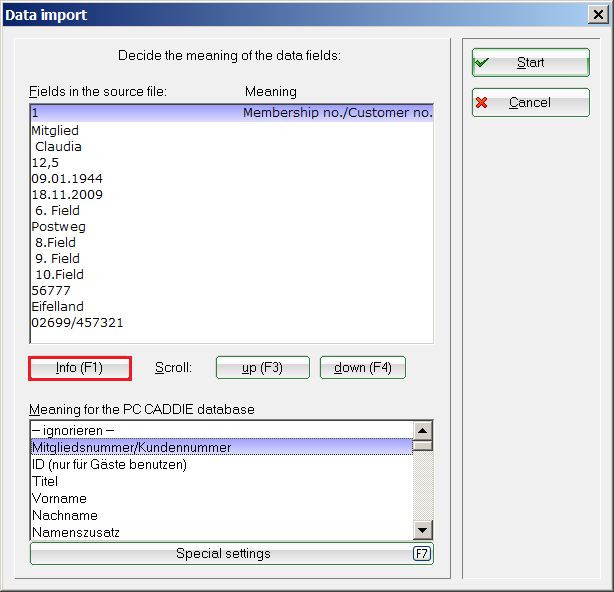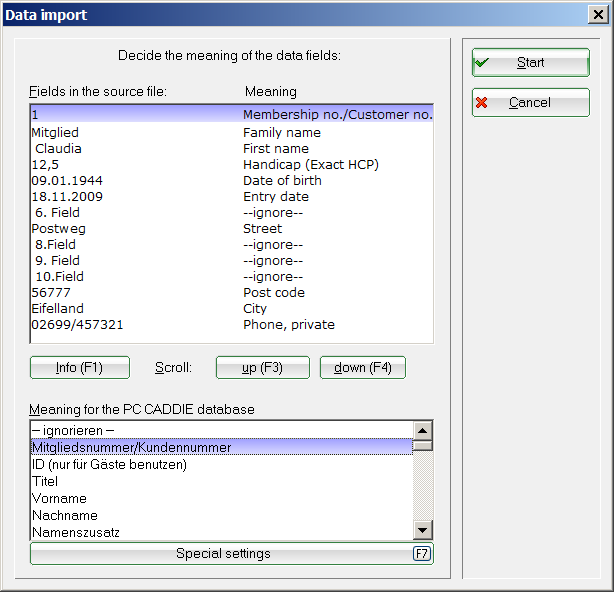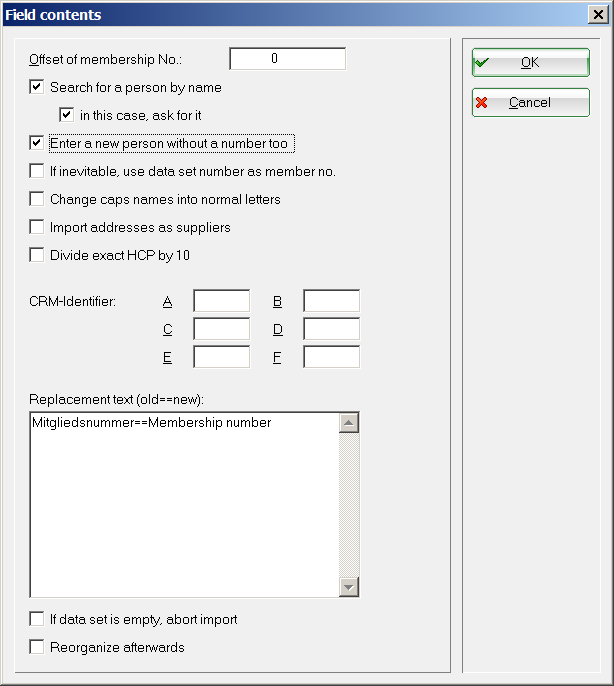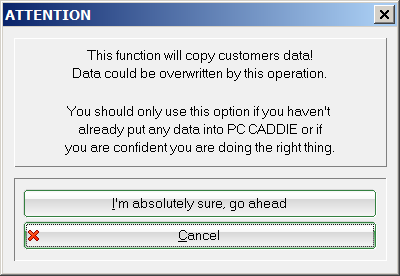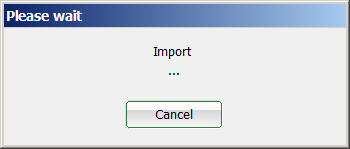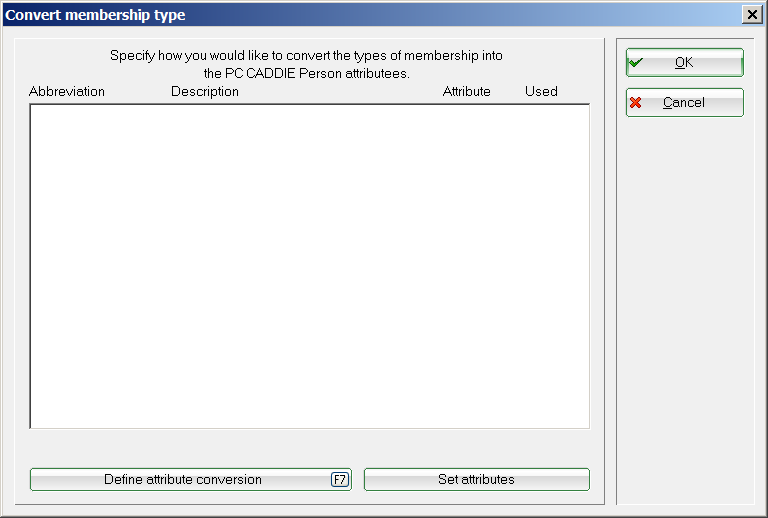Import data from other programs
With the following steps you can easily import person data (addresses, handicaps etc.) from other programs into PC CADDIE. Please contact our support if you need help with this.
First of all you will have to get the person data to a standard format. This format should be set up so that all data is in a text file and each row contains the data of one person. The different data should be separated by a tab or a semicolon. You can easily create such a file in various programs using the export function for form letters. The address export will save the person data to a file with a name of your choice.


If you have created data, for example, in an excel format, use the first row for headers for each of the columns - such as title, first name, last name, post code, town, street, date of birth. The file has to be created in the correct way for enabling PC CADDIE to import all the fields. The academic title and the last name have to be listed separately in two columns, as the import would not be able to separate them. Use the PC CADDIE fields as a guideline.
Once you have the data you can save it using the required format following these steps:
- Open your excel file
- Select Save as on the file menu
- Save the file to your desktop (you can also save the file to My files if you want - but remember the directory and the given file name to make sure you can easily find it)
- Select the file type (at the bottom of the dialogue) „Text (Tab delimited) (*.txt)“
- Enter a file name such as „ADDR.TXT“ (you can give it any other name)
- Confirm with OK and acknowledge the warnings
Switch to PC CADDIE and open the next window via Persons/Import from other programs. Enter the file path of the file you have just created and confirm with Continue.
Now you will have to define the meaning of each field in your address file for PC CADDIE. For example, select the field Last name in the upper list and then select the field Last name in the lower list. This is how you explain to PC CADDIE that the last name of the person that should be imported can be found in your field Last name. Follow the same procedure for all the fields you want imported. In case you are not sure or do not know what a field really means, you can identify the field content using the button Info (F1).
Fields without meaning, or fields you do not need, can be ignored. Please note that fields 1-8 are PC CADDIE additional fields; do not import into these fields without consulting support.
After completing these steps, the window should look similar with the next screenshot: (This screenshot is only an example. Your window might have other content).
Using the Special settings (F7) allows you to also import data without membership number. It should be noted that the corresponding check mark must be set, so that overwriting an existing record can be prevented.
Find the check mark for Search for a person by name and make sure that your answer to the follow-up question prevents the overwriting. Enter a new person without number too allows the creation of records without a membership number (which is then automatically assigned by PC CADDIE).
Hit Start to begin importing the data to PC CADDIE. This is followed by queries that you have to confirm accordingly.
After completing the import there will be another prompt asking how to set the membership types.
You can skip this step (simply confirm with OK) as it can be done at a later time.


- Keine Schlagworte vergeben