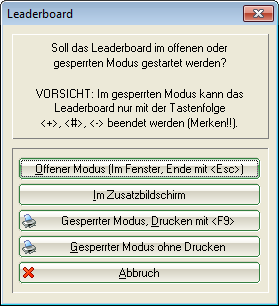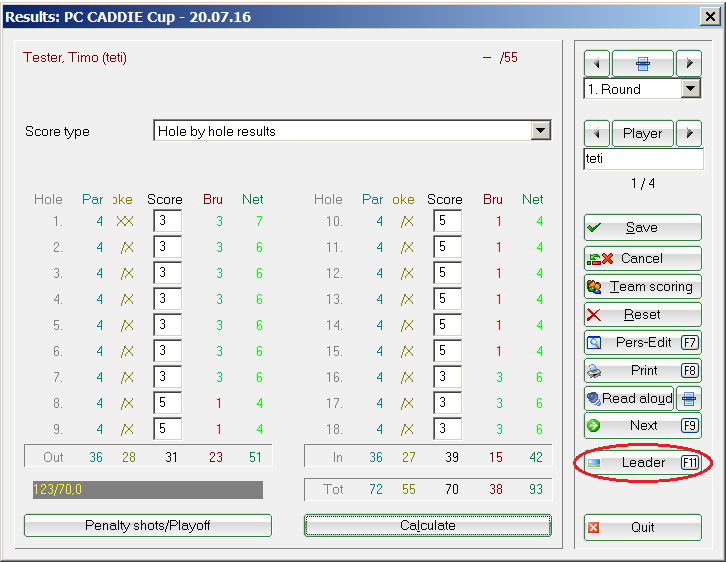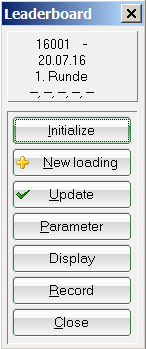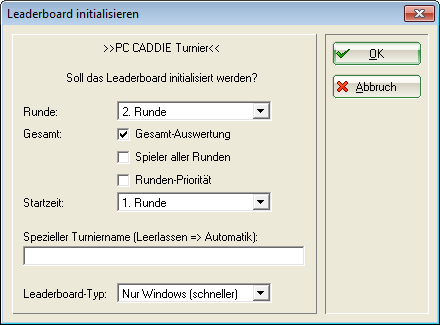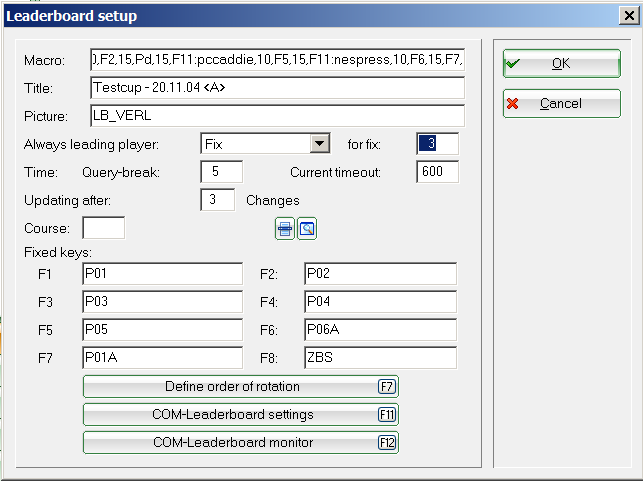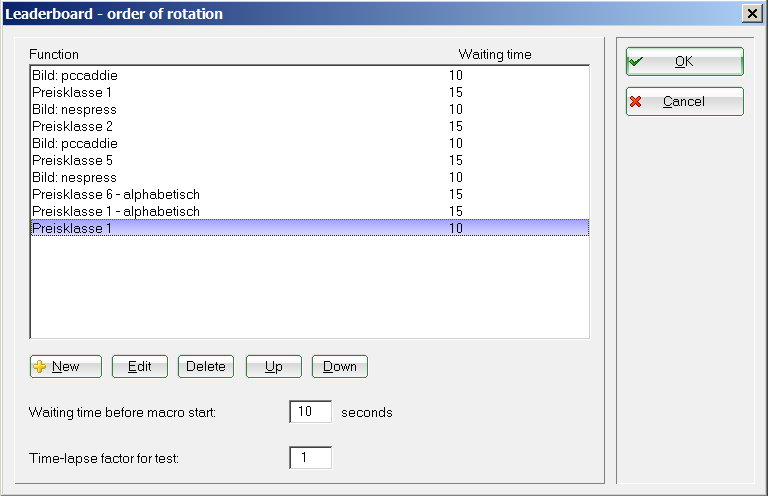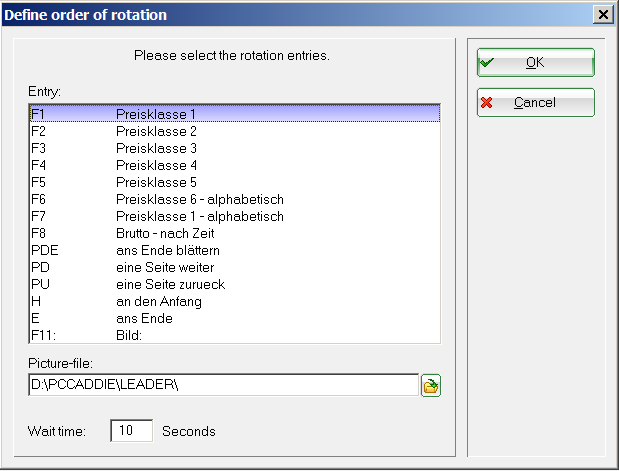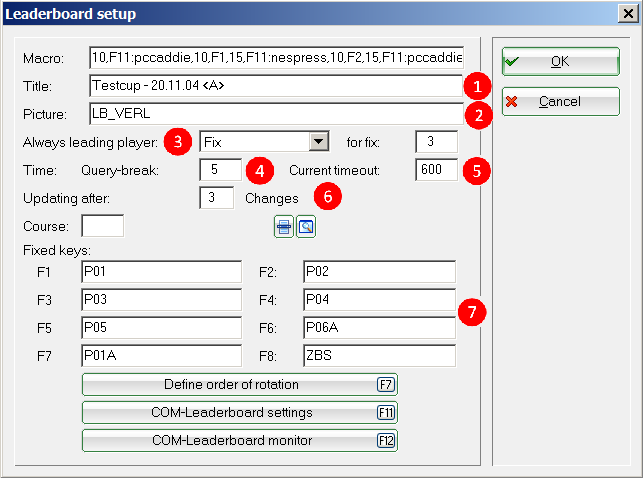Inhaltsverzeichnis
Leaderboard
The Leaderboard is a payable PC CADDIE additional module and it is used to display results from ongoing tournaments on an external screen. You can find this function under Competitions/Leaderboard, where you can make all the configurations for leaderboard:
The Leaderboard looks like this:
Show a competition on the Leaderboard
First, choose the tournament to be displayed on the leader board. Click on Competitions/Enter Results from the main menu and select the desired competition; this opens the results input window. Click on Leader (F11):
Now click on Initialize in the small Leaderboard control window
- Set the Round for which you want to see the results;
- Make sure that the Overall score box is checked starting with the second round;
- The field Special tournament name usually remains empty, in which case the normal tournament name is automatically written on the Leaderboard. If you only enter a dot (.) the tournament name will be completely omitted and you can integrate it in the background image (as „LBMAIN.BMP“, the name may vary, it is stored in the main PC CADDIE directory in the Leaderboard folder. The Leaderboard-Type should be set to „Only Windows“ because this type is faster.
Check basic settings
Macro
The Leaderboard macro defines the actual Leaderboard display. Enter the key designations separated by commas in the Macro field, or define it using the button Define order of rotation (F7). The following abbreviations are used:
| N |  The macro doesn't run if the first letter is „N“. This letter turns off the automatic execution. The macro doesn't run if the first letter is „N“. This letter turns off the automatic execution. |
|---|---|
| U | Up stands for Up arrow |
| D | Down stands for Down arrow |
| PU or PGUP | Page up |
| PD od. PGDN | Page down |
| H | Home, Pos1 |
| END | End |
| F1 | F1 etc. |
| „F11:bildname“ | Display the picture from the „BILDNAME.BMP“ file. You can also specify here a complete path to the image. The image is usually stored in the „\PCCADDIE\LEADER“, in which case you don't need to specify the complete path. |
You can enter a specific waiting time (in seconds) between the keyboard commands. The last entered waiting time is used if you do not specify one between two commands.
Macro example
Here is an example: 15, F11:pccaddie, 9, F1, 9, PD, 9, F2, 9, PD
The image „PCCADDIE.BMP“ is shown 15 seconds after the last keystroke, for the duration of 9 seconds. After that, the list corresponding to F1 appears, followed by jumping to the top of the list. The players 7 to 14 are shown after another 9 seconds. 9 more seconds, and than the list F2 is shown, again followed by an immediate jump to the top of the list, followed by further scrolling after 9 more seconds. After that, the sequence starts again from the first step.
Define the rotation order
You can easily modify the sequence via the Define order of rotation button:
Re-order the elements or add new ones as desired, and set the order of the display elements directly by their selection. Edit your Prize categories beforehand.
Confirm with OK or Enter after you have finished defining the rotation order.
More settings
- The field Title contains the headline, which can be individually adapted. The title is adjusted automatically if the field contains „<A>“.
- Picture indicates the file containing the picture that should be used as the background (usually LB_VERL).
- The drop-down list Always leading player allows you to choose if the leading player should always be shown. In this situation it may be, for example, that the two leading players always remain on the display and the rest are shown based on the predefined sequence.
- Time, Query-break: This is how long passes between two queries of the Leaderboard to the central computer in order to check for updates the. Query-break can be seen as Leaderboard's reaction time to changes.
- Time, Current timeout: The Leaderboard is considered inactive when the time-difference between the Leaderboard and the server exceeds this value (in seconds).
- Updating after: The Leaderboard info updates automatically when the result changes X times. Enter „3“ or „4“ (depending on the usual number of players).
- F1 to F8: Here you can define the exact list type which should be displayed when pressing the corresponding key.
Sort and display the lists
| P01 | Classification according to 1. price quotation in the prize category |
|---|---|
| P.. | … |
| @TEAMNE | Net team score |
| @TEAMBR | Gross team score |
| P15 | Classification according to 15. price quotation in the prize category |
| BU | Gross difference |
| BS | Gross sum |
| NU | Net difference |
| NS | Net sum |
| A (additional) | Alphabetical order (for example: ABS = alphabetic gross sums) |
| C (additional) | Order by clubs (for example: CBS) |
Gender segregation
| M | male, men only |
|---|---|
| W | female, women only |
Handicap classes
| H0-18 | Handicaps from 0 to 18, similarly for other numbers |
|---|
Here is an example for better understanding: F1: NSMH0-20 F1 = Net sum, Men, HCP 0 to 20.
Background image
The files containing the background pictures are saved on the server, in the folder „LEADER“ which can be found in the main PC CADDIE directory. Please do not modify these files by yourself - contact us in case you need to make some changes.
- Keine Schlagworte vergeben